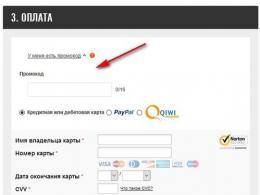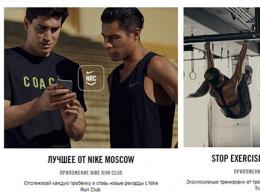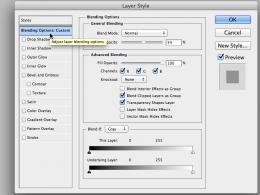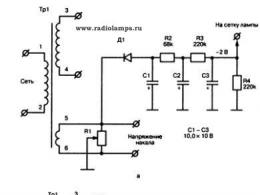MacBook жүйесінде Mac os жүйесін таза орнату. MacBook жүйесінде MacOS жүйесін қалай қайта орнатуға болады
Ерте ме, кеш пе, MacBook компьютерінде Mac OS амалдық жүйесін қайта орнату қажет күн келеді. Бұл тапсырма Windows жүйесін қайта орнатудан қиын емес. Бұл талқыланады.
Macbook жүйесіндегі операциялық жүйе
Операция бөлмесін қайта орнатудың себептері Mac жүйелері Mac компьютеріндегі операциялық жүйе:
- кірістірілген дискінің (HDD) зақымдалуы немесе тозуы;
- басқа адамға MacBook сату немесе сыйға тарту;
- басқа MacBook-қа «жылжыту» (мәдени). жаңа модель, бірақ сақтаумен ескі нұсқасы macOS жүйелері);
- деректерді Apple гаджеттеріне немесе басқа компьютерге тасымалдау.
Не болады Mac жүйесін қайта орнатыңызОЖ:
- «нөлден», оның ішінде кірістірілген дискіні пішімдеу;
- жеке деректер мен қолданбаларды сақтай отырып, «жоғарғы жағында» қайта орнату (MacOS жүйесін жаңарту).
Мысалы, MacAppStore көмегімен OS X Lion және OS X нұсқасын жаңартуға болады тау арыстаныжаңасына - OS X Mavericks.
Сату немесе беру тәртібі Mac компьютерікелесі пайдаланушы. Бұл ерекше атап өтуге тұрарлық.
- Жеке деректердің сақтық көшірмесін MacBook компьютерінен бөлек медиаға немесе бұлттық қызметке жасау.
- Деректерді көшіруді және тасымалдауды басқаратын арнайы қызметтер мен функцияларды өшіру.
- Барлық жеке ақпаратты дискіден өшіріңіз.
Назар аударыңыз! MacBook компьютерінде MacOS жүйесін қайта орнатуды бастамас бұрын - барлық деректеріңізді сыртқы медиада сақтау қиынға соғады! Бұл алдымен талқыланады.
Time Machine көмегімен деректердің сақтық көшірмесін жасау
Уақыт машинасы үшін жасалған Резервтік көшірме MacBook жүйесіндегі жеке файлдар және олардағы кері қалпына келтіру. Бірақ ол үшін MacOS Extended немесе Xsan жүйесінде пішімделген сыртқы USB дискілері (HDD, SDD дискілері) қажет - файлдық жүйелер Windows және Android үшін FAT/NTFS қолдау көрсетілмейді. Егер диск бұрын FAT / NTFS пішімінде пішімделген болса, MacBook «өзі үшін» қайта пішімдеуден бас тартса, оны қабылдамайды.
Time Machine Apple мәзіріндегі MacOS System Preferences қолданбасынан іске қосылады. Сыртқы қатты диск қосылғанда, сәйкес хабарландыру пайда болады.
Шынымен жазылған барлық деректерді жойғым келеді бұл дискбасқа форматта?
Егер сыртқы диск пішімделген болса, Time Machine оны пайдалануға рұқсат береді. Өтінішті растаңыз.
Деректеріңізді осы дискіге көшіргіңіз келетініне сенімдісіз бе?
Егер Time Machine диск таңдауын көрсетпесе, келесіні орындаңыз.

Бір қызығы, Time Machine бағдарламасындағы сақтық көшірмелердің толық автоматтандырылғаны - сақтық көшірме сағат сайын «жаңартылады» және олардың сақталуына тапсырыс беріледі, сіз оларда «адалмайсыз». Сонымен қатар, көшіру Apple серверінде (мысалы, iCloud) және қоймада мүмкін жергілікті желі Apple File Protocol протоколын қолдайтын. Мұның бәрі қымбат жұмыс уақытын жоғалтпау үшін MacOS жүйесін қайта орнату қажет болған жағдайда жиі көмектеседі.
Барлық деректеріңізді көшіргеннен кейін MacOS жүйесін қайта орнатуды жалғастыра аласыз.
Mac жүйесінде macOS қайта орнатылуда
MacBook жүйесінде macOS жүйесін қайта орнатудың бірнеше жолы бар: флэш-дискіден таза орнату, алдыңғы нұсқаны артық орнату (MacAppStore дүкенінен жаңарту) және сақтық көшірмеден macOS жүйесін қалпына келтіру.
Mac OS жүйесін орнату флэш-дискісінен қалай қайта орнатуға болады
Алдын ала қадамдар келесідей.
- Орнату кескінін жүктеп алыңыз операциялық жүйе Mac дүкенінен Mac OS X App Storeнемесе үшінші тарап сайттарынан.
- Жүктеп алу аяқталғаннан кейін жүктелген файлды тінтуірдің оң жақ түймешігімен басып, «Бума мазмұнын көрсету» тармағын таңдаңыз.
- /Contents/SharedSupport/ қалтасына өтіп, InstallESD.dmg файлын дискідегі қауіпсіз жерге көшіріп, оны macOS жұмыс үстеліне орнатыңыз.
Бізге MacOS жүйесіне кіретін Disk Utility қолданбасы қажет. Бұл келесі қадамдар.
- MacOS утилиталарын іске қосыңыз және Disk Utility таңдаңыз.
MacOS Utility Disk таңдаңыз
- Орнату қажет USB флэш-дискісін салыңыз.
- «Біздің медиа» компонентін іске қосыңыз (флэш-дискінің атауы тақырыпта пайда болады) - «Дискіні бөлу» қойындысы ашылады.
Дискіні табуды жеңілдететін атау беріңіз
- Бөлімдердің орнын таңдап, «Параметрлер» түймесінің астында «GUID бөлім схемасын» тексеріңіз.
OK түймесін басыңыз
- Қалпына келтіру қойындысын ашыңыз. MacOS кескінін көз, ал USB флэш-дискісін «қабылдағыш» етіп, «Қалпына келтіру» түймесін басыңыз.
Нені және қайда көшіру керектігін көрсетіңіз
Жасау орнату флэш-дискісі«Диск утилитасы» автоматты режимде жұмыс істейді және бұл операцияны өте сенімді орындайды. Көшіру аяқталғанда, Disk Utility сізге бұл туралы хабарлайды.
Құттықтаймыз! MacOS орнату флэш-дискісі жасалды! MacBook компьютеріңізді қайта іске қосуға болады. MacOS жүйесін орнатуға дайындық келесідей.

Барлығы! MacOS орнату басталды. macOS операциялық жүйесі автоматты түрде орнатылады - бұл MacBook өнімділігіне байланысты 30-100 минутты алады. Осыдан кейін сіздің компьютеріңіз бірден жұмысқа дайын болады.
Ішкі дискіні пішімдеусіз жүйені қалай орнатуға болады
MacOS жүйесін дискіні өшірмей орнату - бұл MacAppStore дүкенінен тікелей MacOS жаңартуларын жүктеп алу және орнату. Мұнда орнату флэш-дискісі қажет емес. Еске салады iOS жаңартуысмартфондар мен планшеттерде «ауа арқылы». Бұл әдіс бір рет MacBook сатып алған адамдар үшін жақсы - және оны өзгерткісі келмейді, бірақ, керісінше, онда көптеген жылдар бойы жұмыс істейді, өйткені Apple iDevice гаджеттері сияқты MacBook компьютерлері өте жоғары сапалы, сенімді. және ыңғайлы.
Жаңарту алдында MacBook жаңасының жабдық талаптарына сәйкес келетінін тексеріңіз Mac нұсқалары OS-in әйтпесеол баяулайды.
MacOS жүйесінің әрбір алдыңғы нұсқасы қалаған нұсқаға жаңарту үшін жұмыс істей алмайды. Сонымен, егер сіздің MacBook компьютеріңіз macOS нұсқасымен жұмыс істеп тұрса қар барысы(10.6.8) және MacBook компьютеріңіз macOS Sierra жүйесінде жұмыс істейді, алдымен macOS X El Capitan нұсқасына жаңарту.
Мысал ретінде macOS Sierra нұсқасы алынған. Басқа көшірмелер дәл осылай ізделеді және «орналастырылады». Сіздің әрекеттеріңіз келесідей.

Егер сізде OS X El Capitan 10.11.5 (немесе одан жаңарақ) операциялық жүйе болса, MacOS Sierra нұсқасы үнсіз жүктеледі. Содан кейін сізге осы нұсқаны орнату ұсынылады.
Орнату түймесін басыңыз
MacOS орнату кезінде компьютер бірнеше рет қайта іске қосылады.Егер бұл нұсқа сізге сәйкес келмесе (Macbook өнімділігі төмендеді) - алдыңғы нұсқасына (мысалы, OS X El Capitan) «қайта оралыңыз», оның көмегімен ДК өнімділігі өте қанағаттанарлық болды.
MacOS жүйесін сақтық көшірмеден қалпына келтіру
Мысалы, MacOS Sierra (10.12) жүйесінен OS X El Capitan (10.11) немесе OS X Yosemite (10.10) жүйесіне «кері қайтару» алынады. MacOS Sierra орнатпас бұрын Time Machine қолданбасында сақтық көшірмелер жасалды делік.
Маңызды! MacOS жүйесін бір MacBook құрылғысындағы сақтық көшірмеден ғана қалпына келтіруге болады. MacOS нұсқасының көшірмесін деректермен басқа компьютерге бұл жолмен тасымалдауға әрекет жасау пайдасыз. Басқа әдістерді қолданыңыз.
- Сыртқы дискіні MacBook компьютеріңізге қосыңыз және жаңа көшірме macOS Sierra деп аталатын Time Machine жүйесіне бұрыннан бар файлдарды сақтаңыз.
- OS X Yosemite бағдарламасының ескі көшірмесін Time Machine жүйесінен басқа дискіде MacBook компьютеріңізге қосқаннан кейін ашыңыз.
- Пернетақтадағы Command+R пернелерін басып тұрып MacBook компьютеріңізді қайта іске қосыңыз. Таныс macOS қалпына келтіру мәзірі ашылады.
- OS X утилиталары мәзірінен Сақтық көшірмеден қалпына келтіру опциясын таңдаңыз Time көшірмелерімашина».
- «Уақыт машинасынан қалпына келтіру» қалпына келтіру терезесінде бір рет «Жалғастыру» түймесін басыңыз, содан кейін OS X El Capitan жүйесінің «сақтық көшірмесі» бар дискіні - дереккөзді көрсетіңіз.
- Сақталған көшірме келесідей болуы керек: OS X El Capitan жағдайында MacOS нұсқасы 10.11.x болуы керек. «Жалғастыру» түймесін басыңыз. Көрсетіңіз орнату дискісікөшірмеден қалпына келтіру үшін «Қалпына келтіру» түймесін басыңыз.
Дайын! OS X El Capitan нұсқасы қайта орнатылады.
Операциялық жүйенің көшірмесін және деректеріңізді басқа MacBook компьютеріне тасымалдау
«Бағдарламалар/Утилиталар» бөліміне өтіп, «Көшіру көмекшісін» ашыңыз. Файлдарыңыз бен қалталарыңыздың құрылымы сақталады.
Жалғастыру үшін басыңыз
Іске қосылған кезде қолданба барлық басқа іске қосылған бағдарламаларды жабуды талап етеді.
Екі компьютер де жұмыс істеп тұрса, бірақ сіз әлі де MacOS нұсқасын және екінші компьютердегі барлық деректерді көшіргіңіз келсе, компьютерлерді бір-біріне мына арқылы қосыңыз. желілік кабель LAN, автор сымсыз желіСымсыз дәлдiк. Thunderbolt немесе FireWire кабелімен тікелей қосылу үшін алдыңғы Mac компьютеріңіздің сақтық көшірме сақтау режимінде жұмыс істеуін талап етеді, бұл Assistant қызметін біршама қиындатады. Дегенмен, екі әдіс те жақсы жұмыс істейді. Алдыңғы ДК орнына сақтық көшірмесі бар сыртқы дискіні жаңа компьютерге қосуға болады - бұл жағдайда жаңа компьютердегі «Көмекші» жұмысы айтарлықтай өзгермейді.
Сонымен, процедура келесідей. Мысалы, «Көмекші» бар ескі компьютердің әдеттегі жұмыс режимі алынады.

Барлығы! Көшіру сеансы басталды. Бұл деректер көлеміне және екі Mac компьютерінің өнімділігіне байланысты 30 минуттан екі сағатқа дейін созылуы мүмкін.
macOS жүйесін қайта орнату кезіндегі мәселелер
Жаңарту немесе «кері қайтару» кезіндегі мәселелер келесідей болуы мүмкін.
- Соңғы сақтық көшірмелер жоқ. Сақтық көшірмелерді өзіңіз өшірдіңіз бе? Процесті қолмен бастау арқылы оларды жоғалтпау үшін файлдарды дәл қазір көшіріңіз. Сақтық көшірмені қосыңыз.
- Келесі сақтық көшірме жасау кезінде немесе алдыңғы сақтық көшірмеден жеке деректерді қалпына келтіру кезінде қате орын алды. Сыртқы диск, осы уақытқа дейін жазылған, жарамсыз. Деректерді қалпына келтіру үшін Apple қызмет көрсету орталығына немесе сертификатталған компьютер жөндеу шеберханасына хабарласыңыз. Бұл процедура тегін емес.
- Келесіде қате macOS жаңартуы. Mac компьютеріңізге енді қолдау көрсетілмеуі мүмкін. Бұл бірнеше жыл сайын орын алады. Apple компьютерін ауыстырмайынша, сізде MacOS жүйесінің ағымдағы нұсқасы қалады.
- Компьютер жаңартуға дейінгіге қарағанда айтарлықтай баяу жұмыс істей бастады. Ең аз жүйелік талаптаркелесі жаңа нұсқасы тең немесе асып кетті техникалық сипаттамасіздің компьютеріңіз. Кез келгеніне қайтару алдыңғы нұсқалар macOS. Әдетте Apple бұған жол бермеуге тырысады - ол iPhone 4x құрылғыларына орнату әдісі сияқты ескірген компьютерлерге қолдау көрсетуді тоқтатады. iOS нұсқасы 10.x енді мүмкін емес.
- Бірнеше белсенді жылдан кейін сіздің компьютеріңіз MacOS жүйесін жаңартпағаныңызға қарамастан, кенеттен «қатып» бастады. Мүмкін ішкі HDD / SSD дискісін ауыстыру уақыты келді ме? Жасап көріңіз сақтық көшірмеішкі дискіні ауыстырар алдында маңызды деректеріңіз туралы - одан бірдеңе әлі оқылып жатқанда.
- Алдыңғы біреуіне «қайта оралу» мүмкін емес орнатылған нұсқалар macOS. Қайтару бірте-бірте жасалуы керек. Бұрынғы сақтық көшірмелер болмаса, жаңа «кескінді» жүктеп алыңыз және алдымен осы нұсқаға «кері айналдырыңыз», содан кейін ғана «кері қайтаруды» одан да көп қайталаңыз. ерте нұсқасы macOS.
Қатысты бейнелер
MacOS жүйесін қайта орнату - «жоғарыдан» немесе «нөлден» - қиын емес. Тек деректеріңізді қорғау маңызды. ол нақты жолсүйікті MacBook-тің қызмет ету мерзімін белгілі бір жылдарға ұзартыңыз. Сіз табысқа жетесіз!
Көптеген Mac пайдаланушылары операциялық жүйенің келесі буынын жаңартады « Жаңарту Mac App Store дүкенінде, бірақ OS X жүйесін таза орнату ең көп деп саналады сенімді жолмен. Бұл мақалада біз мұны қалай жасау керектігін айтамыз.
Байланыста
Алдын ала пішімделген дискісі бар Mac жүйесінде OS X El Capitan жүйесін таза орнатуды қалай жасауға болады?
1 . Mac компьютеріңізді қайта іске қосыңыз және компьютерді қосқан кезде пернелерді басып тұрыңыз ⌘ Cmdжәне Р.
2 . Жүктелген қолданбада мәзір элементін таңдаңыз « диск утилитасы» және « түймесін басыңыз Жалғастыру».

3 . Сол жақтағы мәзірден таңдаңыз жүйелік диск(әдепкі бойынша ол "деп аталады" Macintosh HD») және негізгі терезеде «қойындысына өтіңіз. Өшіру"және пішімді көрсету арқылы оны пішімдеңіз" Mac OS кеңейтілген (журналда)».
Назар аударыңыз! Барлық деректер Mac жүйесінен жойылады.
 4
. жабу диск утилитасы».
4
. жабу диск утилитасы».
5 . Элементті таңдаңыз OS X орнатыңызтерезеде» OS X утилиталары", егер сізге Интернеттен OS X El Capitan көшірмесін жүктеп алу қажет болса және " Жалғастыру».

6 . Егер сіз пайдалануды жоспарласаңыз жүктелетін USB флэш-дискісі(жасау кезінде), содан кейін терезені жабыңыз « OS X утилиталары».

7. Пайда болған терезеде түймесін басыңыз Жүктеу дискісі...

8 . Пайда болған терезеде компьютерге бұрын қосылған OS X El Capitan орнатылған жүктелетін USB флэш-дискісін таңдап, түймесін басыңыз. Қайта жүктеңіз.

Компьютер қайта жүктеледі және жүйені USB флэш-дискісінен орнатуды ұсынады.
Бұл түймені басу арқылы да мүмкін екенін атап өткен жөн Опция (Alt)компьютер қосулы кезде пернетақтада. Бұл жүктелетін USB флэш-дискісін таңдау қажет қолжетімді дискілердің тізімін көрсетеді.

Бұл нұсқаулық / нұсқаулық / т.б. компьютерге «көкнәрді» орнату туралы осы немесе басқа ақпаратты бөлшектеп жинауға тым жалқаулар үшін жазылған, бәрі түсінікті және сөрелерде.

Бастау үшін, шын мәнінде, жүйенің өзін ДК-ге орнатпас бұрын, сізге қажет пе, жоқ па, соны шешу керек, өйткені жүйенің өзі орнату және конфигурациялау тұрғысынан өте ерекше, егер сізде, әрине, алма құрылғысы. Бастапқыда жұмыс үстелі компьютерлері үшін жоспарланбаған жүйені қолдану күрделі мәселе және ол аппараттық құралдың үйлесімділігіне байланысты 2 сағаттан N сағатқа дейін созылуы мүмкін екенін түсіндірудің мағынасы жоқ.
Енді Hackintosh деген не екенін анықтап көрейік: «hackintosh» сөзі «Macintosh» және «Hack» деген екі сөздің қосылуынан пайда болды, бұл «бұзылған Mac» дегенді білдіреді, дегенмен бұл жерде «бұзуға» ешқандай қатысы жоқ. .
Бұл нұсқаулықта біз Windows жүйесінен орнату USB флэш-дискісін жасауды қарастырамыз (өйткені бұл ең көп танымал жүйе«жаңа хакинтошниктердің» арасында), жүйені орнату бос диск, аппараттық құралға арналған ядро кеңейтімдері және шын мәнінде жүктегішті орнату және конфигурациялау (дәл осы сәтте және көптеген мәселелер туындайды)
ОРТАЛЫҚ ЕСЕПТЕУІШ БӨЛІМ: Intel Core i5 4460 3,2 ГГц (Хасвелл)
Жад: 16 ГБ Crucial Ballistix Sport
Графика: MSI GeForce GTX 760 2048 МБ
Аналық плата: Gigabyte GA-H81-S2V (UEFI Bios)
Сондай-ақ, осы мақалада біз NVidia бейне карталарымен және UEFI BIOS-пен жұмыс істейтінімізді атап өткім келеді.
Ал, кеттік.
Қадам 1. Темірді бағалау және талдау
Иә, Hackintosh кез келген дерлік конфигурацияда жұмыс істейтініне қарамастан, ол оны әрқашан әртүрлі жолдармен жасайды. Сондықтан біздің темірімізді дереу талдауға тұрарлық.
Процессорлар
Сонымен, қосылатын машиналарда екенін бастайық AMD процессорлары жүйе ЖҰМЫС ЕМЕС(Ол жететін азаптың өлетін күйін «жұмыс» деп атау өте қиын). Иә, шын мәнінде, сіз реттелетін ядроны қоюға, оны қайта жағуға және т.б. болады, бірақ ол бәрібір бұзылып кетсе, таяқшалардан дөңгелекті қайта ойлап табудың мағынасы бар. Жүйе еш қиындықсыз көтеріледі Intel процессорлары, Core i3-тен бастап (біз арнайы macOS Sierra 10.12 туралы айтып отырмыз, алдыңғы шығарылымдар да қосылуы мүмкін) Негізгі процессорлар 2 Duos және Pentiums). Менің жағдайда i5 4460 тасы құлап қалды (4 ядро, 4 жіп, 3,4 ГГц-ке дейін турбо күшейту).
АХТУНГ 2
2011-3 розеткасының процессорларында, атап айтқанда X99 чипсетінде ақаулар бар. Ол әдетте аналық платадағы тым көп қоңыраулар мен ысқырықтарға байланысты көрінеді.
Бейне карталар
Қолдау көрсетілетін Intel графикалық ядроларының тізімі
Intel HD 3000
Intel HD4000
Intel HD 4600 (ноутбуктер)
Intel HD 5000
Radeons (AMD) іске қосылады, бірақ қайтадан жарылыспен. Мысалы, жаңа карталар (RX-4**), сондай-ақ белгілі R9 380 немесе R9 380x, жүктеуді жай қара экранға әкеле алады.
Нақты қолдау көрсетілетін AMD карталарының тізімі
Radeon HD 4000 сериясы
Radeon HD 5000 сериясы
Radeon HD 6000 сериялары (6600 және 6800 таңдаулы)
Radeon HD 7000 сериясы (Қалаулы 7700, 7800 және 7900)
Radeon R9 200 сериясы (R9 290 іске қосылмайды)
Radeon R9 300 сериясы (R9 380-де ақаулар болуы мүмкін. Мен оны жеке тексерген жоқпын, бірақ Reddit-тегі шолуларға қарағанда, осы карталармен сонда барМәселелер)
Бұл нұсқаулықта біз AMD графикалық зауытын қарастырмаймыз, өйткені бәрі фрейм буферінің патчтарына және жүктеушідегі құрылғы идентификаторын ауыстыруға байланысты (бұл әрқайсысы үшін жеке). AMD карталары туралы толығырақ мына жерден оқыңыз: tyk (ағылшынша).
NVidia карталарымен жағдай мүлдем басқаша. Кейбір ерекше дарындыларды қоспағанда, барлығы дерлік бастайды. Мәселелер 10-шы серияда байқалады, бірақ, ең алдымен, олар жақын арада болмайды. GTX карталарында графика жарты соққыдан басталады, GT шығарылымының карталары да артта қалмайды, дегенмен кейбір ерекшеліктер бар.
Жұмыс істейтін NVidia карталарының тізімі
Geforce 7000 сериясы
GeForce 8000 сериясы
Geforce 9000 сериясы
Geforce 200 сериясы
Geforce 400 сериясы
Geforce 500 сериясы
Geforce 600 сериясы
Geforce 700 сериясы
Geforce 900 сериясы
Тізімде картаңызды табатыныңызға сенімдімін.
Желі контроллері
Менің ойымша, сіз өзіңізді қалай анықтауға болатынын шайнаудың қажеті жоқ желілік карта…
жаңадан келген нұсқаулық
Тапсырмалар реттеушісі → «Өнімділік» қойындысын ашыңыз → Ethernet (Windows 10), үлкен қара әріптермен жазылған желілік карта болады.

Айтпақшы, BIOS-тан да қарауға болады
Қалай болғанда да, біз бұл туралы егжей-тегжейлі тоқталмаймыз. Қалай болғанда да, сізге желілік картаны бастау керек болады, сондықтан мен қолдау көрсетілетін желі карталарының тізімін беремін.
желілік карталар
Intel гигабит
5 серия - 82578LM/82578LC/82578DM/82578DC
6 және 7 сериялары - 82579LM/82579V
8 және 9 сериялары – I217LM/I217V/I218LM/I218V/I218LM2/I218V2/I218LM3
Realtek
RTL8111, 8168, 8101E, 8102E, 8131E, 8169, 8110SC, 8169SC
RTL8111/8168 B/C/D/E/F/G
RTL8101E/8102E/8102E/8103E/8103E/8103E/8401E/8105E/8402/8106E/8106EUS
RTL8105/8111E/8111F/8136/8168E/8168F
Atheros
AR8121, 8113, 8114, 8131, 8151, 8161, 8171, 8132, 8151, 8152, 8162, 8172
AR816x, AR817x қолдау көрсетеді
Broadcom
BCM5722,5752,5754,5754M,5755,5755M,5761,5761e,57780,57781,57785,5784M,5787,5787M,5906,5906M,578745,
Марвел
88E8035, 88E8036, 88E8038, 88E8039, 88E8056, 88E8001
өлтіруші
Жад
Ешқандай шектеулер жоқ. Жүйе екі гигабайтта жұмыс істейді. Ұсынылады 4. Автор ұсынады 8.
Темірмен, шын мәнінде, оны түсіндім. Егер осы кезеңде сіз өз ойыңызды өзгертпесеңіз, жалғастырыңыз.
2-қадам. Жүктелетін флэш-дискіні жасау және оған орнатушыны орналастыру
Сонымен, біз жаттығуға келдік. Еске сала кетейін, біз мұның бәрін Windows жүйесінен жасаймыз. Мен бірден айтамын, біз «18-ге дейін» хакинтошниктермен жұмыс істейтін адамдар қатты кеңес беретін түбірлік трекердің суреттерін пайдаланбаймыз. Алдымен бізге BDU утилитасы (BootDiskUtiliy) қажет.
Сізге > 8 ГБ флэш-диск қажет болады. Кез келген.
1. Утилитаны іске қосыңыз
2. Тағайындалған диск → флэш-дискімізді таңдаңыз
3. Дискіні пішімдеу
Енді күтеміз. Флэш-диск Apple HFS жүйесінде пішімделеді және екі бөлімге бөлінеді, олардың бірінде жүктеуші (CLOVER) орнатылған, ал екіншісінде орнатушыны орналастыруға болатындай таза күйінде қалады.
Орындалған манипуляциялардан кейін біз келесі суретке ұқсас нәрсені аламыз:

Содан кейін орнатушыны екінші бөлімге орналастыру керек. Біз мұны BDU утилитасы арқылы да жасаймыз. Дегенмен, бұл жерде мәселе суретті қайдан алуға болады. Екі нұсқа бар: дайын, әлдеқашан ашылған нұсқасын алыңыз немесе оны AppStore дүкенінен Mac OS Sierra.app орнатудан жеке алыңыз. Екінші әдіс көп уақытты қажет ететіндіктен және осы .app қолданбасының өзін іздеу өте ұзақ уақытты қажет ететіндіктен, біз біріншісін қолданамыз. Шеберлер осы утилита үшін дайын HFS файлдарын дайындап қойған, оларды біз үшін .app қолданбасынан шығарып алған. Бізге қажет нәрсе - оны жүктеп алу (суреттің салмағы шамамен 5 гига, сондықтан оны жүктеп алуға болады). Шын мәнінде, macOS 10.12 Sierra нұсқасын осы жерден жүктеп алыңыз.
1. Біз HFS бөлім файлын (HFS +) мұрағаттан, кеңейтімі бар файлды аламыз. .hfs.
2. BDU «Тағайындалған диск» утилитасының терезесінде сынған флэш-дискіміздің 2-бөлігін таңдаңыз.
3. «Бөлімді қалпына келтіру» бөлімін ашыңыз.
4. *.hfs файлымызды іздеңіз және таңдаңыз. Ол 2-БӨЛІМ бөлімдерінен үлкен болмауы керек екенін ескеріңіз.
5. Біз оның орамынан шығарылуын күтеміз.
Барлығы, флэш-дисктегі орнатушы қаптамадан шығарылған және жұмысқа дайын.
Енді жүйеңізге бірнеше файлдар қажет. Мен бұл мұрағатқа қажеттінің бәрін жинадым. Нені және неге екенін кейінірек түсіндіремін.
Сізге бұл kext қажет болады, біз де жүктеп аламыз: tyk. Біз папканы мұрағаттан бөлімнің түбіріне Clover көмегімен, ал kext-ті біз ашқан қалтаға шығарамыз. Бәрі дайын. Флэш-диск дайын. Ары қарай жылжу.
3-қадам macOS Sierra жүйесін Intel-компьютер жүйесіне орнатыңыз
Біз флэш-дискінің 2.0 портына салынғанын тексереміз. Қайта жүктеңіз, BIOS-қа өтіңіз. Естеріңізге сала кетейін, біздің BIOS - UEFI. Виртуализацияны өшіріңіз (Intel Virtualization). Жүктеу басымдығында (BOOT) біз флэш-дискімізді көрсетеміз. Оның жүктелетініне көз жеткізіңіз UEFI режимі. Параметрлерді сақтаңыз және қолданыңыз, қайта жүктеңіз. Біз Clover мәзіріне кіреміз.
Clover («Clover») — хаккинтош жүктеушісі, сонымен қатар оның орнатушысы.
Параметрлер мәзіріне жеткенше төмен көрсеткіні басыңыз. Enter пернесін басыңыз. Мұнда бізге тек мына жол қажет:

Біз оған келесіні жазамыз:
< span class = "hljs-attr" >kext-dev-mode=1< / span > < span class = "hljs-attr" >түбірсіз=0< / span >-v< span class = "hljs-attr" >npci=0x2000< / span > < span class = "hljs-attr" >nv_disable = 1< / span > |
Осы аргументтердің әрқайсысы не істейтінін түсіндірейін:
kext-dev-mode=1 - қажетті arg, онсыз бұзу басталмайды. Жүйеге kexts жүктеп салуға мүмкіндік береді (Бастапқыда, FakeSMC.kext).
rootless=0 - SIP (Жүйе тұтастығын қорғау) өшіреді. Міндетті arg.
-v - «Толық режим». Әдемі алманың орнына, егер бар болса, қатені анықтау үшін біз «консольді» жүктеп алуды көреміз.
npci=0x2000 (немесе 0x3000, PCI-e нұсқасына байланысты) - міндетті емес. Жүктеп алу PCI сканерлеу сатысында тоқтайтынын ескертеміз. Жазбауыңыз мүмкін.
nv_disable=1 - міндетті емес. Жүктеу және басқа қоқыс кезінде артефактілерді болдырмау үшін графикалық қабықты өшіріңіз. Ортодоксалды 144p ажыратымдылығында жергілікті графикалық режимде жүктеледі. Жазбауыңыз мүмкін.
Enter пернесін басу арқылы аргументтерді қолданыңыз. OS X негізгі жүйесінен Boot Mac OS Sierra таңдаңыз. Осылайша, жергілікті жүктеу басталды. Кейбір қателерді дереу талдап көрейік: әлі де түбірлік құрылғыны күтуде - IDE контроллерінің қосылуға уақыты жоқ.
Түзету
Біз флэш-дискіні басқа 2.0 портына қайта қосамыз, келесі аргументтермен жүктейміз:
kext-dev-mode=1 rootless=0 cpus=1 npci=0x2000 -v UseKernelCache=Жоқ
Bluetooth контроллерінің тасымалдауы жоқ - бейне карта қосылмады немесе FakeSMC.kext жұмыс істемеді. kexts/басқа қалтада FakeSMC.kext бар екенін тексеріңіз. Синезубтың бұған еш қатысы жоқ.
Түзету
Біз келесідей жүктейміз:
kext-dev-mode=1 rootless=0 -v npci=0x2000
Немесе келесідей:
kext-dev-mode=1 түбірсіз=0 -v -x npci=0x2000
Егер мұндай қателер әлі де болса, біз келесідей жүктеуге тырысамыз:
< span class = "hljs-attr" >kext-dev-mode=1< / span > < span class = "hljs-attr" >түбірсіз=0< / span >-v< span class = "hljs-attr" >npci=0x3000< / span > < span class = "hljs-attr" >darkwake = 0< / span > < span class = "hljs-attr" >nv_disable = 1< / span > < span class = "hljs-attr" >cpus=1< / span > |
Басқа жағдайларда тек Google ғана көмектеседі, бірақ бұл түзетулер бұл мәселелерді шешуі керек.
Күтеміз. Кейбір нүктелерде ол қатып қалуы мүмкін. Егер ол бір минуттан артық ілулі тұрса - қайта жүктеңіз. Кейбір жағдайларда көмектесуі керек.
Міне, біз шын мәнінде орнатушыдамыз. Тілді таңдап, көрсеткіні басыңыз. Тіл бумасы жүктеледі (бір минутқа қатып қалуы мүмкін). Енді Utilities>Disk Utility ашыңыз, дискіні macOS үшін пішімдеу керек. Таңдау қалаған диск, «Өшіру» түймесін басыңыз. Ыңғайлы болу үшін біз қоңырау шаламыз жаңа диск Macintosh HD. Формат, Диск утилитасын жабыңыз. Әрі қарай, жүйені орнататын дискіні таңдаңыз (біздің жағдайда, Macintosh HD), орнатыңыз.
Орнату 15-тен 30 минутқа дейін созылады, барлығы дискіге жазу жылдамдығына байланысты. Орнатқаннан кейін жүйе бізге Интернет қосылымын орнатуды ұсынады - оны өткізіп жіберіңіз, кейінірек жасаймыз. Біз пайдаланушы жасаймыз. Дайын, біз жүйедеміз. Дәлірек айтқанда, оның діңгегінде. Әзірге біз үшін ештеңе жұмыс істемейді. Егер сіз машинаны қайта жүктесеңіз, жүйеге кіру мүмкін болмайды (жүктеуіштің болмауына байланысты).
Түзету
Егер компьютер әлі де қайта жүктелсе немесе өшірілсе, USB флэш-дискісінен жүктеуді таңдай аласыз, содан кейін опциялар мәзірінде жүктеу аргументтерін жазуды ұмытпай, беде мәзірінде «MacOS Sierra жүйесін Macintosh HD жүйесінен жүктеу» опциясын таңдауға болады.
Қадам 4. Негізгі жүйені орнату және kexts орнату
Міне, біз жүйедеміз. Ол аз білсе де, біз желіге кірмейміз, графика жұмыс істемейді және жалпы бәрі өте нашар көрінеді. Мұны түзету керек.
Кекстердің не екенін түсінейік.
kext(Kernel Extension) - түпнұсқа көкнәрмен үйлеспейтін сол немесе басқа жабдықты іске қосатын ядро кеңейтімдері (Мысалы, Realtek желілік картасын немесе iMac жүйесінде дыбыс картасын қайдан табуға болады?). Дәл қазір бізге керегі де сол.
Бастау үшін бізге CLOVER бөліміне шығарған PostInstall қалтасы қажет жүктелетін флэш-диск. Сол жерден бізге, ең алдымен, жүйеге kexts орнатуға мүмкіндік беретін Kext Utility керек. Біз оны іске қосамыз, пайдаланушыдан құпия сөзді енгіземіз, «Барлығы жасалды» деген жазуды көргенше күтеміз.

Біз kext-ті желілік картаға орнатамыз (Желі қалтасы, оны әр желілік карта үшін қалталарға сұрыптаған), оны бағдарлама терезесіне апарыңыз. Біз «Барлығы жасалды» деген жазудың пайда болуын күтеміз. Әрі қарай, біздің флэш-дискіміздің CLOVER бөліміне, содан кейін kexts, содан кейін Басқа бөліміне өтіңіз. Біз FakeSMC.kext файлын сол жерден кез келген жерге көшіреміз (Бірдей PostInstall үшін жақсы), содан кейін оны желі картасына kext сияқты орнатамыз. Сондай-ақ сізге USB 3.0 kext қажет болады. Бұл сіз PostInstall арқылы шығарылған Legacy_13.2_EHC1.kext.zip мұрағатында болды. Біз оны орнатамыз.
Дайын, біз Интернетті, USB-ны іске қостық және жүйені мүлде жүктеуге рұқсат бердік (FakeSMC.kext тек мына жерде болатын Жүйені басқаруды басқару чипіне еліктейді. аналық платаларАлма. Бұл kextсіз жүйе жай іске қосылмайды).
Енді жүктегішті орнатамыз. PostInstall → Clover_v2.3k_r3949 қалтасына өтіңіз. *.pkg файлы бар, оны ашыңыз.

Жалғастыру үшін басамыз, жүктеуші туралы ақпаратты оқимыз (мен өтірік айтамын, сонымен қатар жалғастыруды басыңыз). Әрі қарай, төменгі сол жақ бұрышта «Параметрлер» түймесін басыңыз.
UEFI жүктеу үшін келесі параметрлерді орнатыңыз:

Бұрынғы жүктеу туралы кейінірек айтатын боламыз, өйткені мұнда бәрі біршама күрделірек және сізге DSDT патчтары қажет болады.
«Орнату» түймесін басыңыз. Жүктегішті орнату процесін қарастырайық.
Дайын, жүктеуші орнатылды.
5-қадам Жүктеу құралын орнату
Орнатқаннан кейін біз таза, конфигурацияланбаған Clover жүктеушісін аламыз, оны сәл қайта конфигурациялау қажет. Біз Clover конфигураторын ашамыз (болашақта мен жүктеуші конфигурациясын нүктелік өңдеу үшін бұл бағдарламаны пайдалануды ұсынбаймын).
Алдымен жүктегішпен EFI бөліміне өту керек. Сол жақ мәзірде Mount EFI түймесін басыңыз. Әрі қарай Бөлімді тексеру түймесін басыңыз, барлық бөлімдердің кестесі пайда болады. Бізге қажет бөлім Apple_HFS сияқты бөлімде болуы керек, ол EFI EFI ретінде көрсетіледі. Бөлімді орнату түймесін басыңыз. Тізімде бізге қажет дискіні таңдаңыз (Мысалы, disk0s1). Барлық бөлімдер көрінбейтін кезде қате бар екенін ескеріңіз. Бөлімдер арасында жылжып, қажеттісін таңдау үшін тінтуірдің дөңгелегін айналдырыңыз.
Содан кейін бөлімді ашу түймесін басыңыз. Қажетті бөлімі бар «қалтаны» ашады. Біз EFI>CLOVER арқылы өтеміз. Ыңғайлы болу үшін plist.config файлын PostInstall қалтасына көшіріңіз. Сондай-ақ, кез келген жағдайда, біз оны басқа жерге көшіреміз, өйткені біз көшірілгенді өңдейміз. Сақтық көшірме үшін тағы біреуі. Көшіру, plist.config ашыңыз.
Біз келесідей нәрсені көреміз:

ACPI - Түзетулерге қол тигізбеңіз, бейне картамызды тастаңыз (DropOEM) (DropOEM_DSM екі DSDT патчтары кездескен кезде жұмыс істейді. Сондықтан бастапқы автопатч әдісін жүктеуші ретінде қалдырамыз, ал егер ол пайда болса, өзімізді өшіреміз).
BOOT бөліміне өтіңіз.

Міне, біз қазу керек. Жүйеге байланысты аргументтерді өзіміз қоямыз.
V (мағыналы) - бұрыннан таныс «мәтіндік» жүктеу режимі. Қоспаған дұрыс, бірақ қажет болса, қолмен тағайындау.
арка – сәулет. Менің жағдайда x86_64
npci - біз білетін кілт. Қажет болса ашамыз. Мен бірінші жүктеуді онсыз орындауды ұсынамын, бірақ толық режимде.
darkwake - ұйқы мен қысқы күйге жауапты. 7 режимі бар. Терминалдағы күту режимін өзгерту арқылы ұйқы басталмаса, мен оны табу үшін сынақ пен қатені пайдалануды ұсынамын. қалаған режимқараңғы толқын.
cpus=1 - тек бір ядроны пайдалануды бастау. Мен таңдауды ұсынбаймын.
nvda_drv=1 - Nvidia веб-драйверін белсендіру, біз оны сәл кейінірек орнатамыз. Сізде nVidia бар-жоғын таңдаңыз.
nv_disable=1 - графиканың көрінбеуін өшіріп, жергілікті көкнәр драйверінде іске қосыңыз. Таңдамаған дұрыс, бірақ қажет болса, қолмен тағайындайды.
kext-dev-mode=1 және rootless=0 бұрын түсіндірілді.
Біз оң жақ бөлімшеге өтеміз.
Әдепкі жүктеу көлемі - әдепкі бойынша жүктеуге арналған дискіні таңдау басталатын бөлім. Әдепкі бойынша, LastBootedVolume (соңғы таңдалған бөлім).
Legacy - Windows және Linux жүйелерінің ескі нұсқаларына арналған Legacy Boot. Бұл өте көп жабдыққа және BIOS құрылысына байланысты, сондықтан бірнеше алгоритмдер әзірленді:
LegacyBiosDefault - LegacyBios протоколы бар UEFI BIOS жүйелері үшін.
PBRTest, PBR - PBR Boot нұсқалары, бұл жай ғана шамадан тыс. Менің жағдайда PBR жұмыс істейді.
XMPDetection=ИӘ - маңызды параметр. Соманы бекітеді жедел жады, ұяшықтар, сүйектер, жиілік және арналар саны.
DefaultLoader - бөлімде бірнеше жүктеуші болса, әдепкісін таңдаңыз. Бос болмауы керек!
Күту уақыты - автоматты жүктеу уақыты.
Жылдам - бөлімді таңдауды өткізіп жіберетін және бірден жүктеуге кірісетін параметр.
-1 (Timeout -1) - автоматты жүктеуді өшіру.
Біз процессор бөлімін өткізіп жібереміз, жүктеуші оны қабылдайды қалаған мәндер. Егер сізде жалған ештеңе болмаса, құрылғыларды өткізіп жіберген дұрыс. Драйверлерді өшіру - жүктеу кезінде қажет емес драйверлерді өшіріңіз. GUI - орнату сыртқы түріжүктеуші. Менің ойымша, бұл жерде ештеңені түсіндірудің қажеті жоқ, мұнда арнайы параметрлер жоқ. Экран ажыратымдылығы, тіл және мәзір тақырыбы. Бәрі оңай. Графика – графикалық параметрлер мен инъекциялар.
Inject NVidia параметріне қол тигізбеңіз! Іске қосу кезінде артефактілер болады. Ол ескі GT желілік карталарын іске қосуға арналған
Ядро және Kext патчтары – патчтар және ядроны теңшеу. Әдепкі бойынша Apple RTC таңдалған. Ұстамаған дұрыс. SMBIOS - ең шырын, теңшеу және жалған «көкнәр».

Зауыттық ақпаратты орнату үшін сиқырлы таяқша белгішесін басыңыз. Содан кейін iMac (егер компьютер) немесе MacBook (ноутбук болса) таңдаңыз.
АХТУНГ 3
Сондай-ақ, MacMini немесе сияқты ескі конфигурацияларды қарауға болады Mac Pro. Сіздің міндетіңіз - аппараттық құралыңызға ең ұқсас көкнәрді таңдау.
Жад пен ұяшықтарға ештеңе қоспаңыз. Бұл беде жүктеу сатысында таңдайтын таза косметикалық параметрлер. Қате орнатылған параметрлер қайшылықтарды тудыруы мүмкін.
ЕСКЕРТУ: Nvidia графикалық карталарысаясат мәтінін өңдеусіз, олар тек iMac13.1 және iMac14.2 көкнәр үлгілерінде жұмыс істейді.
AppleGraphicsControl.kext/Contents/PlugIns/AppleGraphicsDevicePolicy.kext/Contents/info.plist ішінде біз мұнда Config1 параметрін ешқайсысына түзетеміз:

Енді ол жұмыс істеуі керек.
Дайын. Біз енді ештеңеге тиіспейміз. негізгі параметрлерБіз орындадық. Біз файлымызды сақтаймыз. Енді оны CLOVER қалтасына көшіріңіз EFI бөлімі, кіріңіз, ауыстырыңыз. Еске сала кетейін, бұған дейін сақтық көшірме жасау керек еді.
Міне, біз мақсатқа жақындадық. Енді видеокартаны іске қосу ғана қалды. PostInstall қалтасында WebDriver*.pkg бумасы бар. Оны ашыңыз, орнатыңыз. Содан кейін ол бізді қайта жүктеуді ұсынады. Біз қайта жүктейміз.
Енді біз USB флэш-дискісінен жүктелмейтініне көз жеткізейік, бірақ бірге қатты диск UEFI режимінде. Macintosh HD жүйесінен macOS Sierra жүктеуді таңдаңыз. Бастайық.
Ескерту
Бірінші іске қосу үшін -v қосқышын пайдалануды ұсынамын, егер бірдеңе дұрыс болмаса, қатені бірден анықтауға болады. Жүктеуші бұзылған болса және жүйеге кіре алмасаңыз, USB флэш-дискісінен жүктеңіз, опцияларда қажетті пернелерді көрсетіңіз және жүйені Verbose режимінде жүктеңіз.
Дайын, міне, біз жүйеге келдік. Суретте мен барлық параметрлерден кейін осьтің қалай көрінетінін көрсеттім. Жүйе сіздің «mac-ті» қалай түсінгеніне, сондай-ақ процессордың жиілігіне назар аударыңыз.

Nvidia драйверінің жұмысының сенімді белгісі оның тапсырмалар тақтасындағы логотипі болады. Айтпақшы, мен оны өшірдім, өйткені ол кедергі келтіреді, бірақ сіз көрінбейтін басқару тақтасына « Жүйе параметрлері...». Біз Интернетті Safari арқылы тексере аламыз. USB флэш-дискісін 3.0 портына жай қосу арқылы USB 3.0.
Қосымша
- Дыбыс
Дыбысқа келетін болсақ, жағдай басқаша. Егер сізде сыртқы дыбыс картасы болса, оған драйверлерді өндірушінің веб-сайтынан жүктеп алыңыз (араластырғыш консольдер сияқты аналогтық құрылғылар драйверлерді қажет етпейді және дереу іске қосылады). Кірістірілген үшін дыбыс картасымына мәтіндердің бірін пайдаланыңыз:
AppleHDA туралы
Оның жұмыс істеуі үшін келесі шарттар орындалуы керек:
- Жүйеде ванильді (таза) AppleHDA.kext kext болуы.
- DSDT-де HDEF бөлімі болуы (немесе беде түзету FixHDA_8000->True)
- DSDT (немесе Clover config.plist Devices->Audio->Inject->1,2,28…, т.
- Қойыңыз БАРЛЫҚ KextsToPatch бөліміндегі дыбыс патчтары (егер олар сіздің config.plist файлыңызда болса).
- DummyHDA.kext (қолданылған жағдайда) жою
- Егер сіз VoodooHDA.kext пайдалансаңыз - оны жойыңыз. Сондай-ақ AppleHDADisabler.kext файлын жойып, кэшті қайта жасаңыз.
- Intel HDMI 4000/4600 үшін беде түзетуді қажет UseIntelHDMI->True
Шындығында, бәрі осы. MacOS Sierra-ны алғаннан кейін жұмыс істеуге дайынбыз.
Кез келген операциялық жүйе ерте ме, кеш пе, қажет толық қайта орнату. Мұның себептері әртүрлі болуы мүмкін: вирустық бағдарламалармен инфекция, қателер және т.б. Ластану нәтижесінде қажетсіз файлдар, өңдейді құрылғы әлдеқайда баяу жұмыс істей бастайды. Кейбір жағдайларда ақаудың себебін іздеп, оны жөндегеннен гөрі жүйені қайта орнату оңайырақ. Mac OS жүйесін қалай қайта орнату керектігін және оған не қажет екенін анықтайық.
Қайта орнату үшін не қажет?
Жұмыс істеп тұрған компьютерлермен ғана таныс пайдаланушылар Windows жүйесі, қосымша көмексіз Mac жүйесінде ОЖ-ны қайта орнату мүмкін болмайды. Mac OS жүйесін MacBook компьютеріне қайта орнату үшін келесіні дайындау керек:
- желіге қосылған Macbook ();
- біздің қадамдық нұсқаулық.
Енді Mac OS жүйесінің таза нұсқасын орнату процесіне тікелей көшейік. Бұл нұсқаулықоперациялық жүйенің 10.7 немесе одан кейінгі нұсқасы орнатылған адамдар үшін қолайлы. Егер сізде ескі нұсқа болса, оны жаңарту керек стандартты құралдарОЖ. Бағдарлама нұсқасын келесі қадамдар арқылы тексеруге болады:

Mac OS Sierra жүйесін нөлден қалай қайта орнатуға болады?
Алдымен, Mac жүйесін қайта орнату компьютердің қатты дискісінен деректерді толығымен жоюды қамтитынын атап өткен жөн. Сондықтан алдымен барлық маңызды ақпаратты үшінші тарап медиасына көшіріңіз.
Мұны Time Machine сақтық көшірме бағдарламалық құралы арқылы жасауға болады. Көшіру шеберінің нұсқауларын орындай отырып, сыртқы медиада сақтық көшірмені оңай жасауға болады. Сондай-ақ Time Machine сақтық көшірмелерді автоматты түрде жасай алады. Ескі көшірмелер жойылады, ал жаңалары дискіге сақталады. Сондықтан сіз деректердің өзектілігі туралы алаңдамайсыз.

Енді сіз Mac os x жүйесінде қалай қайта орнату керектігін білесіз macbook proнемесе ауа, сондай-ақ iMac. Содан кейін жүйені конфигурациялап, орнату процесін аяқтау керек.
Қолданар алдында соңғы орнату

Орнату аяқталғаннан кейін бағдарлама негізгі параметрлерді орнатуды ұсынады:
- бірінші экранда Mac OS тілін таңдаңыз. Болашақта оны бағдарламалық құрал параметрлері ішінде өзгертуге болады;
- екінші экранда Wi-Fi желісіне қосылу ұсынылады (міндетті емес). Бұл қадамды өткізіп жіберуге болады;
- Келесі қадам - ақпаратты беру. Macbook Pro, Air немесе iMac қайта орнату алдында барлық деректердің сақтық көшірмесін жасауға болады;
- Apple ID арқылы авторизация (міндетті емес);
- Бала асырап алу лицензиялық келісім;
- тіркелгі құру mac жазбаларыКомпьютерге арналған ОЖ.
Дайын! Енді Mac OS жүйесін кез келген нұсқадағы MacBook немесе iMac моноблокына дербес орнатуға болады. Бүкіл процесс мүмкіндігінше қарапайым: пайдаланушыға бірнеше пернені басу қажет.
Көбінесе Mac пайдаланушылары келесі мәселеге тап болады - компьютерді зауыттық параметрлерге қайтару, пайдаланушының барлық ақпаратын қалпына келтіру және операциялық жүйені «таза» қайта орнату. үшін нұсқау бұл процесстөменде берілген.
Mac, басқа Apple құрылғыларының көпшілігі сияқты жеке пайдалануға арналған. Бұл әдетте компьютер иелері жүйені өздері үшін дәл баптайды және басқа пайдаланушы онымен жұмыс істеуге мүлдем ыңғайлы болмайтынын білдіреді. Егер бар деректер мен параметрлерден толығымен құтылу қажет болса, төменде сипатталған қарапайым қадамдарды орындау керек.
MacOS жүйесін таза орнату: алғышарттар
МАҢЫЗДЫ: Mac жүйесін таза орнату (қайта орнату, жарқылдау, зауыттық параметрлерді қалпына келтіру) алдында мыналарды тексеріңіз:
- Mac басқасына емес, Apple идентификаторына байланысты ма?
- Apple идентификаторының тіркелгі деректері (логин және құпия сөз) есіңізде ме? Сіз, мысалы, жүйеге кіру арқылы (компьютерден) тексере аласыз.
Мәселе мынада, егер Mac жүйесінде Find Mac функциясы белсендірілген болса (жол бойында орналасқан: Жүйе параметрлері → iCloud → Mac табу), жүйені қайта орнатқаннан кейін (зауыттық параметрлерді қалпына келтіру) жүйе Apple жүйесіне кіруді сұрайды. Құрылғы байланыстырылған идентификатор.

- Apple ID-ге қай iPhone, iPad, Mac қосылғанын қалай білуге болады (қараңыз).
- Қалай қалпына келтіруге болады (қалпына келтіру) ұмытылған пароль iCloud, iTunes және App Store үшін Apple ID идентификаторына.
- iPhone, iPad және Mac құрылғыларында iCloud жүйесінен шыққанда не жойылады?
Macbook, iMac, Mac mini, Mac Pro жүйесін зауыттық параметрлерге қалай қайтаруға болады (macOS жүйесін қайта орнату жолы)
1. Интернет байланысы бар екеніне көз жеткізіңіз (кейінірек macOS қондырғылары), сондай-ақ MacBook жағдайында электр қосылымдары.
Назар аударыңыз!Келесі қадам әкеледі толық жою Mac жүйесіндегі БАРЛЫҚ деректер - алдын ала сақтаңыз қажетті ақпаратсыртқы тасымалдағышта;
2. мәзірін пайдаланып компьютерді қайта іске қосыңыз (немесе өшірілген болса қосыңыз). → Қайта жүктеңіз;
3. Қайта жүктеу кезінде сізге ең қолайлы пернелер тіркесімін басып тұрыңыз:
⌘Cmd+R- ақаулар пайда болғанға дейін компьютерде жұмыс істеп тұрған macOS нұсқасын орнатыңыз. Анау. Mac компьютеріңіз дәл бұрынғы нұсқаны орнатады.
Опция (Alt) + ⌘Cmd + R- Mac жүйесі үйлесімді macOS соңғы нұсқасына жаңарту. Мысалы, егер «mac» High Sierra жүйесінде жұмыс істесе және істен шығу macOS Mojave соңғы құрастыруын шығарғаннан кейін орын алса, жүйе Интернеттен жүктеп алып, Mojave орнатады.
⇧Shift + ⌥Параметр (Alt) + ⌘Cmd + R– компьютерде бастапқыда орнатылған macOS нұсқасын орнату (немесе оған ең жақын қолжетімді нұсқа).
Ескерту: macOS Sierra 10.12.4 немесе одан кейінгі нұсқасы қажет жаңа нұсқасыОЖ.
4 . Содан кейін терезе « macOS утилиталары»(macOS High Sierra-дан төмен нұсқаларда ол «Утилита macOS бағдарламалары«). Мұнда таңдау керек Диск утилитасы»және « Жалғастыру»;

Жүктеу дискісінің қателерін тексеріңіз және түзетіңіз (ұсынылады)
1 . Disk Utility бағдарламасында сол жақтағы мәзірден дискіні таңдаңыз (әдетте Macintosh HD, ол ең жоғарғы жағында орналасқан).
2 . Алғашқы көмек түймесін басыңыз.
3 . Іске қосу түймесін басыңыз. Қолданба тексереді жүктеу дискісі«денсаулық жағдайы» бойынша, яғни. өнімділігі және кез келген қателерді түзетіңіз. Бұл процесс біраз уақыт алуы мүмкін.

4 . Тексеру аяқталғаннан кейін Дайын түймесін басыңыз.

Жүктелетін дискіні өшіріңіз
1. Disk Utility қолданбасында тексерілген жүктеу дискісін таңдаңыз, «Өшіру» бөліміне өтіңіз (экранның жоғарғы жағында);

2. Мәзірде «Формат» APFS таңдаңыз (компьютерлер үшін орнатылған macOSСьерра және т.б ескі нұсқасыОЖ таңдау Mac OS кеңейтілген) және « Өшіру»;


3. Дискіні пішімдеу процесі аяқталғаннан кейін « Аяқтау»шығу Диск утилитасы.
macOS амалдық жүйесін қайта орнату (зауыттық параметрлерді қалпына келтіру)
Сәйкес элементті пайдаланып macOS жүйесін қайта орнатыңыз (төмендегі скриншот) және нұсқауларды орындаңыз. Соңғы macOS нұсқасыИнтернеттен жүктеледі, содан кейін macOS қайта орнату процесі басталады. Осы уақыт ішінде компьютер қайта іске қосылуы мүмкін.
Ескерту:нөлден орнатқанда, Mac және бағдарламалар параметрлерін қайта конфигурациялауға тура келеді.


yablk бойынша