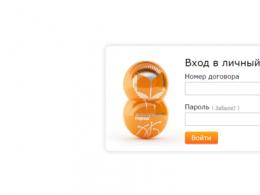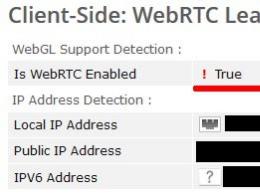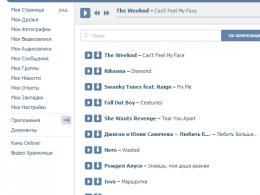Windows 7 жүйесінен кейін xp орнату. Windows XP жүйесін оңай орнату
Бұл мақалада Windows XP жүйесін Windows 7 орнатылған компьютерге орнату жолы және компьютер қосулы кезде жүктелетін операциялық жүйені таңдау мәзірі қолжетімді болған кезде қос жүктеу конфигурациясын жасау үшін қажетті қадамдар түсіндіріледі.
Кіріспе
Әдетте Windows жүйесін орнатудың дұрыс тізбегі ескі нұсқаның алдында кіші нұсқаны орнату болып табылады. Бұл жағдайда көбірек жүктеп алуға болады ескі жүйе, және жаңарақ ОЖ орнатқаннан кейін жүктелетін жүйені таңдау мәзірі пайда болады.
Дегенмен, жүктеу принциптерін білсеңіз, дәйектілік маңызды емес операциялық жүйелер. Windows 7 орнатылған жағдайды қарастырыңыз және компьютеріңізге Windows XP орнату қажет. Мақала жоспарлағандардың тұзақтарын болдырмауға көмектесу үшін жасалған Windows орнату Windows 7-ден кейінгі XP.
Бастапқы деректер
Windows XP жүйесін орнату
Windows XP орнату туралы көптеген мақалалар жазылған, сондықтан осы мақаланың аясында бұл мәселеге егжей-тегжейлі тоқталудың мағынасы жоқ. Жалғыз нәрсе - Windows XP-ді қазірдің өзінде орнату орнатылған Windows 7-ден ғана жүктей аласыз орнату дискісі Windows XP. Орнату кезінде сіз бұрын дайындалған диск бөлімін көрсетуіңіз керек.
2-сурет - Windows XP орнату үшін бөлімді таңдау
Бұл суретте Windows 7 жүйесінде әрпі жоқ бөлімге C әрпі, ал D әрпі Windows 7 жүйесі бар бөлімге тағайындалғанын көруге болады.
Windows XP орнатқаннан кейін «дискіні басқару» суреті бірдей көрінеді
3-сурет - Windows XP жүйесінде дискіні басқару
Windows XP орнатқаннан кейін жүктеу кезінде операциялық жүйелерді таңдау да, сәйкесінше, мүмкіндіктер де жоқ. Windows жүктелуі 7 болмайды.
Жасырын «Сақталған жүйе» бөлімімен болған өзгерістерге назар аударыңыз: ол көрінді (оған С әрпі тағайындалған). Белсенді бөлімде не орналасқанын көрейік (C). Мұны істеу үшін қалта сипаттарында жүйелік файлдарды жасыруды өшіріп, оларды көрсетуге рұқсат беру керек:
4-сурет - Жасырын және жүйелік файлдарды көрсетуді қосу
Сонымен, C бөлімінде біз Windows 7 жүктеу файлдарын көреміз: жүктеуші - bootmgrжәне қалта Етік, ол жүктеу мәзірінің интерфейсінің файлдарын, жүктеу деректерін сақтау файлын қамтиды - б.д, жадты тексеру файлдары - memtest.exe. Сонымен қатар, ол қазір Windows XP жүктеу файлдарын қамтиды: ntldr, ntdetect.com, boot.ini.
5-сурет - Windows 7 және XP операциялық жүйелеріне арналған жүктеу файлдары
Windows XP жүйесінде Windows 7 жүктеу құралын жөндеу
Windows 7 жүйесінің жүктелуін қалпына келтіру үшін Windows 7 орнату дискісін пайдалану керек.
Windows 7 орнату дискісін салыңыз, одан файлды табыңыз bootsect.exeқалтада ЕТІК. bootsect.exe файлының жолы F:\boot\bootsect.exe екенін ескеріңіз. Сіздің жағдайда, F орнына CD - DVD дискісіне тиесілі әріп болады
6-сурет - Орнатудың BOOT қалтасының мазмұны Windows дискісі 7
Жүгіру пәрмен жолы: басыңыз Бастау - Жүгіру, өріске енгізіңіз cmd.Сұрауда келесі пәрменді енгізіңіз
7-сурет - bootsect пәрменінің орындалу барысы
Пәрменді орындау нәтижесі негізгі жүктеу жазбасын қалпына келтіру болады Windows жүйелері 7 және басқаруды Windows 7 жүктеу менеджеріне беретін жүктеу коды.
Windows XP жүйесінде қос жүктеу конфигурациясын жасау
Өздеріңіз білетіндей, XP жүйесінде конфигурация деректерін өзгертуге арналған утилита жоқ, бірақ ол Windows 7 орнатылған қалтада.Оны XP жүйесінде дұрыс қолдану үшін пәрмен жолында Windows 7 операциялық жүйесінің System32 каталогын енгізу қажет. Өтуден кейін келесі пәрмендерді ретімен орындаңыз:
Bcdedit /жасау (ntldr) /d» Microsoft Windows XP"
Бұл пәрмен Windows 7 жүктеу қоймасында Windows XP жүктеу қоймасын жасайды. Бұл пәрмен сәтсіз болуы мүмкін, себебі дүкен әдепкі бойынша жасалған, сондықтан оның атын өзгерту қажет:
Bcdedit /set (ntldr) сипаттамасы "Microsoft Windows XP"
Келесі пәрмен Windows 7 жүктеушіге XP жүктеу файлдарының орнын көрсетеді:
Келесі пәрмен Windows 7 жүктегішін Windows XP жүктегішіне бағыттайды:
bcdedit /set (ntldr) жол \ntldr
Келесі пәрмен туралы жолды қосады Windows жүйесін таңдауЖүктеу мәзірінде XP орнатып, қалғандарының астына қойыңыз:
Bcdedit /displayorder (ntldr) /addlast
8-сурет - Толық тізім Windows XP жүйесінде жүктеу мәзірін жасау пәрмендері
Пәрмен жолының терезесінде пәрменді іске қосу арқылы пәрмендердің дұрыс орындалуын және жүктеу мәзірінің болуын тексеруге болады. bcdeditнемесе bcdedit >c:\bootcfg.txt файлынан алынған bootcfg файлын талдау арқылы. Файл C дискінің түбірлік каталогында орналасады.
9-сурет - Windows XP жүктеу жазбасын және жүктеу мәзірін тексеру
Осы пәрмендерді орындағаннан кейін компьютерді жүктеген кезде сізге жүктелетін ОЖ таңдау опциясы беріледі.
10-сурет - Жүктеу үшін ОЖ таңдау
Көптеген адамдар үшін әдепкі бойынша 30 секунд болатын ОЖ жүктеуді таңдау күту уақытын қысқарту ыңғайлырақ болуы мүмкін. Бұл параметрді орнату үшін пәрменді пайдаланыңыз
Bcdedit /тайм-аут XX
Мұндағы XX секундтардағы күту уақыты.
Windows 7 жүйесінде қос жүктеу конфигурациясын жасау мүмкіндіктері
Егер сіз жай ғана Windows XP орнатқыңыз келсе, онда қос жүктеу конфигурациясын алдын ала жасай аласыз, тіпті астында Windows басқару 7. Қалпына келтірген кезде бірдей ұсыныстар көмектеседі Windows жүктеушісі 7 Windows XP жүйесінде болды және кейінірек қос жүктеу конфигурациясын жасауды шешті.
Бұл жағдайда кейбір ерекшеліктерді ескеру қажет.
Пәрмендер Windows XP жүйесіндегі сияқты пәрмен жолында орындалады. Windows 7 жүйесінде бұл пәрмендерді жоғарылатылған пәрмен жолынан іске қосу керек. Мұны істеу үшін түймені басыңыз Бастау, элементті таңдаңыз Стандартты, басыңыз оң жақ түймешікті басыңызпәрмен жолының таңбашасын басып, таңдаңыз немесе келесідей:
басыңыз Бастаужәне іздеу өрісіне енгізіңіз cmd
Табылған файлды тінтуірдің оң жақ түймешігімен басып, таңдаңыз контекстік мәзірабзац Әкімші ретінде іске қосыңыз.
11-сурет - Жоғары пәрмен жолын іске қосу (әкімші ретінде)
Біреуін қоспағанда, командалардың орындалу реті бірдей. Өздеріңіз білетіндей, Windows 7 және Windows XP жүктеу файлдары әрпі жоқ жасырын бөлімде орналасқан. Сондықтан команданың орнына
Bcdedit /set (ntldr) құрылғы бөлімі=C:
Орындау керек
bcdedit /set (ntldr) құрылғы бөлімі =\Device\HarddiskVolume1
Бұл ескерту қандай да бір себептермен мағынасы жоқ (мысалы, егер сізде болса қатты дискорнатуға дейін бөлінген), жасырын жүктеу бөліміжасалмаған және жүйелік жүктеу файлдары Windows 7 жүйесімен бірдей бөлімде.
Қорытынды
Операциялық жүйелерді орнату реті дұрыс болмаса да, күрделі манипуляцияларға немесе үшінші тарап бағдарламалары. Windows 7 орнату дискісін пайдаланып, осы операциялық жүйеге жүктелу мүмкіндігін қалпына келтіре аласыз және қызметтік бағдарламаны пайдалана аласыз bcdeditекі операциялық жүйенің жүктелуін конфигурациялаңыз.
Күн сайын компьютерлік технологияларсияқты барған сайын дамып келеді бағдарламалық қамтамасыз етуоған. Бірақ бүгінде көпшіліктің мәлімделгенге сәйкес келмейтін компьютерлері бар техникалық талаптар. Мұндай бағдарламалық қамтамасыз етудің мысалы Windows 7 болып табылады, мұнда ыңғайлы жұмыс істеу үшін кемінде 1 ГБ жедел жады қажет.
Ал небәрі 512 МБ жады барлар ше? Бұл жағдайда біздің ескі досымыз Windows Xp көмекке келеді. Дәл осы мақалада сіз үйренесіз windows xp қалай орнатуға болады. Бұл операциялық жүйе Microsoft желісіндегі ең танымал екінші болып табылады. Бірақ бұл таңқаларлық емес, өйткені жұмыстың сапасы мен ыңғайлылығы жоғары болды.
Xp-ді оның ағасымен салыстырыңыз Windows Vista, бұл операциялық жүйе қандай да бір жолмен бізбен тамырласпады, өйткені онда көптеген кемшіліктер болды. Мұны жаңа ОЖ-ға ауыспай-ақ Xp-де жұмыс істеген пайдаланушылар дәлелдеді. Көптеген адамдар ноутбукты немесе компьютерді Vista жүйесімен сатып алып, ақырында оны XP немесе Windows 7 жүйесіне ауыстырды.
Егер сіз Windows XP жүйесін дұрыс қайта орнатуды үйренуге дайын болсаңыз, компьютерді дайындаудан бастап орнатуымызға көшейік.
Windows XP орнатуға дайындалуда
Орнату үшін алдымен Windows xp орнату ықшам дискісі қажет. Немесе балама ретінде ол 2 ГБ немесе одан да көп жүктелетін USB флэш-дискісі болуы мүмкін. Қалай жасау керектігін үйренуге болады жүктелетін флэш-диск. Егер сіздің таңдауыңыз CD-дискіде болса, Windows кескіні бар дискіні жазу жолын оқып шығыңыз
Әрине, егер сіз Windows жүйесін қайта орнатсаңыз, біз барлық деректерді «D» дискісіне сақтауымыз керек. Және сізге қажет болуы мүмкін. Мысалы, маған ұнайтын беттердің көптеген бетбелгілері бар және қайта орнатқаннан кейін бәрін қайтадан іздеу қымбатқа түседі. Бірақ экспорттаудан кейін мен барлық таңдаулыларымды бір файлда сақтадым, ал орнатқаннан кейін мен оларды бірнеше рет басу арқылы қалпына келтірдім, бұл өте ыңғайлы.
Барлық деректерді сақтағаннан кейін, соңғы қадам қалады, біз флэш-дискіні немесе дискіні қоюымыз керек. Мұның бәрін орындағаннан кейін сіз орнатудың өзінен өтуге болады.
Windows XP жүйесін орнату
Компьютерді дайындап, BIOS-та барлығын ұсынылғандай орнатып, ықшам дискіні дискіге салғаннан кейін одан жүктеуді бастау керек. Орнатуды жалғастыру үшін пернені басуды сұрайтын терезе ашылады. Ең бастысы - уақытында әрекет ету және басып үлгеру, өйткені ештеңе болмаса, компьютер бұрын орнатылған ОЖ-мен әдеттегідей қосыла бастайды.
Кез келген пернені басу экранға шығады көк экранол сіздің компьютеріңіздің конфигурациясын тексереді. Мұнда біраз күту керек.

Тексеруден кейін орнатушы орнатуды ұсынады жаңа Windows XP немесе бұрыннан барын қалпына келтіріңіз. Біз таза жүйені орнататындықтан, « Енгізіңіз».


Windows XP орнату үшін мен қолдандым бос дискжәне жай ғана «Enter» пернесін басу арқылы бір бөлімді жасады. Бірақ егер сіз дискіні 2 бөлімге бөлгіңіз келсе, «C» түймесін басып, сізге сәйкес келетін өлшемді көрсетіңіз, мысалы, 20 ГБ диск «C:\» және растаңыз. «Бөлінбеген аумақты» қайтадан таңдап, «C» пернесін басып, қалған 20 ГБ-ты көрсетіңіз, осылайша «D: \» екінші логикалық дискісін жасаңыз.

Бос кеңістікті бөлуді аяқтағаннан кейін «NTFS жүйесіндегі бөлімді пішімдеу<Быстрое>».

Пішімдеу процесі басталады, оған бірнеше секунд кетеді, бірақ қарапайым пішімдеуді таңдасаңыз, сәл ұзағырақ күтуге тура келеді.

Пішімдеуден кейін көшіру автоматты түрде басталады орнату файлдары, тағы да, мұнда ештеңені басу қажет емес, біз тек күтеміз.

Барлық файлдарды көшіргеннен кейін жүйе қайта жүктеледі және орнатудың өзі басталады.

Біздің компьютеріміз қайта жүктелді және Windows XP орнату аяқталуға болжамды уақытпен басталды.

33 минутта аймақтық параметрлерді орнату, орналасуды өзгерту және тілді қосу үшін терезе пайда болады, «Келесі» түймесін басыңыз. Осылайша, сіз ағылшын және орыс тілдерінің стандартты жинағын қалдырасыз. Әдетте, мен орнатудан кейін қосымша тілдерді орнатамын.

Келесі терезеде біз Атауды көрсетуіміз керек.


Біз компьютерімізге ат береміз.

Уақыт белдеуін орнатыңыз және күн мен уақытты орнатыңыз.

Қалыпты опцияларды таңдаңыз.

Біз ештеңені өзгертпестен бұл қадамды өткізіп жібереміз.

Назар аударыңыз!!!Егер сіз ықшам дискіден жүктеуді орнатсаңыз, дискіден жүктеу үшін кейбір пернені басуыңызды сұрайтын терезе қайтадан пайда болады. Сіздің міндетіңіз ештеңені басу емес, өйткені Windows XP дерлік орнатылды және бізге одан әрі диск қажет болмайды. Қайта жүктеуден кейін кескінді автоматты түрде реттеу басталады, біз «OK» түймесін басу арқылы бәрімен келісеміз.



Бізді Windows қарсы алды және таңдауыңыз үшін рахмет, «Келесі» түймесі арқылы келесі қадамға өтіңіз.

«Бұл әрекетті кейінге қалдыру» - бізге таңдау керек. Скриншотта мен таңдауды өзгерту үшін ұпай жинадым.

Егер Windows XP желілік картаға арналған драйверлерді орната алса және кабель жалғанған болса, Интернетке қосылу сынағы басталуы мүмкін. Бірақ бізге тек «Өткізу» түймесін басу керек.

Тағы да, қосылым болса, Windows жүйесі Microsoft корпорациясында тіркелуді ұсынады. «Жоқ» тармағын таңдап, «Келесі» түймесін басыңыз.

Есептік жазбаңыздың атын енгізуді ұмытпаңыз.

Windows XP SP 3 жүйесін орнатуды аяқтаймыз

Барлығы дайын Windows XP орнатылған.

Windows XP қалай орнатуға болады
Бұл мақалада Windows XP жүйесінде Windows 7 жүйесін қалай орнату керектігі егжей-тегжейлі айтылады. Өткен жылдың соңында Microsoft XP нұсқасы енді жаңартылмайтынын хабарлады. Осы байланыста бұл сұрақжоғары өзекті болып қала береді.
Бұл үшін не керек
XP-ге адал пайдаланушылар әлі де аз емес. Бұл көбінесе «жеті» өте талапшыл және ескі компьютероны орнату мүмкін емес. Жоғары технологиялардың қарқынды дамыған дәуірінде, тіпті бағдарламалық өнімдераса талапшыл бола бастады.
Ескі жабдық иелерінің ескірген жүйені пайдаланудан басқа таңдауы жоқ. Бұл жүйенің қалыпты жұмыс істеуіне мүмкіндік береді. «Жеті» орнатуды шешкен пайдаланушылар кейде компьютерінің қорқынышты баяулауына таң қалды.
Соған қарамастан, техникасын жаңартқаннан кейін, халықтың негізгі үлесі бірден шешеді windows жаңартуы.Бұл заманауи технологиялардың барлық жаңалықтарынан ләззат алуға мүмкіндік береді.
- бар процессор тактілік жиіліккемінде 1 ГГц;
- 1 ГБ жедел жады(32-бит үшін) және 2 ГБ (64-бит үшін);
- қатты дискіде кемінде 16 ГБ бос орын. Егер сіздің Windows нұсқаңызда қосымша бағдарламалық қамтамасыз ету (кеңсе, антивирус, драйверлер және т.б.) болса, сізге көбірек қажет болады;
- Интернетке кіру (бұдан әрі тіркеу үшін);
- үйлесімді графикалық карта DirectX нұсқасы 10-нан;
Кеңес: бұл жағдайтек заманауи ойындар үшін қажет. Егер сіз тек пайдаланғыңыз келсе кеңсе бағдарламалары, содан кейін оны өткізіп жіберуге болады.
- кейбір мүмкіндіктер қосымша жабдықты қажет етуі мүмкін (мысалы, теледидар тюнері немесе флэш-жад);
Жабдықтың осы талаптарға толық сәйкес келетініне сенімді болсаңыз, орнатуды жалғастыра аласыз. Сіз барлық параметрлерді басқару тақтасы, содан кейін біз «жүйе» қойындысын таңдайтын «жүйе және қауіпсіздік» тармағы арқылы көре аласыз.
BIOS орнату
Ең алдымен, BIOS-та кейбір параметрлерді жасау керек. Көптеген тәжірибесіз пайдаланушылар үшін бұл күрделі операция сияқты көрінеді, бірақ бұл өте қарапайым.

Біз келесі әрекеттерді орындаймыз:


Барлығы, енді компьютерді келесі жолы іске қосқан кезде жүйе қажетті құрылғыдан іске қосылады және орнату басталады. Сондай-ақ, BIOS-та сіз бірден жасай аласыз қосымша параметр, мысалы, салқындатқыштардың қарқындылығын арттырыңыз. Дегенмен, егер сіз BIOS-пен таныс болмасаңыз, қателерді болдырмау үшін мұны жасамағаныңыз жөн.
Windows XP орнатылған болса, Windows 7 жүйесін қалай орнатуға болады
Орнату алдында барлық файлдарды компьютерден көшіру керек алынбалы тасымалдағыш, өйткені ОЖ-ны диск пішімдеуімен орнату жақсы. Орын жеткіліксіз болса, файлдарды ортақ пайдалану қызметіне кейбір файлдарды қосуға болады.
Барлық алдын ала манипуляцияларды жасағаннан кейін негізгі процедураға өту уақыты келді. Барлығы дерлік соңғы нұсқаларыОперациялық жүйелер автоматты түрде орнатылады, сондықтан бұл әдетте тәжірибелі пайдаланушылар үшін де қиындық тудырмайды.
Орнатуды бастағаннан кейін басқа әрекеттерді орындауға болады. Жүйе бәрін өзі жасайды және сізге тек кейбір қосымша параметрлерді көрсету қажет.
Орнату процесі
Компьютерді қосқаннан кейін ол дереу операциялық жүйені орнатуды бастайды. Барлық дерлік процесс автоматты түрде жүреді, сондықтан әдетте онымен ешқандай проблемалар болмайды.

Сізге тек кейбір параметрлерді жасау керек:
- жүйе жұмыс істейтін тіл. Дегенмен, оны әрқашан басқару тақтасы арқылы өзгертуге болады;
Маңызды! Толық орнатуды таңдаңыз, себебі бұл сізге қосымша қиындықтан құтқарады.
- бөлімдер құру. Бүкіл дискілік кеңістікті бірнеше бөлікке бөлуге болады. Windows үшін бөлек бөлім жасау ұсынылады;

Бар болғаны. Енді орнату аяқталғанша күту керек. Соңында пайдаланушы аты мен құпия сөзді (қажет болса) енгізу қажет болатын терезе пайда болады.
Кейбір нұсқалар соңында пайдаланушы атын өздері енгізеді (әдетте стандартты «Әкімші»). Қаласаңыз, бұл параметрді өңдеуге болады.

Бөлімдерді пішімдемеген болсаңыз, олардың бірінде (ең алдымен C тілінде) барлық XP файлдары сақталған. Болашақта қателер орын алмас үшін оларды алып тастау керек.
Ол былай жасалады:
- Бастауды ашып, іздеу мәзірінде Дискіні тазалау деп теріңіз. Табылған элементтердің тізімі пайда болады, олардың ішінде біріншісін таңдау керек;
- Дискіні таңдау терезесі пайда болады. Алдыңғы ОЖ орнатылғанын таңдап, «ok» түймесін басу керек;
- ашылған терезеде «тазарту жүйелік файлдар»;
- содан кейін «алдыңғы орнатулар» тармағының жанындағы құсбелгіні қойып, «жарайды» түймесін басу керек;
- Аяқтаған кезде «файлдарды жою» түймесін басыңыз;
- бірнеше секундтан кейін қажетсіз қалта жойылады.
Драйверлерді орнатыңыз
Енді барлық қолжетімді құрылғыларға (бейне карта, чипсет, желі, дыбыс және т.б.) драйверлерді орнату ғана қалады. Егер сізде компьютер үшін арнайы драйвер дискісі болса (ол әдетте сатып алынған кезде шығарылады), оны салып, нұсқауларға сену жеткілікті.

Дегенмен, ол жоқ болса, барлық жабдық үшін драйверлерді таңдауға тура келеді.
Мұны бірнеше жолмен жасауға болады:

Енді біз барлық жұмыстың аяқталғанын және сіз тапсырманы орындадыңыз деп сенімді түрде бағалай аламыз. Барлық бағдарламалық құралды қайта орнату қажет болатынын ұмытпаңыз. Сондықтан болашақта қиындықтарға тап болмас үшін таратуды алдын ала алыңыз.
Сонымен қатар, XP-де жұмыс істейтін бағдарламалық өнімдер «жетіде» жұмыс істемеуі мүмкін. Сондықтан, бұл жүйеге ауыспас бұрын заманауи бағдарламалық өнімдерді алу керек.

Көріп отырғаныңыздай, бұл өте қарапайым процесс және барлық нұсқауларды қатаң сақтай отырып, сіз мұны міндетті түрде жеңесіз. Қажет болса, жүйені әртүрлі қосымша утилиталармен толықтыруға болады.
>Барлығына белгілі, компьютермен жұмыс істеу үшін бізге операциялық жүйе қажет, ол вирустардың, «қоқыстардың» және басқа факторлардың әсерінен «жарамсыз» болып қалады. Көптеген адамдар қайта орнатуды кәсіпқойдан сұраған дұрыс деп ойлайды, бірақ мен сізге ұсынамын қадамдық нұсқаулар Windows XP орнату. Оны зерделеу арқылы сіз Windows XP жүйесін өзіңіз орната алатыныңызға күмәнданбайсыз.
Неліктен Windows жүйесін қайта орнату керек?
Статистикаға сәйкес, тіпті бірге жақсы қорғаныскомпьютерді вирустардан және мұқият өңдеуден үш жылда бір рет Windows XP жүйесін қайта орнату керек. Жүйеде жиналатын «қоқыс» кейде ескі қолданбаның параметрлері, конфигурация файлдары және басқа жүйелік файлдары бар бағдарламалар мен ойындарды жоюдан қалған қалдықтар болып табылады. Көптеген бағдарламалар тізілімде жазбалар жасайды және жойылғаннан кейін жазба жүйеде әлі де «тірі» болып қалады. Сондай-ақ, компьютер ілініп қалған және оны «жандандыру» мүмкін емес және қорытынды өзін көрсетеді: сізге жаңа Windows xp орнату керек.
Компьютерді дискіден жүктелетін етіп орнату.
Экран әдетте компьютер жүктелген кезде пайда болады. аналық плата, содан кейін хабарлама тексеріледі және мұнда біз «Windows XP» сәлемдесуін көреміз. Орнату үшін бізге Windows-тың өзін іске қосудың қажеті жоқ, бірақ дискіні өзімізбен іске қосу керек жол терезелері xp. Мұны істеу үшін сіз Bios-қа өтуіңіз керек. Bios жүйесіне кіру үшін компьютерді қосқанда DEL немесе F1 пернесін басу керек. (Нутбуктерде F1, F2, F3, DEL, Ctrl + Alt + Esc қолданылады. Егер бірнеше комбинация жұмыс істемесе, биоға қалай кіруге болатынын ресми сайттан қарау керек).
Көбінесе бионың тек екі түрі бар:

1.Феникс AwardBIOS.
Егер сізде осы нақты нұсқа болса, сізге келесі әрекеттерді орындау керек: Қосымша BIOS мүмкіндіктері бөліміне кіріп, ондағы Бірінші элементті таңдаңыз. жүктеу құрылғысыжәне CD-ROM мәнін тағайындаңыз. Содан кейін F10 пернесін басыңыз (параметрлерді сақтау және шығу үшін) және пайда болған диалогтық терезеде Иә опциясын таңдаңыз.

2. Американдық мегатрендтер BIOS.
Бұл нұсқада фон сұр болады және бөлімдер жоғарғы жағында кірістірілген болады. Алдымен «Жүктеу» бөліміне, содан кейін «Жүктеу құрылғысының басымдылығы» бөліміне кіріп, «1-ші жүктеу құрылғысы» бөлімінде CD-ROM дискісін таңдау керек. Phoenix AwardBIOS жүйесіндегі сияқты, F10 пернесін басып, Иә түймесін растаңыз.
Бұл компьютерді орнатуды аяқтайды.

Windows орнатушысын іске қосу.
Бірінші қадам - Windows дискісін диск жетегіне салып, компьютерді қайта іске қосу. Үстінде қараңғы экранбіз «CD дискісінен жүктеу үшін кез келген пернені басыңыз» деген жазуды көреміз, бұл дегеніміз - дискіні жүктеу үшін кез келген пернені басыңыз, біз мұны істейміз. Бұл жазубес секундтан аспайды, сондықтан кез келген пернені дереу басу керек. Егер сізде уақыт болмаса, компьютерді қайта іске қосып, пернені қайтадан басу керек.

Мониторда біз терезелерді орнату аяқталғанын көреміз. Арнайы орнатқыңыз келсе, араласудың қажеті жоқ RAID драйверінемесе SCSI. Бұл жағдайда F6 пернесін басу керек.


Enter пернесін басамыз және ол пайда болады лицензиялық келісім, келісу және орнатуды жалғастыру үшін F8 пернесін басыңыз. Әрі қарай бөлімді таңдау керек қатты дискол орнатылады. Егер диск жаңа болса және онда тек бөлінбеген аймақ болса, бөлімді (C пернесі) жасау керек, онда қажетті өлшемді көрсетіңіз.

Бізден де сұралады қатты пішімдеудиск жылдам және қалыпты. Пішімдеу әдеттегі файлмен жақсы орындалады ntfs жүйесі. Ақыр соңында, көптен күткен Windows XP орнату аяқталады, аяқталғаннан кейін компьютер өзін-өзі қайта жүктейді және «CD дискісінен жүктеу үшін кез келген пернені басыңыз» деген жазуы бар терезе пайда болады, бұл жолы біз ештеңені баспаймыз!

Ештеңені өзгерту қажет емес терезе пайда болады, бірақ келесіде Аты мен Ұйымды енгізуді ұмытпаңыз.



Құпия сөз пайдаланушының сұрауы бойынша орнатылады. Күнді, уақытты және уақыт белдеуін сол күйінде қалдырыңыз немесе қажет болса реттеңіз.

Жүргізуші болса желілік карта Windows жүйесінің осы жинағына енгізілген, содан кейін сіз «Қалыпты параметрлерді» таңдап, «Келесі» түймесін басу керек желі параметрлерін көресіз.

Таңдау кезінде жұмыс тобынемесе домен, WORKGROUP мәні бар бірінші элементті атап өткен жөн.

Мұнда біз Microsoft логотипін және соңғы терезе конфигурациясының параметрлерін көреміз.
Жүйеге кіру және жұмыс үстелін жүктеу арқылы қош келдіңіз.
Байланыста
Бұл мақала айтып береді windows 7 қалай орнату керекноутбукте немесе компьютерде орнатылған екінші жүйе Windows XPнемесе бірге Windows Vista.
Сондықтан сізге қажеттілік бар қондырғылар екінші терезелер компьютерге немесе ноутбукке. Екінші Windows жүйесін орнату қажеттілігі мүлдем басқа себептерге байланысты болуы мүмкін, біреу Windows 7 жүйесін жоймай-ақ көргісі келеді. ескі Windows XP және біреу онсыз өмір сүре алмайды белгілі бір нұсқа Windows жүйесінің бірінде ғана жұмыс істейтін бағдарламалар. Жалпы, әрқайсысының өз себептері мен кейіні бар Жиі қойылатын сұрақтардостар - мұны қалай жасауға болады, мен осы нұсқаулықты жазуды шештім.
Көптеген адамдар бір компьютерге немесе ноутбукке екі Windows операциялық жүйесін орнату өте қиын деп ойлайды - бұл мүлдем олай емес! Кәне, бастайық.
Ал енді мұқият: келесі қадам осы орнатудағы ең маңызды болып табылады. Дискіні таңдауға жеткеннен кейін D дискісін таңдаңыз (1-бөлім - C дискісі, ал 2-бөлім - тиісінше D дискісі) және Windows 7-ні орнатуды жалғастырыңыз. Дискіні пішімдеудің қажеті жоқ, өйткені көптеген қажетті ақпарат сақталады. Ана жерде. Содан кейін біз Windows 7 стандартты орнатуды жалғастырамыз.

Орнату процесінде компьютер екі операциялық жүйенің бар-жоғын автоматты түрде анықтайды және жүктеушіні конфигурациялайды. Нәтижесінде, қайта жүктегеннен кейін алдымызда Windows жүйесінің қайсысын бастау керектігін таңдауды ұсынатын мәзір пайда болады. Орнату аяқталғанша Windows 7 таңдаңыз.

Бірнеше қайта жүктеуден кейін - Windows 7 орнатылды. Енді жүктеген кезде қай жүйе жүктелетінін таңдай аласыз және Windows 7 және Windows XP екеуін де толық пайдалана аласыз.
Егер сізге алдыңғы тақырып ұнамаса Windows нұсқасыжүктеушіде келесі әрекеттерді орындаңыз. «Бастау» - «Барлық бағдарламалар» - «Керек-жарақтар» тармағына өтіп, төте жолды тінтуірдің оң жақ түймешігімен басып, тиісті іске қосу режимін таңдау арқылы пәрмен жолын әкімші ретінде іске қосыңыз.