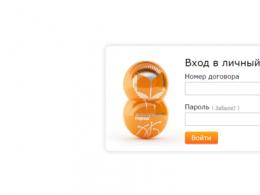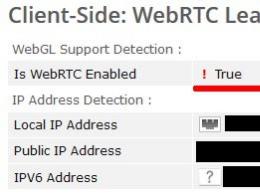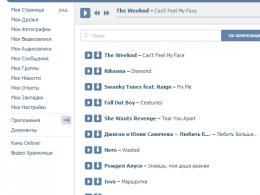PC win 8.1 оңтайландыруы көрінбейтін процестерді жою. Ресурстардың үлкен санын пайдаланатын қолданбаларды анықтау
Microsoft Windows 8 жүйесін енгізу кезінде өнімділікті жақсартуға және жаңасын оңтайландыруға назар аударды операциялық жүйе, оның алдындағылармен салыстырғанда. Менің ойымша, Windows 7, әсіресе Vista-мен салыстырғанда, тұрақтылық пен өнімділік жағынан да табысты.
Дегенмен, Windows 8 жүйесі бар Microsoft жетіге қарағанда өнімділікті арттыру мақсатын қойды
Олар өз мақсатына жетті ме, жоқ па деп айтуға әлі ерте, ал өзін-өзі орнатқан пайдаланушылар аз жаңа терезелер, және жеткілікті түрде сыналған жоқ, бірақ жалпы алғанда, жүктеу және өшіру кезінде сегіздік жылдамырақ болатыны байқалды және жалпы өнімділікжылдамырақ көрінеді. Бұл Windows 8 жад пен дискілік кеңістікті аз пайдаланатындықтан, процессор ресурстарын аз тұтынатындықтан орын алады
Windows 8 файл менеджері, тапсырмалар менеджері және тіпті орнату процесінің өзі оңтайландырылған болса, бұл жақсартулардың түпкі мақсаты өнімділікті арттыру және ресурстарды тұтынуды азайту болып табылады, бұл өз кезегінде қуат тұтынуды азайтуға және, мүмкін, уақытты арттыруға әкеледі. батареяның қызмет ету мерзіміноутбуктерде, планшеттерде және басқа мобильді құрылғыларда. Өйткені, назар аударылады мобильді құрылғылар Windows 8 жай көзге көрінеді. Осылайша, Windows 8 жүйесін орнату үшін жаңа компьютерді сатып алудың қажеті жоқ, ол Windows 7 үшін өткірленген компьютерлерде жақсы жұмыс істеуі керек. Дегенмен, сізде ескі жабдық болса, онда бұл да көңілсіздікке себеп емес. Бұл мақалада біз қалай оңтайландыру керектігін қарастырамыз Windows жұмысы 8, оның ішінде ескі жабдықта.
Windows 8 ең төменгі жүйелік талаптар
Windows 8 болса да соңғы нұсқасы Microsoft корпорациясының операциялық жүйесі, оның ең төменгі талаптарқарағанда әлдеқайда жоғары емес Windows Vista 6 жыл бұрын шығарылды
Авторы Microsoft деректері, Windows 8 аппараттық қамтамасыз ету талаптары:
- Процессор: 1 гигагерц (ГГц) немесе одан жоғары
- ЖЖҚ: 1 гигабайт (ГБ) (32-бит) немесе 2 ГБ (64-бит)
- Дискідегі бос орын: 16 ГБ (32 бит) немесе 20 ГБ (64 бит)
- Бейне карта: Microsoft DirectX WDDM драйвері бар 9 графикалық құрылғы
Кейбір көмекші мүмкіндіктерді пайдаланғыңыз келсе және Windows мүмкіндіктері 8, бұлар қосымша элементтерсондай-ақ талап етіледі:
- Сенсорды пайдалану үшін сізге планшеттік компьютер немесе мультисенсорды қолдайтын монитор қажет.
- Бағдарламаны жүктеп алу және іске қосу үшін Windows дүкеніне кіру үшін сізге белсенді интернет қосылымы және кемінде 1024 x 768 экран ажыратымдылығы қажет.
Оңтайландыруды бастайық
Операциялық жүйені орнатқаннан кейін. Орнатудан қалған қалаусыз қоқысты тазалаған дұрыс. Осы мақсаттар үшін, мысалы, CCleaner қолайлы.
Параметрлерге тікелей өтейік. Менің компьютерім опциясын таңдап, басыңыз оң жақ түймешікті басыңызтінтуірді басып, «Сипаттар» таңдаңыз. Менің компьютерім табылмаса, мұны істеудің екі жолы бар.
- Тінтуірдің оң жақ түймешігімен басыңыз - Жекешелендіру - Жұмыс үстелінің белгішелерін өзгерту - Менің компьютерімді тексеру
- Тапсырмалар тақтасындағы Explorer түймесін басыңыз - Сол жақта менің компьютерім


Қосымша жүйе параметрлері - Өнімділік параметрлері тармағын таңдаңыз


Ашылғаннан кейін «Көрнекі әсерлер» қойындысына өтіп, «Ең жақсы өнімділікті қамтамасыз ету» құсбелгісін қойып, «Қолдану» түймесін басыңыз.

Егер сізге қажет көрнекі әсер болса, оны жеке таңдауға болады, бірақ әрбір әсер компьютердің өнімділігін төмендететінін есте сақтаңыз.
Динамикалық плиткаларды өшіріңіз
Әрі қарай Windows оңтайландыруларыЕскі аппараттық құралда 8-нұсқада, көптеген қажетсіз іске қосу элементтерін, мүмкін пайдаланылмаған жабдықты өшіру және кез келген маңызды емес динамикалық (яғни, желіге қосылған) тақталарды өшіру жақсы идея.
Динамикалық плиткаларды өшіру - бұл оңай. Бастау экранында динамикалық тақталарды өшіру үшін кез келген Live Tile-ді тінтуірдің оң жақ түймешігімен басып, экранның төменгі жағындағы опцияны таңдаңыз.

Әдепкі бойынша, Windows 8 жүйесі Спорт, Саяхат, Қаржы, Жаңалықтар, Пошта, Bing және Ауа райын бастайды және барлығы белсенді. Егер сіз оларсыз өмір сүре алсаңыз, оларды өшіру мағынасы бар.
Пайдаланылмаған жабдықты тоқтату
Өшіруге болатын аппараттық құралдар көп емес. Өшіру Windows жылдамдығын арттырса да, ол жылдамырақ жүктеледі және жедел жадты босатады, себебі компонент драйвері инициализацияланбайды. арқылы аппараттық құралдарды өшірудің екі жолы бар BIOS жүйесінемесе Жабдық менеджерінде. BIOS әдісіне артықшылық беріледі, себебі компонент тіпті Windows жүйесінде табылмайды. Нақты процедура жүйеден жүйеге өзгереді, бірақ әдетте компьютер қосылған бойда F2 немесе DEL пернесін басу керек болады. Құрылғы менеджері арқылы аппараттық құрал құрамдастарын өшіру үшін, Бұл әрекетті орындау үшін, менің компьютерім - Сипаттар - Құрылғы менеджері тармағын тінтуірдің оң жақ түймешігімен басыңыз. Жою үшін құрылғыны таңдап, тінтуірдің оң жақ түймешігімен басып, өшіру опциясын таңдаңыз.
Қандай құрылғыларды өшіруге болады
- Кірістірілген модем - барлық ескі ноутбуктерде Dial-up модемі бар
- кіріктірілген желілік карта Wi-fi немесе 3g модемін пайдалансаңыз
- CD-DVD дискісі, оны соңғы рет қашан пайдаланғаным есімде де жоқ
- Com (RS-232) және LPT порттары
- Және тағы басқалар (Bluetooth, пайдаланбасаңыз, wi-fi)
Автоматты жүктеу параметрлері
Қажет емес іске қосу элементтерін өшіру үшін үшінші тарап CCleaner бағдарламаларын немесе Windows 8 кірістірілген конфигурация утилитасын (MSConfig) пайдалануға болады. үшінші тарап бағдарламаларыикемді және көбірек опцияларға ие. Мысалы, CCleaner бар қосымша мүмкіндіктер, бұл қондырмаларды іске қосуды теңшеуге мүмкіндік береді Internet Explorerегер сіз браузеріңізді тазалағыңыз келсе
Жаңа Windows 8 жүйесінде іске қосу элементтері көп болмайды. Көптеген қолданбаларды орнатқаннан кейін олар үлкенірек болады, оларды өшіру керек. CCleaner бағдарламасында қажет емес іске қосу элементтерін өшіру үшін бағдарлама мәзірінің сол жағындағы Құралдар түймесін басыңыз, содан кейін бастау түймесін басыңыз. Жүктеу мәзірінде түймесін басыңыз Windows қойындысы, және Windows жүйесінде басталатын әрбір бағдарлама тізімде болады. Тұрақты пайдаланатын антивирус пен утилиталарды қоспағанда, барлық қажет емес құсбелгілерді алып тастаңыз
Windows 8 жүйесінде қызметтерді өшірудің бірнеше жолы бар, бірақ Жүйені конфигурациялау утилитасын (мысалы, MSConfig) пайдалану ең сенімді және ең аз шатастыратын сияқты. Жүйе конфигурациясын іске қосу үшін WIN + R пернелер тіркесімін басыңыз, Іске қосу өрісіне MSConfig қойыңыз және enter пернесін басыңыз. Microsoft қызметтері«. Бұл сізді өзіңіз білетін қызметтерді өшіруден және үшінші тарапты анықтаудан қорғайды

Кейбір қызметтерді өшіру қолданбаларға ешқандай әсер етпейді. Бірақ қызметтер бар, өшірілген кезде ол жауапты қолданба жұмысын тоқтатады. Сондықтан сақ болыңыз.
Пайдаланушы тіркелгісін басқаруды өшіру
UAC (Пайдаланушы тіркелгісін басқару) ескерткен сайын терезе шығады және бұл терезе жүйе жұмысын тоқтатады және растауды талап етеді, бірақ ескерту және экранды күңгірттеу әсері ескі жабдықта мәңгілікке созылуы мүмкін. UAC хабарламасын толығымен жою айтарлықтай жақсартуға болады Windows өнімділігіЕскі жабдықта 8. Бірақ белгілі бір деңгейде қалқымалы терезелердің санын азайтуға болады қосымша қорғаныс, сіз жай ғана UAC хабарландыру деңгейін төмендете аласыз.
Ол үшін тінтуір курсорын экранның кез келген жоғарғы немесе төменгі оң жақ бұрышына қою арқылы Charms мәзірін шығарыңыз немесе win+C (басқалар) пернелер тіркесімін басып, іздеу белгішесін басыңыз. Содан кейін іздеу жолағында Параметрлер тармағын бөлектеп, іздеу жолағына UAC теріңіз. «Пайдаланушы тіркелгісін басқару параметрлерін өзгерту» сол жақ аумақта пайда болады.

Әрі қарай, жүгірткіні бір қадам төмен сүйреңіз, содан кейін Windows 8 қолданба жүйеге өзгертулер енгізуге әрекет жасағанда ғана хабарлайды. Жүгірткіні толығымен төмен жылжыту барлық хабарландыруларды өшіреді, бұл ұсынылмайды. Дегенмен, антивирусыңызға сенімді болсаңыз бағдарламалық қамтамасыз ету, содан кейін UAC толығымен өшірілуі мүмкін
Сағат Windows құру 8.1 әзірлеушілері ең заманауиларына сенді компьютерлік технологиялар. Осыған қарамастан, бұл ОЖ өте қарапайым конфигурациясы бар ескі компьютерлерде жақсы жұмыс істейді: талаптар аппараттық құрал«сегіздік» Windows Vista жүйесіндегідей дерлік.
Ұнайды қатты күйдегі диск, өнімділікті жақсарту үшін қатты дискжүйені орнатқаннан кейін бірден дефрагментациялау қажет. Бұл жағдайда стандартты дефрагментациялау утилитасының орнына әлдеқайда қуатты және функционалды тегін Defraggler бағдарламасын қолданған дұрыс. Ол тиімдірек талдайды файлдық жүйежәне файлды дефрагментациялауды жақсырақ жою, бұл жүйе өнімділігін сәл арттыруға мүмкіндік береді.
Операциялық жүйені орнатқаннан кейін бірден Defraggler бағдарламасын орнату және іске қосу тамаша нұсқа болып табылады. Кейбір скептиктер дискілік кеңістікті дефрагментациялау және орналастырудан кейін компьютер өнімділігіндегі айырмашылықтар туралы дау айтуы мүмкін. жүйелік файлдаріргелес аудандарда минималды, жүйені жан-жақты оңтайландырумен мұндай ұсақ-түйектердің үйлесімі ең жақсы өнімділікке әкеледі.
Қажетсіз файлдарды тазалау
Басқаның орнына жүйелік утилита, Windows дискісіДискідегі артық заттарды кетіретін Clenup қолданған дұрыс тегін бағдарлама CCleaner.
Оны келесі операцияларды орындау үшін пайдалануға болады:
- Қажетсіз пайдаланылмаған файлдарды жою;
- Жүктеу процесін оңтайландыру;
- Жүйе тізілімінде қателер бар-жоғын тексеріңіз;
- Орнатылған бағдарламаларды толығымен жойыңыз.
Драйвер жаңартулары
Компьютерде орнатылған жабдық үшін жаңартылған драйверлерді орнатсаңыз, ОЖ-нің «баяулауына» қатысты көптеген мәселелерді толығымен болдырмауға болады. Мүмкіндігін тексеру үшін автоматты жаңартудрайверлер үшін түймелер жолағын ашып, «Компьютер параметрлері» таңдаңыз. «Параметрлерді өзгерту» түймесін басыңыз, Windows жаңарту тармағына өтіңіз.
Біз «Жаңартуларды тексеру» түймесін басамыз, біз қазір қол жетімді нәрсені қарастырамыз.
Жүйе параметрлерін конфигурациялау
Windows 8.1 өнімділігін көрнекі әсерлер параметрлерін өзгерту және виртуалды жад өлшемін өзгерту арқылы айтарлықтай жақсартуға болады. «Басқару тақтасына» өтіп, «Жүйе», содан кейін «Қосымша жүйе параметрлері» тармағын таңдаңыз.
Пайда болған «Жүйе сипаттары» терезесінде «Қосымша» қойындысын, ондағы «Өнімділік» бөлімін іздеңіз, содан кейін «Параметрлер» түймесін басыңыз.
Жаңа терезеде қосқышты ОЖ максималды жылдамдығы режиміне орнатуға болады. Шығуды қалайтын пайдаланушылар көрнекі әсерлер, сіз оларды белгілей аласыз.
«Қосымша» қойындысын таңдау арқылы виртуалды жад көлемін және пейджинг файлын өзгертуге болады.
Пайдаланылмаған бөлшектерді өшіру
Қаласаңыз өзіңіздің ескі компьютерастында жылдамырақ жұмыс істеді Windows басқару 8.1, келесіні өшірген дұрыс:
- Қолданбаған осы сәтжабдық;
- Іске қосу кезіндегі қосымша қызметтер мен бағдарламалар;
- Маңызды ақпаратты тасымалдамайтын плиткалар.
Metro басты экранында кез келген тақтаны таңдап, тінтуірдің оң жақ түймешігімен басып, контекстік мәзірден сәйкес элементті таңдаңыз.
Әдепкі бойынша белсенді плиткаларды өшіру мүлдем ауыртпалықсыз, онсыз мұны істеу әбден мүмкін.
Жазылу:

Windows 8 баяулайды, қателеседі және оның жұмысын оңтайландыруға тырысудан гөрі, қазірдің өзінде дәлелденген «жеті» немесе тіпті XP орнату оңайырақ деген пікір бар. Шын мәнінде, сегізінші Windows ресурстарды аз жұмсайды және өнімнің табиғи дамуы болып табылады.
Windows 8.1 жүйесін оңтайландыру және өнімділігін арттыру жолдары
1. Қуат параметрлерін өзгерту
Әдепкі бойынша, Windows процессорының жұмыс режимі төмен бағаланады. Бұл қызып кетуді және жүйеден темірді жылдам алып тастауды болдырмау үшін жасалады. Егер сізде жақсы салқындатқыш болса, жүйе параметрлері арқылы процессорды максималды деңгейге дейін «overclock» жасай аласыз.
2. Қатты дискілерді дефрагментациялау
Дәлелденген және, былайша айтқанда, ескі әдіс - дефрагментация / оңтайландыру қатты дискілер. Процестің мәні жүйе бойынша шашыраңқы кластерлердің реттелгендігінде және ұтымдырақ «сақталуында» жатыр.
3. Көрнекі әсерлерді өшіру
Егер сіз үшін ыңғайлылық пен жайлылық маңызды болмаса, жұмысты оңтайландыру және Windows 8.1 өнімділігін арттыру үшін жүйелік параметрлерде терезелерді кішірейту/үлкейту кезінде анимацияны, сондай-ақ жасаушылар ойлап тапқан басқа әсерлерді өшіруге болады. таза эстетикалық мақсат. Параметрлер үшін өтіңіз: «Басқару тақтасы» -\u003e «Жүйе» -\u003e «Қосымша жүйелік параметрлер», «Қосымша» қойындысы, ондағы «Өнімділік» бөлімі, «Параметрлер» түймесі.
4. Ресурсты көп қажет ететін қолданбаларды талдау
Ctr + Alt + Delete пернелер тіркесімін басу арқылы қол жеткізуге болатын Тапсырмалар реттеушісі қолданбасында сіз қай процестер энергияны көп тұтынатынын пайызбен көре аласыз. Көптеген ресурстарды «тартатын» және процессорды «жүктейтін» бағдарламаларды қолмен өшіруге болады.
5. Іске қосу тазалау
Компьютерді қосқанда үнемі пайдаланылмайтын процестер жиі жүктеледі. AT алдыңғы нұсқалар Windows жүйесін іске қосу тізілімін тек арнайы бағдарламалар арқылы тазалауға болады. 8.1 нұсқасында бұл мүмкіндікті әзірлеушілер стандарт ретінде қамтамасыз етеді. Қаласаңыз, күнделікті жұмысыңыз үшін қажет емес іске қосу бағдарламаларын өшіруге болады.
6. Стандартты msconfig утилитасын пайдалануҮшінші тараптың оңтайландыру бағдарламаларын іздеумен алаңдамау үшін сіз әрқашан іске қосу бағдарламаларын өшіруге және қосуға, ОЖ жүктеу опцияларын басқаруға және қосымша опцияларды таңдауға, барлық жұмысты конфигурациялауға мүмкіндік беретін ыңғайлы және функционалды msconfig құралын пайдалана аласыз. қызметтер мен сервистік қолданбалар.
Конфигураторды іске қосу үшін Win + R пернелер тіркесімін басыңыз, пайда болған терезеде msconfig енгізіңіз, содан кейін OK түймесін басыңыз. Әртүрлі параметрлері бар терезе ашылады, онда сіз қажетті параметрлерді дербес таңдай аласыз.
7. Кірістірілген қауіпсіздік бағдарламаларын пайдалану
Kaspersky, Doctor Web, Avast, Norton сияқты антивирустарды қолдану әдеттегідей. Бұл бағдарламалар, анықтамасы бойынша, компьютерді «жүктейді». Windows 8.1 осы жүйемен жұмыс істеу үшін оңтайландырылған кірістірілген бағдарламаларды қамтиды және, тиісінше, ресурстарды азырақ «тартады».
Көріп отырғаныңыздай, үлкейтіңіз Windows өнімділігі 8.1 және оның өнімділігін оңтайландыру кез келген пайдаланушы үшін оңай болады.

Кейбір пайдаланушылар Windows тапсырмалар тақтасының жоғалуы мәселесіне тап болады. Оның үстіне, бұл пайдаланушы параметрлерінен (өзін-өзі жасыру) емес, кездейсоқ болуы мүмкін.Бір немесе басқа жолмен...

Кәдімгі экранды ауыстырудан оңай не болуы мүмкін? Бірақ ішінде Windows нұсқалары 10, бізді қатты таң қалдырады, бұл мүмкіндік ең көрнекті жерде емес. Сондықтан оны әркім бірден таба алмайды. Әдепкі экранның көмегімен бірдеңе жасау үшін...

Егер компьютерде жұмыс істеу үшін екі операциялық жүйе қажет болса, онда қосымша ДК сатып алудың қажеті жоқ. Барлық дерлік жаңа заманауи машиналар қос жүктеу режимін қолдайды Неліктен кейбір тәжірибелі пайдаланушылар...

Windows.old деп аталатын қалта операциялық жүйені қайта орнатқаннан немесе жаңартқаннан кейін компьютерде автоматты түрде пайда болады. Ол алдыңғы операциялық жүйенің деректерін қамтиды. Егер сіз кері қайтаруды жоспарламасаңыз, қалтаны жойған жөн, себебі ол көп уақытты алады ...
Барша оқырмандарға сәлем!
Ноутбук пайдаланушыларының кем дегенде жартысы (және кәдімгі компьютерлер) жұмысының жылдамдығына көңілі толмайды. Қарап отырсаңыз, сипаттамалары бірдей екі ноутбук - олар бірдей жылдамдықта жұмыс істейтін сияқты, бірақ шын мәнінде біреуі баяулайды, ал екіншісі жай ғана «ұшады». Мұндай айырмашылық әртүрлі себептермен болуы мүмкін, бірақ көбінесе ОЖ оңтайландырылмаған жұмысына байланысты.
Бұл мақалада біз Windows 7 (8, 8.1) операциялық жүйесінде ноутбукті қалай жылдамдату туралы мәселені қарастырамыз. Айтпақшы, біз сіздің ноутбугыңыздың жақсы жағдайда екеніне (яғни оның ішіндегі темір бөлшектеріне бәрі сәйкес келетініне) байланысты боламыз. Сонымен, алға...
1. Қуат параметрлерін реттеу арқылы ноутбукты жылдамдату
Сағат заманауи компьютерлержәне ноутбуктерде бірнеше өшіру режимдері бар:
- күту күйі (ДК үнемдейді қатты дискішіндегінің бәрі жедел жадыжәне өшіріңіз)
- ұйқы (компьютер төмен қуат режиміне өтеді, оянады және 2-3 секундта жұмыс істеуге дайын болады!);
- жабу.
Бізде бұл мәселеұйқы режиміне көбірек қызығушылық танытады. Егер сіз ноутбукта күніне бірнеше рет жұмыс істесеңіз, оны әр уақытта өшіріп, қайта қосудың мағынасы жоқ. ДК-нің әрбір қосылуы оның жұмысының бірнеше сағатына тең. Бірнеше күн (немесе одан да көп) өшірілмей жұмыс істейтін компьютер үшін бұл өте маңызды емес.
Сондықтан, №1 кеңес - егер сіз бүгін онымен жұмыс істесеңіз, ноутбукты өшірмеңіз - оны жай ғана ұйқы режиміне қойған дұрыс. Айтпақшы, ұйқы режимін ноутбукке кіру үшін басқару тақтасында қосуға болады бұл режимқақпақты жапқанда. Мұнда ұйқы режимінен шығу үшін құпия сөзді де орнатуға болады (сізден басқа, қазір не істеп жатқаныңызды ешкім білмейді).
Ұйқы режимін орнату үшін - басқару тақтасына өтіп, қуат параметрлеріне өтіңіз.
Басқару тақтасы -> Жүйе және қауіпсіздік -> Қуат параметрлері(төмендегі скриншотты қараңыз).


Жүйенің қуат параметрлері.
Енді сіз жай ғана ноутбуктың қақпағын жаба аласыз және ол ұйқы режиміне өтеді немесе бұл режимді «өшіру» қойындысында жай ғана таңдауға болады.

Ноутбукті/компьютерді ұйқы режиміне қою (Windows 7).
Қорытынды: Нәтижесінде сіз жұмысыңызды жылдам жалғастыра аласыз. Бұл ноутбуктың он есе жылдамдауы емес пе?!
2. Көрнекі әсерлерді өшіріңіз + өнімділікті және виртуалды жадты реттеңіз
Виртуалды жад үшін пайдаланылатын файл сияқты визуалды эффектілер арқылы айтарлықтай маңызды жүктеме қамтамасыз етілуі мүмкін. Оларды конфигурациялау үшін компьютердің өнімділік параметрлеріне өту керек.
Бастау үшін, барайық Басқару панеліжәне іздеу жолағына «өнімділік» сөзін енгізіңіз немесе «жүйе» бөлімінде «Презентация мен жүйе өнімділігін орнату» қойындысын таба аласыз. Осы қойындыны ашыңыз.

қойындысында» көрнекі әсерлер«Ажыратқышты «ең жақсы өнімділікті қамтамасыз ету» режиміне қойыңыз.

Қосымша қойындыда бізді қызықтырады своп файлы (деп аталатын виртуалды жад) . Ең бастысы, бұл файл дұрыс емес жерде орналасқан қатты бөлім Windows 7 (8, 8.1) орнатылған диск. Жүйе таңдауы бойынша өлшем әдетте әдепкі бойынша қалдырылады.

3. Іске қосу бағдарламаларын орнату
Windows жүйесін оңтайландыруға және компьютерді жылдамдатуға арналған әрбір дерлік нұсқаулық (барлық дерлік авторлар) барлық пайдаланылмаған бағдарламаларды іске қосудан өшіруді және жоюды ұсынады. Бұл нұсқаулық ерекшелік болмайды ...
1) Win + R - түймелерінің тіркесімін басып, msconfig пәрменін енгізіңіз. Төмендегі суретті қараңыз.

2) Ашылған терезеде «Іске қосу» қойындысын таңдап, қажет емес барлық бағдарламалардың құсбелгісін алып тастаңыз. Мен әсіресе Utorrent (жүйені лайықты жүктейді) және ауыр бағдарламалармен жалауларды өшіруді ұсынамын.

4. Ноутбуктің қатты дискімен жұмыс істеуін жеделдету
1) Индекстеу опциясын өшіру
Файлдар үшін дискілік іздеуді пайдаланбасаңыз, бұл опцияны өшіруге болады. Мысалы, мен ешқашан қолданбаймын бұл мүмкіндіксондықтан мен оны өшіруді ұсынамын.
Мұны істеу үшін « менің компьютерім» бөліміне өтіп, қажетті қатты дискінің қасиеттеріне өтіңіз.


2) Кэштеуді қосыңыз
Кэштеу қатты дискімен жұмысты айтарлықтай жылдамдатуға мүмкіндік береді, сондықтан тұтастай алғанда ноутбукты жылдамдатады. Оны қосу үшін - алдымен диск сипаттарына өтіңіз, содан кейін «аппараттық құрал» қойындысына өтіңіз. Бұл қойындыда қатты дискіні таңдап, оның қасиеттеріне өту керек. Төмендегі скриншотты қараңыз.


5. Қатты дискіні қоқыстан тазалау + дефрагментация
Бұл жағдайда қоқыс белгілі бір уақытта Windows 7, 8 пайдаланатын уақытша файлдарға жатады, содан кейін олар қажет емес. ОЖ әрқашан мұндай файлдарды өздігінен жоя алмайды. Олардың саны өскен сайын компьютер баяу жұмыс істей бастауы мүмкін.
Қандай да бір утилитаның көмегімен қатты дискіні «қалаусыз» файлдардан тазартқан дұрыс (олардың көпшілігі бар, мұнда ең жақсы 10 :).
Өзіңізді қайталамау үшін дефрагментация туралы осы мақаладан оқи аласыз:
Жеке маған утилита ұнайды BoostSpeed.
Утилитаны іске қосқаннан кейін - бір түймені басыңыз - жүйені ақауларға сканерлеңіз ...

Сканерлеуден кейін түзету түймесін басыңыз - бағдарлама тізілім қателерін түзетеді, пайдасыз қалаусыз файлдарды жояды + қатты дискіні дефрагментациялау! Қайта жүктеуден кейін - ноутбуктың жылдамдығы тіпті «көзбен» артады!

Тұтастай алғанда, сіз қандай утилитаны пайдалансаңыз, соншалықты маңызды емес - ең бастысы, мұндай процедураны үнемі орындау.
6. Ноутбукті жылдамдату үшін тағы бірнеше кеңестер
1) Классикалық тақырыпты таңдаңыз. Ол ноутбук ресурстарын басқаларына қарағанда аз тұтынады, яғни оның жылдамдығына ықпал етеді.
Тақырыпты/экранды қалай теңшеуге болады, т.б.:
2) Гаджеттерді өшіріп, әдетте олардың ең аз мөлшерін пайдаланыңыз. Олардың көпшілігі күмәнді пайдалану болып табылады, бірақ олар жүйені лайықты түрде жүктейді. Менде «ауа-райы» гаджеті ұзақ болды, ол оны да бұзды. кез келген браузерде де көрсетіледі.
3) Пайдаланылмаған бағдарламаларды алып тастаңыз, қолданбайтын бағдарламаларды орнатудың мағынасы жоқ.
4) Қатты дискіні қоқыстардан жүйелі түрде тазалап, дефрагментациялаңыз.
5) Сондай-ақ компьютеріңізді үнемі тексеріп отырыңыз антивирустық бағдарлама. Егер сіз антивирусты орнатқыңыз келмесе, онда онлайн растау опциялары бар:
Жалпы алғанда, мұндай шағын шаралар жиынтығы, көп жағдайда, Windows 7, 8 жүйесі бар көптеген ноутбуктердің жұмысын оңтайландыруға және жылдамдатуға көмектеседі. Әрине, сирек ерекшеліктер бар (тек бағдарламаларда ғана емес, сонымен қатар проблемалар болған кезде). ноутбук аппаратурасымен).
Егер сіздің ОЖ Windows 8 немесе (8.1)баяу жұмыс істейді және жүктеуге көп уақыт кетеді, яғни ол жоғары жүктеме астында.
Windows 8 (8.1) жүйесін оңтайландыру және жылдамдату үшін не қажет? Ең алдымен, Windows іске қосылған кезде процестердің санын азайту керек, барлығын жабыңыз қалаған бағдарламалар, олар іске қосылады және іске қосылады фон, сонымен қатар уақытша жад файлдарын тазалау. Сондықтан бірінші нәрсе.
Қажет емес қолданбалар мен бағдарламаларды іске қосуды өшіріңіз
1. «Тапсырмалар менеджеріне» барайық (кім есінде жоқ - Win + X пернелерін бір уақытта басыңыз).2. «Іске қосу» қойындысын басыңыз. Осылайша, біз Windows жүктелген кезде қажет емес бағдарламаларды өшіреміз. Біз белсенділіктің жүктеуге және дискіге әсер ету дәрежесін қарастырамыз (соңғы баған), егер ол жоқ болса, оны өшіре алмайсыз. Оларды таңдап, «Өшіру» түймесін басыңыз. Менің жағдайымда оны өшіруге болатынын атап өттім.

Уақытша файлдар мен буферлерді тазалау
1. «Win + R» пернелерін бір уақытта басыңыз, пайда болған терезеде «% temp%» енгізіңіз және «OK» түймесін басыңыз.
2. «Ctrl + A» пернелер тіркесімін пайдаланып, оларды таңдаңыз немесе «Барлығын таңдау» түймесін басыңыз. Әрине, сіз тінтуірмен таңдай аласыз, кімге ыңғайлы. Біз оларды жоямыз. Скриншотта көріп отырғаныңыздай, мен 36 392 файлды жойдым, ал 1,5 ГБ-қа жуық бос орын босатқанда, қанша қажетсіз қоқыс болғанын елестетіп көріңізші!

3. 2-қадамды қайталаңыз, бірақ енді жолға «temp», содан кейін «OK» енгізіңіз.
4. Біз де жоятын файлдар тізімі жойылады. Осы әрекеттің нәтижесінде мен тағы 739 МБ дискілік орынды босаттым!
5. Windows жүйесін оңтайландырудың келесі тармағы - «Менің компьютерім» бөліміне өтіп, жүйе орнатылған дискіні таңдаңыз, тінтуірдің оң жақ түймешігімен басып, қалқымалы мәзірде «Сипаттар» тармағын таңдаңыз.

6. «Дискіні тазалау» түймесін басыңыз, тазалау үшін ұяшықтарды белгілеңіз. Нәтижесінде мен C дискісін басқа 2,5 ГБ қажетсіз қоқыстардан босатып алдым.

Оңтайландыру үшін біз қажет емес қызметтерді тазалаймыз
1. Әдеттегі Win + R пернелерін басу арқылы біз қалқымалы терезені шақырамыз, «msconfig» деп жазып, «OK» түймесін басыңыз.2. «Қызметтер» қойындысын нұқыңыз, «Microsoft қызметтерін көрсетпеу» құсбелгісін қойыңыз, жұмыс кезінде қажет емес нәрсені тексеріңіз. Барлығымыз «Қолдану» түймесін басамыз.

Windows 8 тізілімінің параметрлеріне өзгертулер енгізу
1. «Win + R» пернелерін қайтадан басыңыз, тізілім редакторына қоңырау шалу үшін «regedit» пәрменін пайдаланыңыз.2. HKEY_CURRENT_USER -> Басқару тақтасы -> Тінтуір қойындысын табыңыз.
3. Біз экранның оң жағында «MouseHoverTime» іздейміз, оны басыңыз және ашылған терезеде 100 енгізіңіз, «OK» түймесін басыңыз.

4. Содан кейін HKEY_LOCAL_MACHINE -> ЖҮЙЕ -> Ағымдағы жиынды басқару -> Басқару қойындысына өтіңіз.
5. Барлығы бірдей, біз іздейміз - «WaitToKillServiceTimeout» және оны 1000 деп өзгертіңіз.

Windows 8 жүйесін оңтайландыру үшін осы қадамдардың барлығын орындасаңыз, сіздің компьютеріңіз айтарлықтай жылдам жұмыс істейді! Менің жағдайымдағыдай қатты дискіңізді 4,739 ГБ-пен босатыңыз.