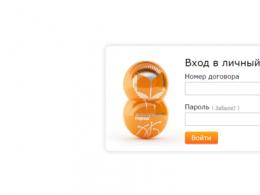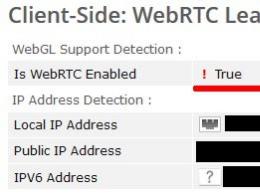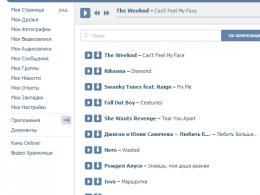Есеп дайындалды. 1С-есеп беру қызметі орнатылмаған компьютерден оны реттеуші органдарға жіберу қажет болса, не істеу керек
Электрондық құжат айналымыбарған сайын біздің өмірімізге интеграциялануда.
Бүгін бұл сұрақкәсіпорындардың кеңсе қызметкерлері мен жеке кәсіпкерлерге ғана қатысты емес, электронды құжаттармен жұмыс істеу қарапайым азаматтардың және үйдегі күнделікті мәселелерді шешуді жеңілдетеді. Әрине, электронды құжаттардың қолданылу аясының кеңеюімен, тарату электрондық цифрлық қолтаңба, қысқаша - ЭСҚ.
Бұл ЭСҚ-мен жұмыс істеудің ыңғайлылығын арттыру туралы, біз әрі қарай талқылаймыз, атап айтқанда, біз қарастырамыз CryptoPro тізіліміне ЭСҚ кілтін қосу жолы
компьютерде.
ЭЦҚ және жеке кілт сертификаты дегеніміз не
Электрондық цифрлық қолтаңбакөптеген бағдарламалық өнімдерде қолданылады: 1С: Кәсіпорын (және бизнесті немесе бухгалтерлік есепті жүргізуге арналған басқа бағдарламалар), VLSI++ , Контур.Сыртқы (және бухгалтерлік есеппен және салық есептілігімен жұмыс істеудің басқа шешімдері) және т.б. ЭСҚ қызмет көрсетуде де қолданыс тапты жеке тұлғалармемлекеттік мәселелермен айналысқанда.
ЭСҚ- бұл қағаздағы кәдімгі қолтаңба мен мөрге ұқсас электронды құжат айналымы әлеміндегі кепілгердің бір түрі.
Қағаз құжаттарына қол қою сияқты, қол қою процесі электронды БАҚбайланысты ақпарат» өңдеу«бастапқы қайнар көзі.
Құжаттардың электрондық цифрлық қолтаңбасытүрлендіру арқылы жүзеге асырылады электрондық құжатиесінің жеке кілтін пайдаланып, бұл процесс құжатқа қол қою деп аталады
Бүгінгі күнде жеке кілт сертификаттарыкөбінесе кәдімгі USB флэш-дискілерінде немесе сол сияқты арнайы қауіпсіз тасымалдағыштарда таратылады USB интерфейсі (Рутокен
, eTokenтағыда басқа).
Сонымен қатар, құжаттарға қол қою (немесе пайдаланушыны анықтау) қажет болған сайын, біз компьютерге негізгі тасымалдаушыны енгізіп, содан кейін сертификатты өңдеуіміз керек. Тиісінше, жұмысты аяқтағаннан кейін біздің қолтаңбамызды басқа ешкім пайдаланбауы үшін компьютерден медианы алып тастау жеткілікті. Бұл әдіс өте қауіпсіз, бірақ әрқашан қолайлы емес.
Егер сіз ЭЦҚ-ны үйде қолдансаңыз, онда әр уақытта токенді қосу/өшірутез жалықтырады. Сонымен қатар, тасымалдаушы болады бір USB портын алады, бұл барлық қажетті перифериялық құрылғыларды қосу үшін әрқашан жеткіліксіз.
Егер сіз жұмыста ЭСҚ пайдалансаңыз, кілтті тек сертификаттау орталығы береді және әртүрлі адамдар құжаттарға қол қоюы керек. Контейнерді алға-артқа тасымалдау да ыңғайлы емес, сонымен қатар жағдайлары бар сертификатпен бір мезгілде бірнеше маман жұмыс істейді.
Сонымен қатар, үйде де, әсіресе жұмыста да, бір компьютерде әрекетті дереу орындау қажет болады. бірнеше сандық қолтаңба кілттері.
Бұл физикалық сертификатты тасымалдаушыны пайдалану ыңғайсыз жағдайларда, сіз жасай аласыз CryptoPro тізілімінде EDS кілтін тіркеңіз(толығырақ Windows тізіліміжалпы, сіз тиісті мақалада оқи аласыз: Windows тізілімінің параметрлерін өзгерту) және сертификатты баспа құралын тіркеместен пайдаланыңызкомпьютердің USB портына.
CryptoPro CSP жүйесіне тізілімді оқу құралын қосу
Ең алдымен, біздің CryptoPro жергілікті түрде тіркелген кілттермен жұмыс істей алуы үшін мұндай оқырманның нұсқасын өзі қосу қажет.
Үшін CSP утилитасында жаңа медиа түрін орнатыңыз, бағдарламаны әкімші ретінде іске қосыңыз оң жақ түймешікті басыңызтінтуірді немесе Жалпы қойындысындағы қызметтік бағдарламаның мәзірінен таңдаңыз

Енді Жабдық қойындысына өтіп, түймені басыңыз Оқырмандар орнату...
Ашылатын терезеде опция болмаса Тіркеу, содан кейін оны осында көрсету үшін Қосу... түймесін басыңыз.

- Бірінші терезеде «Келесі» түймесін басыңыз.
- Барлық өндірушілердің оқырмандарының тізімінен опцияны таңдаңыз Тіркеужәне «Келесі» түймесін қайтадан басыңыз.
- Оқырманның ерікті атын енгізіңіз, әдепкі атауды қалдыра аласыз. Келесі түймесін басыңыз.
- Соңғы терезеде оқырман параметрлерін аяқтағаннан кейін компьютерді қайта іске қосу ұсынылатыны туралы хабарламаны көреміз. Дайын түймесін басып, құрылғыны өзіңіз қайта жүктеңіз.

Бірінші кезең аяқталды. Оқырман тізілімі қосылды , терезедегі сәйкес элементпен дәлелденген Оқырманды басқару (Естеріңізге сала кетейік, бұл терезе CryptoPro - Аппараттық құрал - Оқырмандарды конфигурациялау... жолы бойынша шақырылады.)

Кілтті CryptoPro CSP тізіліміне көшіру
Кімге кілт контейнерін жергілікті қоймаға тіркеңіз, физикалық медианы компьютерге кілтпен қосыңыз.
Енді CryptoPro утилитасын қайта іске қосыңыз, Қызмет қойындысын ашыңыз және Көшіру... түймесін басыңыз.
Келесі терезеде Жеке кілт контейнерін көшіру шеберлері«Шолу» түймесін басыңыз (немесе Сертификат бойынша...) және біздің таңдаңыз негізгі тасымалдаушы, таңдауды OK түймесі арқылы растаймыз, содан кейін Келесі түймешігімен келесі терезеге өтеміз.

Жаңа терезеде жасалған кілт контейнері үшін ерікті атауды орнатыңыз және «Дайын» түймесін басыңыз. Содан кейін кілтті жазу үшін біз бұрын жасаған оқырман түрін таңдаңыз Тіркеу, таңдауды OK түймесі арқылы растау.
Растаудан кейін біз жасалған кілт контейнеріне Құпия сөз орнатуымыз керек, әдепкі бойынша, көбінесе құпия сөз қолданылады 12345678
бірақ одан да көп қауіпсіз жұмысқұпия сөз қиынырақ болуы мүмкін. Құпия сөзді енгізгеннен кейін OK түймесін басыңыз.

Барлығы, кілт контейнері CryptoPro тізіліміне қосылды .
CryptoPro CSP жеке кілт сертификатын орнату
Құжаттарға қол қоюды орнатудың соңында негізгі тасымалдаушыны компьютерге қоспай-ақ, бізге тек қажет жеке кілт сертификатын орнатужасалған медиа контейнерінен.
CryptoPro жүйесінде сертификат орнату үшін келесі әрекеттерді орындау керек:
- CSP утилитасындағы Қызмет қойындысында түймені басыңыз Контейнердегі сертификаттарды көру...
- Ашылған терезеде «Шолу» түймесін басыңыз, онда біз OK түймешігі арқылы таңдауды растай отырып, біз көрсеткен атау бойынша қажетті медианы таңдаймыз. Келесі түймесін басыңыз.
- Соңғы терезеде біз сертификатты таңдаудың дұрыстығын тексереміз және Орнату түймешігі арқылы шешімді растаймыз.

Қазір бізде жергілікті медиа тізілімінен орнатылған жеке кілт сертификаты .
CryptoPro орнату аяқталды, бірақ мұны көп адамдар есте ұстаған жөн бағдарламалық өнімдерда қажет болады қайта жазу жаңа кілтжүйелік параметрлерде.
Мұны істегеннен кейін біз жасай аламыз кілтті қоспай-ақ құжаттарға қол қою, ол Rutoken, eToken немесе басқа физикалық орта болсын.
Мұндай тапсырма, мысалы, келесі жағдайда туындауы мүмкін: жалақы маманы өз компьютерінде бағдарламада сәйкес пішіндерді қалыптастырды, енді оларды бақылаушы органдарға жіберу керек. Бұл мақалада 1С әдіскерлері электронды қолтаңбаны және есеп беру қызметін, мысалы, бас бухгалтердің компьютерінен бақылаушы органдарға жіберуді қажет ететін есептер дайындалатын компьютерге қалай беру керектігін көрсетеді.
Есеп дайындалды. 1С-есеп беру қызметі орнатылмаған компьютерден оны реттеуші органдарға жіберу қажет болса не істеу керек
Мұндай міндет, мысалы, Интернет арқылы бағдарламалармен жұмыс істейтін пайдаланушылар үшін туындайды - ақыр соңында, мұндай режимді таңдау көбінесе әртүрлі компьютерлерден 1С бағдарламаларымен жұмыс істеуге немесе жұмыс істеу қажеттілігіне байланысты. Сондықтан объективті себептер бойынша мұндай пайдаланушыларда жедел аударуды талап ететін жағдай болуы мүмкін электрондық қолтаңбажәне есептерді бір компьютерден екіншісіне жіберу параметрлері.
Еске салайық, 1С 1C: Enterprise 8 технологиялық платформасын әзірлеу үшін көп жұмыс жасады, нәтижесінде бірдей конфигурация пайдаланушының жергілікті компьютерінде қарапайым өнім ретінде де, бұлттық қызмет ретінде де жұмыс істей алады. Осы технологиялық жетістіктің арқасында төменде талқыланатын параметрлер бағдарламаны пайдалану режиміне байланысты емес.
Бұл мақалада Интернет арқылы 1С: Бухгалтерия 8 бағдарламасымен жұмыс істеу үшін пайдаланылатын компьютерлер үшін параметр сипатталады. Орнату осы бағдарлама орнатылған компьютерлер үшін бірдей орындалады *.
* 1С: Кәсіпорын 8-ден жасалған есептерді жіберуге мүмкіндік беретін 1С: Есеп беруді орнату туралы қосымша ақпаратты 2012 жылға арналған BUKH.1C 10 (қазан) шығарылымын қараңыз, 25-бет.
Келесі сипаттама үшін біз белгіні қолданамыз:
- Компьютер 1- 1C-Reporting қызметі конфигурацияланған компьютер
- Компьютер 2- «1С-Есеп беруді» тасымалдау қажет және одан бақылаушы органдарға есептерді жіберу қажет компьютер.
Тізбектеу
Есеп беруді бастау үшін Компьютер 2қажет (1-суретті қараңыз):
1. Келесіге аудару Компьютер 2бірге Компьютер 1немесе электрондық қолтаңба кілтінің сыртқы медиа контейнері.
2. Орнатыңыз Компьютер 2криптографиялық провайдер (арнайы жүйе криптографиялық қорғаудеректер - мысалы CryptoPro немесе VipNet).
3. Іске қосу Компьютер 2жұмыс үрдісінің параметрлерін автоматты конфигурациялау тәртібі
Күріш. бір
Енді әрбір қадамды егжей-тегжейлі қарастырайық.
Электрондық қолтаңба кілтін 2-компьютерге беру
Біз бірінші қадамға көшеміз - көшіру Компьютер 2электрондық қолтаңба кілті контейнері. Әрекеттер тізбегі осы контейнердің қай жерде сақталатынына байланысты болады - қосулы Компьютер 1немесе кейбір сыртқы медиада (мысалы, USB дискісінде).
Жеке кілт контейнері жасалады Компьютер 1өтінішті электронды құжат айналымына қосылу үшін арнайы операторға жіберу кезінде (1С-Отчестность қызметі). Бұл контейнерді қайда сақтау керектігін пайдаланушы өзі таңдайды - қосулы алынбалы тасымалдағыш, жасырын жүйелік қалтақатты дискіде немесе Windows тізілімінде. Соңғысы CryptoPro криптографиялық провайдерін пайдаланған жағдайда мүмкін болады.
Егер кілт сыртқы медиада болса
Егер кілт контейнері сыртқы тасымалдағышта сақталса, онда барлық қажетті файлдар онда орналасқан және орнату үшін осы құрылғыны қосу керек. Компьютер 2.
Егер кілт 1-компьютердегі жасырын жүйелік қалтада сақталса
Бұл жағдайда жеке кілт контейнерінің сақтау орнын көрсету және қажетті файлдар жинағын жіберу үшін Компьютер 2келесі әрекеттерді орындаңыз:
1. Есеп жіберілетін ұйымды өңдеуге өтіп, қойындыны ашыңыз Құжат айналымы.
3. Тінтуірдің сол жақ түймешігімен және қойындысында қажетті қолданбаны екі рет басыңыз Қызметтік ақпаратөрісті табыңыз Жеке кілт контейнеріне жол.
4. Контейнерді сақтау қалтасына өтіп, қажетті контейнерді таңдап, оны кез келген қалтаға тасымалдаңыз Компьютер 2, немесе сыртқы алынбалы құралға сақтаңыз.
Көрсетілген қалтада бір емес, бірнеше файл болған жағдайда, қателерді болдырмау үшін таңдап, келесіге тасымалдау ұсынылады. Компьютер 2нақты оператордан алынған жеке кілт пен сертификаттың тасымалдаушысы болып табылатын файл. Қажетті файлды таңдау үшін оның атын өрісте берілген атаумен салыстыру жеткілікті Жеке кілт контейнеріне жол(2-суретте көрсетілгендей).

Күріш. 2
Назар аударыңыз!
Контейнерді тасымалдау үшін оны тіркеу кезінде таңдалған жеке кілттің құпия сөзін көрсету қажет. Бұл құпия сөзді ұмытып қалсаңыз (мысалы, құпия сөзді есте сақтау опциясын пайдалану арқылы), электрондық қолтаңбаны басқа компьютерге тасымалдай алмайсыз. Арнайы операторға хабарласып, электронды қолтаңбаны қайта ресімдеу қажет!
Көрсетілген жерде кілт контейнері бар файлды таба алмаған жағдайда (бұл, мысалы, электрондық қолтаңбаны келесіден тасымалдап жатсаңыз орын алуы мүмкін. Компьютер 2үстінде Компьютер 3), оны іздеу үшін криптографиялық провайдер бағдарламасына хабарласу керек. Пайдаланылған кілт контейнеріне қажетті жол криптопровайдер параметрлерінде көрсетілуі керек (төменде қараңыз). Мұнда криптографиялық провайдердің параметрлерінде бірнеше кілттік контейнерлерді тіркеуге болатынын ескеру қажет (мысалы, басқа бағдарламаларда жұмыс істегенде бір криптографиялық провайдерді пайдалансаңыз). Содан кейін сізге қажетті контейнерді таңдау керек, оны ұйымның жауапты тұлғасының атына сертификаттау орталығы берген сертификаттың болуымен анықтауға болады (төменде қараңыз).
2-компьютерде криптопровайдерді орнату
Электрондық қолтаңба параметрлерін көшірмес бұрын Компьютер 2сізге сыртқы криптографиялық құрамдас бөлікті (ол 1C-Reporting-пен жұмыс істей бастағанда автоматты түрде орнатылады) және криптографиялық провайдер бағдарламасын орнату қажет.
Бұл жүктеу және орнату процестері (тегін криптопровайдер үшін ViPNet CSP) 1C:ITS ақпараттық жүйесіндегі 1С:Бухгалтерия 8 жүйесінде 1С: Есеп беру қызметін пайдалану нұсқаулығында егжей-тегжейлі сипатталған (http://its.1c.ru/db/elreps#content:26:1 қараңыз).
2-компьютерде ViPNet CSP конфигурациялау
Криптографиялық провайдер бағдарламасын орнатқаннан кейін Компьютер 2арнайы оператордан алынған электронды қолтаңба кілтін және сертификаттарды тіркеу қажет. ViPNet CSP криптографиялық провайдерінің мысалында сәйкес әрекеттер тізбегін қарастырыңыз:
1. ViPNet CSP бағдарламасын іске қосыңыз.
2. Қойынды Контейнерлертүймешігін пайдалану қосуэлектрондық қолтаңба кілттерін тіркеуді бастау.
3. Қосулы қалтаға жолды көрсетіңіз Компьютер 2немесе негізгі контейнері бар файлы бар алынбалы тасымалдағышта.
4. Ашылған диалогтық терезеде Негізгі контейнерді инициализациялауашылмалы тізімде тексеріңіз Контейнер атауытек бір элемент бар (көшірілген файл Компьютер 1).
5. түймесін басыңыз ЖАРАЙДЫ МА.
6. Бағдарлама негізгі контейнерге кіру үшін құпия сөзді сұраса (контейнерді жасау кезінде сіз көрсеткен құпия сөз) Компьютер 1), содан кейін оны өріске енгізіңіз Құпия сөз.
7. Нәтижесінде таңдалған кілттік контейнер инициализацияланады және контейнерлер тізімінде пайда болады ViPNet бағдарламалары CSP.
8. Орнатылған контейнерді таңдап, түймені басыңыз Қасиеттер.
Контейнерді осы компьютерге алғаш жіберген кезде сертификатты орнату автоматты түрде басталатынын ескеріңіз, бұл жағдайда қадам қолмен орнатуөткізіп жіберу керек.
9. түймесін басыңыз Сертификат.
10. Ашылған сертификат терезесінде түймешігін басыңыз Сертификат орнату.
11. Ашылғанды пайдалану Сертификатты орнату шебері, сертификатты сертификаттар қоймасында орнатыңыз Жеке.
12. Бетінде Орнатуға дайынсертификат құсбелгісін қойыңыз Жеке кілті бар контейнерді көрсетіңізсодан кейін бағдарламаның сұрауы бойынша ЭСҚ жеке кілтінің құпия сөзін енгізіңіз (оны тіркеу кезінде көрсеткен Компьютер 1).
13. Аяқталған жұмыс Магистрлер, крипто провайдерін орнату бағдарламасын жабыңыз.
Осы процедураны аяқтағаннан кейін криптографиялық провайдер қосылады Компьютер 2жұмысқа дайын.
2-компьютерде есеп беруді автоматты түрде орнату
Реттеуші органдарға есеп беруді жалғастырмас бұрын Компьютер 2қажетті сертификаттар осы компьютерге автоматты режимде, арнайы оператордың серверімен деректер алмасу процесінде жүктеледі. Оларды алу барысында әрбір сертификатты орнату ниетін растау қажет.
Белгіленген сертификаттарды орнатуды орындауға болады Компьютер 2және қолмен, ол үшін келесі әрекеттерді орындау керек:
1. 1С-Есеп беруді орнатып жатқан ұйымның деректерін өңдеуге өтіп, қойындысын ашыңыз. Құжат айналымы.
3. Ашылатын тілқатысу терезесінде өрістің оң жағындағы өңдеу түймесін (үлкейткіш әйнекпен) басыңыз. Жұмыс процесі тіркелгісі.
4. түймесін басыңыз Қазір автоматты түрде орнату(Cурет 3). Қосымша арнайы байланыс операторының серверімен деректер алмасуды бастайды, оның барысында одан қажетті сертификаттар жүктеледі.

Күріш. 3
5. Жүктеп алған кезде пайда болатын диалогтық терезелердегі сертификаттардың әрқайсысын орнату ниетіңізді растаңыз.
6. жабу диалогтық терезелержәне ұйымдастыру формасы.
Компьютер 2Есеп беруге дайын!
Екі бағдарламада жұмыс істегенде есептерді жіберу
1С: Жалақы және HR 8 бағдарламасынан есептерді Зейнетақы қорына немесе Федералдық салық қызметіне жіберу қажет болса ше, ал қалған есеп 1С: Бухгалтерия 8 бағдарламасында жасалып, тікелей сол жерден жіберіледі?
1С-Есеп беру қызметіне қосылу жалпы ұйым үшін жасалғандықтан, төлем тұрғысынан бұл ұйымның бір бағдарламада немесе екіде есепке алынуы маңызды емес. Бағдарламалар орнатылған болса әртүрлі компьютерлеронда жоғарыдағы қадамдарды орындау керек. Бірақ 1С: Enterprise 8 жүйесінің бағдарламалары бір компьютерде немесе әртүрлі компьютерде орнатылғанына қарамастан, сізге қосымша қосылым қажет.
Ол үшін СТН, KPP, байланысы бар ұйымның атауы, дерекқордағыдан басқа конфигурация атауы көрсетілген қосымшаны жіберу керек.
Федералды салық қызметі, FSS және Росстат жұмыс процесінде есептік жазбаны басшылыққа алатынын ескеріңіз, сондықтан олардың бірнешеуі болуы мүмкін және сіз әртүрлі есептерді бір уақытта әртүрлі есептерді пайдалана аласыз. Есеп. ҚБ ###-###-###### тіркеу нөмірі мен сертификатты байланыстыру арқылы есепке алуды жүргізеді. Сондықтан ҚББ-ға қатысты бір ғана шот қалдыру қажет.
Қорытындылай келе, біз екі бағдарламаны пайдалануды ұсынамыз - Федералдық салық қызметімен, FSS және Росстатпен «1С: Бухгалтерия 8» жүйесінде жұмыс процесі үшін шоттарды беру және бағдарламадағы Зейнетақы қорымен, Федералдық салық қызметімен және FSS-мен жұмыс процесі үшін «1С: Жалақы және персоналды басқару 8».
деген сұрақты жиі қоямыз CryptoPro CSP арқылы сертификатты қалай орнатуға болады. Жағдайлар әртүрлі: директор немесе бас бухгалтер өзгерді, алды жаңа сертификатсертификаттау орталығында және т.б. Бұрын бәрі жұмыс істейтін, бірақ қазір жұмыс істемейді. Компьютерге жеке цифрлық сертификатты орнату үшін не істеу керектігін айтамыз.
Жеке куәлікті екі жолмен орнатуға болады:
1. Мәзір арқылы CryptoPro CSP«Контейнердегі сертификаттарды көру»
2. CryptoPro CSP мәзірі арқылы «Жеке сертификатты орнату»
Жұмыс орнында операция бөлмесі пайдаланылса Windows жүйесі 7 SP1 жоқ болса, онда сіз №2 опцияның ұсыныстарына сәйкес сертификатты орнатуыңыз керек.
Опция нөмірі 1. «Контейнердегі сертификаттарды көру» мәзірі арқылы орнатыңыз
Сертификат орнату үшін:
1. Бастау -> Басқару тақтасы -> CryptoPro CSP -> Құралдар қойындысын таңдап, “Контейнердегі сертификаттарды көру” түймесін басыңыз.
2. Ашылған терезеде «Шолу» түймесін басыңыз. Контейнерді таңдап, таңдауыңызды OK түймесі арқылы растаңыз.

Егер «Жеке кілт контейнері жоқ ашық кілтшифрлау», орнатуды жалғастырыңыз сандық сертификат№2 опция.
4. Компьютеріңізде «CryptoPro CSP» 3.6 R2 нұсқасы (өнім нұсқасы 3.6.6497) немесе одан жоғары нұсқасы орнатылған болса, ашылған терезеде «Орнату» түймесін басыңыз. Осыдан кейін сертификатты ауыстыру туралы ұсынысқа келісіңіз.
«Орнату» түймесі болмаса, «Сертификатты қарау» терезесінде «Сипаттар» түймесін басыңыз.

5. «Сертификат» терезесі -> «Жалпы» қойындысында «Сертификат орнату» түймесін басыңыз.

6. «Сертификатты импорттау шебері» терезесінде «Келесі» тармағын таңдаңыз.
7. Егер сізде «CryptoPro CSP» 3.6 нұсқасы орнатылған болса, келесі терезеде «Сертификат түріне қарай жадты автоматты түрде таңдау» тармағында қосқышты қалдырып, «Келесі» түймесін басыңыз. Сертификат автоматты түрде «Жеке» дүкенде орнатылады.


2 опция. «Жеке куәлікті орнату» мәзірі арқылы орнату
Орнату үшін сізге шын мәнінде сертификат файлының өзі (.cer кеңейтімі бар) қажет болады. Ол, мысалы, иілгіш дискіде, таңбалауышта немесе компьютердің қатты дискісінде орналасуы мүмкін.
Сертификат орнату үшін:
1. Бастау -> Басқару тақтасы -> CryptoPro CSP -> Құралдар қойындысын таңдап, “Жеке сертификатты орнату” түймесін басыңыз.

2. «Орнату шебері» терезесінде жеке куәлік» «Келесі» түймесін басыңыз. Келесі терезеде сертификат файлын таңдау үшін «Шолу» түймесін басыңыз.

3. Куәлікке жолды көрсетіңіз және «Ашу» түймесін, содан кейін «Келесі» түймесін басыңыз.

4. Келесі терезеде сертификат туралы ақпаратты көруге болады. «Келесі» түймесін басыңыз.

5. Келесі қадамда таңдалған сертификатқа сәйкес келетін жеке кілт контейнерін енгізіңіз немесе көрсетіңіз. Ол үшін «Шолу» түймесін пайдаланыңыз.


CryptoPro CSP 3.6 R2 (өнім нұсқасы 3.6.6497) немесе одан жоғары нұсқасын орнатқан болсаңыз, «Контейнерде сертификатты орнату» құсбелгісін қойыңыз.

8. «Жеке» жадты таңдап, OK түймесін басыңыз.

9. Сіз таңдаған жад. Енді «Келесі», содан кейін - «Аяқтау» түймесін басыңыз. Осыдан кейін хабарлама пайда болуы мүмкін:

Бұл жағдайда «Иә» түймесін басыңыз.
10. Компьютерде жеке сертификатты сәтті орнату туралы хабарламаны күтіңіз.
Міне, жаңа сертификатты пайдаланып құжаттарға қол қоюға болады.
«Кілтті генерациялау жұмыс станциясы» бағдарламасында сертификат пен кілт сұрауларын генерациялау кезінде осы бағдарлама (дәлірек айтқанда Crypto Pro) құпия сөзді енгізуді сұрайтын терезе пайда болады (Cурет 8). Ұсынады, бірақ мәжбүрлемейді. Егер өрістер бос қалдырылса, құпия сөз орнатылмайды. Бірақ пайдаланушылар басқаша ойлайды және, әрине, бұл өрістерді толтырады. Бәрі жақсы болар еді, бірақ кейін олар генерация кезінде қандай құпия сөзді енгізгенін ұмытып кетеді және бір нәрсеге бірінші рет қол қою керек болғанда, адам есінен танып қалады. Сосын, әрине, қазынаға көмек сұрап қоңырау соғады.
Бүгін осы мақалада мен сізге осы құпия сөзді қалай жоюға немесе өзгертуге болатынын айтамын. Құпия сөзді жоюдың екі нұсқасы бар. Біріншісі - пайдаланушы есіне түсіргенде Ескі Құпия сөз, екіншісі - ол есіне түсірмегенде. Біріншіден бастайық. Мақаланың басында айтқанымдай, Crypto Pro бағдарламасы кілт контейнерінің құпия сөзі үшін жауап береді. Оны компьютердің басқару тақтасына өту арқылы іске қосайық (1-сурет):

Менікі сияқты терезені ашу үшін терезенің жоғарғы оң жақ бұрышында «Кіші белгішелер» көру режимін таңдаңыз. Біз Crypto Pro іске қосамыз, терезе ашылады (2-сурет):

Келесі терезеге өту үшін «Қызмет» қойындысын басыңыз (3-сурет):

Терезенің төменгі жағында «Парольді өзгерту» деп аталатын түйме бар. Оны басып, келесі терезеге өтіңіз (Cурет 4):

Мұнда бізге «Шолу» түймесін басу арқылы негізгі контейнерді таңдау ұсынылады. Біріншіден, USB флэш-дискісін немесе басқа медианы компьютерге кілттермен салуды ұмытпаңыз. Түймені басқан кезде келесі терезе ашылады (5-сурет):

Бізге қажет негізгі тасымалдаушыны таңдап, «OK» түймесін басыңыз. Келесі терезе ашылады (Cурет 6):

Бізде шынымен таңдалған жеке кілттің контейнері бар екеніне көз жеткіземіз және «Аяқтау» түймесін басыңыз, содан кейін құпия сөзді енгізу терезесі ашылады (7-сурет):

Мұнда кілттерді генерациялау және «Кілттерді генерациялау жұмыс станциясы» бағдарламасында сертификатты сұрау кезінде енгізген құпия сөзді енгізу керек. Сіз оны есте сақтайсыз деп болжанады :). Біз енгіземіз, «OK» түймесін басыңыз, «Құпия сөзді есте сақтау» құсбелгісін қою қажет емес және біз жаңа құпия сөзді енгізу терезесіне кіреміз (8-сурет):

Мұнда сіз парольді өзгертіп қана қоймай, өрістерді бос қалдырсаңыз, оны жоюға болады. Құпия сөзді өзгерткіңіз келсе, ойланыңыз және оны екі рет енгізіңіз.
Пайдаланушы контейнердің ескі құпия сөзін есте сақтаған жағдайда, біз оны анықтадық. Құпия сөзді қауіпсіз ұмытқан кезде контейнерден алып тастауға тырысайық. Бұл жерде бізге csptest.exe утилитасы көмектеседі, ол 3.6 нұсқасынан бастап Crypto Pro орнату жинағына кіреді. Егер сізде осы бағдарлама орнатылған болса, онда сізде бұл утилита бар және ол бағдарламаны орнату жолында орналасқан, яғни C:\Program Files (x86)\Crypto Pro\CSP (менде 64-биттік ОЖ бар, егер сізде 32-бит болса). , онда (x86) жолда жоқ болады). Біз оны пәрмен жолынан іске қосуымыз керек.
Ашу үшін пәрмен жолы Windows 7 жүйесінде зерттеуші арқылы қалаған қалтаға өту керек, пернетақтадағы «Shift» пернесін басып, оны ұстап тұрып, қалаған қалтаны тінтуірдің оң жақ түймешігімен нұқыңыз. Барлығы төмендегі суретте көрсетілген (Cурет 9):

Пайда болған контекстік мәзір, тінтуірдің сол жақ батырмасымен «Пәрмен терезесін ашу» таңдау керек. Пәрмен терезесінде алдымен келесі пәрменді енгізу керек: онсыз шаршы жақшалар, Әрине. Бұл пәрмен бізге барлық қолжетімді контейнерлерді көрсетеді жеке кілттертүрде: [\\.\медиа атауы\контейнер атауы]. Жеке кілт контейнерінің атын білгенде, бізге тағы бір пәрмен енгізу керек: . Қайтадан шаршы жақшалар жоқ. Тырнақшаға алдыңғы қадамда үйренген жеке кілт контейнерінің атын енгізу керек. Тырнақшалар енгізіледі МІНДЕТТІ. Бұл пәрмен бізге сақталған құпия сөзді көрсетеді, оны үйренгеннен кейін біз құпия сөзді жоюдың немесе өзгертудің бірінші әдісін пайдалана аламыз.
Жоғарыда аталған әрекеттердің барлығын мен жасадым, бұл 10-суретте көрсетілген:

Мен бұл әдісті қолдана отырып, парольді «үйренуге» үлгермегенімді бірден атап өткім келеді (10-суреттегі қызыл сызық). Бірақ менің ойымша, бұл екінші пәрменде көрсеткен контейнерді Crypto Pro мәзірінің «Көшіру» (3-сурет) пункті арқылы медиадан медиаға көшіру арқылы алынғандығына байланысты деп ойлаймын. Жеке кілттерді генерациялау мен үшін енді қол жетімді емес басқа ортада жүзеге асырылды. Бірақ әдіс жұмыс істейді.
Құпия сөзді осылайша өшіре алмасаңыз, ағымдағы сертификатты қайтарып алу және жаңа кілттер мен жаңа сертификат сұрауын жасау ғана қалады. Ал егер сіз парольді қорғауға көбірек мән берсеңіз, онда парольдер «ұмытылмайды». Бар болғаны. Іске сәт!
Соңында ... Егер сізге бұл мақала ұнаса және сіз одан өзіңіз үшін жаңа нәрсе білсеңіз, онда сіз әрқашан ақшалай түрде алғыс айта аласыз. Сома кез келген болуы мүмкін. Ол сізді ештеңеге міндеттемейді, бәрі ерікті. Егер сіз әлі де менің сайтыма қолдау көрсетуді шешсеңіз, төменде көруге болатын «Рахмет» түймесін басыңыз. Сіз менің веб-сайттағы кез келген соманы менің әмияныма аударуға болатын бетке қайта бағытталасыз. Бұл жағдайда сізді сыйлық күтеді. Ақшаны сәтті аударғаннан кейін оны жүктеп алуға болады.