Операциялық жүйені басқа қатты дискіге қалай тасымалдауға болады. Қатты диск деректерін HDD-ден SSD-ге толық клондау мүмкіндіктері мен ережелері Диск бөлімін басқа дискіге көшіру
Бастапқы шарттар: Жүйеде біреуден көп қатты диск. Олардың бірінде операциялық жүйе орнатылған, ал екіншісінде Windows 7 орнатылған. Оны жою қажет болды. жүйе қиын Windows 7 орнатылмаған диск. Бірақ бұл дисксіз сіздің жүйеңіз жүктелгісі келмейтіні белгілі болды.
Бұл сәтті жүктеудің үш шартының бірі бұдан былай орындалмағандықтан болды:
- жүктеу орындалатын бөлім белсенді болуы керек;
- Бөлімнің жүктеу секторы үйлесімді болуы керек bootmgr;
- белсенді бөлімде операциялық жүйенің жүктеу файлдары болуы керек. Windows 7 үшін бұл файл bootmgrжәне жүктеу конфигурациясының деректер қоймасы ( BCD), жасырын және орналасқан жүйелік қалта Етік.
Суретте көрсетілген конфигурация үлгісін пайдаланып мәселенің шешімін қарастырыңыз
Дискіні басқару скриншоты Windows 7 орнатылған C: дискісі белсенді емес екенін көрсетеді. D дискісі: белсенді. Файлдар Windows жүктелуі 7 (олар жасырын және жүйелі) С дискісінде: сондай-ақ табылмайды. Тапсырма: жүктегішті D: дискісінен C: дискісіне жылжытыңыз, яғни жоғарыда көрсетілген шарттар орындалғанына көз жеткізіңіз.
Windows 7 орнату немесе қалпына келтіру дискісін пайдалану
Бұл дискілер бар болса, тасымалдаңыз жүктеу файлдарықиын емес. «Қажет емес» физикалық өшіру қатты диск, CD-DVD дискісін BIOS жүйесіндегі бірінші жүктеу құрылғысы ретінде орнату арқылы дискіден жүктеңіз, қалпына келтіру ортасына кіріңіз. Орнатылған амалдық жүйелерді сканерлеу және іздеу аяқталғаннан кейін іске қосуды жөндеуді орындаңыз. Қалпына келтіру бағдарламасы дайындалады дұрысқатты диск және оған қажетті файлдарды көшіріңіз. Қайта жүктеуден кейін жүктеп алу мүмкіндігі қалпына келтіріледі.
Егер сізде жоқ болса орнату дискісі, қалпына келтіру дискісі жоқ болса, төменде сипатталған әдісті пайдалануға болады.
bcdboot.exe утилитасын пайдаланып жүктеу файлдарын тасымалдау
Алдағы операцияны үшке сәйкес үш кезеңге бөлу шартты түрде мүмкін қажетті жағдайларсәтті жүктеп алу.
Алдымен: «Дискіні басқару» қосымша модуліне өтіңіз (Win + R, «Іске қосу» жолында теріңіз. diskmgmt.mscжәне OK түймесін басыңыз) және сақтауды жоспарлап отырған дискінің бірінші сол жақ бөлігіне қандай әріп тағайындалғанын қараңыз. Дәл осы бөлімді біз жүктелетін және белсенді ететін боламыз: басыңыз оң жақ түймешікті басыңызтаңдалған бөлімді нұқыңыз және «Бөлімді белсенді ету» контекстік мәзір элементін таңдаңыз. Бұл бөлімде «негізгі» атрибут болуы керек екенін ескеріңіз.
Екінші: жүгіру пәрмен жолыәкімші құқықтарымен. Төменде талқыланатын барлық пәрмендер пәрмен жолынан шықпай-ақ дәйекті түрде орындалады.
DISKPART тізімі дискіні таңдау дискі X тізімі бөлімін таңдау 1 бөлім белсенді шығу
мұндағы X - дискілер тізімінде қалдырылатын дискінің нөмірі (пәрмен тізімдік диск).
Мұны істеу үшін сізге утилита қажет bootsect.exe, орнату дискісі болмаған жағдайда осы жерден алуға болады. Оны алдын ала жүктеп алып, мысалы, C: бөлімінің түбірлік каталогына ашыңыз.
C:\bootsect /nt60 All /force
ескертпе: тәжірибе көрсеткендей, конфигурацияда 2 немесе одан да көп HDD болса, кілт /күшқажетті.
Bcdboot %Windir% /l ru-Ru /s С:
Кілт /л- таңдау тіл параметрлеріжүктеу менеджері. Егер сіздің жүйеңіз орыс тілінде болмаса, осы кілт үшін басқа мәндерді пайдаланыңыз, мысалы, үшін ағылшынша- en-Us, неміс тілінде - de-DE, т.б.
Кілт /с- Жүктеу ортасының файлдары көшірілетін мақсатты жүйе бөліміне тағайындалған томдық әріпті көрсетеді. Бұл біз белсенді еткен бөлім. Пәрмен микробағдарламасы әдепкі бойынша ағымдағы жүйе бөлімін пайдаланатындықтан (қатты дискіні алып тастамас бұрын, ол D: бөлімі), бұл пернені жоспарланған жүктеу бөлімінің әрпімен қолдану керек. міндетті түрде!
- Біз дискіні белсенді етеміз. Қажетті бөлімді белсенді етудің екі жолы бар.
- Жүктеу секторын қайта жазыңыз (оны үйлесімді етіңіз bootmgr):
- BCD және bootmgr файлын жаңа белсенді бөлімге жылжытыңыз:
BCD тексеру және өңдеу
Пәрменді орындаңыз
bcdedit /store C:\boot\bcd

Суретті үлкейту
Пәрменнің нәтижелері бойынша параметрлерді тексеріңіз (скриншотта асты сызылған):
- «Windows жүктеу менеджері» бөлімінде құрылғыжаңа белсенді бөлімнің әрпіне тең болуы керек, біздің жағдайда - және құрылғықазіргі уақытта Windows каталогтары орналасқан бөлімнің әрпіне тең болуы керек. Біздің жағдайда бұл да МЕН:.
- сәйкес келмеген жағдайда пәрмендерді пайдаланып қажетті өзгерістерді енгізіңіз:
Әдетте, командаларды орындау талап етілмейді, бірақ тексеруге зиян тигізбейді. Идентификатордың (ағымдағы) орнына ол (әдепкі) немесе тіпті әріптік-сандық болуы мүмкін. Содан кейін пәрмендерде жүктеу үшін қолданылатынды пайдалану керек.
Осылайша, жүктеу файлдарын басқа дискіге тасымалдау соншалықты қиын тапсырма емес.
Қорытындының орнына немесе «Орыс тіліндегі көп жүктеу мәзірі»
Қалпына келтіру ортасынан іске қосылған іске қосуды жөндеу бағдарламасы «әдепкі» параметрлерді пайдаланатындықтан, жүктеу менеджерінің тілі ағылшын тіліне айналады. Жалғыз жүктелетін жүйе болған кезде бұл байқалмайды, бірақ көп жүктеу мәзірі болған кезде ол таң қалдырады. Бұл сізге сәйкес келмесе, пәрмен жолында іске қосыңыз:
bcdboot %Windir% /l en-Ru
Жүктеп алу файлдарын жаңа бөлімге тасымалдағаннан кейін оны орындау керек.
Қатты дискіні ауыстыру кезіндегі негізгі мәселе операциялық жүйені және бағдарламаларды нөлден бастап орнату және конфигурациялау қажеттілігі болып табылады. Бұл көп уақыт пен күш жұмсайды.
Мәселені шешу - арнайы бағдарламалық жасақтаманы пайдалану арқылы дискіні автоматты түрде клондау (HDD, SSD).
Клондау- Бұл операциялық жүйені, бағдарламалық қамтамасыз етуді және пайдаланушының жеке файлдарын бір дискіден екіншісіне сектор бойынша тасымалдау процесі. Ұнайды Резервтік көшірменемесе диск кескінін (ISO) жасау, клондау бастапқы тасымалдаушының 100% көшірмесін жасайды: негізгі бөлімдер, құрылым және бағдарламалық қамтамасыз ету.
Жаңа клондалған диск ескі дискімен дерлік бірдей. Бұл жұмыс ортасын қайта конфигурациялаудың, жүйені белсендірудің немесе бағдарламалық құрал лицензияларын жаңартудың қажеті жоқ дегенді білдіреді. Оның түпнұсқалық медиадан айырмашылығы мынада: компьютердің аппараттық құралына байланыстыру амалдық жүйеден жойылады, бірақ пайдаланушы деректерін сақтай отырып және жаңарту режимінде қайта орнату кезінде жүйені бастапқы параметрлерге қайтару мүмкін емес болады.
Клондауға дайындық
Клондауды бастамас бұрын, процеске ештеңе кедергі келтірмейтініне көз жеткізіңіз:
- Егер сіз ноутбукты пайдалансаңыз, батареяны зарядтаңыз;
- Компьютерді қайта қосуға және өшіруге (бар болса) әкелетін ақаулықтарды жою.
Сондай-ақ маңызды деректердің сақтық көшірмесін жасаған жөн.
Кез келген қолжетімді интерфейс арқылы қабылдау дискісін қосыңыз. Екі медиа SATA 6 Гб немесе одан да жылдам коннекторларға қосылған болса, процесс жылдамырақ жүреді, бірақ бұл мүмкін болмаса, мысалы, USB (USB-SATA адаптерлері компьютер дүкендерінде сатылады) пайдаланыңыз.
Уақыт қиын клондаудисккелесі факторларға байланысты:
- Бағдарлама мүмкіндіктері.
- Диск көлемі. Ол неғұрлым үлкен болса, қызметтік бағдарлама файлдарды, бөлімдерді және құрылымды ұзағырақ тасымалдайды.
- Бастапқы дискінің жылдамдығы мен түрі және тағайындалған диск: SSD дискілері (қатты күйдегі медиа) HDD дискілерінен (магниттік қатты дискілер) жылдамырақ.
Утилиттерді клондау
Сіздердің назарларыңызға, біздің ойымызша, клондауға арналған ең жақсы утилиталарды ұсынамыз қатты дискілер.
Рене Бекка

Macrium Reflect
Macrium Reflect негізгі артықшылығы оның қарапайым және ыңғайлы интерфейсі болып табылады. Бағдарлама сонымен қатар тегін үйде пайдалану.
Утилита жұмыс істеп тұрған кезде ауыр қолданбаларды өшіріңіз, себебі бағдарлама компьютер ресурстарын талап етеді.
Сақтау ортасының клонын жасау үшін сізге қажет:

Ыңғайлы сақтық көшірме
Handy Backup – дискілердің физикалық және логикалық көшірмелерін жасауға арналған пайдалану оңай бағдарлама. Утилита жасайды дәл көшірме HDD құрылымын толығымен сақтайды.
Клондау автоматты түрде орындалады: қоқысты қолмен тазалау, файлдарды тасымалдау, тізілімдегі ақауларды түзету қажет емес.
Бұл бағдарламалық құралды тұрақты пайдалану үшін лицензия сатып алу қажет. 30 күн сыналатын нұсқатегін қол жетімді. Негізгі функцияларды орындау жеткілікті. Интерфейс орыс тіліне аударылған.
Handy Backup пайдалану жолы:

HDClone
HDClone — 137 ГБ немесе одан да көп дискілермен жұмыс істеуге мүмкіндік беретін басқа әмбебап қатты дискіні клондау құралы.

Acronis True Image
Acronis True Image мүмкіндігі - онда жасалған көшірмелерді тек компьютерде ғана емес, сонымен қатар бұлтты сақтау Acronis бұлты. Деректерді бұлтта сақтау кезінде дискінің көшірмесіне Интернетке қосылған кез келген құрылғыдан қол жеткізуге болады. Бағдарлама деректерді қорғау үшін AES-256 шифрлауын пайдаланады.
Утилитаның барлық мүмкіндіктерін пайдалану үшін жазылымды сатып алу керек. Стандартты нұсқаның құны 1700 рубльді құрайды. 30 күндік сынақ нұсқасы бар.
Оқу уақыты: 10 мин
Бұл мақалада біз қатты дискіні басқа қатты дискіге жылдам клондауға (көшіруге) көмектесетін бағдарламаларды қарастырамыз. Мұндай білім компьютердің немесе ноутбуктің кез келген иесіне пайдалы болады.
Компьютерді немесе ноутбукті жаңарту жиі қатты дискіні неғұрлым сыйымды және жылдамырақ дискімен ауыстыруды қамтиды. Бұл ретте пайдаланушылар ақпаратты орнатылған медиадан жаңасына тасымалдау мәселесіне тап болады, өйткені жүйені қайта орнату үшін драйверлер мен қалаған қолданбалар, сізге көп уақыт жұмсау керек.
Бұл жағдайда мамандандырылған бағдарламалардың бірін пайдаланып HDD немесе SSD-ны толық немесе ішінара клондау оңайырақ. Орнату және олармен жұмыс істеу арнайы білімді қажет етпейді, ал клондау процесіне кететін уақыт ОЖ орнату мен орнатуға қарағанда әлдеқайда аз.
Acronis True Image бағдарламасында қатты дискіні көшіру
Бұл функциялардың бірі пайдалы бағдарлама- дискіні клондау, айтпақшы, белгілі бір пайдаланушының тапсырмаларына байланысты өте жақсы конфигурациялануы мүмкін. Болдырмау үшін мүмкін қателероперация кезінде пайдаланудың қажеті жоқ Acronis TrueЖұмыс істеп тұрған ОЖ астындағы кескін - қолданбаны жүктеу дискісі арқылы іске қосу ұсынылады. Сондықтан сізге Acronis BootCD/DVD тарату жинағы қажет болады, оны DVD немесе тіпті флэш-дискке шығару керек, мысалы, UltraISO, UNetbootin және т.б.
Жүктелетін медианы жасағаннан кейін тікелей клондауға көшуге болады:
- Acronis BootCD/DVD көмегімен жасалған дискіден жүктеңіз.
- Acronis негізгі терезесінде Құралдар мен утилиталар бөлімін ашыңыз.

- Утилиталар тізімінде оң жақта «Дискіні клондау» бөліміне өтіп, процестің автоматты режимін таңдаңыз. Келесі түймесін басыңыз.
- Көшірілген ақпараты бар бастапқы дискіні таңдау үшін тінтуірдің сол жақ түймешігін басыңыз, «Келесі» түймесін басыңыз.

- Келесі терезеде таңдаңыз мақсатты жетексіз клондауды жоспарлап отырсыз ескі HDD. Мақсатты диск HDD немесе жоғары жылдамдықты заманауи SSD болуы мүмкін.

Егер сіз қатты күйдегі дискіге көшіріп жатсаңыз, әдеттегі жағдай оның сыйымдылығы қосылған HDD-ден аз болған кезде болады. Бұл жағдайда Acronis True Image клондау процесінен белгілі бір файлдар мен қалталарды алып тастау қажеттілігі туралы хабарламаны көрсетеді.

Әдетте, SSD-ге тек жүйе ғана тасымалданады, сондықтан процестен қажет емес ақпараты бар бөлімдерді немесе жеке файлдарды қоспағанда, дәл көшіру үшін тек негізгі диск бөлімін (әдетте «C») бөлуге болады. Егер дискінің көлемі клондауға мүмкіндік берсе ескі дисктолығымен, сіз «Келесі» түймесін басуға болады, содан кейін дискіні секторлар бойынша төмен деңгейлі көшіру процесі басталады.
Қолданбаның ақылы екенін ескеріңіз, бірақ ол көп функционалды, өте жылдам жұмыс істейді және көрсетілгендей, тасымалдау үшін қатты дискідегі деректерді таңдау мүмкіндігі бар.
Paragon Hard Disk Manager қолданбасын пайдалану

Бұл көп функциялы қолданба жоғарыда сипатталған бағдарламаға танымалдылығы жағынан сәл ғана төмен. Оны дискілердегі ақпаратты клондау үшін де пайдалану ыңғайлы:


Acronis True Image сияқты, деректерді секторлар бойынша сенімді көшіруге арналған бұл қолданбаны Windows жүйесінен емес, жүктеу дискісінен іске қосқан дұрыс. Арнайы құтқару медиасын жасау шеберін пайдаланып, оны бағдарламаның өзінде жасауға болады:

Paragon Hard екенін ескеріңіз диск менеджері- қосымша ақылы, бірақ оның функционалдығы Acronis True Image қолданбасынан кем емес. Олардың екеуі де кез келген дискілермен және файлдық жүйелермен жұмыс істейді, Windows 8.1 және 10 жүйесін қолдайды.
EASEUS Disk Copy көмегімен дискіні клондау
Бұл шағын қолданба, бұрын талқыланғандардан айырмашылығы, толығымен тегін, бірақ сектор бойынша сенімді клондауға мүмкіндік береді. қатты дискілер, олардың жеке бөлімдері және ОЖ көшіріңіз әртүрлі жетектер, соның ішінде қатты күйдегі SSD. Бағдарлама жүктелетін DVD немесе флэш-дискіден іске қосылады, ол үшін қызметтік бағдарламаның ресми сайтында орнату үшін тегін тарату жинағын жүктеп алу қажет. Орындалатын файлды іске қосқаннан кейін орнату файлышебер таңдауды ұсынады:
- USB флэш-дискісіне EASEUS Disk Copy орнату,
- оптикалық жетекке
- қызметтік бағдарламаның ISO кескінін компьютер дискісіне экспорттаңыз.

қарапайым және жылдам опция- жүктелетін USB флэш-дискісін жасаңыз, яғни тізімнен бірінші.

Келесі терезеде көшірілетін дискіні және ақпарат сектор бойынша тасымалданатын дискіні көрсетіңіз. Қолданбаның белгілі бір кемшілігі - ресейлік локализацияның болмауы.
Windows 10 жүктеу дискісін клондағаннан кейін кейде жүйе жүктелмеуі мүмкін. Бұл жағдайда:

Жүктеп алғаннан кейін пайда болса Файл қатесі: \Boot\BCD, қалпына келтіру Windows жүктеушісі.
Macrium Reflect көмегімен дискілерді клондау
Бұл тегін таратылатын тағы бір шағын утилита. Оның функционалдығы HDD және SSD клондауын, олардың толық кескіндерін жасауды, сондай-ақ ОЖ-да виртуалды медиа ретінде пайдалануға болатын жеке бөлімдердің кескіндерін қамтиды. Орнатқышты мына жерден алуға болады қолданбаның веб-сайтында, оны іске қосқан кезде орнату каталогын көрсетіп, «Тегін» лицензиясын таңдау керек.

Macrium Reflect алғаш рет іске қосылғанда, ол сізге жасауды ұсынады жүктеу дискісі, онымен келісу керек, өйткені ортада жұмыс істеген кезде терезелерді клондауқателермен қатар жүруі мүмкін. Бағдарламаны іске қосқаннан кейін:
- Негізгі терезеде клондалатын дискіні таңдаңыз.
- Таңдалған дискінің астындағы «Осы дискіні клондау» сілтемесін басып, келесі терезеде ақпаратты тасымалдағыңыз келетін дискіні таңдаңыз.

Farstone RestoreIT Pro утилитасын пайдалану

Бұл ақылы қолданбадискілердегі кез келген ақпараттың сақтық көшірмесін жасау, сақтау үшін қолданылады Қазіргі күйжүйе, және күтпеген ақаулар болған жағдайда, оны бір түймені басу арқылы қалпына келтіріңіз.
Жұмыс механизмі - ол дискінің жүктеу секторын қайта жазады, оған өзін қосады, сонымен қатар сақтық көшірмесі жасалатын барлық ақпаратты жазу үшін қосымша логикалық дискіні жасайды. Шын мәнінде, Farstone RestoreIT Pro жүйені қалпына келтіру нүктелерін жасайды және оны тек бүкіл дискіні ғана емес, сонымен қатар жеке бөлімдерді де алдыңғы күйге қайтару үшін пайдалануға болады.
Қолданбаны қосуға және өшіруге болады контекстік мәзір, соңғысы науа белгішесін басу арқылы ашылады. Бұл мүмкіндік оның күйінде екеніне сенімді болған кезде жүйе ресурстарын үнемдеуге мүмкіндік береді осы сәтөзгерген емес. Farstone RestoreIT Pro жүктелетін CD/DVD дискілерін немесе тіпті иілгіш дискілерді жасай алады, олардың көмегімен диск қалыпты жүктелмесе, оны қалпына келтіріп қана қоймай, сонымен қатар бөлімдер кестесі бар MBR негізгі жүктеу жазбасын алуға болады.
Қатты дискіні басқа қатты дискіге (HDD/SSD) қалай жылдам көшіруге болады
4,3 (85,45%) 11 дауыс.
Блог сайтының барлық оқырмандары мен келушілеріне сәлем. Бүгінгі мақалада біз операциялық жүйемен және орнатылған бағдарламалармен бірге қатты диск бөлімін қалай көшіруге болатынын және Windows жүйесін бұрын жасалғаннан қалай қалпына келтіруге болатынын қарастырамыз. сақтық көшірме. Төменде айтылғандардың барлығы Windows операциялық жүйесіне ғана қатысты емес. Бірақ басқа операциялық жүйелерге де.
Кез келген дерлік компьютер пайдаланушысы, олар айтқандай, операциялық жүйе бұзылып, қайта орнатуды қажет ететін жағдаймен күресуге тура келді. Егер бәрі тек ОЖ орнатуға байланысты болса, онда ешқандай проблемалар болмайды, бірақ шын мәнінде сізге әлі де сүйікті және орнату керек. қалаған бағдарламалар, драйверлер, экран параметрлерін конфигурациялау және т.б.
Егер сізде бірнеше операциялық жүйесі бар жүктелетін флэш-дискіңіз болса және амалдық жүйенің қай нұсқасын орнатқаныңызды есіңізде сақтамасаңыз, жағдай күрделене түсуі мүмкін. Дегенмен, туннельдің соңында жарық бар және ол CloneZilla деп аталады. Бұл бағдарламабарлығымен операциялық жүйенің көшірмесін жасауға мүмкіндік береді орнатылған драйверлержәне бағдарламалар.
Маңызды кіріспе
Windows және диск бөлімдерінің сақтық көшірмесін жасау
Бағдарламаны сынау үшін мен сәл күрделірек жолды таңдауды шештім. Камерамен жүгірмеу және операциялық жүйеден бөлімді көшіру процесін түсірмеу үшін мен қызметтерді пайдалануды шештім. Алдымен мен орнаттым, бірнеше қатты дискілерді қостым және олардың біреуіне орнаттым операциялық жүйе Windows XP. Операциялық жүйе бөлімі шамамен 20 ГБ орын алды, қосымша бөлімдердің әрқайсысы 30 және 50 ГБ болды. Барлық бөлімдерде NTFS файлдық жүйесі болды. Windows жүйесін қалай көшіруге болады.
Келесі қадам жүктеп алу болды CloneZilla. CloneZilla бұл қандай да бір бағдарлама емес, ISO кескініндегі файлдар тобы екенін түсіну маңызды (сондай-ақ ZIP файлын жүктеп алуға болады). Мен CloneZilla ISO кескінін ресми clonezilla.org/downloads.php сайтынан емес, басқа көздерден жүктеп алдым.
Алған iso кескіні CloneZilla, ол ОЖ жүктелетін USB флэш-дискісіне немесе жад картасына орнатылуы керек. Мақалада мен бізге қажет бірнеше бағдарламаларды сипаттадым. Мен бағдарламаны пайдаланып үйренген болсам да WinSetupFromUSB, пайдалануды шештім xboot, өйткені мұнда барлық қажетті ISO кескіндерін бірден қосуға болады. Жалпы, менің көп жүктелетін флэш-дискім келесі мазмұнды ұсынады:
- Windows 7
- Windows XP
- тірі CD
- CloneZilla
Мен операциялық жүйені флэш-дискіден жүктеп, CloneZilla өнімділігін тексердім. Дегенмен, виртуалды машинаны пайдалану ыңғайлырақ. Мен жай ғана жүгірдім виртуалды машинажәне CloneZilla көмегімен ISO кескінін орнатыңыз виртуалды диск gadfly және сынақ бастады.
Түсінікті болу үшін мен бірқатар тармақтарды сипаттаймын:
CloneZilla барлық мазмұнды көшіруге мүмкіндік береді қатты бөлудискіні немесе бүкіл дискіні бір немесе бірнеше файлға айналдырады. Windows жүйесін басқа қатты дискіге көшіріңіз.
Мысал: Компьютер немесе ноутбук бар, C дискісінде орнатылған ОЖ және қажетті бағдарламалар, ойындар мен пайдаланушы тіркелгілері бар. Операциялық жүйені және бағдарламаларды орнатуға және жалықтыратын орнатуға уақытты жоғалтпау үшін біз жаңа үлкенірек дискіні пайдаланғымыз келеді, біз қатты диск бөлімін көшіреміз, нәтиже бір файлда, суретте сақталады, содан кейін оны пайдалануға болады. C дискінің бүкіл құрылымын қалпына келтіру үшін.
CloneZilla кез келген басқа дискіге бөлімнің сақтық көшірмесінің мазмұнын қалпына келтіруге мүмкіндік береді.
Мысал: Біз жаңа қатты дискіні компьютерге немесе ноутбукке қостық, қажетті бөлімдерді жасап, оларды пішімдедік. Енді біз орнатылған Windows ОЖ және бағдарламалары бар қатты диск бөлімінің бұрын жасалған сақтық көшірмесін көшірген сыртқы дискіні қосамыз. Біз CloneZilla қызметтік бағдарламасын іске қосамыз, Windows бөлімінің сақтық көшірмесі орналасқан дискіні көрсетеміз және көшірменің мазмұнын көшіру керек бөлімді көрсетеміз. Нәтижесінде біз Windows жүйесін бір қатты дискіден екіншісіне көшіре алдық.
Windows сақтық көшірмесін жасау және басқа платформада қалпына келтіру.
Көшіруді түсіну керек орнатылған Windowsжәне бір платформаға қосылған бір диск бөлімінен екіншісіне арналған бағдарламалар қиындық тудырмауы керек - сіз ASUS K40 құрылғысын пайдаланған кезде пайдаландыңыз, сіз жай ғана қатты дискіні өзгерттіңіз. Егер сізде Windows қатты дискі бөлігінің сақтық көшірмесі болса және оны көршінің компьютеріне тасымалдағыңыз келсе, бұл мүлдем басқа мәселе. Сіз және көршіңіз әртүрлі перифериялық құрылғыларды (бейне карта түрі, аналық платажәне т.б.), онда сіздің компьютеріңізден көшірілген операциялық жүйе қауіпсіз жұмыс істейтініне кепілдік жоқ және ол жұмыс істемейді.
Егер бұл жай ғана қатты дискіні өзгерту болса, онда неге CloneZIlla пайдалану керек, бөлімнен барлық файлдарды тікелей көшіруге болмайды ма?
Теориялық тұрғыдан, иә. Бірақ, жүйелік файлдаркөшіру әрқашан мүмкін емес, өйткені оларды ОЖ өзі пайдаланады. Windows жүйесін және бүкіл бөлімнің мазмұнын көшірген болсаңыз да, жүктеу секторларының дұрыс орнын сақтай алмайсыз - сіз файлдардың көшірмесін жасадыңыз, бірақ олардың қалаған жерінің көшірмесін емес. Сонымен қатар, диск бөлімдерін бір файлға көшіру әлдеқайда ыңғайлы, өйткені бір файлды көшіру оңайырақ және жылдамырақ.
CloneZilla көмегімен Windows және қатты диск бөлімдерін қалай көшіруге болады
CloneZilla - бұл операциялық жүйенің (Windows, Linux) және деректердің (қатты диск бөлімдерінің көшірмелері, барлық пайдаланушылардың көшірмелері, дискілердің мазмұнын клондау және т.б.) кескінін жасауға арналған бағдарлама.
CloneZilla мүмкіндіктерінің жеткілікті кең ауқымына ие екенін түсінуіңіз керек:
- Қатты диск бөлімдерін көшіру кезінде әртүрлі қысу әдістері.
- Windows және файлдармен автоматты және теңшелетін диск көшіру режимі.
- Жүйе кескінінің мазмұнын жергілікті немесе желілік дискіге тасымалдау мүмкіндігі.
Windows жүйесін қалай көшіруге болатынын көрейік. Жоғарыда айтылғандар ОЖ бар дискінің бөлігіне ғана емес, сонымен қатар кез келген басқа бөлімге немесе бүкіл қатты дискіге қатысты.
CloneZilla кескіні бар жүктелетін флэш-дискіні жасап, одан жүйені жүктегеннен кейін экранда CloneZilla мәзірі пайда болады. Сізде таңдауға болатын бірнеше элементтер бар.
Сіз бірінші элементті таңдай аласыз CloneZilla Live (әдепкі параметрлер), немесе брондау опциясын пайдаланыңыз Жедел Жадтау Құрылғысы - Clonezilla live (ЖЖҚ үшін, жүктеу медиасын кейінірек жоюға болады).

Біраз уақыттан кейін қара экранда әртүрлі жазулар пайда болады, Тіл таңдау терезесі пайда болады. Тілді таңдау терезесінде қажетті тілді таңдаңыз, бізден не талап етілетінін түсіну үшін орыс тілін таңдауға болады. ENTER пернесін басу арқылы келесі қадамға өтіңіз.

Консоль деректерін конфигурациялау мәзірі - тек сақтық көшірме жасаңыз, сондықтан біз әдепкі мәндерді қалдырамыз - пернелер картасын ұстамаңыз(орналасуға қол тигізбеңіз), ENTER түймесін басыңыз.

Таңдау Start_Clonezillaжәне жалғастырыңыз ...

Бұл кезеңде біз бағдарламаның жұмыс режимін анықтаймыз, суретті құру мен тікелей клондау арасында таңдау жасаймыз. Біз қатты диск бөлімінің кескінін жасағымыз келеді, сондықтан біз бірінші опцияны таңдаймыз құрылғы суретіжәне ENTER түймесін басыңыз.
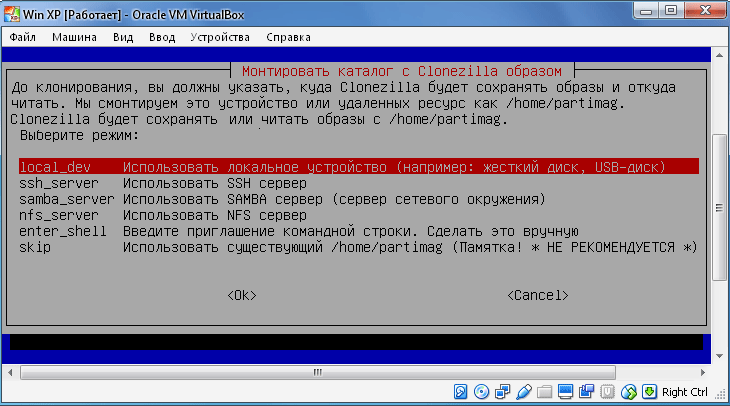
Нүктеде Clonezilla тауының кескін каталогы(Clonezilla кескіні бар каталогты орнату) жүйенің сақтық көшірмесі қайда сақталатынын таңдауыңыз керек. Таңдау үшін бірнеше опция бар, бірінші тармақ көшірме жергілікті дискіде сақталатынын білдіреді, қалғандары әсерді сақтау кезінде пайдаланылады. қашықтағы дискілер. Бұл мысалда мен бірінші элементті таңдаймын - local_devжәне ENTER пернесі арқылы таңдауды растаңыз.
Clonezilla орнату нүктесін дайындап, тағы бір рет растауды сұрайды ( Жалғастыру үшін Enter пернесін басыңыз), сондықтан ENTER пернесін басу арқылы келесі қадамға өтеміз.

Бұл қадамда жүйелік кескін сақталатын белгілі бір бөлімді көрсетеміз. Сақтық көшірмені сақтау үшін қатты диск бөлімін таңдаңыз Windows көшірмелеріжәне ENTER түймесін басыңыз. Мен 55 ГБ алатын дискіні таңдадым, бірінші 21 ГБ дискіде Windows жүйесі мен бағдарламалар орнатылған.

Таңдалған бөлімде суретіміз сақталатын белгілі бір қалтаны белгілеп, ENTER пернесін басыңыз. Мен түбірлік каталогты таңдадым, ол жүйелік кескінді және қосымша файлдарды қамтитын қалтаны жасайды.
Бөлімдерді орнату жоспарлануда, жалғастырыңыз (ENTER).
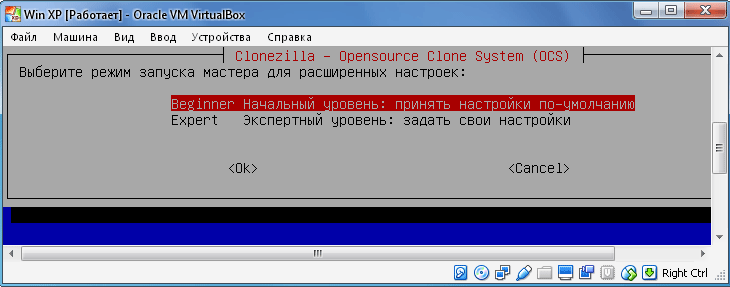
Келесі, таңдаңыз бастапқы деңгей (бастаушы) немесе сарапшылық деңгей ( Сарапшы). Шебер режимін таңдасаңыз, қосымша опцияларды таңдауыңыз қажет. Сан және таңдау опциялары бөлім көшірмесінің орындалу барысына және операцияның сәттілігіне әсер етеді. Бәрі жақсы болуы үшін алдымен бастапқы деңгейді таңдаған дұрыс. Жалғастыру (ENTER).

Кескінді жасау режимін көрсетіңіз:
- сақтау дискі- сақтау жергілікті дисксурет сияқты.
- сақтау бөліктері– жергілікті бөлімдерді сурет ретінде сақтаңыз.
Біз сақтау бөліктерін таңдаймыз, өйткені біз Windows және орнатылған бағдарламалармен қатты дискінің бөлігін көшіргіміз келеді.

Келесі қадамда сурет файлының атын анықтаймыз. Күн автоматты түрде тақырыпқа енгізіледі, тақырыптың өзін өзгертуге болады. Windows сақтық көшірмесінің атауы - BACKUP_WIN_XP-10-08-2016.

Кескін файлына сақтағыңыз келетін диск бөлімін көрсету уақыты келді (қатты диск бөлімінің сақтық көшірмесін жасаңыз). Менің жағдайда бұл 21 ГБ диск.

Мен бастапқыда қолмен деңгейді таңдағандықтан, көшіру операциясымен келіскеннен кейін бөлім кескінін жасау процесі басталады.
Маңызды!!! Егер сіз ең басында сараптамалық деңгейді таңдасаңыз, онда сізге қосымша параметрлерді орнату қажет болады:


Басымдық - бөлік/partimage/dd таңдаңыз

Көшіру опциялары.

қысу әдісі. Мен бірінші нұсқаны таңдадым - gzipқысу. Кішірек кескін өлшемін қаласаңыз, bzip2 немесе lzip қысу параметрін таңдаңыз.

Анықтау керек максималды өлшем Windows сақтық көшірмесін және тұтастай диск бөлімін қамтитын бір кескін файлы. Кескінді бірнеше кішірек құрылғыларға жазғымыз келсе, өлшемді көрсету мағынасы бар. Жүйенің бір үздіксіз кескінін алу қажет болса, трансляциялау файлының денсаулығына кепілдік беретін нөлдердің көп санын көрсетіңіз.

Барлығы орнатылған! Осы сәтте CloneZilla сақтық көшірмені растауды сұрайды. «y» енгізіп, ENTER пернесі арқылы растаңыз.
Сақтық көшірме жасау процесі басталады. Windows көшірмесі. Таңдалған параметрлерге және компьютердің/ноутбуктің өнімділігіне байланысты ол бірнеше минуттан бірнеше сағатқа дейін созылуы мүмкін.
Windows жүйесін CloneZilla көмегімен диск бөлімінің сақтық көшірмесінен қалпына келтіру

Қосымша файлдар және Windows диск бөлімінің сақтық көшірме файлы
Windows бөлімінің көшірмесін жасау процесі сәтті өтті. Негізі, біз тек Os емес, барлығының актер құрамын жасадық орнатылған бағдарламаларжәне көшірілген бөлімде болған файлдар.
Енді бос қатты дискіні алып, Windows жүйесімен көшірілген қатты диск бөлігінің кескінінің мазмұнын оған көшіріп көрейік. Осы мақсаттар үшін мен басқа виртуалды машинаны жасадым, оған бір виртуалды диск қосылды, оған біз бәрін көшіреміз және бұрын жасалған бөлімнің көшірмесін қамтитын диск.
Біз виртуалды машинаны іске қосамыз және дискіге CloneZilla ISO кескінін орнатамыз.
Нақты жағдай үшін біз операциялық жүйені жүктейміз жүктелетін флэш-дискжәне CloneZilla мәзіріне кіріңіз.
Әрекеттер алгоритмі ОЖ көшірмесін жасау кезіндегідей:
- Бірінші мәзір элементі немесе CloneZilla live / CloneZilla live бағдарламасының басқа режимдері (ЖЖҚ үшін. Жүктеу медиасын кейінірек жоюға болады).
- Тілді таңдаңыз.
- Пернетақтаны ұстамаңыз
- CloneZilla іске қосыңыз.
- құрылғы-сурет.
- Local_dev.
Біз бұрын жасалған Windows сақтық көшірмесі және диск бөлімінің мазмұны орналасқан бөлімді таңдаймыз.
Бастапқы деңгейді таңдаңыз (бастауыш).

Кескіннің мазмұнын қалпына келтіргіміз келетіндіктен, немесе таңдау керек қалпына келтіру дискінемесе қалпына келтіру бөліктері. Егер біз бұрын бүкіл диск емес, бөлімнің (сақтау бөліктері) кескінін жасасақ, қалпына келтіру бөліктерін таңдаңыз. Егер біз бүкіл дискінің көшірмесін жасасақ (сақталған), содан кейін қалпына келтіру дискі элементін таңдаңыз. Мен бөлімнің суретін жасадым, енді қалпына келтіру бөліктерін таңдаймын.

Егер бәрі дұрыс болса, бізде бұрын жасалған кескін сақталған қалта бар терезе пайда болады, осы қалтаны таңдап, Enter пернесін басыңыз.
Келесі қадам Windows сақтық көшірмесінің мазмұнын қалпына келтіргіңіз келетін бөлімді таңдау болып табылады. Біз бөлімді таңдаймыз және оның мазмұны толығымен қайта жазылатынын есте сақтаймыз.
Жалғастыру және ниетіңізді растау үшін Enter пернесін басыңыз.

Міне, қалпына келтіру процесі басталды.
Маңызды ескерту!!! Windows бөлімінің сақтық көшірмесінің мазмұнын қалпына келтіргіңіз келетін бөлімнің өлшемі сақтық көшірме жасаған бөлімнен кем болмауы керек. Егер сіз 20 ГБ бөлімнің суретін жасасаңыз және сурет тек, мысалы, 2 ГБ алады, бұл 10 ГБ бөлімге қалпына келтіруге болады дегенді білдірмейді.
Ақпаратты компьютерлерде сақтау кезінде әрқашан деректердің жоғалу қаупі бар. Көптеген себептер болуы мүмкін. Қажетті деректерді қарапайым жоюдан бастап және ақаулармен аяқталады
Қауіпсіздікті қамтамасыз ету мақсатында маңызды ақпаратжәне сіз бұзылған кезде және клондау қажет болғанда бағдарламаларды орнатуға көп уақыт жұмсамаңыз.
Бұл бірнеше қарапайым қадамдар арқылы сіз жоғалғаныңызды қайтара аласыз дегенді білдіреді.
Бұл мақала тәжірибелі және жаңадан келген пайдаланушыларға ең көп таңдауға көмектесуге арналған ыңғайлы бағдарламақатты дискіні клондау үшін.
салыстырмалы кесте
Сондай-ақ оқыңыз:Дискіні екіге қалай бөлуге болады: Барлық операциялық жүйелерге арналған нұсқаулар
| Аттар | Артықшылықтары | Кемшіліктер |
|---|---|---|
|
Acronis True Image | Үлкен саныопциялар; орыс тілі; қарапайым интерфейс; жұмыс режимін таңдау; бұлттың болуы. | Ақылы лицензия |
EASEUS дискінің көшірмесі | Көп функционалдылық; анық интерфейс; толығымен тегін; жоғары клондау дәлдігі. | Орыс тілінің жоқтығы |
Macrium Reflect | Қол жетімді интерфейс; жоғары жылдамдық пен қысу коэффициенті; суретті сақтау орнын таңдау; оптикалық тасымалдағыштарға деректерді жазу; кірістірілген резервтік жоспарлаушы; Тегін жүктеу. | Орыс тілінің жоқтығы |
Paragon Drive сақтық көшірмесі | Көп функционалдылық; «шеберлердің» кеңестері; кез келген Microsoft операциялық жүйесін қолдау; сақтау орнын таңдау; толық немесе ішінара клондау. | Ақылы лицензия |
FarStone DriveClone | Тегін бағдарлама; нақты уақыт режимінде компьютерді қайта жүктеусіз жұмыс істеу; толық және ішінара клондау; сенімділік. | 8.1-ден жоғары Windows ОЖ нұсқаларына қолдау көрсетпейді |
Seagate диск шебері | Толығымен тегін; Орыс тілді және қол жетімді интерфейс; Windows 10 / 8.1 / 8/7 / Vista / XP 32|64-биттік қолдау; Екі жұмыс режимі. | Тек қатты дискілерді пайдаланатын компьютерлер үшін Seagate дискілеріжәне Maxtor |
AOMEI сақтық көшірмешісі | Жұмысты үзбей көшірмелер жасау; Windows 10, 8.1, 8, 7, Vista, XP қолдайды; Дискіні клондау; Толық және ішінара көшіру; Шифрлауды көшіру. | Локализаторды орнату қажеттілігі. |
клонезилла | Барлық ОЖ үшін қолдау; Тегін қол жеткізу; Көпшілікпен жұмыс файлдық жүйелер; Суретті қысу мүмкіндігі; Кескінді қашықтан және жергілікті түрде түсіріңіз. | Орыс тілін білмеу; Кескіндерді жасау үшін дискіден іске қосыңыз; Жеке файлдар мен каталогтардың сақтық көшірмесін жасау мүмкін емес; Тек толық дискінің сақтық көшірмесінемесе бөлім. |
| Windows 10, 8.1, 8, 7, Vista, XP үшін қолдау; Жоғары дәлдікклондау IDE/ATA/SATA қатты дискілерін қолдау; Виртуалды кескіндерді клондау және жасау. | Көп функционалдылық және жұмыстың жоғары жылдамдығы тек пластина нұсқаларында |
Рене Бекка | Көшіру, клондау және қалпына келтіру; Windows 10, 8, 7, Vista, XP, 2000, 2003 үшін қолдау. | Жүктеп алудағы қиындықтар Windows пайдаланушылары 10; |
№1 Acronis True Image
Windows жүйесіне арналған Acronis True Image 2019
Нұсқа: 2020
Әзірлеуші: Acronis
Лицензия: сынақ бағдарламалық құралы
Жүктеп алу 500 Мб
Сондай-ақ оқыңыз:Жүйені SSD дискісіне тасымалдау: деректерді және операциялық жүйені тасымалдау

Acronis True Image - ең танымалдардың бірі танымал бағдарламаларсақтық көшірме жасау үшін. Бағдарлама көптеген мәселелерді шешуге көмектесетін кең функционалдылыққа ие.
Дәлірек айтсақ, Acronis True Image - бұл әртүрлі бағдарламалардың тұтас пакеті. Ресми веб-сайтта сіз нұсқауларды оқып, жаңа өнімдермен таныса аласыз.
Әзірлеушілер мүмкіндіктерді үнемі кеңейтіп, оны барынша бейімдейді қарапайым пайдаланушы. Орыс тілінің болуы және қарапайым интерфейс оны тіпті жаңадан бастаушы үшін де жұмыс істеуді жеңілдетеді.
Бағдарламаның негізгі функциялары:
- Үй деректерін қорғау. Бұл барлық құрылғыларды ( , бірдей пайдаланатын ) бақылап қана қоймайды дегенді білдіреді тіркелгі), сонымен қатар оларды бақылау үшін.
- Деректерді синхрондау мүмкіндігі. Бұл пайдаланушы барлық компьютерлерде бірдей деректерге ие болуы мүмкін дегенді білдіреді. Сонымен қатар, барлық синхрондалған деректер және олардың нұсқалары Acronis Cloud ішінде сақталады.
- Дискіні клондау. Бірнеше қарапайым манипуляциялар және бағдарлама дискінің көшірмесін жасайды.
- Қалталар мен файлдардың сақтық көшірмесін жасау мүмкіндігі. Бұл кескіндерді, бейнелерді, аудиоларды және басқа файлдарды таңдап көшіруге болатынын білдіреді. Яғни, осы файлдарды қамтитын барлық бөлімдерді көшірудің қажеті жоқ.
- Толық дискінің сақтық көшірмесін жасау мүмкіндігі. Яғни, дискідегі барлық деректердің көшірмесін жасауға болады.
- Мәліметтерді мұрағаттау функциясы. Бұл сирек қолданылатын файлдарды немесе үлкен файлдарды алынбалы дискіге (сыртқы қатты диск, USB дискісі, NAS құрылғысы) немесе Acronis бұлтына тасымалдауға болатындығын білдіреді.
- Жүктелетін медиа жасау мүмкіндігі. Яғни, бағдарламаны тіпті ақаулы компьютерде де іске қосуға болады.
- Қосылу және қорғау үшін әртүрлі құралдардың болуы, қауіпсіздік және құпиялылық утилиталары, басқару және дискіні клондау утилиталары.
Мүмкін қарапайым пайдаланушы үшін жалғыз кемшілік ақылы лицензияның болуы болады.
Функциялардың осындай үлкен саны үшін 1700 рубль мөлшерінде төлем. соншалықты керемет емес.
Жүктеп алуВИДЕО: Acronis True Image көмегімен қатты дискіні немесе SSD дискісін клондаудың оңай жолы
Acronis True Image көмегімен қатты дискіні немесе SSD дискісін клондаудың оңай жолы
№2 EASEUS дискінің көшірмесі
Сондай-ақ оқыңыз:ТОП 15 Windows дискіні дефрагментациялау бағдарламалық құралы: ең жақсы қызметтік бағдарламаны таңдаңыз

EASEUS Disk Copy - бұл дискіні клондауға арналған тағы бір «күшті» бағдарлама, дәлірек айтқанда, бағдарламалар жиынтығы.
Бағдарлама жүктеу дискісі ретінде жұмыс істейді. Бұл тегін және кең мүмкіндіктерге ие.
- Ағылшын тіліндегі бағдарлама.
ВИДЕО: Windows жүйесін қатты дискіден SSD-ге клондау
Қалай болады: Windows 10 қатты дискісін SSD-ге клондау -- EaseUS Disk Copy 3.0
№3 Макриум рефлексі
Сондай-ақ оқыңыз:Windows бет файлын орнату бойынша 5 кеңес (7/8/10)

Macrium Reflect - басқа қатты диск бағдарламалық құралы.
Негізгі опциялар:
- Windows жүйесін қайта іске қосуды қажет етпейді (жүйелік кескінді жылдам жасайды).
- Жасалған суретті сақтау орнын таңдауға болады ( оптикалық тасымалдаушы, жергілікті қатты диск немесе желілік диск).
- Деректерді ішінара көшіруге және толық диск кескінін жасауға болады.
- Жоғары жылдамдық.
- Жоғары қысу коэффициенті.
- Деректердің сақтық көшірмесін жасау үшін кірістірілген жоспарлаушының болуы.
- CD/DVD дискіге жазу мүмкіндігі.
Утилита қарапайым және қол жетімді интерфейске ие, бірақ ағылшын тілінде.
Жүктеп алу№4 Paragon Drive сақтық көшірмесі
Сондай-ақ оқыңыз:Компьютер қатты дискіні көрмейді - не істеу керек?

Paragon Drive Backup - деректерді клондауға мүмкіндік беретін басқа көп функциялы құрал.
Әзірлеушілер мүмкіндіктер бағдарламасына барынша «инвестициялауға» тырысты. Paragon Drive сақтық көшірмесі деректердің жоғалу мүмкіндігін ұмытатындай етіп жасалған.
Басты ерекшеліктер:
- Қол жетімділік пайдаланушы интерфейсі, оны «шеберлер» басқарады. Бұл нұсқауларды зерделеуге уақытты жұмсай алмайтыныңызды білдіреді, өйткені барлық әрекеттер кеңестермен бірге жүреді.
- Жүйе сәтсіз болса, сақтық көшірмені қалпына келтіру жеткілікті (ол бірнеше минутты алады) және сіз жұмысты жалғастыра аласыз.
- Бағдарламаның барлық опциялары үшін мәтінмәнге сезімтал анықтама жүйесі қамтамасыз етілген.
- Microsoft операциялық жүйелерімен үйлесімді.
- Кез келген компьютерлік жабдықпен үйлесімді.
- Деректерді сақтау орнын таңдау мүмкіндігі.
- Бүкіл дискіні де, оның жеке бөлімдерін де клондау мүмкіндігі.
- Windows жүйесін үзбей сақтық көшірме жасау мүмкіндігі.
- Деректерді жоғалтпай көшіруді тоқтату мүмкіндігі.
- Бөлімнен, қатты дискіден немесе бір мұрағаттағы дискілер мен бөлімдердің кез келген комбинациясынан деректерді қалпына келтіру мүмкіндігі.
- Алынбалы тасымалдағышта жүктеу дискісін жасау мүмкіндігі.
Бағдарламаның басқа да көптеген артықшылықтары бар. Бірақ лицензия бағасының айтарлықтай кемшілігі де бар.
Жүктеп алу№5 FarStone DriveClone
Сондай-ақ оқыңыз:Қатты диск секторларын тексеруге арналған ТОП-15 бағдарламалар

FarStone DriveClone тегін утилитақарапайымдылығымен және сенімділігімен сипатталады. Бағдарламаның негізгі функциясы - қатты дискіні клондау.
Негізгі опциялар:
- Кейіннен сақтай отырып, барлық деректердің (соның ішінде жүйе параметрлері мен бөлім ақпаратының) сақтық көшірмесін жасау.
- Жеке сегменттерді де, бүкіл дискіні де клондау мүмкіндігі.
- Жүйені қайта жүктемей, нақты уақытта жұмыс жасаңыз.
- Барлық деректерді кез келгенге беруге болады алынбалы тасымалдағышнемесе басқа компьютердің қатты дискісіне қысылған мұрағат ретінде.
- Үлкен дискілерді клондау мүмкіндігі.
FarStone DriveClone көп функционалдығы жоқ, бірақ ол негізгі тапсырманы орындайды. Бірақ айтарлықтай кемшілік бар: бағдарлама 8.1 нұсқасынан ескі Windows жүйесін қолдамайды
.Сондай-ақ, FarStone RestoreIT Pro нұсқасын атап өткен жөн.
Ол қатты дискіні клондау мүмкіндігін ғана емес, сонымен қатар деректерді сақтық көшірмеге көшіру мүмкіндігін біріктіреді.
Жүктеп алу№6 Seagate дискінің шебері
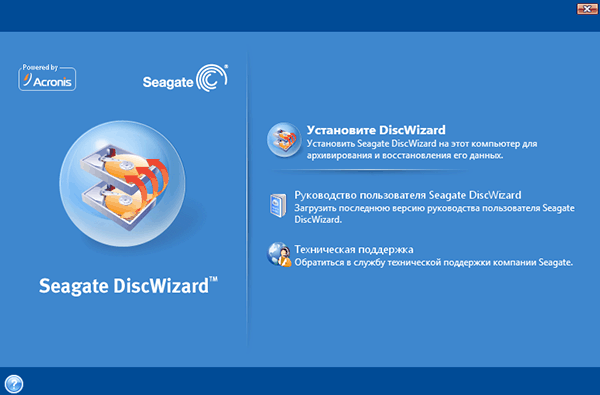
Seagate Disk Wizard — Acronis True Image әзірлеушілерінің тегін бағдарламалық құралы. Дәлірек айтсақ, бұл оның тегін нұсқасы.
Басты ерекшеліктер:
Бағдарлама өте қарапайым және түсінуге оңай. Бірақ бір шектеу бар: ол тек Seagate және Maxtor қатты дискілерін пайдаланатын ДК үшін жарамды.
Жүктеп алу№7 AOMEI сақтық көшірмешісі

AOMEI сақтық көшірмешісі - тегін қолданба, деректердің сақтық көшірмесін жасау, жүйені және дискіні қалпына келтіру үшін жасалған.
Бағдарламаның негізгі функциялары:
- Компьютерде жұмысыңызды тоқтатпай сақтық көшірмелерді жасаңыз.
- Дискілер мен бөлімдерді клондау мүмкіндігі.
- Сақтық көшірме шифрлау (парольді қорғау).
- Мәліметтерді толық және жартылай көшіру.
- Жүктелетін медиа жасау мүмкіндігі.
- Windows 10, 8.1, 8, 7, Vista, XP қолдайды.
Бағдарлама көп функциялы және пайдаланушылардың кең ауқымына қол жетімді. Мүмкін, жалғыз кемшілік - қажеттілік қосымша орнатуОрыстандырушы.
Жүктеп алу№8 Клонезилла
















