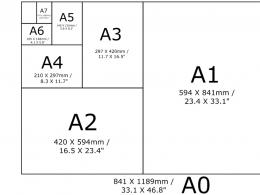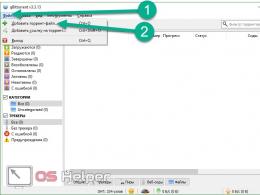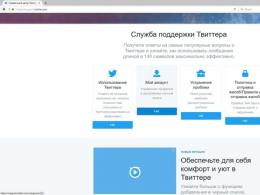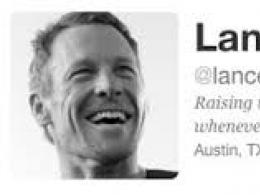Gdzie jest szczegółowy opis odzyskiwania partycji Starus. Jak odzyskać usunięty dysk twardy lub partycje SSD? Sekcje „Usunięte i znalezione” oraz „Głęboka analiza”
Kreator krok po kroku ukrywa przed użytkownikiem całą złożoność i pracochłonność pracy z programem do odzyskiwania danych z dysku twardego. Postępując zgodnie z prostymi instrukcjami kreatora, możesz łatwo znaleźć, przywrócić i zapisać wszystkie niezbędne informacje. Aby rozpocząć, pobierz i zainstaluj program.
Krok 1: Wybierz dysk, z którego chcesz odzyskać dane
Określ dysk logiczny, z którego usunięto pliki. Jeżeli pliki zostały utracone po sformatowaniu, usunięciu lub ponownym utworzeniu partycji logicznych, należy wybrać fizyczny nośnik pamięci lub skorzystać z funkcji „Wyszukaj sekcje”. Lista urządzenia fizyczne znajduje się poniżej listy partycji logicznych.
Wirtualny obraz
Tworząc wirtualną kopię dysku i kontynuując przywracanie z niej danych, masz gwarancję zabezpieczenia się przed przypadkowym nadpisaniem usuniętych plików i masz możliwość przywrócenia danych na ten sam dysk.
Tworzenie obrazu
Aby utworzyć wirtualną kopię danych, wskaż myszką wymagany dysk i wybierz w menu głównym programu "Praca" – „Zapisz dysk”. Możesz utworzyć obraz całego nośnika lub określić sektor początkowy i rozmiar dysku. Program umożliwia kompresję zawartości dysku w celu zaoszczędzenia miejsca. Podaj pełną nazwę pliku obrazu i kliknij przycisk "Ratować".

Korzystanie z obrazu
Wybierz z menu głównego "Praca" – „Zamontuj dysk” i podaj pełną ścieżkę do pliku obrazu. Narzędzie automatycznie doda wcześniej zapisany dysk do drzewa folderów. Możesz go wybrać, aby analizować i wyszukiwać usunięte pliki. Możesz użyć dysk wirtualny aby odzyskać dane na innym komputerze lub laptopie.
Odzyskiwanie usuniętych partycji
Narzędzie pozwala znaleźć usunięte dyski logiczne oraz kontynuować wyszukiwanie i odzyskiwanie z nich usuniętych plików. Takie podejście znacznie oszczędza czas poświęcony na analizę nośnika.
Aby wyszukać partycje, wybierz urządzenie w drzewie folderów i wybierz w menu głównym "Plik" – „Znajdź dyski”. Określ typ system plików partycję, której szukasz, a także jej przybliżoną lokalizację na urządzeniu. Zaleca się przeanalizowanie całego dysku i wyszukanie wszystkich możliwych systemów plików. Domyślnie program uruchamia szybkie wyszukiwanie partycji.
Po przeanalizowaniu dysku możesz przeprowadzić pełną analizę urządzenia, aby znaleźć więcej partycji. Wszystkie znalezione partycje są dodawane do drzewa katalogów i stają się dostępne do dalszego skanowania.

Krok 2: Wybierz metodę odzyskiwania dysku
Wybierz algorytm odzyskiwania usuniętych danych. Program ma dwa podstawowe różne typy analizy, każdy ma swoje mocne i słabe strony. Przyjrzyjmy się im bliżej.

Szybkie skanowanie
„Szybkie skanowanie” pozwala na analizę dysk twardy w ciągu kilku sekund. Ta metoda pozwala szybko znaleźć usunięte pliki za pomocą skrótu klawiaturowego "Zmiana" + "Usuwać" lub w wyniku czyszczenia „Kosze” Okna. We wszystkich innych przypadkach zaleca się użycie „Pełna analiza”. Pełna analiza dysk twardy zajmuje dużo czasu (w zależności od rozmiaru dysku).
Pełna analiza
„Pełna analiza” wykorzystuje wszystkie możliwości programu i pozwala przywrócić informacje, niezależnie od tego, w jaki sposób zostały usunięte. Ta metoda umożliwia odzyskanie danych z uszkodzonych dysków, plików utraconych po sformatowaniu, usunięciu, odtworzeniu dysków logicznych lub z innego powodu. W pełnej analizie wykorzystywane są wszystkie możliwe algorytmy wyszukiwania utraconych plików.
Krok 3: Poczekaj na zakończenie procesu odzyskiwania
Program rozpocznie wyszukiwanie usuniętych plików. Podczas analizy narzędzie obliczy czas do zakończenia operacji, a także wskaże liczbę znalezionych dysków, plików i folderów. Poczekaj na zakończenie analizy i kliknij przycisk "Gotowy".

Proces analizy
Program wyświetli wszystkie pliki i foldery znalezione na dysku. Pliki zostaną wyświetlone w tych samych folderach, w których znajdowały się przed usunięciem, tj Program Windowsowy"Dyrygent". Wszystkie usunięte obiekty zostaną oznaczone czerwonym krzyżykiem.
Narzędzie obsługuje różne tryby wyświetlania plików: miniatury stron, duże i zwykłe ikony, lista, tabela i kafelki. Odzyskane pliki można sortować według nazwy, rozmiaru, typu pliku oraz daty utworzenia lub edycji.
Po analizie możesz wyszukiwać pliki według nazwy, rozmiaru, daty utworzenia lub modyfikacji plików.
„$Usunięte i znalezione” oraz „Dogłębna analiza”
W sekcji „$ Usunięto i znaleziono” istnieją pliki i foldery, których lokalizacji nie można określić. Pamiętaj, aby sprawdzić tę sekcję, jeśli nie możesz znaleźć plików w ich oryginalnej lokalizacji.
Program wyszukuje usunięte pliki nie tylko na podstawie tabel plików, ale także według ich zawartości. Kompleksowo analizując zawartość dysku, narzędzie znajduje sygnatury wskazujące początek i koniec pliku (na przykład plik z rozszerzeniem PSD musi zaczynać się od kombinacji bajtów „8B PS”). Znalezione w ten sposób pliki znajdują się w folderze «$ Głęboka analiza» .
Zapowiedź
Pliki znalezione do odzyskania są wyświetlane w programie - tak jak w zwykłym systemie Windows "Odkrywca"– w tym samym folderze, z którego zostały usunięte. Wyświetlając zawartość plików, narzędzie pozwala wybrać i zapisać tylko niezbędne dane.
Przeglądanie zawartości pliku
Program umożliwia przeglądanie zawartości ponad 200 różnych formatów plików (na przykład: obrazy cyfrowe, skompresowane archiwa, dokumenty tekstowe, pliki wykonywalne, arkusze kalkulacyjne, wiele formatów plików wideo i audio). Przywrócenie plików wyświetlonych w podglądzie jest gwarantowane po zarejestrowaniu programu.
Wybieranie plików do zapisania
Aby zapisać pliki usunięte z jednego folderu, należy przejść do niego za pomocą drzewa katalogów, a następnie wybrać niezbędne pliki na liście i wybierz w menu głównym "Plik" – "Przywrócić". Aby wybrać pliki z różnych katalogów, przeciągnij je myszką do „Wózek odzyskiwania” znajduje się w prawym dolnym rogu programu. Aby zapisać „Kosze” kliknij przycisk "Przywrócić", znajdujący się tam.
Krok 4: Zapisz dane odzyskane z dysku twardego
Możesz wybrać dowolny wygodny sposób aby zapisać odzyskane pliki. Program umożliwia zapisanie plików do folderu na dysku, nagranie na płytę CD lub DVD, utworzenie obrazu ISO lub przesłanie plików na zdalny serwer FTP.

Aby zapisać pliki na dysku, określ katalog, w którym mają zostać zapisane pliki. Jeśli chcesz tylko wrócić usunięte pliki lub zachowaj strukturę drzewa katalogów dysku, włącz odpowiednie przełączniki.
Program umożliwia zapisywanie ADS (Alternate Data Streams) i zastępowanie utraconych znaków z nazwy pliku (podczas usuwania plików sterownik systemu plików FAT kasuje pierwszą literę nazwy pliku, ale większość nazwy może zostać utracona).

Nagrywanie płyty CD lub DVD
Podczas nagrywania plików na płytę CD lub DVD program umożliwia wybór etykiety płyty, szybkości nagrywania i systemu plików. Wybierz dysk, który będzie używany do nagrywania, określ wymagane parametry (możesz użyć parametrów domyślnych) i kliknij "Następny".
Narzędzie obsługuje wielosesyjne nagrywanie na płycie i pozwala na zapisywanie plików w tych samych folderach, z których zostały usunięte (jeśli nie określisz opcji „Przywróć strukturę folderów”, wszystkie pliki zostaną zapisane w jednym katalogu).

Tworzenie obrazu ISO z plikami
Program umożliwia utworzenie wirtualnego obrazu z danymi. Aby zapisać pliki, należy podać pełną nazwę pliku obrazu, etykietę dysku i system plików dysku. Aby zachować strukturę folderów i zastąpić nieznane znaki w nazwach odzyskanych plików, należy określić odpowiednie opcje.
"Tworzyć" aby zakończyć proces.

Przesyłanie plików na serwer FTP
Program umożliwia zapisanie odzyskanych plików na zdalnym serwerze za pomocą protokołu FTP. Można zachować oryginalną strukturę drzewa katalogów. Aby zapisać pliki, należy podać adres i port serwera FTP, a także nazwę użytkownika, hasło i katalog zdalny. Narzędzie obsługuje pasywny tryb pobierania plików, a także pracę za pośrednictwem serwera proxy. Możesz zapamiętać hasło, więc nie musisz go wpisywać ponownie (hasło jest przechowywane w postaci zwykłego tekstu w pliku ustawień).
Program umożliwia ponowne przeglądanie plików i folderów wybranych do zapisania. Na tym etapie dostępna jest możliwość zmiany nazw plików. Trzask "Tworzyć" aby zakończyć proces.

Produkty alternatywne
NTFS Recovery™ i FAT Recovery™ udostępniają algorytmy odzyskiwania danych Program partycji Recovery™, ale ograniczają się do obsługi jednego systemu plików. Z tego powodu cena programów została obniżona o 40%.
Zasadniczo jest to możliwe, musisz najpierw zrozumieć, w jaki sposób pliki są przechowywane na dysku twardym i jak dokładnie Obraz Windowsa obsługuje procedurę usuwania plików. Chociaż jesteśmy pewni, że większość naszych czytelników ma pojęcie o tym procesie, nadal krótko o nim porozmawiamy.
Zawartość plików przechowywana jest w postaci bajtów zapisanych w sektorach dysku twardego. Sektory mogą być lokalizowane sekwencyjnie, jeden po drugim lub losowo rozproszone po całej partycji logicznej. Lokalizacja sektorów zależy od tego, które bloki były wolne w momencie zapisywania pliku na dysku. Jeżeli system nie znajdzie na dysku ciągłego, wolnego bloku sektorów o wystarczającej wielkości, aby zapisać plik jako ciągłą sekwencję danych, system dokona fragmentacji pliku, zapisując jego poszczególne części w wolne bloki.
Aby nawigować w kolejności rejestrowanych informacji, system operacyjny tworzy wpis w tabeli plików, wskazując, które sektory na dysku są zajęte przez zawartość konkretnego pliku.
W momencie usunięcia pliku przez użytkownika dane nie są usuwane ani nadpisywane na dysku. Zmieniana jest zawartość wpisu pliku w tabeli plików. Sterownik systemu plików oznacza wpis jako należący do pliku zdalnego. W związku z tym wszystkie sektory na dysku należące do ten plik, są uważane za bezpłatne — system Windows może teraz zapisać w tym miejscu inny plik. Ale dopóki tak się nie stanie, możesz spróbować przywrócić zawartość usuniętego pliku.
Jak działa Odzyskiwanie partycji Hetman
Program łączy zestaw algorytmów odzyskiwania danych. Hetman Partition Recovery rozwiązuje następujące problemy: przypadkowe usunięcie pliku („Shift” + „Del”), utrata danych po opróżnieniu Kosza, sformatowaniu lub usunięciu partycji logicznych, ataku wirusa, awarii systemu operacyjnego itp. Narzędzie obsługuje systemy plików FAT, NTFS i odzyskuje informacje z dysku twardego, karty pamięci lub napędu flash USB.
Hetman Partition Recovery skanuje tabelę plików w poszukiwaniu wpisów plików oznaczonych jako usunięte. Analizując takie rekordy, można znaleźć dokładne adresy sektorów na dysku, na których zapisano zawartość oryginalny plik. Po dodatkowym szybkim sprawdzeniu, czy sektory te należą do innego pliku, program odczytuje dane z wymaganych sektorów i zapisuje je w nowym pliku.
Co się stanie, jeśli w systemie plików nie będzie już żadnego rekordu wskazującego usunięty plik? Wymagane jest inne podejście - „przywracanie plików według zawartości”.
Nagłówki wielu typów plików zawierają charakterystyczne ciągi znaków. Na przykład pliki w formacie JPEG zawierać ciąg znaków „JFIF”, Archiwum ZIP zaczynać się od znaków „PK” i Dokumenty PDF zaczynaj się od znaków „%PDF-”.
Aby przywrócić plik, nie wystarczy znaleźć jego początek; trzeba także określić jego koniec. Koniec pliku można znaleźć, znając rozmiar i adres początku pliku. Rozmiar pliku jest określany poprzez analizę nagłówka (ZIP, JPEG, AVI itp.) lub poprzez odczyt i analizę sektorów dysku bezpośrednio następujących po nagłówku.
To jest dalekie od pełna lista algorytmy używane przez Hetman Partition Recovery. Analizując różne struktury (nawet częściowo uszkodzone), program zbiera wszystkie możliwe informacje i wyświetla użytkownikowi zawartość odzyskanych plików.
Poniższy film przedstawia krótką prezentację opisującą zasadę działania narzędzia Hetman Partition Recovery.
Każdy może teraz odzyskać dane z usuniętej lub uszkodzonej partycji, a nawet całkowicie przywrócić strukturę i całą zawartość dysku twardego po sformatowaniu. Skorzystaj z programu RS Partition Recovery i natychmiastowo w całości przywróć utracone informacje.
Zrzuty ekranu programu
Odzyskiwanie partycji RS
Zrzuty ekranu programu RS Partition Recovery pomogą Ci docenić prostotę i łatwość pracy z tym oprogramowaniem. Zatem pobierz i zainstaluj RS Partition Recovery, aby rozpocząć odzyskiwanie utraconych danych. Należy pamiętać, że oprogramowania nie można zainstalować na dysku lub partycji zawierającej odzyskiwane informacje.
Pobierz Rejestracja
Po zainstalowaniu oprogramowania, w głównym oknie programu wybierz dysk, z którego chcesz odzyskać pliki. Jeśli program musi skanować duże ilości informacji, może to zająć trochę czasu.
W wyświetlonym oknie wybierz żądany typ analizy. W większości przypadków wystarczy szybkie skanowanie – większość utraconych informacji zostanie przywrócona niemal natychmiast. W przypadku rozległych uszkodzeń systemu plików wskazane jest wykonanie pełnej analizy systemu.

Po przeskanowaniu wskazanych dysków wszystkie znalezione na nich pliki zostaną wyświetlone w oknie ze standardowym interfejsem Eksploratora. Wybierając żądany folder, możesz wyświetlić jego zawartość. Usunięte pliki i foldery zostaną oznaczone specjalnym czerwonym krzyżykiem.

Aby ustawić określone parametry wyszukiwania usuniętych plików lub znaleźć i odzyskać tylko część utraconych dokumentów, możesz skorzystać z formularza wyszukiwania poprzez menu Edycja-Szukaj.

Jeśli usunąłeś jakiekolwiek dane z dysku, ale nie możesz ich natychmiast przywrócić, możesz utworzyć i zapisać wirtualny obraz bieżącego dysku.

Dzięki temu będziesz mógł normalnie pracować z partycją, na której znajdowały się ważne informacje, bez obawy, że informacji z niej nie uda się odzyskać ze względu na nowo zapisane na partycji pliki. Skorzystaj z funkcji „Przywróć dysk” i w oknie, które zostanie otwarte, określ parametry tworzenia obrazu dysku. Później za pomocą przycisku „Dodaj dysk” możesz otworzyć zapisany obraz dysku i dodając go do ogólnej listy, pracować z nim jak z już istniejącym.
Aby zapisać niezbędne dane, użyj przycisku „Przywróć” (lub odpowiedniej pozycji menu). W oknie kreatora „Zapisz pliki” wybierz jedną z metod zapisywania odzyskanych plików. Lepiej jest, jeśli dane nie są zapisywane na tym samym dysku, z którego odbywa się odzyskiwanie.

Przyzwyczailiśmy się ufać komputerowi i powiązanym z nim urządzeniom ważne informacje, ale czasami potrafią nas zawieść, np. utratą danych w wyniku awarii. Na szczęście odzyskiwanie danych z dysków flash, dysków, kart pamięci i innych urządzeń pamięci masowej można wykonać za pomocą narzędzia RS Partition Recovery.
Przydatne jest odzyskiwanie partycji RS oprogramowanie, która umożliwia odzyskanie danych usuniętych z różnych nośników (nawet jeśli nośnik został poważnie uszkodzony). Program jest niezwykle łatwy w użyciu, a ten artykuł Ci to udowodni.
Praca z narzędziem RS Partition Recovery




Jeśli na przykład dysk flash miał system plików NTFS, aby skrócić czas skanowania, zalecamy zawężenie wyszukiwania poprzez odznaczenie opcji "TŁUSZCZ". Po wybraniu ustawień na tym etapie przejdź dalej.





Jeśli pliki zostały odzyskane z dysku CD lub DVD, możesz natychmiast zapisać odzyskane informacje na dysku lub zapisać dane jako obraz ISO.


Pamiętaj, że po kliknięciu przycisku „Przywróć”, jeśli korzystasz z niezarejestrowanej wersji programu, system poprosi o podanie klucza licencyjnego, bez którego nie będziesz mógł dokończyć odzyskiwania.



Zalety odzyskiwania partycji RS:
- Proste i intuicyjne przejrzysty interfejs z obsługą języka rosyjskiego;
- Możliwość wyboru trybu analizy;
- Pracuj z FAT i NTFS;
- Wysoka prędkość analizy;
- Wysokiej jakości wyszukiwanie usuniętych plików, nawet jeśli nośnik danych został uszkodzony;
- Partition Recovery wyszukuje dowolny typ pliku, a nie tylko zdjęcia, muzykę, filmy i dokumenty, jak jest to zaimplementowane w podobnych programach.
Wady odzyskiwania partycji RS:
- Darmowa wersja programu służy do celów demonstracyjnych; aby odzyskać pliki, musisz kupić licencję.
Oczywiście program RS Partition Recovery nie jest na co dzień, jednak może łatwo i szybko pomóc w sytuacji, gdy informacje na nośniku pozornie zostały bezpowrotnie utracone. Program jest polecany absolutnie wszystkim użytkownikom, którzy kiedykolwiek korzystali z programu nośniki wymienne ważne dane.
Recenzja odzyskiwania partycji Hetman | Wstęp
Utrata danych wcale nie jest trudna, a przyczyn może być wiele – od awarii sprzętu po wirusa lub przypadkowe działania. Ci, którzy utracili dane na dysku, witani są najpierw słowami „powinni byli”: musieli zainstalować program antywirusowy lub zaktualizować jego bazę danych, odizolować komputer od zabawnych/krzywych rąk, kopia zapasowa i przechowuj go na dysku flash lub w chmurze. Ale jeśli zdarzyła się taka uciążliwość, istnieją usługi komputerowe, za opłatą, przywracanie danych i specjalne narzędzia, za pomocą którego możesz spróbować odzyskać to, co sam utraciłeś.
Redaktorzy przetestowali aplikację Odzyskiwanie partycji Hetman 2.2. Program umożliwia odzyskanie plików dowolnego typu (dokumenty tekstowe i arkusze kalkulacyjne, prezentacje, obrazy, nagrania audio, nagrania wideo, pliki skompresowane, grafika wektorowa, rysunki CAD itp.) z niemal dowolnego źródła - nośnika zewnętrznego lub wbudowanego dysku twardego.
Przyjrzyjmy się tym dwóm obszarom osobno, aby porozmawiać o pułapkach. Pierwszy przypadek to wbudowana pamięć. Odzyskiwanie partycji Hetmana może odzyskać dane ze standardowego dysku twardego lub dysk półprzewodnikowy, połączone za pomocą Interfejs SATA lub jakikolwiek inny (SAS, PATA, SCSI itp.).
Aplikacja współpracuje z systemami plików z rodziny FAT i NTFS. Odzyskiwanie partycji Hetmana pozwala odzyskać nie tylko usunięte dane, ale także dane utracone po sformatowaniu lub usunięciu całej partycji logicznej.
Ważne jest, aby o tym pamiętać Odzyskiwanie partycji Hetmana przeznaczony wyłącznie dla komputerów z systemami z tej rodziny Microsoft Windows(XP lub nowszy, w tym jeszcze nie wydany Windows 10). Nie jest przeznaczony do pracy na innych systemach operacyjnych, zarówno pod względem kompatybilności dystrybucji, jak i obsługi systemów plików. Oznacza to, że tej aplikacji nie można używać w systemach MacOS X, Linux i innych alternatywnych systemach operacyjnych.
Drugą opcją są zewnętrzne nośniki i dyski. Może to być dysk flash USB, zewnętrzny dysk twardy lub kartę pamięci dowolnego popularnego standardu (SD, microSD, SDHC, Compact Flash, Memory Stick) z systemem plików FAT lub NTFS.
Ponadto, jak zauważa twórca, program może współpracować z „dowolnym innym urządzeniem podłączonym za pomocą kabla USB do komputera”. Tutaj oczywiście należy poczynić zastrzeżenie, że urządzenie należy rozpoznać dokładnie jako pamięć zewnętrzna. Niektóre urządzenia z zamkniętymi system operacyjny(na przykład z systemem iOS lub Windows Phone 8) nie mogą działać jako źródło odzyskiwania danych przez program, ponieważ nie zapewniają bezpośredniego dostępu do ich systemu plików.
Możesz pobrać program za darmo, aby odzyskać usunięte dane ze strony internetowej dewelopera. Rozmiar dystrybucji jest niewielki - tylko 14,2 MB. Podczas instalacji wpisz klucz licencyjny nie jest wymagany, jednak po instalacji uruchamiana jest wersja o ograniczonej funkcjonalności, która pozwala na analizę nośnika i upewnienie się, że możliwe będzie odzyskanie niezbędnych plików. Jak zwykle w przypadku programów do odzyskiwania danych, aby w pełni działać, konieczne będzie wykupienie licencji.
Recenzja odzyskiwania partycji Hetman | Dlaczego można odzyskać dane?
Z punktu widzenia systemu plików każdy plik jest ciągiem bajtów znajdujących się w komórkach przechowujących dane. Plik jest z reguły przechowywany nie w postaci pojedynczego bloku, ale we fragmentach (w miarę użytkowania dysku pliki są wielokrotnie usuwane, a z czasem w wolnym miejscu zapisywany jest nowy fragment danych). Tabela systemu plików odpowiada za proces odczytu pliku. Podczas usuwania z Kosza odpowiednie miejsce w tabeli jest oznaczane jako „wolne”, ale same komórki nośnika nadal przechowują to, co zostało na nich zapisane - do czasu zapisania w nich nowego fragmentu danych.
Dlatego po usunięciu pliku z Kosza lub uszkodzeniu struktury tabeli plików możesz przywrócić utracony plik za pomocą narzędzia, które skanuje nośnik i znajduje odpowiednie fragmenty danych.
Powodzenie odzyskiwania zależy od intensywności użytkowania dysku oraz jego pojemności. Na przykład szanse na odzyskanie zdjęcia usuniętego bezpośrednio podczas fotografowania z małej karty pamięci są znacznie mniejsze niż w przypadku odzyskania dokument tekstowy, przechowywane na dysku twardym. Czasami plik można odzyskać tylko częściowo (na przykład w przypadku fizycznego uszkodzenia dysku). W częstszych przypadkach (przypadkowe usunięcie, infekcja wirusowa, błędne usunięcie partycji lub inne naruszenie struktury plików) i jeśli problem zostanie szybko zidentyfikowany, możesz liczyć na pełne wyzdrowienie„zagubiony” plik.
Chociaż zasada działania wszystkich narzędzi do odzyskiwania danych jest generalnie taka sama, nie oznacza to, że wszystkie programy są równie skuteczne.
Po pierwsze, udoskonalane są algorytmy rozpoznawania plików, a w przypadku Odzyskiwanie partycji Hetmana użytkownik otrzymuje jeden z najnowocześniejszych „silników” odpowiedzialnych za rozpoznawanie fragmentów danych na podstawie ich zawartości (twórca nazywa swoją metodę „analizą sygnatur”).
Oprócz, Odzyskiwanie partycji Hetmana zwraca szczególną uwagę na niuanse, które mogą mieć wpływ na wynik. Narzędzie działa w trybie tylko do odczytu i wykorzystuje wirtualny obraz do tworzenia, a następnie przywracania danych. Jest to ważne, ponieważ jakakolwiek operacja zapisu na dysku może pogorszyć problem.
Podczas pracy ze zużytymi lub niestabilnymi dyskami twardymi może pojawić się kolejny problem - powtarzające się zawieszanie, w wyniku czego pobieranie danych może trwać wiecznie. Aby tego uniknąć, w oprogramowaniu Hetman zastosowano zasadę wznawiania przerwanego procesu analizy. Informacje uzyskane podczas analizy można zapisać jako osobny plik a następnie pobrać do wykorzystania w przyszłości.
Należy pamiętać, że interfejs całej aplikacji i pliki pomocy są w języku rosyjskim. Jednak większość użytkowników prawdopodobnie nie będzie musiała studiować dokumentacji programu: programiści starali się to zrobić Odzyskiwanie partycji Hetmana tak łatwy w użyciu, jak to tylko możliwe.
Każdy zawsze ma wybór – skorzystać z kreatora krok po kroku lub standardowy interfejs programy.
Kreator zaprojektowano z myślą o uproszczonej procedurze odzyskiwania. Najpierw użytkownik będzie musiał wybrać dysk, a następnie wybrać tryb skanowania.
Tryb „szybkiego skanowania” zasługuje na swoją nazwę: na dysku twardym o pojemności 250 GB trwało to tylko 10 sekund. Następnie otwiera się okno przypominające standardowy Eksplorator Windows, w którym usunięte pliki są oznaczone czerwonym krzyżykiem.
Analiza „dogłębna” trwa zauważalnie dłużej niż „szybka” – nam zajęło to około 50 minut.
 |
Niezależnie od tego, czy korzystasz z uproszczonego „Kreatora”, czy ze standardowego interfejsu, szybkość analizy będzie zależała od wielkości skanowanego obszaru, charakterystyki samego napędu, ale co najważniejsze, od wybranego trybu skanowania. Czy głęboka analiza jest warta inwestycji czasu? Z jednej strony niedawno usunięte pliki można łatwo przywrócić w trybie „szybkim”. Inaczej wygląda sytuacja, gdy mówimy o skomplikowanym przypadku (np. tydzień temu usunięto dokument lub zdjęcie zostało usunięte z karty pamięci aparatu). Tutaj analiza podpisów może być jedyną szansą na odzyskanie tego, czego nie da się odzyskać w „ tryb szybki„Podczas testów udało nam się wykryć i odzyskać pliki usunięte z dysku twardego ponad miesiąc temu!
 |
Ponownie wiele zależy od tego, jak intensywnie używany jest dysk. Jeśli mówimy o skomplikowanych przypadkach, warto wypróbować to przed zakupem licencji. wersja próbna programu i jeśli dokument zostanie pomyślnie wykryty, kup licencję.
Po zeskanowaniu możesz poruszać się po strukturze katalogów w podobny sposób, jak przy zwykłym skanowaniu Eksplorator Windows. Pliki znalezione do odzyskania wyświetlane są w folderach, z których zostały usunięte. Funkcja podglądu pozwala obejrzeć obrazy cyfrowe (w osobnym „oknie” lub jako miniatury).
Same odzyskane pliki można zapisać na dowolnej dostępnej partycji logicznej, wypalić na płycie CD/DVD lub przesłać na zdalny serwer poprzez FTP bez konieczności korzystania z dodatkowego oprogramowania. Do tego zadania zaimplementowano „Kreatora zapisywania plików”.
 |
 |
Jeśli potrzebujesz programu, który pozwala odzyskać dowolny plik na prawie każdym nośniku, jest mało prawdopodobne, że znajdziesz coś darmowego lub prawie bezpłatnego, które działałoby równie skutecznie jak Odzyskiwanie partycji Hetmana.
Recenzja odzyskiwania partycji Hetman | Podsumujmy to
Koszt licencji Odzyskiwanie partycji Hetmana wynosi 3000 rubli, czyli średnio mniej niż w przypadku podobnych aplikacji. Na przykład Data Rescue PC3 od firmy Inżynieria Prosoftu działa również pod Windows, obsługuje systemy plików FAT i NTFS, potrafi odzyskiwać dane zarówno z dysku twardego, jak i nośników zewnętrznych i jest godnym konkurentem dla Hetmana, jeśli nie wziąć pod uwagę rusyfikacji i przyjazności interfejsu, w którym Odzyskiwanie partycji Hetmana znacznie lepsze od ratowania danych. Ale najważniejsze jest to, że zaledwie sześć miesięcy temu 99 dolarów, których Prosoft żądał za swój produkt, było porównywalne z kosztem licencji na Odzyskiwanie partycji Hetmana, i teraz wersja alternatywna dwa razy droższe.
Drugim znanym konkurentem jest EasyRecovery firmy Kroll Ontrack. Koszt licencji Wersja profesjonalna kosztuje 149 dolarów, wersja Home kosztuje 79 dolarów. Obie wersje współpracują z Systemy FAT, NTFS, a nawet HFS (Mac), umożliwiają odzyskiwanie plików dowolnego typu, w tym z nośników zewnętrznych. Różnice między nimi są dla większości potencjalnych użytkowników nieistotne (przykładowo wersja Pro umożliwia odzyskanie usuniętych plików przesyłki pocztowe, maszyny wirtualne i ukryte pliki systemowe). Ale nawet w wersji EasyRecovery Home aplikacja będzie kosztować niemal półtora raza więcej niż sztandarowy produkt Hetman Software.
Należy pamiętać, że użytkownik może zaoszczędzić pieniądze i kupić bardziej wyspecjalizowane narzędzie od Hetman Software, na przykład z obsługą jednego systemu plików - NTFS Recovery lub FAT Recovery. Lub wybierz opcję obsługującą tylko określony typ pliku (Odzyskiwanie zdjęć, Odzyskiwanie pakietu Office, Odzyskiwanie programu Excel, Odzyskiwanie plików Word). W przypadku wystąpienia sytuacji kryzysowej z powodu utraty określonego typu danych, pozwoli to oczywiście zaoszczędzić pieniądze. Jeśli jednak kupisz oprogramowanie do odzyskiwania danych, lepiej mieć najbardziej funkcjonalną wersję.
Film szkoleniowy na temat możliwości Hetman Partition Recovery