Қатты диск қателерін сканерлеп, түзетіңіз. Қатты дискіні тексеру немесе дискіні қателерді тексеру әдісі
Тіпті ең «жалады» және ең қауіпсіз операциялық жүйе пайдаланушы қателер ретінде қабылдайтын сәтсіздіктерге кепілдік бермейді. Әсіресе тітіркендіргіш - белгісіз және күтпеген қателер, кейде өте жағымсыз салдарларға толы.
Windows жүйесінің істен шығуы нәтижесінде жоғалып кеткен күрделі құжатта жұмыс істейтін адамның эмоцияларын елестету қиын емес. Мұндай проблемаларды болдырмау үшін оларға алдын-ала дайындалған дұрыс. Бұл үшін Windows 7 операциялық жүйесінде қателер бар-жоғын қалай тексеретінін білу қажет. Айтылған тақырыпқа қатысты екі маңызды сұрақты бөлек қарастырайық:
- Жүйелік файлдарды және Windows тізілімін тексеру.
- Шартты бақылау қатты дисккомпьютер.
ескі адамдар компьютерлік әлемӘлемге әйгілі Питер Нортонның утилиталарын жақсы есте сақтаңыз - тамаша кітаптардың авторы ғана емес, сонымен қатар «Norton utilities» брендімен бағдарламаларды жасаушы. Бұл бағдарламалардың алғашқы нұсқалары бұрын да жұмыс істеді келу терезелері- сол кездегі танымал MS DOS операциялық жүйесінде. Бұл утилиталар қатты дискідегі қателердің болуын анықтауға және басқа DOS ақауларының болуын анықтауға мүмкіндік берді. Бізді терезелерге арналған ұқсас құралдар қызықтырады.
Файлдар және тізілім
ОЖ файлдарын тексеру екі жолмен орындалуы мүмкін: стандартты Windows құралдарын пайдалану немесе үшінші тарап бағдарламалық құралын пайдалану. ОЖ-де файлдарды басқарудың кірістірілген құралдары бар. Олардың мүмкіндіктерін пайдалану үшін терезені ашу керек пәрмен жолыжәне оған sfc пәрменін /scannow параметрімен келесідей теріңіз:
Нәтижесінде жүйелік файлдар олардағы қателерді анықтау үшін сканерленеді. Нәтиже пәрмен жолы терезесінде бірден көрсетіледі.
 Алынған ақпаратты талдауға болады (кем дегенде бір Интернетті пайдалану), бұл ОЖ мен жабдықтың тозу дәрежесін анықтау үшін пайдалы. Жұмыс кезінде бағдарлама барлық анықталған бұзушылықтарды түзетуге тырысады жүйелік файлдардискіде.
Алынған ақпаратты талдауға болады (кем дегенде бір Интернетті пайдалану), бұл ОЖ мен жабдықтың тозу дәрежесін анықтау үшін пайдалы. Жұмыс кезінде бағдарлама барлық анықталған бұзушылықтарды түзетуге тырысады жүйелік файлдардискіде.
Қосымша қызмет, жақсырақ сканерлеу сапасы және сенімдірек түзетулер үшінші тарап бағдарламалық құралы арқылы қамтамасыз етіледі.
Мысалы, Windows үшін бірдей Norton Utilities (NU) бумасы. Дегенмен бұл емжәне ОЖ және компьютер мәселелерін шешуге арналған ең танымал және қуатты бағдарламалық пакет - бұл әлі де көп ақшаны талап етеді. Әсіресе оның «кәсіби» конфигурациясында. Қазіргі уақытта өте көп тегін аналогтарбұл туынды.
windows тізілімі- қажетті ОЖ ақпаратынан басқа, көптеген қоқыс пен қоқыс жиналатын орын. Тізілімді кезеңді түрде тазалау біздің тікелей міндетіміз. Осы мақсатта уақытпен тексерілген CCleaner утилитасын орнатып, мерзімді түрде іске қосып тұрған жөн (дегенмен НУ да бұл тапсырманы жақсы орындайды). Интернеттен іздеп, жүктеп алыңыз.
Қатты диск
Қатты дискідегі файлдық құрылымдағы қателердің пайда болуы диск бетінің тозуы, windows дискі қызметтерінің (драйверлерінің) жұмысындағы сәтсіздіктерден және қатты дискінің лазерлік ішкі жүйесінің орналасуындағы қателерден туындайды. Тексеріңіз және емдеңіз қатты дискалдыңғыларға ұқсас жолдармен мүмкін. Біз ең оңай жолды қарастырамыз - жүгіру стандартты бағдарлама Windows жүйесімен бірге келетін диск қатесін тексеру құралы. Осыған:
- «Менің компьютерім» таңбашасын ашыңыз, бөлімдердің кез келгенінің белгішесін таңдаңыз (мысалы, «Жергілікті диск C»).
- Контекстік мәзірді ашыңыз оң жақ түймешікті басыңызтышқандар.
- «Сипаттар» таңдаңыз. Қойынды терезе ашылады.
- «Қызмет» қойындысына өтіңіз
- «Тексеруді орындау» түймесін басыңыз.
 Бағдарлама бөлімді тексереді және ақаулықтарды түзетеді. Қалған бөлімдер үшін де солай істеңіз.
Бағдарлама бөлімді тексереді және ақаулықтарды түзетеді. Қалған бөлімдер үшін де солай істеңіз.
windowsTune.com
Windows 7 жүйесінде дискілерді қателерге тексеріңіз

Жүйе өнімділігінің маңызды факторларының бірі сияқты негізгі компоненттің жұмысқа қабілеттілігі болып табылады қатты дискілер. Жүйе орнатылған дискіде проблемалардың болмауы әсіресе маңызды. Әйтпесе, жеке қалталарға немесе файлдарға қол жеткізу мүмкін еместігі, жүйелік жүйенің бұзылуы сияқты мәселелер, « көк экранөлім» (BSOD), компьютерді мүлде іске қосу мүмкін болмағанға дейін. Біз Windows 7 жүйесінде қатты дискідегі қателерді қалай тексеру керектігін үйренеміз.
Сондай-ақ қараңыз: Тексеру жолы SSD дискіқателер үшін
Қатты дискіні зерттеу жолдары
Егер сізде жүйеге кіре алмайтын жағдай болса, қатты дискідегі ақаулардың бұған кінәлі екенін тексеру үшін дискіні басқа компьютерге қосу керек немесе жүйені одан жүктеу керек. Тірі CD. Бұл жүйе орнатылған дискіні тексергіңіз келсе де ұсынылады.
Тексеру әдістері тек ішкі Windows құралдарын пайдаланатын опцияларға (Дискіні тексеру утилитасы) және үшінші тарап бағдарламалық құралын пайдаланатын опцияларға бөлінеді. Бұл жағдайда қателердің өзін де екі топқа бөлуге болады:
- логикалық қателер (файлдық жүйенің бұзылуы);
- физикалық (аппараттық) мәселелер.
Бірінші жағдайда, қатты дискіні зерттеуге арналған көптеген бағдарламалар қателерді тауып қана қоймай, оларды түзете алады. Екінші жағдайда, қолданбаны пайдалана отырып, мәселені толығымен жою мүмкін болмайды, тек нашар секторды оқылмайтын деп белгілеңіз, сонда ол жерде бұдан былай жазылмайды. Қатты дискідегі толық аппараттық ақауларды тек оны жөндеу немесе ауыстыру арқылы шешуге болады.
1-әдіс: CrystalDiskInfo
Қолдану опцияларын талдаудан бастайық үшінші тарап бағдарламалары. Қатты дискіде қателерді тексерудің ең танымал әдістерінің бірі - негізгі мақсаты зерттелетін мәселені шешу болып табылатын белгілі CrystalDiskInfo утилитасын пайдалану.


Компьютерге бірден бірнеше физикалық HDD қосылған болса, ақпарат алу үшін олардың арасында ауысу үшін «Диск» мәзірін басып, тізімнен қажетті медианы таңдаңыз.

Артықшылықтары бұл әдіс CrystalDiskInfo пайдалану зерттеудің қарапайымдылығы мен жылдамдығында жатыр. Бірақ сонымен бірге, оның көмегімен, өкінішке орай, егер олар анықталса, проблемаларды жою мүмкін болмайды. Сонымен қатар, мұндай жолмен проблемаларды іздеу өте үстірт екенін мойындау керек.
Сабақ: CrystalDiskInfo пайдалану жолы
2-әдіс: HDDlife Pro
Windows 7 жүйесінде пайдаланылатын дискінің күйін бағалауға көмектесетін келесі бағдарлама HDDlife Pro болып табылады.


Деректерді жаңарту үшін HDDlife Pro бағдарламасының негізгі терезесінде «Файл» түймесін басып, «Дисктерді қазір тексеріңіз!» тармағын таңдау керек.

Негізгі кемшілігібұл әдіс HDDlife Pro толық функционалдығы ақылы болуымен байланысты.
3-әдіс: HDDScan
Қатты дискіні тексеруге болатын келесі бағдарлама тегін HDDScan утилитасы болып табылады.
HDDScan жүктеп алыңыз


4-әдіс: Дискіні тексеру утилитасымен дискінің қасиеттері арқылы тексеру
Бірақ сіз HDD-де қателердің бар-жоғын тексере аласыз, сонымен қатар кірістірілген құрылғының көмегімен олардың кейбірін түзете аласыз windows утилиталары 7 Дискіні тексеру деп аталады. Оны іске қосуға болады әртүрлі жолдар. Осы әдістердің бірі дискінің сипаттар терезесі арқылы іске қосуды қамтиды.

5-әдіс: «Пәрмен жолы»
Дискіні тексеру утилитасын пәрмен жолы арқылы да іске қосуға болады.


Егер пайдаланушы тек зерттеу жүргізіп қана қоймай, сонымен қатар процесте табылған қателерді автоматты түрде түзеткісі келсе, онда бұл жағдайда келесі пәрменді енгізу керек:
Белсендіру үшін Enter пернесін басыңыз.

Егер сіз дискіні тек логикалық емес, сонымен қатар физикалық қателер (зақым) бар-жоғын тексергіңіз келсе, сондай-ақ нашар секторларды түзеткіңіз келсе, бұл жағдайда келесі пәрмен қолданылады:

Бүкіл қатты дискіні емес, нақты логикалық дискіні тексерген кезде оның атын енгізу керек. Мысалы, тек D бөлімін сканерлеу үшін «Пәрмен жолына» келесі өрнекті енгізіңіз:

Тиісінше, егер сізге басқа дискіні сканерлеу қажет болса, онда оның атын дәл енгізу керек.
«/f» және «/r» атрибуттары chkdsk пәрменін «Пәрмен жолы» арқылы іске қосқанда негізгі болып табылады, бірақ сонымен бірге тұтас сызыққосымша атрибуттар:
- /x - егжей-тегжейлі тексеру үшін көрсетілген дискіні өшіреді (көбінесе «/ f» атрибутымен бір уақытта қолданылады);
- /v - мәселенің себебін көрсетеді (NTFS файлдық жүйесінде ғана қолдану мүмкіндігі);
- /c - құрылымдық қалталардағы сканерлеуді өткізіп жіберу (бұл сканерлеу сапасын төмендетеді, бірақ оның жылдамдығын арттырады);
- /i - егжей-тегжейсіз жылдам тексеру;
- /b – зақымдалған элементтерді түзету әрекетінен кейін қайта бағалау («/r» атрибутымен ғана пайдаланылады);
- /spotfix – қателерді түзету (тек NTFS жүйесімен жұмыс істейді);
- /freeorphanedchains - мазмұнды қалпына келтірудің орнына, кластерлерді тазартады (тек FAT/FAT32/exFAT файлдық жүйелерімен жұмыс істейді);
- /l:size - апаттық жағдайда шығу кезінде журнал файлының өлшемін көрсетеді (өлшемді көрсетпей, ағымдағы мән сақталады);
- /offlinescanandfix – көрсетілген HDD ажырату арқылы желіден тыс сканерлеу;
- /scan - проактивті сканерлеу;
- /perf – жүйеде орындалатын басқа процестерге қарағанда сканерлеудің басымдылығын арттыру (тек «/scan» атрибутымен бірге пайдаланылады);
- /? – «Пәрмен жолы» терезесі арқылы көрсетілетін тізім мен атрибут функцияларын шақыру.

Жоғарыда аталған атрибуттардың көпшілігін жеке ғана емес, сонымен бірге бірге қолдануға болады. Мысалы, келесі пәрменді енгізу:
chkdsk C: /f /r /i
логикалық қателерді және нашар секторларды түзету арқылы егжей-тегжейсіз C бөлімін жылдам тексеруге мүмкіндік береді.

Егер сіз Windows жүйесі орналасқан дискідегі түзету арқылы тексеруді орындауға тырыссаңыз, онда сіз бұл процедураны бірден аяқтай алмайсыз. Бұл осыған байланысты бұл процессэксклюзивті құқықтарды талап етеді және ОЖ жұмысы бұл шарттың орындалуына жол бермейді. Бұл жағдайда «Пәрмен жолында» операцияны дереу орындау мүмкін еместігі туралы хабарлама пайда болады, бірақ операциялық жүйе келесі рет қайта жүктелген кезде мұны істеу ұсынылады. Егер сіз бұл ұсыныспен келісесіз, онда пернетақтада «Иә» («Иә») белгісін білдіретін «Y» түймесін басу керек. Егер сіз процедураны орындауға шешіміңізді өзгертсеңіз, «Жоқ» («Жоқ») белгісін білдіретін «N» түймесін басыңыз. Пәрменді енгізгеннен кейін Enter пернесін басыңыз.

Сабақ: Windows 7 жүйесінде «Пәрмен жолын» қалай белсендіруге болады
6-әдіс: Windows PowerShell
Тасымалдағышты қателерге сканерлеуді бастаудың тағы бір нұсқасы - кірістірілген құралды пайдалану Windows PowerShell.

Көріп отырғаныңыздай, қатты дискіні Windows 7 жүйесінде қателердің бар-жоғын тексеруге болады, олар бірқатар үшінші тарап бағдарламаларын пайдалана отырып, сонымен қатар кірістірілген Check Disk утилитасын әртүрлі тәсілдермен іске қосу арқылы тексере аласыз. Қатені тексеру тек тасымалдаушыны сканерлеуді ғана емес, сонымен қатар ақауларды кейіннен түзету мүмкіндігін де қамтиды. Рас, мұндай утилиталарды жиі пайдаланбаған дұрыс екенін атап өткен жөн. Оларды мақаланың басында сипатталған мәселелердің бірі пайда болған кезде қолдануға болады. Алдын алу мақсатында дискіні тексеруге арналған бағдарламаларды жарты жылда бір реттен жиі емес іске қосу ұсынылады.
Мәселені шешуге көмектескенімізге қуаныштымыз.
Сауалнама: Бұл мақала сізге көмектесті ме?
Жоғаlumpics.ru
Қатты дискідегі қателерді тексеріңіз. Қатты дискіде қателер бар-жоғын тексеріңіз, Windows 7
Көбінесе компьютердің тұрақсыз жұмысы файлдық жүйе қателерімен байланысты. HDD жүйелері. Бұл мәселені шешу үшін қатты дискідегі қателерді тексеру керек. Басқа нәрселермен қатар, егер ДК жұмыс істеп тұрған кезде қатты дискінің күйі туралы білу жақсы болар еді, егер ол оғаш дыбыстаршерту немесе тегістеу дыбыстары сияқты. Қатты дискінің зақымдалуы туралы ақпарат алдын ала алынса, құрылғы істен шыққанша барлық пайдаланушы деректерін сақтауға болады.
Виктория
Ең алдымен, сізге арнайы бағдарлама қажет. Ең жақсы және ең сенімділердің бірі - Виктория. Оның көмегімен кез келген операциялық жүйеде қатты дискідегі қателерді тексеруге болады. Windows 7, XP немесе 8 орнатылған болса да, Виктория әрқайсысының астында тұрақты жұмыс істейді.
Қолданба мүлдем тегін және оны әзірлеушінің веб-сайтынан жүктеп алуға болады. Дегенмен, ол екі нұсқада таратылады. Біріншісі - ОЖ-де іске қосу үшін стандартты екілік пакеттер. Екіншісі - операциялық жүйені жүктемей-ақ іске қосу үшін ISO кескіні. Бұл HDD қателеріне байланысты Windows жұмыс істеуден бас тартқанда ыңғайлы.
Егер HDD шамамен 700 ГБ сыйымдылыққа ие болса, қатты дискідегі қателерді тексеру үшін кемінде бір-екі сағат қажет болады. Windows 7 бұл процедураны кірістірілген құралдармен әлдеқайда жылдам орындайды. Дегенмен, тестілеудің сапасы мен «Виктория» көмегімен алынған деректер көлемі пропорционалды түрде жоғары болады.
Тестілеу
Алдымен қолданбаны жүктеп алыңыз. Ол мұрағатта келеді. Оны кез келген бос каталогқа шығарып, екі рет басыңыз орындалатын файл. Егер жұмыс Windows 7 немесе 8 жүйесінде орындалса, exe файлын тінтуірдің оң жақ түймешігімен басып, одан кейін таңдаңыз. контекстік мәзір«әкімші құқықтарымен іске қосу» деген жазу.

Қатты тексеруқателерге арналған диск бірнеше дайындық қадамдарынан басталуы керек. Бағдарламаны іске қосқаннан кейін «Стандартты» қойындысына өтіңіз. Оның оң жағында сіз компьютердегі барлық дискілерді көре аласыз. Тексерілетін қатты дискіні таңдаңыз. Содан кейін «Төлқұжат» түймесін басыңыз. Егер ештеңе дұрыс болмаса, терезенің төменгі жағында қатты дискінің атауы мен үлгісі көрсетіледі.

Осыдан кейін «SMART» деп аталатын қойындыға өтіп, «GetSMART» жазуын басыңыз. Түйменің жанындағы күй өзгерсе, бәрі дұрыс орындалады. Бұл аймақ әдетте «ЖАҚСЫ» сөзін көрсетеді, бірақ «ЖАМАН» да пайда болуы мүмкін. Бірінші жағдайда да, екінші жағдайда да сенсор деректері дұрыс оқылды.
Мүмкін қателер
HDD контроллері жұмыс істейді AHCI режимі. Бұл жағдайда SMART атрибуттарын оқуға мүмкіндік жоқ, сондықтан қатты дискіде қателер бар-жоғын тексеру мүмкін емес. Бағдарлама журналға «SMART оқу қатесі» хабарын жібереді. Сондай-ақ сенсорлардан деректерді оқуға жауап беретін түйменің жанында «ATA емес» көрсетіледі, ал мәтіннің астындағы аймақ қызыл түспен бөлектеледі.
Викторияға қатты дискімен жұмыс істеуге рұқсат беру үшін BIOS параметрлерін өзгерту керек. Оларды енгізу үшін компьютер жүктелген кезде экранда алғашқы хабарламалар пайда болған кезде «DEL» түймесін бірнеше рет басу керек. Утилитаны қалай іске қосу керек BIOS параметрлеріүшін ерекшеленуі мүмкін әртүрлі модельдер аналық платалар. Егер «DEL» пернесі нәтиже бермесе оң нәтиже, әзірлеушінің веб-сайтында оңай табуға болатын ақпаратпен танысу керек.
BIOS жүйесіне кіргеннен кейін Config (мүмкін, Advanced) - Serial ATA - Controller Mode жолына өтіп, параметрді Үйлесімділікке өзгертіңіз. Қатты дискіні тексеру аяқталғаннан кейін параметрлерді бастапқы күйіне қайтару керек екенін есте сақтаңыз.
Тексерудің жалғасы
SMART ақпаратын дұрыс оқығаннан кейін «Тест» қойындысына өтіп, «Бастау» жазуын басыңыз. Бұл қатты дискідегі қателерді тексеруді бастайды. Бағдарламаның негізгі аймағында бұрын монохроматикалық болған тіктөртбұрыштар әртүрлі түстерге боялады. Оң жақта қол жеткізу уақыты бойынша сұрыпталған секторлардың жалпы саны жазылады.

Көк және қызыл белгілердің жанындағы сандарға басты назар аудару керек. Олар өлгендерді белгілейді немесе нашар секторлар. Яғни, қол жеткізу мүмкін емес немесе оларды оқу өте ұзақ уақытты қажет ететіндер. Осылайша, оларға қол жеткізу кезінде компьютер қатып қалған сияқты.
Қалпына келтіру
Нашар секторларды қалпына келтіру әрекеті үшін қатты диск қатесін тексеруді қайта іске қосу керек, бірақ енді төменгі оң жақтағы қосқышты «қайта салыстыру» күйіне орнатыңыз. Бағдарлама HDD-дегі арнайы аймаққа мекенжайларын енгізіп, «жамандарды» жұмыс істемейтін деп белгілейді.
Абай болыңыз! Егер қатты дискіде нашар секторлар пайда бола бастаса, қалпына келтіруден кейін диск «ыдырап» қалуы мүмкін. Оны ауыстыру немесе кем дегенде жасаған жөн сақтық көшірмебарлық маңызды деректерді қатты дискіден тыс көшіру арқылы.
Кірістірілген құралдар
Операциялық жүйеге енгізілген құралдар қатты дискіде қателерді де тексере алады. Windows 8 оны бірнеше рет басу арқылы іске қосуға мүмкіндік береді.

- Алдымен «Менің компьютерім» белгішесін басу арқылы File Explorer бағдарламасын ашыңыз.
- Содан кейін кез келген бөлімді тінтуірдің оң жақ түймешігімен басып, «Сипаттар» тармағын таңдаңыз.
- «Қызмет» деп аталатын қойындыға өтіп, онда «Тексеруді орындау» жазуын басыңыз.


Пәрмен жолы арқылы қатты дискідегі қателерді тексеріңіз
Пәрмен жолы - көптеген адамдар қолданатын қуатты құрал жүйелік әкімшілерәртүрлі жүйелік мәселелерді шешу кезінде. Оның басты артықшылығы графикалық қабық іске қосудан бас тартқан кезде де тестілеуді іске қосу болып табылады. Сонымен қатар, оны қолдануға тұрарлық қауіпсіз режимтерезелер жүктеліп жатқанда, бірақ экранда логотипі көрсетілмей тұрып, F8 пернесін басу арқылы пәрмен жолы қолдауымен.

Стандартты режим жақсы жұмыс істесе, сканерлеуді іске қосу үшін мына қадамдарды орындаңыз:
- Компьютер пернетақтасындағы «windows + R» тіркесімін басыңыз.
- Ашылған терезенің енгізу жолында «cmd.exe» деп теріп, «ОК» түймесін басыңыз.
- Экранда пәрмен жолы пайда болады. Тексеруді орындау үшін оған «chkdskX: /f /r» деп жазыңыз. Тестілеуді қажет ететін бөлімді көрсету үшін «X» әрпінің орнына операциялық жүйеде қолданылатынды басыңыз.
- Операциялық жүйеге кіргеннен кейін компьютерді міндетті түрде қайта жүктеусіз процедураны аяқтау мүмкін болмауы мүмкін. Хабарлама пайда болған кезде жай ғана «Y» пернесін басып, компьютерді қайта іске қосыңыз. Осыдан кейін қатты дискідегі қатені тексеру автоматты түрде басталады.
Есіңізде болсын: қатты дискіні тексеру кезінде оны күту керек толық аяқтау. Бұл процесті өшіру тек бағдарламаға енгізілген құралдар арқылы орындалуы керек. Процедураны тоқтатудың жолы болмаса, компьютерді өшіру немесе «ҚАЛПЫНА ҚОСУ» түймесін басу арқылы оны үзуге тырыспаңыз. Бұл әрекеттер әкелуі мүмкін қосымша қателержәне қатты дискідегі деректердің бүлінуі. Ең қауіпті нәрсе - қате өшірілгеннен кейін ақпаратты қалпына келтіру мүмкін емес.
fb.ru
Терезелердегі қателерді қалай тексеруге болады
Егер сіздің компьютеріңіз жиі қатып қалса, кейбір бағдарламаларды іске қоспаса немесе бұзылып қалса, операциялық жүйеде қателер бар-жоғын тексеру мағынасы бар. Олар кейде соншалықты маңызды, бұл мәселені шешудің жалғыз жолы - жүйені қайта орнату.
Жүйеге елеулі зақым келтірмеу үшін дискілерді қателердің бар-жоғын мезгіл-мезгіл тексеріп тұрыңыз. Ол үшін қателерді тексеру қызметін пайдаланыңыз. «Менің компьютерім» бөліміне өтіп, дискілердің біреуін таңдаңыз, дискіні тінтуірдің оң жақ түймешігімен басу арқылы «Сипаттар» мәзіріне қоңырау шалыңыз. Бұл мәзірде «Қызмет» бөлімін, содан кейін «Дискіні қателердің бар-жоғын тексеру» тармағын таңдаңыз.

Дискіні дефрагментациялау күрделі жүйелік қателердің пайда болуын болдырмауға көмектеседі. Мұны кем дегенде жарты жылда бір рет жасау ұсынылады. Бастау мәзіріне өтіңіз. «Барлық бағдарламалар» - «Керек-жарақтар» - «Утилиталар» таңдаңыз. Бұл бөлімде сізге қажет дискіні дефрагментациялауды бастаңыз.

Белгілі бір қатенің үнемі пайда болатынын байқасаңыз, оның себебін және сипаттамасын ОЖ-да табуға тырысуға болады. Ол үшін «Бастау» бөліміне өтіп, «Басқару тақтасы» - «Жүйе және қауіпсіздік» - «Әкімшілік құралдар» - «Оқиғаларды қарау құралы» таңдаңыз. Әрі қарай, «Қолданба» және «Жүйе» элементтерін мұқият тексеріңіз. Қателер шеңберде қызыл крестпен белгіленеді. Қатені басу арқылы сіз оның себебі туралы хабарламаны оқисыз. Windows веб-сайтына өтіп, қате нөмірін көрсету арқылы мәселені шеше аласыз.

Егер сіз белсенді пайдаланушыИнтернет, сенімді антивирус туралы ұмытпаңыз. Бұл бағдарламалық қамтамасыз ету сенімділігі мен мүмкіндіктері жағынан стандарттыдан әлдеқайда жоғары жүйе құрамдас бөліктері. Антивирус және брандмауэр компьютеріңізді вирустардан және амалдық жүйені қателерден қорғай алады. Kaspersky, Dr.Web, Eset NOD32 және т.б. сияқты дәлелденген бағдарламалық құралды таңдаңыз.

Әртүрлі утилиталар жүйелік қателерді анықтауға және түзетуге көмектеседі. Мысалы, CCleaner немесе IObit Security 360 бағдарламалары.Олар жүйені диагностикалауға көмектеседі және қателерді анықтап, оларды түзетеді.

Жүйе қатесін тексеруді тоқтатуға немесе үзуге тыйым салынғанын есте сақтаңыз. Бұл дискінің зақымдалуына немесе деректердің жоғалуына әкелуі мүмкін.
SovetClub.ru
Windows 7 жүйесінде қатты дискідегі қателерді қалай тексеруге болады
Бұл мақала компьютердегі ақауларды түсінуге және шешуге көмектеседі. Алдымен компьютерді қателер үшін неліктен тексеру керек екенін анықтау керек. Әдетте, түрту сияқты дыбыстарды шығара отырып, компьютер қайта жүктеле бастағанда жағдайдың болуын байқауға болады.
Сондай-ақ, ДК күніне бірнеше рет қайта іске қосылуы мүмкін, тіпті компьютер қосулы болса да, іске қосу өлім экраны деп аталатын экран арқылы үзілуі мүмкін. Өлім экраны ақ мәтіні бар көк экранды білдіреді. Мұндай проблемалардың алдын алу үшін диагностика жүргізу қажет.
Windows стандартты қызметтік бағдарламасын пайдалану


CHKDSK пәрменін пайдалану
- «Бастау» түймесін басыңыз, «Барлық бағдарламалар» таңдаңыз, «Қосымша құралдар» түймесін басыңыз және «Пәрмен жолы» қызметтік бағдарламасын іске қосыңыз;
- Мысалы, біз дискімізді (D :) сынағымыз келеді, содан кейін терезеде «chkdsk / r» пәрменін көрсетіп, Enter пернесін басыңыз.
Windows амалдық жүйесінің бұл пәрмені HDD диагностикасына және қателерді анықтауға мүмкіндік береді. Ол сондай-ақ кез келген табылған мәселелер туралы хабарлайды.
CHKDSK командасының синтаксисі және параметрлері
CHKDSK [том:[[жол]файл аты]] ] пәрмені Windows жүйесінде нақты қатты диск диагностикасын бастайды. Оны пәрмен жолына енгізуге болмайды шаршы жақшалар.
Көлем - тексеру немесе кез келген басқа операция орындалатын дискіні көрсетеді.
Жол, файл аты – жұмыс істейтін нысанның немесе объектілердің атын тізімдейді. Тек FAT/FAT32 файлдық жүйесіне қолданылады;
Басқа параметрлердің сипаттамасы:
- /F - барлық табылған мәселелерді толығымен түзетеді;
- /V - мәселенің себебі неде екенін көрсететін NTFS файлдық жүйесіне арналған команда;
- /R – орындау қате ақпаратты іздейді және қалпына келтіреді;
- / X - егер мұндай қажеттілік болса, ол тереңірек және мұқият тексеру үшін дискіні жүйеден толығымен ажыратады. Әдетте /F пәрменімен қолданылады;
- /I – диск элементтерінің егжей-тегжейлі диагностикасы. «Жылдам тексеру» деп аталатынды шығарады;
- /C - қалта құрылымының ішіндегі тексеру циклдерін өткізіп жіберуге мүмкіндік береді, тексеру де жылдам, бірақ терең емес;
- /L:size - сканерлеу кезінде журнал файлының өлшемін көрсетілген мәнге (килобайтпен) өзгертуге мүмкіндік береді. Бұзылған жағдайда тексеру кезінде журнал файлы пайдаланылады;
- /B - дискідегі нашар кластерлерді қайта бағалау мүмкіндігі (тек /R опциясымен).
Windows жүйесінде қатты дискідегі қателерді анықтау процесі компьютердің жылдамдығына және осы дискідегі қателердің болуына байланысты уақытты алуы мүмкін.
Қатты дискіні (HD -Hard Drive, қатты диск) қателерге тексеру көптеген пайдаланушыларға көрінетіндей қиын міндет емес. Қатты дискіні қателер үшін тексеруге шақыратын көптеген себептер бар. Ол үшін операциялық жүйенің ендірілген құралдарын пайдалануға болады. Осы мақаланың басында біз себептерін қарастырамыз, содан кейін біз сізге қалай пайдалану керектігін айтамыз бағдарламалық құралдарқатты дискідегі жүйелік қателерді және нашар секторларды түзету үшін.
Симптомдары
Бүгінгі таңда компьютер (біз жасай аламыз). маңызды құрылғыөңдеу үшін ғана емес, деректерді сақтау үшін де. Бұл бизнеске де, дербес компьютерлерге де қатысты. Егер қатты диск кенеттен істен шықса, онда сақталған барлық деректерді жоғалтудың үлкен қаупі бар. Сондықтан жақын арада құрылғының істен шығуын немесе деректердің жоғалуын көрсететін бастапқы белгілерді алдын ала көру өте маңызды.
Қатты диск бірден істен шығатын жағдайлар бар, бірақ, әдетте, деректерді оқумен байланысты мәселелер бірте-бірте көбейе беретін бірнеше нашар секторлардың пайда болуымен басталады.
Сонымен, ақаулықты көрсететін ең типтік белгілерді қарастырайық:
- Винчестер іске қосу кезінде немесе қалыпты жұмыс кезінде шерту/шерту дыбысын шығарады. Әдетте осыдан кейін қатенің сипаттамасы бар көк экран пайда болады немесе компьютер қайта іске қосылады;
- Қолданылатын бағдарлама қатты дискіде нашар секторлардың бар-жоғын тексеруді ұсынады;
- Қатты дискінің белгілі бір бөлігіне (арнайы файл) қол жеткізе алмасаңыз немесе дискілердің біріне қол жеткізу ұзақ уақыт алса.
Кез келген адам DOS (дискінің операциялық жүйесі) пәрменімен таныс болуы керек CHKDSK. Пәрмен әлі де өте пайдалы, дегенмен қазіргі уақытта көптеген ақылы және тегін коммуналдық қызметтерқатты диск ақауларын диагностикалау және түзету үшін.
CHKDSK пайдалану
CHKDSK пәрменін қатты дискіге қатысты көптеген ақауларды табу және түзету үшін пайдалануға болады. Бұл нашар секторлардағы деректердің жоғалуы немесе FAT (MFT) - негізгі кестемен проблемалар болуы мүмкін, ол шын мәнінде операциялық жүйе үшін каталог болып табылады.
Бұл пәрменді пайдалану үшін сіз әкімші ретінде жүйеге кіруіңіз керек. Пәрмен жолына өтіп, chkdsk деп теріңіз<метка тома>. Суреттермен қалай жасалады. (кім пәрмен жолын жек көрсе, оны өткізіп жіберіп, Windows жүйесінің утилитасы туралы төмендегі бөлімді оқыңыз).
Біз түймені басамыз Бастау, содан кейін Барлық бағдарламалар—Стандартты.

Таңдау Пәрмен жолыжәне басыңыз Әкімші ретінде іске қосыңыз.
Содан кейін пәрмен жолында тереміз CHKDSKжәне пернені басыңыз Енгізіңіз.

Нәтижені көрейік:

Ура! Ешқандай қате табылмады. Бірақ басқаша болуы мүмкін...
CHKDSK тексеруге кететін уақыт қатты дискінің өлшеміне және ондағы файлдар мен қалталардың санына байланысты болады. CHKDSK қателерді түзету үшін /F жалауын, нашар секторларды іздеу үшін /R жалауын орнатыңыз.
Енді құрылғыны тексеру кезінде алынған нәтижелерге көшейік. Егер 0 болса, бұл қателер табылмағанын білдіреді.
- Қателердің табылғанын және түзетілгенін көрсетеді.
- Қатты дискінің тазартылғанын, яғни кейбір файлдардың жойылғанын көрсетеді (/f жалаушасы орнатылған). /f жалаушасы көрсетілмесе, дискіні тазалауды орындау мүмкін емес. Ал көрсетілсе
- онда бұл қателерді тексеру немесе түзету мүмкін емес дегенді білдіреді.
Windows жүйелік утилитасын пайдаланып қатты дискіде қателерді тексеріңіз
Егер пәрмен жолы сізді ессіздік пен үмітсіздікке душар етсе, онда біз сізге айтатын келесі әдіс сізді қуантады. Мұнда барлығы графикалық интерфейс арқылы жасалады. Біз ұсынамыз қадамдық нұсқаулар:
- «Бастау» мәзірінде «Менің компьютерім» тармағын таңдаңыз, жүйеде орнатылған барлық қатты дискілерді (қатты диск бөлімдері) қамтитын құрылғылар тізімі ашылады.

- Тексергіңіз келетін құрылғыны (бөлімді) тінтуірдің оң жақ түймешігімен нұқыңыз және «Сипаттар» тармағын таңдаңыз, «Қызмет» қойындысына өтіп, «Тексеруді іске қосу» түймесін басыңыз.

- «Автоматты түрде түзету жүйелік қателер» және «Нашар секторларды тексеру және жөндеу», сканерлеуді іске қосыңыз.

Сондай-ақ, нашар секторларды және қатты дискімен байланысты басқа мәселелерді тексеруге және түзетуге арналған бірқатар тегін утилиталар бар екенін ескереміз. Олардың кейбіреулерінде операциялық жүйенің жұмысына кедергі келтірместен қатты дискімен жұмыс істеуге мүмкіндік беретін функционалдық опциялардың жеке жиынтығы бар.
Қатты диск өндірушілерінің көпшілігі өз құрылғылары үшін меншікті бағдарламалық жасақтаманы ұсынады, олар әдетте қатты дискінің белгілі бір үлгісімен жұмыс істеуге арналған кеңейтілген мүмкіндіктерге ие. Сіз оны өндірушінің ресми сайтында таба аласыз және жүктей аласыз.
Қатты дискіні тексеру туралы қысқаша бейне
Бұл мақалада CHKDSK қызметтік бағдарламасын пайдаланып қатты диск қателерін тексеру және түзету үшін қолдануға болатын қадамдар көрсетілген.
CHKDSK (дискіні тексеру- дискіні тексеру chkdsk.exe- операциялық бөлмедегі стандартты утилита Windows жүйесі, оның көмегімен қатты дискіні файлдық жүйе қателерінің бар-жоғын тексеруге, қатты дискінің нашар секторларын анықтауға, табылған файлдық жүйе қателерін түзетуге, сондай-ақ дискідегі нашар секторларды іздеуге және мүмкін болса, олардың мазмұнын қалпына келтіруге болады.
Уақыт өте келе қатты диск әртүрлі себептермен туындаған қателерді жинай бастайды (жүйенің күтпеген өшірілуінен зақымдалғанға дейін). бағдарламалық қамтамасыз етужәне нашар секторлардан метадеректердің бүлінуіне дейін). Бұл қатты дискінің жалпы қызмет ету мерзіміне зиянын тигізіп қана қоймайды, сонымен қатар оны қысқа мерзімде баяулатуы мүмкін және баяу қатты диск ешкімге ұнамайды. Бұл жағдайда Windows пайдаланушыларыбіраз уақыттан кейін қатты дискілерінде қателер бар-жоғын тексеріп, дискілердің қызмет ету мерзімін және функционалдығын ұзарту үшін тапқан қателерді түзетуі керек.
chkdsk утилитасының негізгі функциясы диск бөліміндегі файлдық жүйе мен файлдық жүйе метадеректерін тексеру және ол тапқан кез келген файлдық жүйе қателерін түзету болып табылады. Мұндай қателер бөлімнің негізгі файл кестесіндегі (MFT) бүлінген жазбаларды, файлдармен байланысты жарамсыз қауіпсіздік дескрипторларын, сәйкес келмейтін уақыт белгісін немесе өлшем ақпаратын қамтуы мүмкін. жеке файлдар, немесе бір сектор екі түрлі файлға тиесілі деп белгіленген.
Chkdsk сонымен қатар дискі көлеміндегі әрбір секторды нашар секторлар үшін сканерлей алады. Қатты дискіде нашар секторлар (нашар секторлар) анықталғанда, олар нашар секторлар ретінде белгіленеді және операциялық жүйе енді нашар секторлардан ақпаратты оқымайды немесе жазбайды. Утилита мүмкіндігінше нашар секторлардан деректерді қалпына келтіруге тырысады.
Қатты дискідегі қателерді тексеруге болады GUIоперациялық жүйе немесе пәрмен жолын пайдалану.
Дискіні GUI қателеріне қалай тексеруге болады
Дискіні графикалық интерфейсте файлдық жүйе қателерінің бар-жоғын тексеру үшін ашыңыз windows Explorer, тексергіңіз келетін жергілікті дискіні тінтуірдің оң жақ түймешігімен нұқыңыз және пайда болған контекстік мәзірде таңдаңыз Қасиеттер

Таңдалғанның ашылған сипаттар терезесінде жергілікті диск, қойындысына өтіңіз Қызмет, және бөлімінде Тексеру қатесітүймесін басыңыз Тексеру

Келесі терезеде Тексеру қатесітаңдаңыз ➜ Дискіні тексеріңіз


Тексеру процесі аяқталғаннан кейін сканерлеу нәтижелері туралы ақпаратты көресіз. Бұл жағдайда диск сәтті тексерілді және қателер табылмады. Қателер табылса, оларды түзету сұралады.
Алу үшін егжей, сілтемені басыңыз Мәліметтерді көрсету

Жылдам терезеде Оқиғаларды қарау құралытүймесін басыңыз Ақыл

Терезеде Оқиға сипаттары, қойындыларда Жалпыжәне Егжейқолжетімді толық ақпаратдискіні тексеру нәтижесі туралы.

Дискіні файлдық жүйе қателеріне тексеру туралы алынған ақпаратты кез келгенге көшіруге болады мәтіндік редакторәрі қарай оқу үшін.
Файлдық жүйені қателерге тексеру кезінде келесі әрекеттер орындалады:
Файлдық жүйенің негізгі құрылымы тексерілуде…
Файл атауларының байланыстары тексерілуде...
Қауіпсіздік дескрипторлары тексерілуде...
Пәрмен жолында chkdsk пәрменін пайдалану
Пәрмен жолында дискіні қателерді қалай тексеруге болады
Сондай-ақ, дискіні файлдық жүйе қателерінің бар-жоғын ашу арқылы тексеруге болады әкімшілік артықшылықтар.
Пәрмен жолында chkdsk пәрменін параметрлерсіз іске қоссаңыз, утилита дискіні тек оқуға арналған режимде сканерлейді, қателер туралы хабарлайды, бірақ оларды түзетуге тырыспайды.
Бұл сканерлеу режимі қайта жүктеуді қажет етпейді және chkdsk.exe утилитасы жоғарыда көрсетілген әдіспен бірдей тексеруді орындайды, бірақ тек пәрмен жолы консолін пайдаланады.

Пәрмен жолында қатты диск қателерін қалай тексеруге және түзетуге болады
Файлдық жүйе қателерін тексеру және түзету, сондай-ақ дискідегі нашар секторларды іздеу және олардың мазмұнын қалпына келтіру үшін әкімші ретінде келесі пәрменді іске қосыңыз:
Көп жағдайда бұл пәрмен файлдық жүйені тексеру және қатты дискідегі нашар секторларды түзету үшін қолданылады.


Мұндағы C - тексерілетін және түзетілетін дискінің әрпі. Пәрмен жолы терезесінде сіз CHKDSK пәрменін орындау мүмкін еместігі туралы хабарламаны көресіз, себебі көрсетілген көлем басқа процесспен пайдаланылады. Жүйені келесі рет қайта жүктегенде бұл дыбыс деңгейін тексеру керек пе? Сынақ жүргізу үшін жүйелік дискЖүйені қайта жүктегеннен кейін Y пернесін басыңыз, содан кейін түймесін басыңыз ↵ енгізіңіз

Жүйені қайта жүктегеннен кейін сканерлеу және қателерді түзету процесі басталады.
Төменде chkdsk утилитасының кейбір опциялары берілген:
/F - файлдық жүйені тексеріңіз және табылған қателерді автоматты түрде түзетіңізchkdsk утилитасының барлық параметрлерін білу үшін пәрменді орындаңыз:
/ R - дискідегі нашар секторларды іздеу, мазмұнды қалпына келтіру (пәрменге міндетті кілт қажет / F , пәрмен мысалы: chkdsk C: / F / R )
/V - файлдардың толық жолдарын көрсету, дискідегі файл атауларын көрсету, NTFS файлдық жүйесінде - тазалау туралы хабарламаларды көрсету
/X - тексеру алдында дискіні ажырату, тұтқалар бұл дисктексерілмейді (міндетті кілт /F орнатылуы керек, пәрмен мысалы: chkdsk C: /F /X )
/I - индекс жазбаларын азырақ қатаң тексеруді орындаңыз, CHKDSK жылдамырақ, бірақ аз мұқият тексеруді орындайды
/C - қалта құрылымындағы тексеру циклдерін өткізіп жіберу
/L: size - журнал өлшемін килобайтпен көрсетілген мәнге өзгерту
/B - сканерлеу нәтижелерін қалпына келтіру, бұрын зақымдалған қайта сканерлеу қиындиск (міндетті кілт / R , пәрмен мысалы: chkdsk C: / F / R / B )

Сондай-ақ, операциялық жүйе жүктелмеген кезде қалпына келтіру ортасында chkdsk утилитасын пайдалануға болады.

CHKDSK- стандартты қолдануқатты дискідегі қателерді тексеру, қатты дискідегі нашар секторларды анықтау, файлдық жүйе қателерін түзету. CHKDSK (Check Disk сөзінің қысқартылған) қолданбасы Windows амалдық жүйесіне енгізілген.
Chkdsk.exe бағдарламасы файлдық жүйе қателерін, қатты дискідегі нашар секторларды табады және анықталған ақауларды түзетеді. Дискінің файлдық жүйесінің қателігін тексеру ақауларды тапса, CHKDSK тексеруі компьютер қосылған кезде іске қосылады.
Chkdsk.exe файлын пайдаланған кезде әртүрлі нұсқалар Windows, кейбір айырмашылықтар бар:
- Windows XP жүйесінде chkdsk утилитасы файлдық жүйе қателерін тауып, дискідегі нашар секторларды жөндейді.
- Windows 10, Windows1, Windows 8, Windows 7 үшін, Windows Vista, әдепкі параметрлерде CHKDSK файлдық жүйе қателерін табады, бірақ оларды түзетпейді. Файлдық жүйе қателерін түзету және диск секторларын тексеру үшін белгілі бір параметрлерді қолмен орнату керек.
Windows операциялық жүйесіндегі ақаулар оның жұмысына әсер етеді. Файлдық жүйе қателері келесі жағдайларда орын алады:
- Электр қуатының үзілуіне байланысты – компьютер кенет сөніп қалса, күтпеген жүйе ақаулығы орын алуы мүмкін (мұндай жағдайларды болдырмау үшін UPS – үзіліссіз қуат көздерін пайдаланыңыз).
- Жүйе зиянды бағдарламамен зақымдалған болса.
- Компьютердің аппараттық құралдарының ақаулығына байланысты.
Қатты дискінің бетінде нашар секторлар пайда болуы мүмкін. Дискіні chkdsk көмегімен тексеру кезінде қатты дискінің нашар нашар секторлары зақымдалған деп белгіленеді, жүйе дискінің нашар секторларынан ақпаратты оқымайды немесе жазбайды. Жүйе мүмкіндігінше нашар секторлардан (кластерлерден, каталогтардан) деректерді қалпына келтіруге тырысады.
chkdsk дискісі екі режимде жұмыс істейтінін тексеріңіз:
- жүйенің көмегімен графикалық интерфейсте;
- пәрмен жолын пайдалану.
Компьютер ақауларға байланысты жүктелмесе, Windows орнату DVD дискісі арқылы қатты дискіні тексеруге болады. Алынбалы құралдан жүктегеннен кейін жүйені қалпына келтіру опцияларында дискідегі қателерді тексеруді бастау үшін пәрмен жолын таңдаңыз.
Бұл оқулықта мен мысал ретінде Windows 10 операциялық жүйесін пайдаланып CHKDSK қолданбасын қалай пайдалану керектігін көрсетемін.
CHKDSK GUI файлдық жүйе ақаулықтарын жоюды тексеру
Файлдық жүйеде қателерді тексерудің ең оңай нұсқасы жүйелік құралдарды пайдаланып графикалық интерфейсте CHKDSK бағдарламасын іске қосу болып табылады.
Келесі әрекеттерді орындаңыз:
- File Explorer бағдарламасын іске қосыңыз.
- Сканерлеу керек жергілікті дискіні тінтуірдің оң жақ түймешігімен басыңыз.
- «Сипаттар: Жергілікті диск (X:)» терезесінде «Қызмет» қойындысына өтіңіз.
- «Қателерді тексеру» бөлімінде «Тексеру» түймесін басыңыз.
- Ашылған қателерді тексеру құралы (Local Disk (X :)) терезесінде операциялық жүйе дискіні тексеру кезінде қателер табылмағанын айтқанына қарамастан, «Дискіні тексеру» тармағын таңдаңыз.

Windows 7 жүйесінде қол жетімді қосымша опциялартексерулер, оларды іске қосу үшін элементтердің жанындағы құсбелгілерді қою керек:
- Жүйе қателерін автоматты түрде түзетіңіз.
- Нашар секторларды сканерлеу және жөндеу.
- Сканерлеу процесі басталады және біраз уақыт алады. Сканерлеу уақыты жергілікті дискінің өлшеміне және дискідегі деректер көлеміне байланысты.

Файлдық жүйе қатесін тексеру кезінде күй сканерленеді:
- Файлдық жүйенің негізгі құрылымы тексеріледі.
- Файл атауларының байланыстары тексеріледі.
- Қауіпсіздік дескрипторлары тексеріледі.
- USN журналы тексерілді.
- Тексеру процесі аяқталғаннан кейін оның нәтижесі туралы ақпарат ашылады. Бұл жағдайда диск сәтті тексерілді, қателер табылмады. Қателер табылса, оларды түзету сұралады.
Толық ақпарат алу үшін «Толық мәліметтерді көрсету» сілтемесін басыңыз.

Оқиғаларды қарау құралы қосымша терезесінде Мәліметтер түймесін басыңыз.

«Оқиға сипаттары» терезесінде «Жалпы» және «Мәліметтер» қойындыларында дискіні тексеру нәтижесі туралы толық ақпарат бар.

Дискіні файлдық жүйе қателеріне тексеру туралы алынған ақпаратты одан әрі зерттеу үшін Блокнотқа немесе басқа мәтіндік редакторға көшіруге болады.
Пәрмен жолында CHKDSK (Дискіні тексеру) қалай іске қосылады
қатты дискіні тексеру үшін chkdsk пәрмені берілген параметрлерпәрмен жолынан орындалады:
- Әкімші ретінде пәрмен жолын іске қосыңыз. Windows жүйесінде пәрмен жолын қалай табуға болатынын оқыңыз
- Пәрмен жолы интерпретаторы терезесінде жүйелік бөлімді (жүйелік дискі) тексеру үшін пәрменді енгізіңіз:
- «Enter» пернесін басыңыз.
- Пәрмен жолы терезесінде CHKDSK пәрменін орындау мүмкін еместігі туралы хабарлама пайда болады, себебі көрсетілген көлем пайдаланылуда. жүйелік процесс. Жүйені қайта жүктегеннен кейін жүйелік дискіні тексеруді бастау үшін «Y» пернесін, содан кейін «Enter» пернесін басыңыз.
- Жүйені қайта жүктеу кезінде жүйелік диск тексеріліп, жөнделеді.

Мысал пәрмен үлгісі келесідей көрінеді: ["chkdsk" (бағдарлама атауы)], бос орын, [диск әрпінен кейін қос нүкте ("c:", "d:", "f:", т.б.), жол немесе файл атауы], бос орын, [пәрмен опциялары].
Командалық параметрлер келесі мағынаға ие:
- /F - файлдық жүйені тексеру және табылған қателерді автоматты түрде түзету.
- / R - дискідегі нашар секторларды іздеу, мазмұнды қалпына келтіру (пәрмен міндетті / F пернесін қажет етеді, мысалы: «chkdsk C: / F / R»).
- /V - файлдардың толық жолдарын көрсету, дискідегі файл атауларын көрсету, NTFS файлдық жүйесінде - тазалау туралы хабарламаларды көрсету.
- /X - тексеру алдында дискіні өшіріңіз, бұл дискінің дескрипторлары тексерілмейді (міндетті кілт /F орнатылуы керек, пәрмен мысалы: «chkdsk C: /F /X»).
- /I - индекс жазбаларын азырақ қатаң тексеруді орындайды, CHKDSK жылдамырақ, бірақ аз мұқият тексеруді орындайды.
- /C - қалта құрылымындағы тексеру циклдерін өткізіп жіберу.
- /L: size - журнал өлшемін килобайтпен көрсетілген мәнге өзгерту.
- /B - сканерлеу нәтижелерін қалпына келтіріңіз, қатты дискінің бұрын табылған нашар секторларын қайта сканерлеңіз (/R пернесі қажет, пәрмен мысалы: «chkdsk C: /F /R /B»).
Көп жағдайда файлдық жүйені тексеру және қатты дискідегі нашар секторларды жою үшін «F» және «R» жалаушаларын пайдалану жеткілікті.
Windows жүктелуінде CHKDSK ішіндегі тексеру дискісін қалай өшіруге болады
Кейбір жағдайларда дискіні тексеру Windows амалдық жүйесін жүктеу алдында компьютерді қосқанда басталады. Көп жағдайда тексерудің соңына дейін күту керек, қайта іске қосу орындалмайды.
Жүйе іске қосылған сайын дискіні тұрақты тексеру ақаулардың болуын және оларды түзету қажеттілігін көрсетеді. Мүмкін сіз қатты дискіні ауыстыру туралы ойлануыңыз керек. Мысалы, компьютерлік дискілердің күйін үнемі бақылайтын бағдарламалар бар.
Chkdsk қашан басталатынын өшіру үшін Windows жүктелуіСіз 2 әдісті пайдалана аласыз: амалдық жүйенің тізіліміндегі мәндерді өзгерту немесе пәрмен жолын пайдалану.
Пәрмен жолында тексеру дискісін өшіріңіз:
- Әкімші ретінде пәрмен жолын іске қосыңыз.
- Пәрмен жолын интерпретатор терезесінде пәрменді енгізіңіз («C:» - жүйені жүктеу кезінде дискіні тексеруді іске қосуды өшіргіңіз келетін дискінің атауы), содан кейін «Enter» пернесін басыңыз:
- Бірнеше дискілерді тексеруді өшіру қажет болса, бос орындармен бөлінген пәрменге сәйкес диск әріптерін қосыңыз, мысалы, "chkntfs /x c: d:".
- «Chkntfs / d» пәрменін пайдаланып, бастапқы параметрлерді қайтаруға болады.
Операциялық жүйе келесі жолмен жүктелгенде, дискіні автоматты тексеруді өшіруге болады:
- Тіркеу редакторын іске қосыңыз (іздеу өрісіне «regedit» деп теріңіз, пәрменді іске қосыңыз).
- Жолды орындаңыз:
- «Сеанс менеджері» опциясын басыңыз.
- «BootExecute» параметрін табыңыз, оны тінтуірдің сол жақ түймешігімен басыңыз.
- MultiString өңдеу терезесі әдепкі мәнді көрсетеді.

- Дискіні тексеру кезінде өшіру үшін Windows жүйесін іске қосу, жұлдызшаның алдына параметр қосыңыз:
- Бірнеше бөлімдерде сканерлеуді өшіру үшін бос орынмен бөлінген диск әріптерін қосыңыз. «C:» және «D:» дискілеріне мысал:
Мақаланың қорытындылары
Windows операциялық жүйесіне кіріктірілген CHKDSK жүйелік қолданбасы файлдық жүйеде қателерді тексеру және компьютердің қатты дискісінде нашар секторларды анықтау үшін қолданылады. Утилитаны пайдалана отырып, сіз жүйелік қателерді түзете аласыз және қатты дискінің нашар секторларының болуына байланысты жүйеге теріс әсерді (оқу мен жазуды өшіру) жоюға болады.
Көбінесе пайдаланушылар Windows дұрыс жұмыс істей бастайтын жағдайларға тап болады. Баяу жүктелуде, оғаш хабарламалар беру. Әрекеттерге баяу жауап беру. Файлдар кенеттен жоғалады. Мұның бәрі дискінің файлдық жүйесіндегі қателердің және бетінің физикалық зақымдалуының нәтижесі болуы мүмкін. Нашар оқылатын және нашар секторлардың блоктарының пайда болуы. Нашар (оқылмаған) блоктар да аталады Нашарблоктар. Мұндай көріністерді жою үшін дискілерді қателердің бар-жоғын тексеру керек. Қызметтер арсеналында Microsoft Windowsутилитасы бар Тексеру диск, дискілердегі қателерді тексеру және түзету үшін ғана жасалған. Кейде Windows жүйесі дискідегі ақауларды анықтаған кезде немесе жаңа диск (мысалы, флэш-диск) қосылған кезде, жүктелген кезде Дискіні тексеруді бастайды. Кейбір хабарсыз пайдаланушылар дискіні тексеру утилитасы іске қосылған көк экранды көргенде қорқады Тексеру диск. Кейбір адамдар Дискіні тексеруді іске қосуды шатастырады көк экранөлім BSOD. Дискіні тексеру іске қосылса, қаламасаңыз, оның жұмыс істеуіне рұқсат беруіңіз керек

Windows жүктелген сайын іске қосыңыз. Дискілерді тексергіңіз келсе, ең алдымен жүйелік дискіні тексеру керек, әдетте бұл «С» дискісі, бірақ міндетті емес. Жүйелік дискіні тексеру үшін Windows амалдық жүйесінде қатені түзететін қызметтік бағдарламаны іске қосу мүмкін емес. Сіз тек DOS режимінде келесі жүктеу кезінде орындалатын дискіні тексеру тапсырмасын тағайындай аласыз. Тексеру кезінде қатені түзету көрсетілмесе, онда жүйелік диск тексеріледі және нәтижелерді басқару тақтасына, әкімшілікке, оқиғаларды қарау құралына, қолданбаға өту арқылы көруге болады. Қалған дискілерді Windows амалдық жүйесі жүктелген кезде тексеруге болады. Тексеруді орнатуға немесе бірнеше дискіні тексеруді іске қосуға болады
жолдары.
 Бірінші әдіс (қалыпты, графикалық интерфейсі бар):
Бірінші әдіс (қалыпты, графикалық интерфейсі бар):

DOS режимінде жүйелік дискіні тексергеннен кейін есеп көрсетіледі. Егер қателер болмаса, көрініс ұсынылған фотодағыдай болады. Егер қателер табылса, олар туралы жазбалар және оларды түзету қосылады. Кейде бірнеше жазбалар болады. Бұл дискіңіздің жағдайы жақсы емес екенін көрсетеді. Мүмкін ол, жүйе инженерлері айтқандай, «ыдырай бастады» және арнайы бағдарламалардың көмегімен мұқият тексеру қажет.
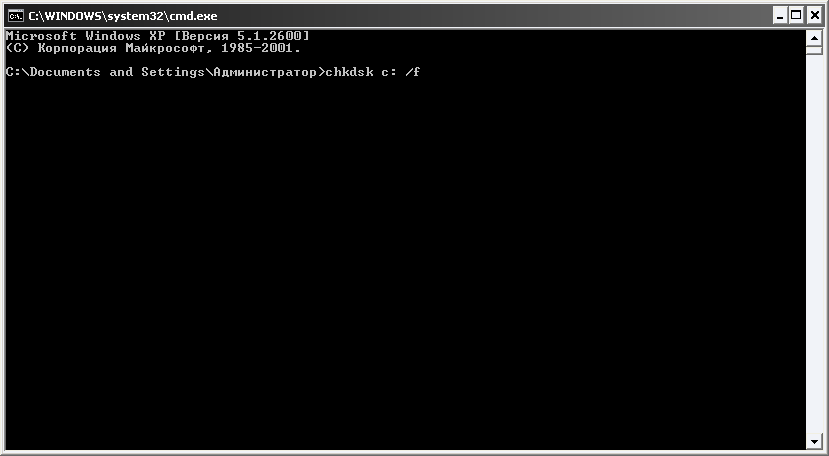
Екінші әдіс (DOS режимінде):

Үшінші әдіс (пәрмен жолы режимінде)

Егер сіз / f параметрін chkdsk пәрменіне қоссаңыз, алдыңғы әдістегідей, сіз тексерудің мүмкін еместігі туралы ескерту және келесі Windows жүктелуінде тексеруді орнату туралы ұсыныс аласыз.
Check Disk утилитасының параметрлер тізімі:

Жүйе мен деректердің зақымдану қаупіне байланысты көптеген сарапшылар Check Disk утилитасын тым жиі пайдалануды ұсынбайды. Мен айналысқан кезде мұндай күнәлардың пайдалылығының артында тұрамын файлдық жүйе NTFS қолданбады. Бұл тек FAT32-де болды, ал негатив осыдан келеді. Жалпы, жиі тексерулер қажет емес. Алты айда бір рет және ақаулар болған жағдайда жеткілікті болады.
Ескерту: В операциялық жүйелер Vista және Windows 7 жүйесінде әдепкі бойынша Бастау мәзірінде Іске қосу пәрмені жоқ. Оны көрсету үшін келесі әрекеттерді орындаңыз:
- Жұмыс үстеліндегі «Бастау» түймесін тінтуірдің оң жақ түймешігімен басып, тізімнен «Сипаттар» тармағын таңдаңыз.
- Ашылған терезеде Бастау мәзірі қойындысында Теңшеу түймесін басыңыз.
- Келесі терезенің тізімінде «Іске қосу» пәрменін тауып, оның жанындағы құсбелгіні қойыңыз.
- Терезелерді жабу үшін «OK» түймесін басыңыз.





