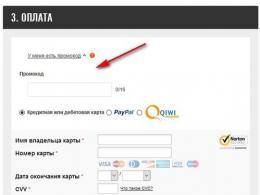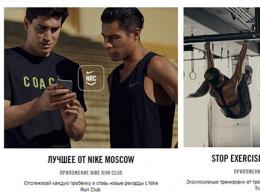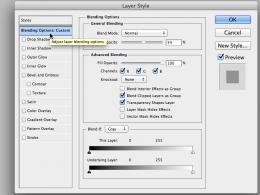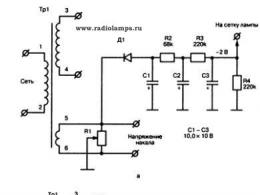Lenovo ноутбукінде биоға қалай кіруге болады. Ноутбукта немесе Lenovo компьютерінде BIOS-қа (BIOS) қалай кіруге болады lenovo b50 ноутбукінде BIOS-қа қалай кіруге болады
Компьютермен жұмыс істеген уақыт ішінде кем дегенде бір рет BIOS жүйесіне кіруді қажет етпейтін мұндай компьютер пайдаланушылары жоқ шығар. Lenovo өнімдерін пайдаланатындар да шет қалмады. Бұл өндірушіде ноутбуктердің үлкен тізімі бар және олардың барлығы бірдей BIOS-қа кіре алмайды, бірақ оны орнату оңай - функциялар барлық жерде бірдей. Бүгін біз қалай жасауға болатынын анықтауға тырысамыз lenovo ноутбук Lenovo s9, Lenovo z50 немесе Lenovo b50 болсын, BIOS жүйесіне өтіңіз.
Неліктен Lenovo жүйесінде BIOS-қа кіру қажет болуы мүмкін? Әрбір жаңа шығарылған үлгідегі ноутбук өндірушілері пайдаланушының ДК біліміне қойылатын талаптарды барынша азайтуға және оны қалай орнатуға немесе ақаулықтардың себебін анықтауға болатын сұраққа қарапайым жауап беруге тырысса да, кейде айыппұл салу қажет. - параметрлерді реттеңіз. Бұл енгізуді не үшін пайдалана аласыз?
- Ноутбуктің кейбір аппараттық бөліктерін қосу және өшіру, ақауларды диагностикалау;
- ОЖ және бүкіл құрылғының жүктеу параметрлерін орнату;
- Дискінің ішкі жүйесін, атап айтқанда, оның жұмыс режимдерін орнату;
- Көптеген басқа функцияларды, бөліктерді немесе жалпы жүйені теңшеу.

Технология өндірушісі Lenovo компаниясы Lenovo One Key Recovery деп аталатын өзінің бағдарламалық құралын жасады. Резервтік көшірме Lenovo компьютеріндегі деректер және оларды қалпына келтіру. Оны қосу үшін ноутбукта қосымша түйме бар - Novo. Ол барлығында дерлік қол жетімді соңғы үлгілер Lenovo ноутбуктері және корпустың бүйірлік панелінде немесе қуат түймесінің жанында орналасқан. Кейде, көбінде заманауи үлгілер, ішінде микроқосқыш бар шағын тесік бар. Бұл жағдайда жұқа, өткір емес затты пайдалану керек - мысалы, қағаз қыстырғыш.
Бұл түйменің тікелей мақсаты BIOS-қа қоңырау шалу емес екеніне қарамастан, оны пайдаланып BIOS-қа кіруге болады:

- Қуат пернесін 10-15 секунд ұстап тұру арқылы құрылғыны өшіріңіз;
- Novo пернесін 2-3 секунд ұстап тұрыңыз және жіберіңіз;
- Ноутбук қосылып, таңдауы бар шағын мәзірді ашады - «BIOS орнату» деп белгіленген жолды басыңыз.
Lenovo ноутбукінде BIOS жүйесіне кіру: 2-әдіс
Lenovo ноутбугында BIOS-қа кіру бірнеше жолмен жүзеге асырылады - өкінішке орай, барлығына BIOS-қа кірудің бір шешімі жоқ, бірақ оны бастау жолдары өте қарапайым. Сонымен, бірінші әдіске көшейік.
Ең танымал шешім - пернетақтаны пайдалану - ноутбук іске қосылғаннан кейін бірден бірнеше түймені бір уақытта басу. Ноутбукті өшіріңіз ( бұл әдісжұмыс істемейді), содан кейін қуат түймесін басып, бірден опциялардың бірін басыңыз:

- F2 немесе Del түймесі;
- Fn+F2 комбинациясы;
- F1 пернесі
Егер BIOS дұрыс іске қосылмаса, компьютер операциялық жүйені қалыпты режимде жүктейді. Бұл жағдайда оны қайтадан өшіріп, BIOS-қа қайта қоңырау шалу керек, бірақ жаңа жүктеу әдісін қолдана отырып. «Болжам ойынын» ойнамау және BIOS-ты тезірек іске қоспау үшін Lenovo ноутбугының нұсқауларын да қарауға болады.
Сондай-ақ, ноутбук тым тез іске қосылады және пайдаланушының қажетті комбинацияны басуға уақыты болмайды. Бұған жол бермеу үшін қуат пернесін 10-15 секунд ұстап тұру арқылы ноутбукты өшіріңіз. Содан кейін BIOS жүйесіне кіру үшін қажетті комбинацияны басып тұрыңыз, содан кейін параметрлері бар қажетті экран сіздің алдыңызда пайда болғанша BIOS жүйесіне кіру үшін пернелерді басып тұруды жалғастыра отырып, қуат түймесін басып, оны босатыңыз.

Lenovo ноутбукінің BIOS жүйесіне қалай кіруге болады: 3-әдіс
Шамамен сол уақытта жаңа BIOS нұсқасы UEFI деп аталатын жаңа операциялық жүйе шығарылды Windows жүйесі 8.1. Және онымен бірге пайда болды жаңа жол BIOS жүктеулері - ОЖ арқылы:
- Алдымен жұмыс үстеліне өту керек. Содан кейін біз жұмыс үстелінің бүйірлік мәзірін шақырамыз Windows жұмыс үстелі- Ол үшін тінтуір курсорын жұмыс үстелінің төменгі оң жақ бұрышына жылжытыңыз. «Параметрлер» - «Компьютер параметрлерін өзгерту» таңдаңыз;
- Әрі қарай, «Жаңарту және қалпына келтіру» мәзір тармағына өтіңіз, содан кейін «Арнайы жүктеу опциялары» жолының астындағы қалпына келтіру пернесін басыңыз;
- Қайта жүктеу аяқталғаннан кейін біз әрекетті таңдау мүмкіндігі бар экранға шығамыз. «Диагностика» тақтасын, содан кейін «UEFI микробағдарламасының параметрлері» түймесін басыңыз;
- «Қайта іске қосу» түймесін басу арқылы таңдауыңызды растаңыз. Дайын, ноутбук BIOS-қа кірді!

Lenovo ноутбугында BIOS-қа қалай кіруге болады: 4-әдіс
Егер сізде Windows 10 болса, алдыңғыға ұқсас BIOS-ты жүктеп алудың басқа жолы бар. Мұнда ол сәл басқаша жасалады:
- «Бастау» мәзірінде «Параметрлер» түймесін басып, «Жаңарту және қауіпсіздік» тармағын таңдаңыз;
- «Қалпына келтіру» қойындысын ашыңыз және «Арнайы жүктеу опциялары» жазбасының астында қайта жүктеуді басыңыз;
- Құрылғы қайта жүктеледі және біз әрекетті таңдау терезесін көреміз. Қажетті мәзірге кіргеннен кейін, Windows1 жүйесінде BIOS-ты іске қосқан кезде алдыңғы абзацтағыдай барлығын орындаңыз.

Осы немесе алдыңғы әдісті пайдаланған кезде экранда «UEFI микробағдарлама параметрлері» түймесін көрмесеңіз, бұл ноутбукта бар екенін білдіреді. ескірген нұсқасы UEFI жоқ BIOS немесе ОЖ ноутбукта Legacy режимінде орнатылғаны. Содан кейін операциялық жүйеде UEFI-мен жұмыс істеу мүмкін емес - сізге алғашқы екі әдісті қолдануға тура келеді.
BIOS жүйесіне қалай кіруге болады: 5-әдіс
Соңғы әдіс ең түбегейлі болып табылады және оны бұрыннан бар пайдаланушыларға ғана ұсынуға болады жақсы тәжірибемұндай құрылғыны бөлшектеу. AT әйтпесе Lenovo ноутбугыңызға біржола зақым келтіру қаупі бар.
Әдістің мәні келесідей: барлық BIOS параметрлерін қалпына келтіру үшін құрылғының аналық платасына қосылған арнайы CMOS батареясын біраз уақытқа ажырату қажет. Бұл әрекетті орындағаннан кейін құрылғы параметрлер дұрыс емес болуы мүмкін деп «ойлайды» және оларды түзету үшін BIOS ашуды немесе тіпті оны өздігінен енгізуді ұсынады.

BIOS батареялары әртүрлі көрінеді және әрбір модельде дерлік әрқайсысының өз орны бар, сондықтан оған бармай тұрып, оны өшіріп тастау керек. Бірақ жалпы алғанда, процедура келесідей:
- Ноутбукті өшіріңіз, батареяны алыңыз;
- CMOS батареясына қол жеткізіп, оны құрылғыдан абайлап шығарып алыңыз аналық плата;
- 15-20 минут күтіңіз (бұл CMOS чипі қуатсыз және аналық платадағы конденсаторлар зарядсыздануы үшін қажет);
- Батареяны қайта қосыңыз, ноутбукты жинаңыз, қуатты қосыңыз және құрылғыны қосыңыз;
- Егер сіз бәрін дұрыс орындасаңыз, BIOS параметрлері экранын көресіз.
Жоғарыда аталған әдістердің бірі Lenovo P70, G50-80, Lenovo ThinkPad T400 немесе T440 ноутбугында BIOS жүйесіне қалай кіру керек деген сұраққа жауап табуға көмектесті деп үміттенеміз.
BIOS - бұл әлі қосулы жүйе бастапқы кезеңкөмектеседі операциялық жүйеоны қалай жүктеу керектігін және бір уақытта қандай функцияларды белсендіру керектігін түсініңіз. BIOS SETUP жүйесіне кіру үшін Lenovo ноутбуктерінде (IdeaPad, ThinkPad және IdeaCentre, ThinkCentre) бірнеше жол бар, біз негізгілерін талдаймыз.
Қате BIOS параметрлері құрылғының жұмысын бұзуы мүмкін, сондықтан кез келген өзгертулер енгізу кезінде абай болу және әрекеттеріңізді түсіну керек.
1-әдіс
Lenovo ноутбуктерінің барлық дерлік үлгілері үшін BIOS-қа қоңырау шалу үшін қуатты қосқаннан кейін бірден пернені басып тұру керек. F2(немесе Fn+F2).
Сирек жағдайларда басқа кілттерді пайдалану қажет, мысалы: F1(немесе Fn+F1)немесе жай ғана түйме ЖОЮ. 
2-әдіс
Lenovo ноутбуктерінің көпшілігінде NOVO түймесі бар, ол кішкентай түйме немесе оның жанында қисық көрсеткі белгішесі бар тесік. Негізінен, бұл түйме қуат түймесінің жанында немесе құрылғының оң / сол жағында орнатылған.


BIOS жүйесіне кіру үшін ноутбукты өшіріп, NOVO түймесін бірнеше секунд басып тұрыңыз. Осыдан кейін экранда мәзір пайда болады, онда пернетақтадағы жоғары / төмен көрсеткілерді пайдаланып, элементті таңдау керек. BIOS ОРНАТУжәне ENTER пернесін басыңыз. 

3-әдіс
Бұл әдіс қолайлы Windows нұсқалары 8/8.1/10.
Бірінші тармаққа өтпес бұрын бұл әдіс, пернені басып көріңіз Shift, мәзір арқылы құрылғыны қайта жүктеңіз Бастау. Егер сіз мәзірге осылай кірсеңіз Әрекеттерді таңдау, содан кейін тікелей қадамға өтіңіз 4 бұл әдіс.
- Пернелер тіркесімін басыңыз Windows+ менжүйе параметрлеріне өту;
- Бұл терезеде бөлімді таңдаңыз Жаңарту және қауіпсіздік;


- Содан кейін қойындыға өтіңіз Жүйені қалпына келтіружәне тармақта Арнайы жүктеп алу опцияларытүймесін басыңыз Қазір қайта жүктеңіз, содан кейін сіз мәзірге өтесіз Әрекеттерді таңдау;


- Элементті таңдаңыз Ақаулық себебін іздеу және түзету.


- Содан кейін элементті таңдаңыз Қосымша опциялар


- UEFI микробағдарлама параметрлері;


НАЗАР АУДАРЫҢЫЗ! Егер осы әдістердің ешқайсысы жұмыс істемесе, ноутбукты электр желісінен ажыратып, батареяны ажыратқаннан кейін оның корпусын (төменгі қақпағын) ашыңыз және жалпақ батареяны аналық платадан 10-15 минутқа шығарып алыңыз. Бұл BIOS параметрлерін қалпына келтіреді. Содан кейін барлығын қайтарыңыз және қосылған кезде алғашқы 2 әдісті қайталап көріңіз.
Заманауи ноутбуктерді өндірушілер BIOS-ты абайсыз пайдаланушылардан қорғауды әдейі қиындатады және жүйеге зиян келтірмеуге тырысады. Lenovo ноутбуктері бұл мәселеде ерекшелік емес. Ескі үлгілермен сіз әлі де қиындықсыз жұмыс істей аласыз, бірақ жаңа ноутбуктермен сіз күш салуыңыз керек. Сондықтан көптеген пайдаланушылар қызықтырады: Lenovo ноутбугындағы флэш-дискіден қалай жүктеуге болады және біз оқырмандарымыздың тілектерін білеміз және осы мақаланы жариялаймыз.
Бірінші қадам - BIOS жүйесіне кіру. Мұны істеу үшін ноутбукты қайта іске қосып, қажетті пернелер тіркесімін басыңыз. F2 немесе Жою түймелері (кейде Fn және F2 пернесі тіркесімі) сізге сәйкес келуі мүмкін.
Енді ең бастысы сіздің алдыңызда пайда болады BIOS мәзірі, ол пернетақта арқылы басқарылуы керек.
Ең алдымен, «Қауіпсіздік» қойындысына өтіп, жолға өтіңіз қауіпсіз жүктеу. Бұл қауіпсіз жүктеуге арналған арнайы протокол. Ол ноутбукты басқа кез келген жүктеу құрылғысынан жүктеу әрекеттерін блоктайды орнату дискісі Windows 8. Ол өшірілген болуы керек, сондықтан Secure Boot жолында Disabled мәнін орнату керек.
Енді сіз басқа операциялық жүйелермен үйлесімділік режимін белсендіру туралы қамқорлық жасауыңыз керек. Біз Lenovo туралы айтып жатқандықтан, Legacy Support қызметін қосу керек. Мұны істеу үшін Жүктеу қойындысына өтіңіз. Осы қойындыдағы бірінші жолды қарасаңыз, төмендегі суреттегідей жүктеу режимін көресіз.

Енді UEFI мәнін Legacy Support мәніне өзгерту керек. БІРАҚ Жүктеу басымдығы Legacy First бойынша.

Содан кейін барлық параметрлерді сақтай отырып, Негізгі мәзірге шығыңыз. Тақырып жолағында «Шығу» түймесін басып, Өзгерістерді сақтаудан шығуды таңдап, Enter пернесін басыңыз. Пайда болған сұрауда Иә пәрменін таңдау арқылы шешіміңізді растаңыз.

Енді ноутбук қайта жүктелгенше біраз күтуіміз керек. Келесі тапсырма тікелей жұмысқа қатысты жүктелетін флэш-диск. Егер сіз жабдықты өңдеу дағдыларыңызға күмәндансаңыз, Lenovo ноутбуктерін орнату және жөндеу жұмысын мамандандырылған сервис орталығының шеберлеріне тапсырыңыз.
Мұндай күрделі қорғаныс жүйесі жоқ ескі Lenovo үлгілері бар адамдар жеңіл дем алып, алдыңғы қадамдарды өткізіп жіберу арқылы жұмысқа кірісе алады.
Ноутбуктің жүктелу ретін өзгерту
Алдымен ноутбукке USB флэш-дискісін салуды ұмытпай, BIOS-қа қайтадан кіру керек. Жүктеу бөліміне өтіңіз. Егер сіз бәрін дұрыс жасасаңыз, осы терезеде флэш-дискіңізді көресіз.

Мұнда флэш-дискінің басымдылығын орнату керек, оны тізімдегі бірінші орынға көтеру керек. Fn және F6 пернелерін бір уақытта басыңыз. Көріп отырғаныңыздай, құрылғы атауы өз орнын өзгертті.

Енді «Шығу» түймесін қайтадан басып, барлық өзгерістерді сақтаңыз. Ноутбук қайта жүктеледі және флэш-дискіден жүктеле бастайды. Аяқтағаннан кейін қорғанысты қалпына келтіруді және қалған параметрлерді кері ретпен орындауды ұмытпаңыз.
Қайырлы күн!
Жақында BIOS-та Lenovo ноутбуктерінің брендіне қатысты көптеген сұрақтар туындады. Бұл брендтің ноутбуктарында (кейбір үлгілерде) BIOS-қа стандартты емес кіру бар (осыған байланысты, тіпті бұл бірінші ноутбук емес пайдаланушылар кейде ессіздікке ұшырайды).
Жалпы алғанда, бірнеше себептерге байланысты BIOS параметрлерін өзгерту қажет болуы мүмкін. Мысалы, Windows жүйесін орнату қажет болса, қатты диск туралы ақпарат алу үшін, сериялық нөмірноутбук, кейбір құрылғыны қосыңыз/өшіріңіз (айталық, дыбыс картасынемесе функция түймелері).
Бұл мақалада мен кейбірін қарастырамын опцияларОсы брендтің ноутбуктеріндегі BIOS жазбасы. Мақала осы мәселеге тап болған барлық пайдаланушылар үшін пайдалы болады деп ойлаймын ...
BIOS-қа кіру жолдары
1) Енгізуге арналған стандартты «ыстық» пернелер
Осы брендтің ноутбуктерінің басым көпшілігінде - түйме жұмыс істеуі керек F2 немесе F1(ноутбукті қосқаннан кейін бірден басу керек. Модельдер ауқымы: ThinkPad, IdeaPad, 3000 Series, ThinkCentre, ThinkStation).
Кейбір үлгілерде - түймелер тіркесімін басу қажет болуы мүмкін Fn+F2(мысалы, G50-де) .
Қосу. F12 пернесі өте сирек кездеседі (Fn + F12 - кіру жүктеу мәзірі) - BIOS жүйесіне кіру (Lenovo b590 үлгісі). Мен де жасап көруге кеңес беремін.

Егер сіз осылай жүйеге кіре алмасаңыз, келесі ұсыныстарды оқыңыз.
2) «көрсеткі бар» арнайы қалпына келтіру түймесі
Кейбір Lenovo ноутбук үлгілерінде BIOS-қа кіру үшін құрылғыда арнайы түймелер бар. Біз, мысалы, мыналар туралы айтып отырмыз: g505, v580c, b50, b560, g50, g500, g505s, g570, g570e, g580, g700, z500, z580, Z50, B70 және т.б.
Олар қосылған кезде, F2 түймелерін басқаныңызға мүлдем жауап бермеуі мүмкін. BIOS-қа кіру үшін бұл жағдайда арнайы түймені пайдалану керек Қалпына келтіру (көрсеткі бар) . Қуат түймесінің орнына оны басу керек (яғни, ноутбук өшірілгенде).
Түйме орналасқан Қалпына келтіруқұрылғының корпусында, қуат түймесінің жанында (кейбір үлгілерде бұл түйме бүйірде орналасқан).


Осы «көрсеткі» түймесін басқаннан кейін ноутбук қосылады және сіз кішкентай көресіз қызмет мәзірі(әдетте бірнеше элементтерден тұрады): Қалыпты іске қосу (қалыпты жүктеу), Bios орнату (BIOS параметрлері), Жүктеу мәзірі (жүктеу мәзірі, мысалы, жүктеу кезегін өзгертпестен USB флэш-дискісінен жүктеу үшін) т.б.

Сіздің таңдауыңыздан кейін bios орнату- сіз ең көп таралған BIOS параметрлеріне өтесіз (басқа ноутбуктердегі сияқты) және қажетті параметрлерді орнатуға болады.
Егер сізде көк ThinkVantage түймесі болсақұрылғының корпусында - содан кейін оны ноутбукты қосқаннан кейін бірден басу керек - сәлемдесу әлі қосулы және құрылғы өндірушісінің бренді көрсетілген кезде (төмендегі фотосуретті қараңыз).


4) Қалпына келтіру түймесі мен ThinkVantage орнына тесік...
Lenovo ноутбуктерінің бірқатар үлгілерінде ешқандай түймелер мүлдем жоқ, бірақ құрылғының бүйірінде (әдетте қуат қосылған жерде) кішкене тесік бар.
Мысалы, Lenovo 100 ноутбугында қалпына келтіру түймесі (көрсеткі бар) мүлде жоқ. Кішкентай саңылау бар (тесігінің жанында дәл сол көрсеткі). Түйменің өзі осы тесікте орналасқан, оны басу үшін сізге, мысалы, қағаз қыстырғышты немесе тоқылған инені пайдалану керек.

Өндірушілер жоюға тырысатын сияқты кездейсоқ шертулертүймеде - пайдаланушылардың басым көпшілігі BIOS-қа өте сирек кіруі керек.
Кейбір ақаулар туралы...
1) Кейбір ноутбук үлгілері, егер ол батарея қуатымен жұмыс істеп тұрса, BIOS жүйесіне кіруге мүмкіндік бермейді. Мен бұл 100% ақау деп айта алмаймын - бірақ параметр өте даулы. Тексеру үшін - құрылғыны желіге қосыңыз және жоғарыда сипатталған әдістерді пайдаланып BIOS-қа кіріп көріңіз.
2) Lenovo v580c моделінде кейде өте жағымсыз ақаулар болады: егер сіз дискіні тазалап, орнатқан болсаңыз жаңа Windows- BIOS енгізу түймелері енді сіз үшін жұмыс істемейді.
BIOS-қа қайтадан кіру үшін (озық пайдаланушыларға арналған нұсқаулық!) - ноутбукты өшіріңіз, содан кейін оны электр желісінен ажыратыңыз, батареяны алыңыз. Содан кейін қақпақты алып тастап, кішкене батареяны төсеніштен алыңыз. алымдар. 5-10 минуттан кейін - құрылғыны жинаңыз.
Сіз қосқан кезде BIOS негізгі параметрлерді орнату үшін автоматты түрде жүктеледі. Сізге «Іске қосу» қойындысын ашу керек: «UEFI / Legacy жүктеу» параметрі бар элементте үш опция бар. (Екеуі де, тек UEFI, тек мұра) - «Екеуін де» таңдау керек. «UEFI / Legacy Boot Priority» тармағында «Legacy» параметрін орнату керек. Содан кейін параметрлерді сақтап, ноутбукты қайта іске қосыңыз. Барлығы күткендей жұмыс істеуі керек.
Тақырып бойынша ұсыныстар қабылданады...
Барлығы осы, сәттілік!
Қайырлы күн.
Lenovo - ең танымал ноутбук өндірушілерінің бірі. Айтпақшы, мен сізге айтуым керек ( жеке тәжірибе), ноутбуктер өте жақсы және сенімді. Осы ноутбуктердің кейбір үлгілерінің бір ерекшелігі бар - BIOS-қа әдеттен тыс кіру (және оны жиі енгізу қажет, мысалы, Windows жүйесін қайта орнату үшін).
Осы салыстырмалы түрде қысқа мақалада мен осы кіру мүмкіндіктерін қарастырғым келеді ...
Lenovo ноутбугында BIOS жүйесіне кіру (қадаммен)
1) Әдетте, Lenovo ноутбуктерінде (көп үлгілерде) BIOS жүйесіне кіру үшін ол қосулы кезде F2 (немесе Fn + F2) түймесін басу жеткілікті.
Дегенмен, кейбір үлгілер бұл шертулерге мүлдем жауап бермеуі мүмкін.(мысалы, Lenovo Z50, Lenovo G50 және жалпы құрам: g505, v580c, b50, b560, b590, g50, g500, g505s, g570, g570e, g580, g700, z500, z580 бұл пернелерге жауап бермеуі мүмкін)…
BIOS жүйесіне кіру үшін пернелер әртүрлі өндірушілерДК және ноутбуктер:
2) Бүйірлік панельде (әдетте қуат кабелінің жанында) жоғарыдағы үлгілер бар арнайы түйме(мысалы, Lenovo G50 үлгісі, 2-суретті қараңыз).
BIOS-қа кіру үшін сізге қажет: ноутбукты өшіріңіз, содан кейін осы түймені басыңыз (әдетте онда көрсеткі бар, бірақ кейбір үлгілерде көрсеткілер болмауы мүмкін екенін мойындаймын ...).
Айтпақшы, маңызды нүкте. Lenovo ноутбуктерінің барлық үлгілерінің бүйірінде бұл қызмет көрсету түймесі жоқ. Мысалы, Lenovo G480 ноутбугында бұл түйме ноутбуктың қуат түймесінің жанында орналасқан (2.1-суретті қараңыз).
3) Егер бәрі дұрыс орындалса, ноутбук қосылып, экранда төрт элементтен тұратын қызмет көрсету мәзірі пайда болады (3-суретті қараңыз):
Bios Setup (BIOS параметрлері);
Жүктеу мәзірі (жүктеу мәзірі);
Жүйені қалпына келтіру (жүйені жедел қалпына келтіру).
BIOS жүйесіне кіру үшін - Bios Setup (BIOS параметрлері мен параметрлері) таңдаңыз.
Айтпақшы, бұл біреуге қажет болуы мүмкін: суретте. 4 бөлім параметрлерін көрсетеді BOOT ноутбук Lenovo G480 оған Windows 7 орнату үшін:
- жүктеу режимі:
- Жүктеу басымдығы:
- USB жүктеу:
- Жүктеу құрылғысының басымдығы: PLDS DVD RW (бұл жүктелетін дискісі бар диск Windows дискісі 7, бұл тізімдегі бірінші екенін ескеріңіз), Ішкі HDD…
Күріш. 4. Lenovo G480 құрылғысында Windws 7- BIOS Setup орнату алдында
Барлық параметрлерді өзгерткеннен кейін оларды сақтауды ұмытпаңыз. Ол үшін EXIT бөлімінде «Сақтау және шығу» (Сақтау және шығу) тармағын таңдаңыз. Ноутбукті қайта жүктегеннен кейін - бастау керек Windows орнату 7…
5) Lenovo b590 және v580c сияқты кейбір ноутбук үлгілері бар, оларда BIOS жүйесіне кіру үшін F12 түймесі қажет болуы мүмкін. Ноутбукті қосқаннан кейін осы пернені бірден ұстап тұру арқылы сіз Quick Boot (жылдам мәзір) - жүктеу ретін оңай өзгертуге болады. әртүрлі құрылғылар(HDD, CD-Rom, USB).
6) Ал F1 пернесі өте сирек қолданылады. Lenovo b590 ноутбугін пайдалансаңыз, сізге қажет болуы мүмкін. Құрылғыны қосқаннан кейін пернені басып, ұстап тұру керек. BIOS мәзірінің өзі стандарттыдан аз ерекшеленеді.
Ал соңғы…
Өндіруші ноутбуктың батареясын BIOS жүйесіне кірмес бұрын жеткілікті түрде зарядтауды ұсынады. Егер орнату процесі және BIOS-та параметрлерді орнату кезінде құрылғы әдеттен тыс өшірілсе (қуаттың болмауына байланысты), ноутбуктің одан әрі жұмысында проблемалар болуы мүмкін.
Шынымды айтсам, түсініктеме беруге дайын емеспін. соңғы ұсыныс: BIOS параметрлерінде компьютерді өшіруде ешқашан проблемалар болған емес...
Жақсы жұмыс 🙂