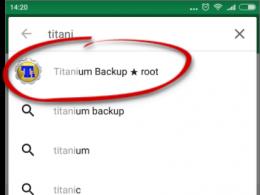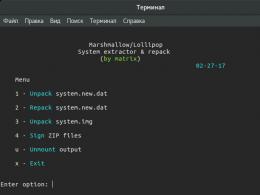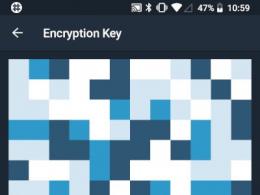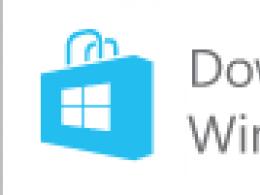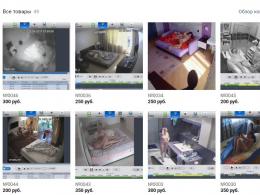Diagnoza problemów sprzętowych. Diagnozowanie komputera pod kątem awarii Możliwe są awarie oprogramowania i tak
Wstęp
Nowoczesne komputery będą korzystać z pełnej gamy rozwiązań projektowych wypracowanych w trakcie ich rozwoju. Informatyka. Rozwiązania te są zwykle niezależne od fizycznej implementacji komputerów, ale same w sobie stanowią podstawę, na której polegają deweloperzy.
Trafność tematu Praca semestralna zdeterminowane zwiększonym zapotrzebowaniem na praca obliczeniowa dowolnego przedsiębiorstwa operacyjnego oraz fakt, że podczas pracy sprzętu komputerowego często występują różne awarie i awarie, aby szybko poruszać się w sytuacji, należy najpierw jasno zrozumieć, czym jest awaria lub awaria.
Celem pracy na kursie jest zbadanie cech manifestacji wadliwego działania SVT i ich diagnozy.
Cele zajęć to;
Analiza usterek SVT;
Kroki i proces rozwiązywania problemów;
Diagnostyka wadliwego działania SVT.
Przedmiotem opracowania tego kursu pracy mogą być wszystkie technologie komputerowe aw szczególności komputery PC, a także obiekt awarii w ich pracy oraz metody ich usuwania.
Informacyjną i metodologiczną podstawą napisania pracy była praca M.V. Wasiljewa, wiceprezes Leontiew, I.A. Orłowa, V.F. Kornyushko, W.W. Burlyaeva i inni.
Awarie sprzętu i oprogramowania
Awarie w części oprogramowania komputera
Pomimo faktu, że awarie sprzętu mogą przysporzyć użytkownikowi wiele problemów, większość luk w zabezpieczeniach komputera nadal znajduje się w jego części programowej. Ich występowanie jest spowodowane wieloma czynnikami: nieumiejętnymi lub błędnymi działaniami użytkownika, sytuacjami konfliktowymi zachodzącymi między różnymi aplikacjami lub aplikacją a systemem operacyjnym, niestabilnym działaniem system operacyjny, błędy oprogramowania (od których żadna aplikacja nie jest odporna), działania złośliwych programów (wirusy, trojany itp.) itp.
Jeśli mówimy o systemie operacyjnym Windows, to przede wszystkim należy zwrócić uwagę na rejestr systemu. W dużej mierze jego podatność wynika z faktu, że wielu użytkowników, chcąc zoptymalizować działanie systemu, dostosowuje go dla siebie, przyspiesza działanie, „dogania i wyprzedza” itp., przeprowadza wszelkiego rodzaju eksperymenty z nim, co w końcu często prowadzi do dokładnie odwrotnego wyniku. Ponadto wiele aplikacji zainstalowanych na komputerze jest zarejestrowanych w rejestrze systemowym. Dlatego usuwając programy z komputera, nie należy po prostu usuwać odpowiedniego folderu z katalogu Program Files (lub innego miejsca, w którym zainstalowana jest aplikacja), ale korzystać ze specjalnie zaprojektowanej funkcjonalności, która jest wywoływana za pomocą Start > Panel sterowania > Polecenie Dodaj lub usuń programy. Chociaż nawet w tym przypadku nie wszystkie programy całkowicie usuwają ślady swojego pobytu na komputerze. Z czasem gromadzą się w rejestrze, co w żaden sposób nie przyczynia się do stabilnego działania systemu. Aby uniknąć takich problemów, zaleca się okresowe czyszczenie rejestr systemowy. Oczywiście nie odbywa się to ręcznie, ale za pomocą specjalnie zaprojektowanych programów i narzędzi, których obecnie jest bardzo dużo.
Z reguły niestabilne działanie systemu operacyjnego objawia się zwykle po dłuższym korzystaniu z niego. Jednocześnie w działaniu systemu mogą wystąpić różnego rodzaju awarie, jego wydajność ulega znacznemu zmniejszeniu, a zajmowana przestrzeń folder systemowy na dysku twardym może być znacznie większy niż zwykle; w pewnym momencie system może się w ogóle nie uruchomić.
Systemy operacyjne z rodziny Windows są dość podatne na ataki. Nie wynika to jednak przede wszystkim z ich wad projektowych, ale z faktu, że ze względu na ich powszechne stosowanie są dobrze badane przez twórców wirusów, hakerów, crackerów i tak dalej. Dlatego firma Microsoft jest zmuszona do okresowego publikowania różnego rodzaju aktualizacji w celu poprawy bezpieczeństwa systemu. Jednym z najniebezpieczniejszych zjawisk jest przenikanie zdalnych intruzów do komputera za pośrednictwem Internetu.
Operacyjny Systemy UNIX a Linux wygląda bardziej korzystnie pod względem bezpieczeństwa (głównie dlatego, że nie są tak dokładnie badane przez atakujących). Jednak obecnie nie są one tak rozpowszechnione jak systemy z rodziny Windows.
Przeglądarki internetowe należą do najbardziej podatnych na ataki aplikacji. Internet Explorer oraz programy pocztowe Microsoft Outlook i Outlook Express. Powody ich podatności są takie same, jak w systemie operacyjnym Windows - są szeroko rozpowszechnione i dobrze zbadane zarówno przez użytkowników, jak i dystrybutorów złośliwego oprogramowania. Obecnie szeroko rozpowszechnione są również przeglądarki internetowe Opera, Mozilla itp.; mają nie mniej luk w zabezpieczeniach niż Internet Explorer, ale z powodu braku wiedzy są uważane za bardziej niezawodne pod względem bezpieczeństwa.
Oprócz powyższego, w części programowej komputera mogą wystąpić różnego rodzaju błędy oprogramowania ze względu na to, że różne aplikacje mogą korzystać z tych samych bibliotek, zasobów itp., co często prowadzi do konfliktów, które mogą skutkować utratą danych. Im więcej aplikacji i programów zainstalowanych na komputerze, tym większe prawdopodobieństwo wystąpienia różnego rodzaju sytuacji konfliktowych. Jednocześnie należy wziąć pod uwagę, że niektórzy nowoczesne aplikacje działa poprawnie tylko wtedy, gdy przestrzegane są określone konfiguracje sprzętowe.
I oczywiście powinieneś być czytelny podczas instalowania aplikacji i nie instalować niczego na swoim komputerze. Dotyczy to zwłaszcza produktów dystrybuowanych bezpłatnie.
Mówiąc o możliwych awariach oprogramowania, nie sposób nie wspomnieć o takim zjawisku jak: wirusy komputerowe. Prawdopodobnie dziś nie ma ani jednego użytkownika komputera, który o nich nie słyszał.
Wirus komputerowy to złośliwe oprogramowanie, penetrując komputer i wykonując w nim określone czynności bez wiedzy użytkownika, chociaż prawdopodobnie z jego nieświadomą pomocą. Wirusem można się zarazić w dowolnym miejscu - w Internecie, w lokalna sieć, z dyskietki lub płyty CD itp.
Oprócz stosunkowo nieszkodliwych wirusów istnieją również bardziej niebezpieczne wirusy, które mogą nie tylko niszczyć informacje przechowywane na komputerze, ale także wyłączać jego sprzęt. Dlatego konieczne jest stosowanie niezawodnych program antywirusowy oraz monitorować adekwatność baz danych sygnatur.
Kiedy Windows się zawiesza, bardzo się denerwujemy. Zwłaszcza jeśli nie miałeś czasu na zapisanie ważnego dokumentu lub edytowanego zdjęcia.
A jeśli komputer zawiesza się z regularnością zmiany dnia, czyli każdego dnia, to mogę sobie nawet wyobrazić, jak oko drży od stresu. Jeśli w takich sytuacjach, gdy zawiesza się Windows 7, 8 lub 10, nie wiesz, co robić, to ten mały przewodnik ma za zadanie wypełnić te luki i poprowadzić Cię właściwą ścieżką, aby raz na zawsze wyeliminować przyczyny zawieszania się komputera wszystko.
Z pomocą tego prosty przewodnik Będziesz mógł zdiagnozować każdy przypadek awarii komputera w ciągu kilku minut.
1. Co to jest awaria komputera?
W tym artykule skupimy się na nieoczekiwanej awarii komputera z systemem operacyjnym. Systemy Windows i sposoby identyfikacji, aby zidentyfikować problem zamarzania.
Awarie komputera zdarzają się z różnych powodów. Zwykły użytkownik Podczas pracy lub rozrywki komputer PC może się zawieszać więcej niż jeden raz. Awarie komputera często występują z powodu uszkodzenia komputera lub uszkodzenia systemu operacyjnego.
Chcę tylko ostrzec niedoświadczonych użytkowników. Wszelkie zawieszania się lub nagłe restarty komputera nie są jeszcze diagnozą, że komputer jest uszkodzony i wymaga naprawy. najlepszy przypadek oddaj go na drogie naprawy, a w najgorszym - idź do sklepu po nowy komputer.
Dopóki komputerowi nie zostanie wyrządzona celowa szkoda w postaci uszkodzeń fizycznych, skoków napięcia, problem zawieszeń i awarii można zdiagnozować samodzielnie lub po przeczytaniu tego artykułu.
Awaria komputera
1.1. Awaria komputera to
Najprostszym sposobem wyjaśnienia, czym jest awaria komputera, jest zrozumienie, jak komputer uruchamia się od początku do końca. Komputer od momentu naciśnięcia przycisku ON do załadowania słowa roboczego wykonuje kilka kroków, które w skrócie wyglądają następująco:
- Włączenie przycisku ON na jednostce systemowej;
- Układ BIOS sprawdza, które komponenty sprzętowe są podłączone do płyty systemowej i zasilacza komputera. Jeśli wszystkie testy zakończą się pomyślnie, BIOS uzyskuje dostęp do sektora rozruchowego dysku, który jest wymieniony jako pierwszy;
- Sektor rozruchowy zwykle zawiera główny rekord rozruchowy (Master Boot Record, MBR), który zawiera tabelę partycji dyskowych, z których jedna jest aktywna;
- MBR określa aktywną partycję i przekazuje kontrolę do rekordu rozruchowego, który zwykle znajduje się w pierwszym sektorze aktywnej partycji.
Od tego kroku wszystkie błędy sprzętowe, które mogą wystąpić z powodu awarii sprzętu, kończą się i zaczynają się awarie oprogramowania systemu operacyjnego. W takim przypadku, jeśli BIOS zdiagnozuje błąd w działaniu wadliwego komponentu, na ekranie pojawi się odpowiedni komunikat o błędzie.
- Następnie za pomocą rekordu rozruchowego uruchamiany jest program ładujący systemu operacyjnego;
- Menedżer rozruchu odczytuje dane konfiguracyjne systemu i monituje o wybranie systemu do rozruchu, jeśli jest więcej niż jeden;
- Następnie uruchamiane są moduły startowe systemu operacyjnego, komponenty jądra i samo jądro, usługi systemowe i inne komponenty;
- Następnie ładowany jest proces, który zarządza logowaniem użytkowników. W takim przypadku, jeśli na komputerze jest jeden użytkownik, pulpit zostanie załadowany automatycznie. W Inaczej system poprosi o wybranie użytkownika, dla którego chcesz pobrać pulpit;
- Podczas logowania użytkownika do pulpitu wszystkie zarejestrowane tam elementy są ładowane z autoloadu.
Jeśli wyobrazimy sobie wszystkie te etapy ładowania systemu operacyjnego jako logiczny łańcuch, to każda awaria komputera jest spowodowana przerwą w tym łańcuchu.
Tak więc, jeśli awaria komputera wystąpi na jednym z etapów procesu uruchamiania komputera, możesz już określić, jaki rodzaj awarii: sprzęt lub oprogramowanie.
Oczywiście awarie komputera mogą się również zdarzyć, jeśli komputer jest już uruchomiony. Porozmawiamy o tym dalej.
1.2. Awaria sprzętu PC
W przeciwieństwie do awarii oprogramowania diagnozowanie awarii sprzętu jest znacznie łatwiejsze. Prawdopodobieństwo, że komponent sprzętowy ulegnie awarii i nie będziesz wiedział, który z nich jest dość niski. Jak wspomniano powyżej, podczas ładowania BIOS komputera natychmiast diagnozuje niedziałający element komputera i informuje o tym. Można jednak założyć, że np. awaria podzespołu sprzętowego nie następuje od razu, ale podczas pracy komputera, np. gdy się nagrzewa lub jest mocno obciążony podczas gier lub konwersji wideo.
Jakie komponenty komputera mogą działać nieprawidłowo i pozostać niezauważone?

płyty główne- zapewnia interakcję pomiędzy prawie wszystkimi komponentami sprzętowymi. Wszystkie twoje dyski flash dysk twardy i lub Dyski SSD podłączony do matki. Uszkodzony (wadliwy kondensator, wadliwy port, zwarcie chipy) płyta główna spowoduje częste ponowne uruchamianie komputera lub nawet niemożność jego włączenia. Skoki napięcia w sieci elektrycznej mogą spalić płytę główną bez możliwości odzyskania. Wadliwe gniazda, takie jak gniazda PCI lub RAM, mogą również prowadzić do podobnych problemów. Ale z reguły płyty główne rzadko są przyczyną częstych awarii komputera.
procesor(PROCESOR) / GPU(Karta graficzna) - na większości komputerów PC przyczyną częstych wyłączeń może być właśnie procesor centralny lub karta graficzna. Jednostka centralna obsługuje większość zadań komputera w trybie wielozadaniowym. GPU obsługuje zdarzenia niezbędne do wyświetlania grafiki na ekranie monitora. Przegrzanie tych dwóch ważne komponenty- główny problem ich awarii. Procesor lub karta graficzna wyłącza się automatycznie, gdy osiągnie określony próg temperatury. Ten mechanizm chroni je przed zniszczeniem. Ale nie radzę nie zwracać uwagi na częste wyłączanie komputera z powodu przegrzania procesora i GPU. Czasami koszt tych dwóch komponentów wynosi dwie trzecie kosztu całego komputera. A jeśli nie jesteś entuzjastą komputerów i doświadczonym overclockerem, radzę okresowo czyścić komputer z kurzu i sprawdzać działanie chłodnic na centralnym procesorze i karcie graficznej.
Zasilacz- zasilanie zapewnia energia elektryczna niezbędne do uruchomienia i wydajności wszystkich innych komponentów komputera. Słabej jakości zasilacz może zrujnować komputer, zwłaszcza jeśli sieć elektryczna Twoje mieszkanie cierpi z powodu częstych skoków napięcia. Nieprawidłowe napięcie, przepięcia, przepięcia itp. mogą spowodować poważne uszkodzenie wszystkich komponentów komputera. Ponadto słaba wydajność wbudowanego wentylatora w zasilacz może spowodować jego przegrzanie i awarię.
1.3. Awaria oprogramowania komputerowego
Trzy główne przyczyny awarii oprogramowania to: uszkodzenie systemu operacyjnego, awaria programu i awaria sterownika. Z tych trzech najczęściej występuje awaria sterownika. Różne sterownikiłączyć się z różnymi komponentami sprzętowymi i kontrolować je.

Awaria systemu operacyjnego- błąd systemu operacyjnego występuje w wyniku defektu systemu operacyjnego. Ten rodzaj błędu wskazuje, że pliki systemowe uszkodzony lub brakujący. Pliki systemu operacyjnego mogą ulec uszkodzeniu z dwóch głównych powodów:
- Awaria sektorów dyskowych;
- Brak wymaganych plików systemowych.
Defekty sektora na dysku występują, gdy fizyczny Dysk twardy uszkodzony lub zużyty. Plików nie można odczytać na uszkodzonym dysku twardym, dlatego występują błędy i awarie systemu operacyjnego.
Z drugiej strony problem może wynikać z braku niezbędnych plików systemowych, które po prostu nie wystarczają. Czasami dzieje się tak z powodu obecności wirusów, których zadania obejmują uszkadzanie lub usuwanie plików systemowych systemu operacyjnego. W związku z tym, jeśli podczas wykonywania określonego zadania, z którym spotyka się użytkownik lub system operacyjny, brakuje jakichkolwiek ważne pliki, system operacyjny ulegnie awarii, a komputer zostanie w najlepszym razie wysłany do ponownego uruchomienia.
Awaria oprogramowania- jeśli program nie może wykonać operacji, którą przekazał mu użytkownik, ulegnie awarii, ale system operacyjny z reguły nadal działa poprawnie. A jeśli program powoduje zawieszenie systemu operacyjnego, problem w ogóle nie dotyczy programu. W takim przypadku usterkę należy szukać w bardziej ukrytym problemie. Na przykład, jeśli Twój komputer ulega awarii za każdym razem, gdy używasz przeglądarki internetowej Google Chrome, może to być wynikiem awarii pamięci RAM. Jeśli Twój komputer ulega awarii za każdym razem, gdy zaczynasz grać, Twoja karta graficzna może być poważnie obciążona z powodu awarii chłodzenia. Dlatego nie spiesz się z grzechem w programie, w którym nie chcesz działać poprawnie. Może wcale nie chodzi o nią. Następnie dowiemy się, gdzie szukać źródła błędu.
Awaria sterownika- awarię sterownika można uznać za jeden ze szczególnych przypadków awarii oprogramowania. Sterowniki działają jak warstwa między systemem operacyjnym a wszystkimi składnikami komputera, od myszy po drukarkę. Awaria sterownika z reguły powoduje ponowne uruchomienie systemu operacyjnego. Drodzy Producenci technologia komputerowa a komponenty często same publikują aktualizacje i nowe wersje sterowników, jeśli wielu użytkowników doświadcza awarii sterowników. Dlatego jeśli masz problemy z jednym lub drugim sterownikiem dołączonym do urządzenia, radzę zajrzeć na oficjalną stronę producenta i upewnić się, że posiadana wersja sterownika jest aktualna.
2. Objawy awarii komputera
Niezbędny znaczenie mają tzw. objawy awarii komputera, które może zauważyć uważny użytkownik. System operacyjny nie zapisze tych symptomów w formie komunikatów o błędach. Zazwyczaj są to wskaźniki wydajności komputera, które działają jako informacje, które można wykorzystać do rozwiązywania problemów i awarii komputera. Objawy awarii nie wskazują na konkretne problemy, a jedynie sugerują, że istnieją pewne problemy, które powodują takie objawy awarii, na przykład:
Dźwięk się zacina to pewny znak, że komputer wkrótce zacznie się poważnie zawieszać lub przestać odpowiadać i zawiesić się. Zacinający się lub brzęczący dźwięk może być albo problemem z dźwiękiem, albo częścią innego, poważniejszego problemu z komputerem.
BSOD (niebieski ekranśmierć) jest zauważalną oznaką awarii komputera. Mówiąc najprościej, błąd niebieskiego ekranu to najpopularniejsza reakcja systemu operacyjnego na awarię komputera. Co więcej, niebieski ekran śmierci pokazuje błąd na stronie, którego znaczenie można znaleźć na przykład w Internecie.
 Windows 10 BSOD z kodem błędu
Windows 10 BSOD z kodem błędu
Wyłaczony ekran. Czasami komputer nadal działa i nie uruchamia się ponownie podczas awarii. Wyłączenie ekranu często wiąże się z błędami w działaniu karty graficznej. Nie oznacza to, że procesor graficzny jest uszkodzony, że karta graficzna nie jest całkowicie włożona do gniazda PCI-Express lub że sterowniki nie są poprawnie zainstalowane, są uszkodzone lub wymagają ponownej instalacji. Jednocześnie kable łączące monitor z jednostką systemową mogą również dawać procent prawdopodobieństwa wyłączenia ekranu, chociaż jest to 0,5% wszystkich przypadków problemów z kartą graficzną.
Brak odpowiedzi komputera. Zawieszanie się komputera to często pierwsze oznaki awarii komputera. Brak odpowiedzi komputera to całkowita nieobecność ruch myszy, reakcje klawiszy na klawiaturze, zatrzymanie odtwarzania dźwięku i zatrzymanie obrazu na ekranie. Nie możesz tutaj nic zrobić, z wyjątkiem przymusowego wyłączenia komputera, a następnie ponownego włączenia.
3. Ćwicz naprawianie błędów komputera
Rozwiązywanie problemów najlepiej wykonać według jakiegoś wzorca. Lepiej nie odkładać prostych awarii i błędów w działaniu komputera, jeśli to możliwe, ale natychmiast je wyeliminować. Trudne problemy można odłożyć na później i zastąpić innymi, ważniejszymi sprawami, zwłaszcza, że ich wyeliminowanie zajmuje czasem nawet kilka godzin. Ponadto niektóre problemy z komputerem mogą występować co miesiąc, podczas gdy inne pojawiają się codziennie.
Następnie radzę przejść przez kroki każdej sekcji od pierwszej do ostatniej, aby upewnić się, że postępujesz zgodnie z powagą problemu. to Generalna procedura szukaj jakiejkolwiek usterki. Jeśli krok nie zadziałał, przejdź do następnego kroku.
3.1 Pierwsza awaria
Po prostu uruchom ponownie komputer. Jeśli komputer zawiesza się podczas awarii i nie możesz wymusić ponownego uruchomienia, naciśnij i przytrzymaj przycisk zasilania komputera przez kilka sekund, aż się wyłączy. Następnie ponownie włącz komputer. Co więcej, komputer albo będzie działał bez wykrytego wcześniej błędu, albo awaria się powtórzy. Jeśli problem występuje podczas uruchamiania komputera do czwartego kroku od , wtedy z 99% dokładnością można argumentować, że tak jest awaria sprzętu. Będziesz musiał otworzyć jednostkę systemową i:
Sprawdź połączenie zasilania- Jeśli podzespół komputera nie jest zasilany lub nie ma wystarczającej mocy, nie będzie działać. Upewnij się, że komponenty są prawidłowo podłączone do zasilania. Nawet jeśli nie jesteś z zawodu elektrykiem, zajmij się mocą komponentów blok systemowy bardzo prosta. Główną zasadą jest to, że z zasilacza kable powinny iść do dysku twardego, napędu DVD lub Blue-raw, karty graficznej, gniazda procesora i wspólnego najgrubszego kabla do płyty głównej.
Sprawdź kable wejściowe- Upewnij się, że kable wejściowe są z urządzenia zewnętrzne do jednostki systemowej są sprawne. Różnorodność urządzenia peryferyjne każdy komputer jest indywidualny, ale prawie każdy komputer ma mysz, klawiaturę, monitor, głośniki. Wszystkie mają przewód podłączony do jednostki systemowej. Należy sprawdzić podłączenie takiego przewodu, być może jeden z nich odchodzi lub nie jest w ogóle podłączony.
3.2 Problem się powtarza
Szybki wentylator- Ściągnij . Narzędzie pozwala natychmiast po uruchomieniu zdiagnozować, który składnik jednostki systemowej jest źródłem przegrzania komputera. Pobierz i zainstaluj narzędzie na karcie Odczyty wyświetlane są wskaźniki prędkości podłączonych wentylatorów jednostki systemowej i wskaźniki temperatury wszystkich komponentów komputera. Nieprawidłowości zaświecą się na czerwono, wskazując na problemy z komputerem konkretne urządzenie: karta graficzna, dysk twardy.
 Speedfan - temperatura
Speedfan - temperatura
Dodatkowo w zakładce wykresy możesz zobaczyć wykresy temperatury, prędkości wentylatorów i odczyty napięcia ważnych komponentów komputera.
 SpeedFan - wykresy
SpeedFan - wykresy
HW Monitor- Ściągnij . Narzędzie jest jeszcze prostsze niż SpeedFan, pozwala monitorować odczyty napięcia i temperatury wszystkich komponentów komputera. Jeśli którykolwiek z komponentów komputera przekracza 80-90 stopni bez dużego obciążenia, jest to pierwszy znak, że musisz podjąć kroki w celu jego schłodzenia.
 HW Monitor
HW Monitor
Główną przyczyną przegrzania jest z reguły stan pracy jednostki systemowej i góra nagromadzonego kurzu. Wyczyść komputer i ponownie wykonaj pomiary.
4.1.2. Testy wytrzymałościowe komponentów
Test wytrzymałościowy karty graficznej (GPU) - Najlepszym sposobem zobacz oczywiste problemy z kartą graficzną. Testy obciążeniowe obciążą karty graficzne w 100%, zmuszając je do maksymalnej wydajności. Dlatego też, jeśli komputer wyłącza się podczas grania w grę, dobrze jest sprawdzić stabilność karty graficznej.
Furmark lub Unigine: Dolina dobre testy warunków skrajnych dla karty graficznej. Podczas testu upewnij się, że komputer się nie przegrzewa. Jeśli komputer wyłączy się podczas testu, a karta graficzna nie jest podkręcona, problemy z kartą graficzną są oczywiste. Aby rozpocząć rozwiązywanie problemu, spróbuj ponownie włożyć kartę wideo do gniazda i zaktualizować lub ponownie zainstalować sterowniki karty wideo.
Test obciążenia procesora (CPU) testuje wielozadaniowość (między innymi), a nie zdolności graficzne. Podobny test należy przeprowadzić w przypadku wystąpienia jakichkolwiek przerw i opóźnień podczas jednoczesnego uruchamiania kilku ciężkich programów, na przykład do edycji obrazów i konwersji wideo, renderowania modelu 3D i tak dalej.
Prime95 lub testy warunków skrajnych, które zawierają wystarczającą liczbę specjalnych testów, które mogą obciążać procesor różnymi zadaniami. Testy obciążeniowe procesora, w przeciwieństwie do testów obciążeniowych karty graficznej, często trwają dłużej. Przygotuj się więc na spędzenie nawet kilku godzin na testowaniu obciążenia procesora.
Test warunków skrajnych pamięci o dostępie swobodnym (RAM)- wykrywanie błędów pamięci RAM podczas testów warunków skrajnych. Błędy pamięci RAM może prowadzić do częstych wyłączeń, jeśli nie wymienisz paska pamięci na nowy. Windows ma wbudowany kontroler Pamięć Windows. Aby z niego skorzystać, w menu POCZĄTEK, wpisz „diagnostyka pamięci” i uruchom Kontroler pamięci systemu Windows.
 Kontroler pamięci systemu Windows
Kontroler pamięci systemu Windows
Pierwsza opcja natychmiast wyśle komputer do ponownego uruchomienia. Przygotuj się na to. Jest to konieczne, aby podczas testu w pamięci RAM nie było żadnych obcych danych, które mogłyby zajmować problematyczne obszary pamięci. Jeśli chcesz odroczyć test pamięci RAM, wybierz drugą opcję.
memtest- najlepszy test pamięci RAM, ale do jego uruchomienia potrzebny będzie zewnętrzny Pamięć USB lub płyta CD. Ponadto musisz zmienić kolejność rozruchu w BIOS-ie, umieszczając najpierw nośnik z MemTest.
Sprawdzenie dysku twardego. Nie jest tajemnicą, że dyski twarde z czasem się zużywają. Ale w trakcie pracy system plików dysk może być uszkodzony. Błędy dysków twardych prowadzą nie tylko do częstych awarii komputera, ale także stwarzają duże ryzyko utraty ważnych danych na nich przechowywanych.
Aby przeskanować dysk w poszukiwaniu błędów, użyj Eksploratora plików, aby znaleźć dysk (na przykład dysk C:). Następne kliknięcie kliknij prawym przyciskiem myszy najedź myszką, wybierz Nieruchomości, przejdź do zakładki Usługa i naciśnij przycisk Zweryfikować.
 Uruchamianie sprawdzania dysku
Uruchamianie sprawdzania dysku
Ostrzegam, że komputer może zostać ponownie uruchomiony. Jeśli podczas skanowania zostaną znalezione błędy, narzędzie sprawdzania dysku natychmiast je naprawi. Jeśli naprawienie błędów na dysku twardym nie jest możliwe, wkrótce przygotuj się do wymiany dysku.
Lepiej powierzyć przechowywanie ważnych danych usługom i usługom w Internecie i nie mieć nadziei, że Twój dysk twardy nie zawiedzie. Problem utraty ważnych danych zawsze pojawia się nieoczekiwanie, a wraz z dyskiem możesz stracić najdroższe pliki.
4.2. Analiza awarii oprogramowania PC
4.2.1. Rozwiązywanie problemów z systemem operacyjnym. Jeśli komputer przestaje się uruchamiać lub uruchamia się z błędami, sprawa wyraźnie narusza integralność plików systemu operacyjnego Windows. Aby naprawić uszkodzone pliki systemu operacyjnego Windows, przejdźmy do wbudowanego sprawdzania plików systemowych. Polecenie Kontroler plików systemowych: Kontrola systemu Windows, napraw i wymień uszkodzone pliki systemowe. Otwórz menu POCZĄTEK i typ cmd. Kliknij program prawym przyciskiem myszy Wiersz poleceń i w menu kontekstowe Wybierz Uruchom jako administrator. W oknie wiersz poleceń z podwyższonymi uprawnieniami typu sfc /skanuj i naciśnij Wchodzić. Zespół będzie skanować partycja systemowa i przywróć wszystkie uszkodzone pliki systemowe Windows.
 sfc /skanuj
sfc /skanuj
4.2.2. Rozwiązywanie problemów z uruchamianiem systemu operacyjnego. Jeśli komputer w ogóle się nie uruchamia, mogą istnieć dwie opcje, dlaczego tak się stało.
- sterownik dysku twardego, płyta główna(rzadziej niż inne urządzenia) nie został poprawnie zaktualizowany przez Ciebie, a po ponownym uruchomieniu system nie mógł uruchomić się normalnie;
- Wystąpiła awaria oprogramowania systemu operacyjnego Windows powiązana z zainstalowanymi aktualizacjami.
Więc do rozwiązywania problemów Uruchamianie systemu Windows 10, musisz mieć dysk instalacyjny DVD lub USB z systemem operacyjnym Windows 10. Po uruchomieniu w trybie odzyskiwania systemu dostępne są trzy opcje odzyskiwania. Wybierz dla siebie najbardziej preferowany.
 Przywracanie systemu Windows 10
Przywracanie systemu Windows 10
Jeśli winny jest niepoprawnie zaktualizowany sterownik, radzę uruchomić komputer w trybie awaryjnym, a stamtąd wykonać następujące czynności w Menedżerze urządzeń:
Kliknij prawym przyciskiem myszy urządzenie, którego sterownik został zaktualizowany. Z menu kontekstowego wybierz Nieruchomości, a następnie kliknij kartę Kierowca. Naciśnij przycisk Cofnij sterownik, wracać Poprzednia wersja sterownik urządzenia lub Usuwać aby można było samodzielnie spróbować ponownie zainstalować sterownik.

Radzę skorzystać z narzędzia Snail Driver do automatycznej instalacji lub aktualizacji sterowników, co pozwoli zainstalować lub zaktualizować wszystkie sterowniki dla wszystkich urządzeń w systemie za pomocą zaledwie dwóch kliknięć.
5. Dziennik zdarzeń systemu Windows
Czasami tylko zdarzenia dziennika systemu Windows pomagają określić źródło błędów i awarii komputera. Podgląd zdarzeń systemu Windows poinformuje Cię szczegółowo, co dzieje się z Twoimi aplikacjami, systemem operacyjnym i ogólnie komputerem. Jest to jedyne źródło, w którym można znaleźć błędy dotyczące awarii aplikacji, ostrzeżenia systemu operacyjnego o nieprawidłowościach w różnych usługach i komponentach.
 Dziennik zdarzeń systemu Windows
Dziennik zdarzeń systemu Windows
Radzę okresowo zaglądać do przystawki Podgląd zdarzeń, aby upewnić się, że komputer i system operacyjny działają poprawnie. Nie należy próbować eliminować wszystkich ostrzeżeń oznaczonych żółtym trójkątem. Ale musisz wiedzieć o ich istnieniu, aby zrozumieć, czym może być to lub inne ostrzeżenie dla komputera. Nie ignoruj więc takich ostrzeżeń i spróbuj przeanalizować źródło błędu. Być może to tylko porady z systemu operacyjnego lub oprogramowania.
Czerwona ikona wskazuje błędy systemu operacyjnego i aplikacji. Jeśli tabela zdarzeń w Dziennik systemu Windows, jest pełno takich wpisów, to trzeba jak najszybciej zwracać uwagę na błędy i jak najszybciej się nimi zająć. Bezczynność może być dla Ciebie bardzo kosztowna.
Podsumowując...
Jednostka systemowa komputera, podobnie jak laptop, składa się z wielu elementów, które współpracują ze sobą i składają się na pojęcie „komputera”. Dlatego jeśli jeden składnik ulegnie awarii, komputer po prostu nie będzie działał normalnie. Każda awaria sprzętu jest zwykle awarią jednego z komponentów komputera. Jednostka systemowa pod tym względem jest korzystniejsza niż laptop, ponieważ pozwala nawet niedoświadczonemu użytkownikowi dowiedzieć się, które urządzenie uległo awarii.
Awarię oprogramowania można zdiagnozować i wyeliminować za pomocą tych samych środków zarówno w przypadku laptopa, jak i jednostki systemowej.
Jeśli nawet po przeczytaniu tego przewodnika nadal masz pytanie „Dlaczego system Windows się zawiesza?”, Napisz o tym w komentarzach. Postaram się ci pomóc.
Rodzaje awarii komputera
To smutne, ale nie tak dawno, szybko działające nowy komputer lub laptop zaczyna, jak mówią, zawieszać się, zwalniać, a nawet po prostu przestać wykazywać oznaki życia po naciśnięciu przycisku zasilania. Przyczyną takich zjawisk mogą być dwie duże grupy usterek, które dzielą się na:
- Sprzęt komputerowy związane z wadami lub uszkodzeniem elementów komputera, które mogą wystąpić z powodu starzenia się, wad produkcyjnych, złego montażu, niestabilnego napięcia zasilania.
- Oprogramowanie spowodowane błędami w systemie operacyjnym i zainstalowanym oprogramowaniu. Wiążą się one z reguły z nieprawidłowymi działaniami użytkownika, awaryjną awarią zasilania lub działaniem złośliwego oprogramowania.
Warto zauważyć, że bardzo często te dwie grupy usterek mogą być ze sobą ściśle powiązane, na przykład niestabilny tryb pracy sprzętu może prowadzić do błędów oprogramowania, a awarie oprogramowania mogą spowodować awarię sprzętu komputerowego.
Rodzaje błędów oprogramowania
Awarie oprogramowania nowoczesne komputery można podzielić na kilka typów:
- Błędy Oprogramowanie układowe BIOS. Z reguły występują one dość rzadko i mogą być związane zarówno z awarią samego układu pamięci, jak i jego nieprawidłowymi ustawieniami użytkownika. Mogą objawiać się na różne sposoby, począwszy od niemożności uruchomienia komputera, a skończywszy na awariach w działaniu jego poszczególnych elementów, na przykład zepsutych portów USB czy niemożności podłączenia urządzeń peryferyjnych.
- Błędy systemu operacyjnego i sterowników. Zwykle są kojarzone albo z ich nieprawidłowa instalacja lub z działaniami złośliwego oprogramowania (wirusów).
- Błędy w oprogramowaniu aplikacyjnym, takim jak pakiety biurowe lub gry, które są przez nie spowodowane nieprawidłowa instalacja, nieobecność wymagane sterowniki i wszystkie te same wirusy komputerowe.
Gdy komputer uruchamia się powoli, często zawiesza się, awarie lub aplikacje przestają działać, najprawdopodobniej jest to problem z oprogramowaniem. Aby znaleźć i wyeliminować przyczyny awarii oprogramowania, powinieneś kontaktować się tylko z wykwalifikowanymi specjalistami, w przeciwnym razie możesz po prostu utracić swoje dane.
Jednak często błędy oprogramowania samego systemu operacyjnego są wynikiem nieprawidłowego działania komponentów komputera, dlatego w przypadku takich problemów lepiej natychmiast przeprowadzić pełną diagnozę, ponieważ praca w tym trybie może spowodować, że komputer zawodzą, na przykład, z powodu przegrzania jego elementów.
Jeśli często występują problemy z oprogramowaniem klienckim, najprawdopodobniej przyczyną są nieprawidłowe zainstalowane programy, brak najnowszych sterowników lub niezgodność tej wersji oprogramowania z systemem operacyjnym zainstalowanym na komputerze. W większości przypadków wystarczy po prostu zaktualizować sterowniki lub ponownie zainstalować programy, uważnie śledząc postęp instalacji i komunikaty pojawiające się podczas instalacji.

Awarie sprzętu
Najtrudniejszy jest komputer osobisty system elektroniczny, składający się z wielu elementów, których awaria może objawiać się na różne sposoby, na przykład:
- Brak reakcji po naciśnięciu przycisku zasilania;
- Komputer włącza się, nie uruchamia się i charakteryzuje się sygnały dźwiękowe błędy sprzętu;
- Komputer zaczyna się uruchamiać, ale natychmiast pojawia się niebieski ekran.
Przejawów błędów sprzętowych może być całkiem sporo, a przyczyn ich występowania jest też wiele. Na przykład może to być silne zapylenie jednostki systemowej, wyschnięta pasta termiczna, chłodnica zatkana kurzem. Woda lub wysoka wilgotność, elektryczność statyczna, wady fabryczne, zła jakość lub niedokładny montaż oraz próba „podkręcenia” komputera mogą również prowadzić do awarii, w przypadku których należy skontaktować się z wykwalifikowanymi specjalistami.
Jeśli pojawią się jakiekolwiek oznaki awarii sprzętu, zalecamy natychmiastowe skontaktowanie się z centrum serwisowym komputera Serty Service, ponieważ praca komputera w tym trybie może prowadzić do awarii podzespołów podlegających serwisowaniu, w wyniku czego jego naprawa w tym przypadku będzie kosztować znacznie więcej.
Większość użytkowników pracuje niedbale na komputerze i nie myśli, że w pewnym momencie komputer może się wyłączyć i w ogóle się nie włączyć. Tak i dość często pojawia się problem - nowo zmontowany lub zaktualizowany komputer się nie włącza. Co gorsza, jeśli komputer nagle przestanie działać. W takim przypadku najważniejsze jest prawidłowe zidentyfikowanie awarii. W końcu naprawy mogą nie być potrzebne.
Dlaczego i dlaczego?
Na początek warto zrozumieć przyczyny, które mogą powodować takie zjawisko. Jak wiadomo, kurz i niekorzystne warunki klimatyczne pogarszają stan podzespołów komputera. W związku z tym uszkodzenie żelaza może być spowodowane utlenianiem styków, kurzem (a w konsekwencji elektrycznością statyczną) na mikroukładach i złączach oraz ich przegrzaniem. Przegrzanie może być również spowodowane słabym chłodzeniem.
Wszystkie te okropności mogą być również wynikiem przepięcia, niestabilności zasilania, a także niewłaściwego uziemienia. Pierwszą rzeczą, którą można tu polecić, jest zastosowanie ochronników przeciwprzepięciowych, UPS i uziemienia komputera. Ale pamiętaj - lepiej w ogóle nie uziemiać komputera niż uziemiać go niewłaściwie. Najpierw uziemij obudowę komputera i modem za pomocą linia telefoniczna trzeba osobno. Nie należy uziemiać obudowy do akumulatora grzewczego, ponieważ sąsiedzi mogą uziemić na przykład lodówkę do tego samego pionu, pralka lub perforator. W tym przypadku ta „ziemia” stanie się już fazą o potencjalnej różnicy. Niepożądane jest jednoczesne uziemianie kilku urządzeń do jednego „masy”. Swoją drogą, dlatego nie jest to zalecane sprzęt AGD podłączyć do jednego listwy przeciwprzepięciowej z komputerem, ale lepiej jest zasilać monitor, drukarkę i jednostkę systemową z jednego listwy przeciwprzepięciowej.
Dobry fajerwerk z chipów może być również spowodowany zwarciem przewodu lub podłączeniem zasilania do styku uziemienia. Dlatego zawsze warto monitorować jakość połączeń kablowych i ich stan.
Częste problemy
Cóż, jeśli zdarzył się problem, musisz go zdiagnozować. Więc zacznijmy. Na początek podamy przydatne statystyki, aby w przybliżeniu wiedzieć, gdzie można pochować psa.
Jeśli komputer jest w stanie śmierci klinicznej, to przede wszystkim należy wykonać autopsję i spróbować znaleźć charakterystyczny zapach spalenizny i dowiedzieć się, skąd pochodzi. Jeśli nie, to warto sprawdzić niezawodność podłączenia zasilania. Jeśli sprawdzenie nie pomogło, należy włączyć komputer i sprawdzić, czy wentylatory zasilacza (PSU), obudowy i chłodnicy procesora kręcą się (jednocześnie sprawdź mocowanie chłodnicy). Jeśli się nie obracają, a dysk twardy nie wydaje charakterystycznego dźwięku wirowania wrzeciona, oznacza to, że zasilacz uległ awarii. Obecność napięcia na jego wyjściu można sprawdzić testerem mierząc napięcie na stykach płyta główna w miejscu podłączenia wiązki zasilania do zasilacza. Warto podłączyć nowy zasilacz i sprawdzić integralność pozostałych komponentów. Na początek należy je sprawdzić wizualnie pod kątem obecności spalonych elementów.
Pomimo tego, że działający monitor psuje się dość rzadko, warto sprawdzić, czy przesyłane są do niego sygnały z karty wideo. Aby to zrobić, użyj oscyloskopu na stykach 10 i 13 (odpowiednio masa i zegar) 15-stykowego złącza D-Sub karty wideo włożonej do płyty głównej, aby sprawdzić obecność działających sygnałów.
Aby ułatwić zadanie odnalezienia wadliwego podzespołu, podam najczęstsze objawy awarii różnych urządzeń. Gdy procesor ulegnie awarii, najczęściej na jego nogach widoczne są ślady palenia.
W płytach głównych najczęstszą awarią jest awaria elementów dyskretnych, zwłaszcza kondensatorów w VRM (Voltage Regulation Module, który jest filtrem LC). Tak, a sam blok może się wypalić. Często kondensatory elektrolityczne po prostu pęcznieją, co wymaga ich wymiany. Częstym momentem jest również „wybijanie” tranzystorów w okolicy most Północny, moduły pamięci i VRM. Można je rozpoznać po spalonych nogach i ciemnieniu w tym obszarze. Zdarzają się również awarie generatorów zegarowych i linii opóźniających, a także przepalenia portów.
Również czasami występującym zjawiskiem jest naruszenie kontaktu na tablicy. Może to być spowodowane niepełnym umieszczeniem karty rozszerzeń w gnieździe, wygięciem płytki, zwarciem styków z tyłu płytki do obudowy, brakiem długości przewodów od zasilacza do płyty głównej.
W winchesterach najbardziej wrażliwe miejsce- przegrzany sterownik i złącze IDE. Spalony sterownik można rozpoznać po zaciemnieniu w pobliżu miejsc jego mocowania. Przegrzanie mikroukładu prowadzi do pogorszenia kontaktu między kontrolerem HDD a HDA. Problemy mechaniczne silnika dysku twardego można rozpoznać po silnych wibracjach obudowy dysku twardego, gdy dyski się obracają. Poważne awarie zostały zauważone w przypadku dysków IBM DTLA i Ericsson (70GXP i 60GXP), Maxtor 541DX, Quantum Fireball 3, Fujitsu z serii MPG.
W napędach CD najczęściej zawodzi część optyczno-mechaniczna. W szczególności mechanizm pozycjonowania lasera i wyznaczania dysku. Z reguły taka awaria jest spowodowana awarią MSU (mikroprocesora sterującego systemem), który generuje sygnały sterujące, a także sterownika silnika czytnika laserowego, który odpowiada za sygnał wzbudzenia. Aby je sprawdzić, należy zmierzyć sygnały wyjściowe na odpowiednich stykach MSU. Charakterystycznym objawem niesprawności MSU jest brak ruchu czytnika laserowego podczas pierwszego uruchomienia. W napędach dyskietek najczęstsze awarie mechaniczne związane z podnoszeniem i zaciskaniem dyskietki.
Diagnostyka oprogramowania i sprzętu
Jeśli wszystkie powyższe nie pomogły w ustaleniu awarii, będziesz musiał przejść do diagnostyki oprogramowania i sprzętu. Aby to się udało, musisz dokładnie wiedzieć, jaka jest kolejność włączania urządzeń PC.
Rozważ więc kolejność uruchamiania komputera.
- Po włączeniu zasilania zasilacz wykonuje autotest. Jeśli wszystkie napięcia wyjściowe są prawidłowe, zasilacz wysyła sygnał Power_Good (P_G) do płyty głównej na styku 8 20-stykowego złącza zasilania ATX. Od włączenia komputera do podania sygnału upływa około 0,1-0,5 s.
- Układ zegarowy odbiera sygnał P_G i przestaje generować sygnał resetujący podawany do mikroprocesora. Jeśli procesor nie działa poprawnie, system zawiesza się.
- Jeśli procesor jest aktywny, to zaczyna wykonywać kod zapisany w ROM BIOSie pod adresem FFFF0h (adres programu restartującego system). Adres ten zawiera polecenie bezwarunkowego skoku JMP na adres początku programu startowego systemu poprzez określony ROM BIOS (zazwyczaj jest to adres F0000h).
- Rozpoczyna się wykonywanie określonego kodu ROM BIOS. BIOS rozpocznie sprawdzanie wydajności komponentów systemu (POST - Power On Self Test). W przypadku wykrycia błędu system wyda sygnał dźwiękowy, ponieważ karta wideo nie została jeszcze zainicjowana. Chipset i DMA są sprawdzane i inicjowane, a także przeprowadzany jest test rozmiaru pamięci. Jeśli moduły pamięci nie są całkowicie włożone lub niektóre banki pamięci są uszkodzone, system zawiesza się lub z głośnika systemowego rozlegają się długie, powtarzające się sygnały dźwiękowe.
- Obraz BIOS jest rozpakowany do Baran po więcej szybki dostęp do kodu BIOS.
- Kontroler klawiatury jest inicjowany.
- BIOS skanuje adresy pamięci karty wideo, zaczynając od C0000h i kończąc na C7800h. Jeśli zostanie znaleziony BIOS karty wideo, sprawdzana jest suma kontrolna (CRC) jej kodu. Jeśli CRC są zgodne, sterowanie jest przekazywane do systemu BIOS wideo, który inicjuje kartę wideo i wyświetla na ekranie informacje o wersji systemu BIOS wideo. Jeśli suma kontrolna się nie zgadza, wyświetlany jest komunikat „C000 ROM Error”. Jeśli BIOS wideo nie zostanie znaleziony, używany jest sterownik zapisany w pamięci ROM BIOS, który inicjuje kartę wideo.
- ROM BIOS skanuje przestrzeń pamięci począwszy od modelu C8000h w poszukiwaniu BIOS-u innych urządzeń, takich jak karty sieciowe i SCSI i sprawdź ich sumę kontrolną.
- BIOS sprawdza wartość słowa pod adresem 0472h, aby określić, czy rozruch powinien być gorący czy zimny. Jeśli pod tym adresem zostanie zapisane słowo 1234h, wówczas procedura POST nie zostanie wykonana, nastąpi „gorący” rozruch.
- W przypadku zimnego rozruchu wykonywany jest test POST. Procesor jest inicjowany, wyświetlane są informacje o jego marce, modelu itp. Rozlega się jeden krótki sygnał dźwiękowy.
- Testowany jest zegar czasu rzeczywistego (RTC).
- Ustalenie częstotliwości procesora, sprawdzenie rodzaju karty wideo (w tym wbudowanej).
- Testowanie pamięci standardowej i rozszerzonej.
- Przypisywanie zasobów do wszystkich urządzeń ISA.
- Inicjowanie kontrolera IDE. Jeśli do podłączenia dysku twardego ATA/100 zostanie użyty kabel 40-stykowy, pojawi się odpowiedni komunikat.
- Inicjalizacja kontrolera FDC.
- ROM BIOS szuka dyskietki systemowej lub MBR twardy dysk i odczytuje sektor 1 na ścieżce 0 strony 0, kopiuje ten sektor do adresu 7C00h. Następnie ten sektor jest sprawdzany: jeśli kończy się sygnaturą 55AAh, MBR sprawdza tablicę partycji i szuka aktywnej partycji, a następnie próbuje z niej uruchomić system. Jeśli pierwszy sektor kończy się inną sygnaturą, wywoływane jest przerwanie Int 18h, a na ekranie wyświetlany jest komunikat „DISK BOOT FAILURE, INSERT SYSTEM DISK AND PRESS ENTER” lub „Non-system disk or disk error”.
Ogólnie wszystko. Dotyczący ostatni punkt, a następnie wskazane w nim błędy wskazują na awarię dysku twardego (oprogramowania lub sprzętu). Teraz musisz tylko określić, w którym momencie komputer przestaje działać. Jeśli tak się stanie, zanim komunikaty pojawią się na monitorze, usterkę można zidentyfikować za pomocą sygnałów dźwiękowych. W tabeli przedstawiono najczęściej występujące sygnały dźwiękowe.

Warto zauważyć, że ze względu na różnicę sygnały audio mogą różnić się od powyższych Wersje BIOS-u. Jeśli sygnały dźwiękowe nie pomogły w ustaleniu usterki, pozostaje tylko polegać na diagnostyce sprzętu. Jest produkowany na kilka sposobów.
Diagnostyka sprzętu
Pierwszy środek jest bardzo banalny, ale dość skuteczny. Działanie poszczególnych jednostek można sprawdzić dotykając ich dłonią, aby sprawdzić ich nagrzewanie. Po minucie włączania chipset, procesor, układy pamięci i bloki karty graficznej powinny się rozgrzać. Jeśli wydają się ciepłe, to wystarczy, aby stwierdzić przynajmniej, że te elementy są zasilane. Z dużym prawdopodobieństwem powinny działać.
Drugie lekarstwo jest bardziej naukowe i wymaga pewnego zaplecza inżynierskiego. Polega na pomiarze potencjałów na różnych elementach. Aby to zrobić, potrzebujesz testera i oscyloskopu. Pożądane jest posiadanie mapy układu płyty głównej, ponieważ jest ona wielowarstwowa, a przepływ sygnału nie jest tak oczywisty. Warto rozpocząć pomiary od elementów mocy obwodów wejściowych oraz kondensatorów stabilizujących i bocznikujących, sprawdzić obecność +3,3 i +5 V w odpowiednich miejscach na płycie głównej, działanie generatorów zegarowych. Następnie warto sprawdzić obecność standardowych sygnałów na wyjściach gniazda procesora. Następnie sprawdź sygnały w gniazdach i portach. Ostatnia rzecz do zrobienia elementy logiczne(chociaż ich naprawa jest często nierozsądna). Aby to zrobić, będziesz potrzebować wiedzy na temat pinoutów portów i gniazd. Informacje te są podane w tabelach.


Trzeci i Ostatnia deska ratunku diagnostyka - profesjonalna diagnostyka sprzętu. Obejmują one zastosowanie kart diagnostycznych typu DP-1 oraz kompleksu PC-3000, stworzonego przez firmę ROSK. Płytka diagnostyczna jest instalowana w wolnym gnieździe płyty głównej, a po włączeniu komputera na jej wskaźniku wyświetlany jest kod błędu w postaci szesnastkowej. Zastosowanie takiej tablicy znacznie zwiększa prawdopodobieństwo lokalizacji uszkodzeń. Zastosowanie DP-1 ma na celu poprawną pracę procesora, a procesor bardzo rzadko ulega awarii.
Na ten moment w Rosji karty diagnostyczne, testowy ROM BIOS i inne narzędzia diagnostyczne są produkowane przez Laboratorium ACE.
W przypadku diagnostyki sprzętu należy pamiętać, że w większości przypadków tylko jedno urządzenie ulega awarii, a najłatwiejszym sposobem jego identyfikacji jest zastąpienie go podobnym, który gwarantuje działanie.
Jeśli chodzi o zasilacze i peryferia, rozwiązywanie problemów w nich to temat na osobną dyskusję, ale można podać szereg wskazówek dotyczących monitorów. Dość często dochodzi do awarii pośredniego transformatora poziomego, który jest podłączony między zaciskiem a wyjściowym tranzystorem poziomym. Jego główną wadą jest z reguły zwarcie zwojów. Ten transformator jest częścią skanera linii wysokiego napięcia. To wysokie napięcie jest przykładane do CRT. Dlatego często brak poświaty na ekranie i brak rastra wskazują na brak wysokiego napięcia. Zazwyczaj pionowy pasek na ekranie wskazuje również na awarię skanera liniowego. Możesz sprawdzić wysokie napięcie na CRT, przesuwając dłonią po powierzchni ekranu. Jeśli zostanie przyłożone wysokie napięcie, powinieneś poczuć wibracje lub trzaski elektryczności statycznej.
Diagnostyka oprogramowania
Jeśli komputer nadal się włącza, ale jest niestabilny, zawiesza się podczas ładowania, „wypada” na niebieskim ekranie, to najczęściej jest to wynikiem przetaktowania, lokalnego przegrzania lub „błędnej” pamięci, a także błędów Praca na dysku twardym(obejmują one „upadek” systemu Windows).
Stabilność ich pracy można sprawdzić pod DOSem, uruchamiając system z dyskietki systemowej lub dysku. Aby to zrobić, użyj narzędzi CheckIT, PC Doctor, Memtest 86, Stress Linux, Norton Diagnostics, The Troubleshooter. Do profesjonalnych testów i Odzyskiwanie dysku twardego Należy używać HDD i MHDD, ale działają one poprawnie tylko pod MS-DOS 6.22. Pierwszą rzeczą do zrobienia z nimi jest sprawdzenie atrybutów SMART stanu dysku twardego. Możesz także użyć programu Norton Disk Doctor do diagnozowania, sprawdzania i oznaczania uszkodzonych sektorów.
Należy pamiętać, że pełnoprawną kontrolę sprzętu można wykonać tylko pod Windows, testując stabilność pracy w testach wypalenia przez co najmniej 24 godziny. Wśród takich testów są CPU Hi-t Professional Edition, CPU Stability Test, Bionic CPU Keeper, CPU Burn, Hot CPU Tester Pro, HD_Speed, DiskSpeed 32, MemTest.
Generalnie, jak wiadomo, dużo łatwiej jest zapobiec zdarzeniu niż korygować jego konsekwencje, dlatego dużo łatwiej jest regularnie (przynajmniej raz na kilka tygodni) monitorować parametry napięć wydawanych przez zasilacz, pilnować Parametry HDD SMART (Monitor programów Active SMART, SMARTVision, SMART Disk), zbadaj temperaturę procesora, sprawdź dobre chłodzenie i brak obce dźwięki. Przydałoby się również smarowanie wentylatorów olejem silnikowym przynajmniej raz na pół roku.
Wysyłanie dobrej pracy do bazy wiedzy jest proste. Skorzystaj z poniższego formularza
Studenci, doktoranci, młodzi naukowcy, którzy wykorzystują bazę wiedzy w swoich studiach i pracy będą Ci bardzo wdzięczni.
Podobne dokumenty
Pięć najlepsi producenci urządzenia wielofunkcyjne, ich schemat i zasada działania. Konserwacja dane urządzenia: połączenie z komputerem, instrukcje użytkowania. Możliwe usterki i sposoby ich eliminacji, etapy diagnozy.
praca semestralna, dodano 22.04.2014
Rodzaje bloków systemowych. Awarie zasilania procesor, ich objawy i środki zaradcze. Cechy zasilacza monitora. Przyczyny wadliwego działania sprzętu dysku twardego, ich charakter manifestacji, metody eliminacji.
praca dyplomowa, dodana 06.09.2014
Główne typy urządzeń peryferyjnych w komputerach osobistych. Klasyfikacja urządzeń peryferyjnych. Urządzenia do wprowadzania, wyprowadzania i przechowywania informacji. Przekazywanie informacji za pomocą urządzeń peryferyjnych. Organizacja sieci w oparciu o oprogramowanie.
test, dodano 11.11.2014
Analiza teoretyczna literatury naukowej, technicznej i metodologicznej dotyczącej układów chłodzenia urządzeń komputer osobisty. Projekt i wykonanie układu chłodzenia do urządzeń komputerów osobistych. Plany i scenariusze lekcji technologii.
praca semestralna, dodana 12.05.2008
Rozwiązywanie problemów w częściach sprzętowych systemy komputerowe. Montaż jednostki systemowej i podłączenie urządzeń peryferyjnych. Konfiguracja i ustawienie bios. Przygotowanie dysku twardego do pracy. Instalacja systemu operacyjnego Windows 98.
raport z praktyki, dodany 21.02.2010
Komputer w życiu człowieka. Komputer osobisty. Struktura jego poszczególnych części, opis funkcjonalnych urządzeń oraz szereg cech użytkowych. Praktyczne zalecenia dotyczące montażu komputera. Zapewnienie bezpieczeństwa operatora.
praca semestralna, dodana 17.12.2009
Komponenty komputera. Podłączanie urządzeń peryferyjnych do wprowadzania i wyprowadzania informacji do komputera PC: klawiatura, mysz, skaner, kamera internetowa, modemy, monitor, drukarka, projektor multimedialny, system audio. Jak je skonfigurować i zainstalować sterowniki.
test, dodano 12.09.2013
Skład i uzasadnienie wyboru komponentów komputera osobistego (procesor, płyta główna, komponenty i urządzenia peryferyjne), wymagania dla nich i charakterystyka. Schemat strukturalny komputer, jego oprogramowanie i kalkulację kosztów.
praca kontrolna, dodano 02.12.2015