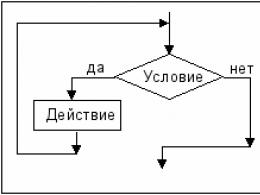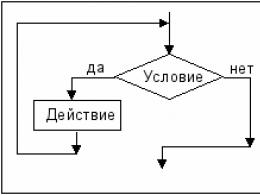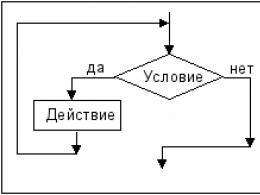Optymalizator komputera z systemem Windows 7. Co wpływa na wydajność systemu
Pobierz programy do optymalizacji, konfiguracji i czyszczenia komputera. Możesz pobrać najlepsze darmowe wersje programów z naszej strony internetowej w jednej chwili..
wersja: 12.3.0.335 z dnia 17 kwietnia 2019 r wersja: 5.56.7144 z dnia 10 kwietnia 2019 rCCleaner, jedno z najbardziej znanych programów do optymalizacji systemu Windows, jest teraz dostępne dla systemów Android i Mac. wersja mobilna Siclinera oferuje szybkie wyszukiwanie i skuteczne usuwanie niedziałające, nieużywane i niechciane pliki, a także tymczasowe dane z przeglądarek i innych aplikacji działających przez Internet.

Funkcjonalność aplikacji na smartfony i tablety różni się nieco od tego, do czego jesteśmy przyzwyczajeni na komputerze. Nie ma czyszczenia rejestru, harmonogramu zadań ani kontroli automatycznego uruchamiania. Ale jest menedżer aplikacji, zarządzanie procesami, czyszczenie pamięci podręcznej i pobieranie.
wersja: 5.117.0.142 z dnia 10 kwietnia 2019 rOto program do czyszczenia systemu Windows, który pod względem właściwości przewyższa takie potwory, jak CCleaner, AusLogics BoostSpeed, Advanced System Care, Wise Memory Optimizer. Dzięki niemu uratujesz swój komputer przed niepotrzebne pliki, skróty i aplikacje oraz przyspieszyć uruchamianie i wydajność systemu.

Różne specjalistyczne publikacje porównujące optymalizatory doszły do wniosku, że to oprogramowanie zajmuje wiodącą pozycję w swoim segmencie. Tak zwany „wskaźnik użyteczności” (zapotrzebowanie, szybkość i wydajność każdej z funkcji) Glary Utilities to 97-98%, podczas gdy ten sam wskaźnik np. dla Wise Memory Optimizer to tylko 60%, a dla Advanced System Opieka - 85%.
wersja: 7.0.24.0 z dnia 26 marca 2019 rAuslogics Registry Cleaner (rus) to program przeznaczony do znajdowania i naprawiania błędów w rejestrze. Pozwala znacznie zwiększyć wydajność komputera.

Błędy i konflikty w rejestrze systemu operacyjnego Windows prowadzą nie tylko do nieprawidłowego działania programów, ale także do spowolnienia komputera i zawieszenia systemu. Rozwiąż ten problem specjalne narzędzia, które usuwają błędy i niepotrzebne wpisy w rejestrze - gdzie przechowywane są dane o ustawieniach i parametrach różnych aplikacji.
wersja: 6.2.0.138 z dnia 11 marca 2019 rProgram do przyspieszonej defragmentacji dysków twardych. Maksymalizuje wydajność dysku twardego i przyspiesza działanie komputera.  Smart Defrag to jeden z najlepszych darmowych defragmentatorów. Korzysta z niego ponad 30 milionów użytkowników na całym świecie. Program przyspiesza pracę aplikacji zainstalowanych na komputerze i gwarantuje bezpieczeństwo informacji.
Smart Defrag to jeden z najlepszych darmowych defragmentatorów. Korzysta z niego ponad 30 milionów użytkowników na całym świecie. Program przyspiesza pracę aplikacji zainstalowanych na komputerze i gwarantuje bezpieczeństwo informacji.
Mądry rejestr Cleaner Free to doskonały program do usuwania „śmieci” z komputera. Usuwa wszystkie niepotrzebne i nieprawidłowe pliki, pozostawiając możliwość ich odzyskania.

Ten jest mały, ale przydatne narzędzie jest jednym z najlepszych „czyścicieli” rejestr systemowy. Według wielu programistów i użytkowników jest nawet lepszy niż wiele komercyjnych analogów.
wersja: 5.2.7 z 04 marca 2019 rWise Care 365 pomoże Ci usunąć zatykające się pliki i przyspieszyć działanie laptopa lub komputera stacjonarnego.

Wise Kea 365 łączy w sobie funkcjonalność dwóch poprzedników – Disk Cleaner i Wise Registry Cleaner. Zawiera wszystkie niezbędne narzędzia dla tej kategorii oprogramowania.
wersja: 12.9.4 z 20 sierpnia 2018 rVit Registry Fix - potężny i darmowy program oczyścić rejestr z błędów i przestarzałych danych. Ona posiada środki automatyczne skanowanie i usuwanie większości błędów różne rodzaje, jest w stanie znaleźć ponad 50 rodzajów błędów w rejestrze.

Ponadto istnieje taka możliwość usuwanie ręczne klucze z sekcji Oprogramowanie. Ponadto za pomocą tego programu możesz usunąć listy historii niektórych programów i listy ostatnich Otwórz pliki w systemie operacyjnym. Oprócz czyszczenia rejestru program może znajdować i usuwać skróty z nieprawidłowymi linkami.
Windows 7 to złożony zestaw interakcji między wieloma programami, więc ogromna liczba czynników wpływa na szybkość systemu operacyjnego. Nie możesz po prostu wyłączyć kilku programów lub zmienić jednego ustawienia, aby uzyskać znaczny wzrost wydajności systemu.
Optymalizacja systemu nie jest łatwym zadaniem, które wymaga staranności i zintegrowanego podejścia. W tym artykule opisano główne kroki, które można podjąć, aby poprawić wydajność 64-bitowego systemu Windows 7.
Korzystanie z dysku SSD
jeśli jako dysk systemowy nie używaj zwykłego dysku twardego ( Dysk twardy), a dysk SSD, to samo to zdarzenie szybko i znacznie zwiększy wydajność komputera w systemie Windows 7 (64-bitowym). Główną zaletą dysku SSD jest to, że jest on wielokrotnie szybszy niż prędkość przechowywania i odtwarzania danych (500 Mb/s) w porównaniu do dysków twardych.
 Nawet do pobrania system operacyjny zajmuje tylko kilka sekund z tego medium. Obecnie cały sprzęt używany w komputerach jest szybki, jedynym słabym ogniwem w łańcuchu interakcji jest dyski twarde HDD, które spowalniają cały system.
Nawet do pobrania system operacyjny zajmuje tylko kilka sekund z tego medium. Obecnie cały sprzęt używany w komputerach jest szybki, jedynym słabym ogniwem w łańcuchu interakcji jest dyski twarde HDD, które spowalniają cały system.
Zainstaluj nowy BIOS i sprawdź, czy oprogramowanie jest aktualne
Konieczne jest wykonanie następującej analizy: czy sterowniki są zaktualizowane, czy komputer ma nowy BIOS? Podczas instalowania sterowników należy wziąć pod uwagę głębię bitową, tj. w przypadku 64-bitowego systemu operacyjnego należy pobrać oprogramowanie doradcze dotyczące sprzętu komputerowego. W przypadku braku sterowników do konkretne urządzenie dla Windows 7 (64), możesz pobrać odpowiedni oprogramowanie dla Visty. 
Zaktualizuj pamięć RAM
Często problem dla powolna praca Komputer z systemem Windows 7 to powszechny brak pamięć o swobodnym dostępie. Najlepszą metodą rozwiązania problemu jest aktualizacja pamięci RAM. To zdarzenie zawsze znacznie zwiększa szybkość komputera i prowadzi do optymalizacji systemu operacyjnego. W celu zapewnienia komfortu Okna działają 7 (64-bitowy) wymaga co najmniej 4 GB pamięci RAM. 
Zoptymalizuj interfejs
Windows Aero w „siódemce” jest głównym „pożeraczem” zasobów systemowych. Chociaż dodaje tylko trochę urody i osobowości projekt zewnętrzny i jest zupełnie zbędny do pracy. Znaczący spadek wydajności z powodu Aero występuje na komputerze z niewystarczająco wydajną kartą graficzną lub jeśli jest wbudowana w płytę główną.
Wyłączenie wszystkich funkcji Aero, które są prawie niewidoczne dla oka, zwiększy wydajność. Aby to zrobić, musisz otworzyć "Panel sterowania", następnie przejdź do zakładki „System” i w "Zaawansowane ustawienia systemu". Następna zakładka "Dodatkowo" znajdź i kliknij „Ustawienia”.
 Tutaj możesz wyłączyć takie funkcje jak: wyświetlanie zawartości okien podczas ruchu, przesuwanie efektów, zanikanie menu, animacje, rzucanie cieni przez ikony, kursor i okna itp. Nawet wyłączenie tylko niektórych efektów już zwiększy szybkość systemu Windows 7, aw przypadku bezpretensjonalnego użytkownika zaleca się kliknięcie opcji „Zapewnij najlepszą wydajność” w ustawieniach.
Tutaj możesz wyłączyć takie funkcje jak: wyświetlanie zawartości okien podczas ruchu, przesuwanie efektów, zanikanie menu, animacje, rzucanie cieni przez ikony, kursor i okna itp. Nawet wyłączenie tylko niektórych efektów już zwiększy szybkość systemu Windows 7, aw przypadku bezpretensjonalnego użytkownika zaleca się kliknięcie opcji „Zapewnij najlepszą wydajność” w ustawieniach.
Zoptymalizuj listę aplikacji w autorun
Równolegle z systemem Windows 7 ładowana jest znaczna liczba aplikacji. Twórcy tych programów zapewniają, że ładują się w tle i właściciel komputera ich nie widzi. Ale jest to konieczne tylko w przypadku narzędzi, które są stale używane.
Musisz wyłączyć autoodtwarzanie niepotrzebne aplikacje. Wraz z systemem operacyjnym muszą być zainstalowane następujące programy: sterowniki sprzętowe, zapora ogniowa i narzędzie antywirusowe. Aby zoptymalizować listę automatycznie ładowanych aplikacji, przytrzymaj klawisz WIN i naciśnij .
 Programy startowe można zobaczyć w obszar systemu zasobnik na pasku zadań. Jednak nie wszystko jest tam pokazane. Opracowano specjalną aplikację dla systemu Windows „AutoRuns”, która jest dystrybuowana bezpłatnie z zasobów firmy Microsoft. Pokazy „AutoRuns”. pełna lista pobrane aplikacje. W oknie tej aplikacji wystarczy odznaczyć pola obok niepotrzebnego programu.
Programy startowe można zobaczyć w obszar systemu zasobnik na pasku zadań. Jednak nie wszystko jest tam pokazane. Opracowano specjalną aplikację dla systemu Windows „AutoRuns”, która jest dystrybuowana bezpłatnie z zasobów firmy Microsoft. Pokazy „AutoRuns”. pełna lista pobrane aplikacje. W oknie tej aplikacji wystarczy odznaczyć pola obok niepotrzebnego programu. 
Wyłącz niepotrzebne usługi
Wyłączając uruchamianie niektórych usług, możesz poprawić wydajność swojego komputera. Aby to zrobić, musisz się zalogować "Panel sterowania", W nawiązaniu do "Administracja", gdzie w zakładce „Usługi” wybierz niepotrzebną usługę i kliknij „Wyłączone”. 
Okresowo defragmentuj dyski
Ze zwiększoną fragmentacją twarde dane dysk jest zmuszony wykonać dodatkową pracę, a to wpływa na szybkość komputera. Zaleca się ręczne uruchomienie defragmentacji w celu uporządkowania plików w celu optymalizacji działania dysku twardego. 
Wyłącz automatyczną defragmentację
Twórcy systemu Windows 7 przewidzieli defragmentację w tle, podczas której znacznie spada wydajność komputera. Konieczne jest skonfigurowanie procesu za pomocą przycisku „Start”. Wybierz w zakładce „Wszystkie programy” wiersz „Standard”, a następnie wpisz „Narzędzia”, gdzie znaleźć „Defragmentacja”. Aby zwiększyć szybkość systemu Windows 7, warunkiem wstępnym jest regularna ręczna defragmentacja.
Pozbądź się starych, niepotrzebnych lub przestarzałych aplikacji
Niektórzy producenci komputerów PC wypuszczają na rynek swoje urządzenia zainstalowane aplikacje nie są potrzebne użytkownikowi. Spowalniają system Windows 7, wykorzystując pamięć i miejsce na dysku.
Wskazane jest, aby pozbyć się z komputera wszystkich nieużywanych aplikacji. Listę tę należy uzupełnić programami, które sam użytkownik zainstalował, ale z czasem straciły na znaczeniu. Prosta czynność usunięcia tych programów poprawi wydajność systemu.
Usuń nieużywane gadżety
W systemie Windows 7 gadżety zwiększają komfort korzystania z komputera, ale wszystkie są potrzebne zasoby systemowe podczas uruchamiania i pracy. Jeśli używasz tylko tych gadżetów, które są niezbędne do regularnego użytkowania, wydajność systemu wzrośnie.
Wykonaj ponowne uruchomienie komputera
 To zalecenie może być łatwo przestrzegane przez każdego użytkownika. Regularne ponowne uruchamianie komputera jest łatwe. Zaleca się wykonywanie tej prostej procedury raz na 7 dni. Spowoduje to wyczyszczenie pamięci i zamknięcie niektórych niedziałających usług, co poprawi wydajność systemu.
To zalecenie może być łatwo przestrzegane przez każdego użytkownika. Regularne ponowne uruchamianie komputera jest łatwe. Zaleca się wykonywanie tej prostej procedury raz na 7 dni. Spowoduje to wyczyszczenie pamięci i zamknięcie niektórych niedziałających usług, co poprawi wydajność systemu.
Niestety nieuważne podejście do wykonania komputer osobisty w większości przypadków ją unieważnia, co oczywiście wpływa na wydajność i funkcjonalność urządzenia. Jakość pracy i prawidłowe wykonanie wszystkich procesów w komputerze zależy od stopnia jego zagracenia ciałami obcymi. Możesz rozwiązać problem z wydajnością, optymalizując system Windows 7 za pomocą specjalnych programów czyszczących.
Wydajność taka jaka jest
Produktywność - szybkość przetwarzania informacji przez komputer w określonej jednostce czasu. A im wyższa ta prędkość, tym odpowiednio wyższa wydajność.
Główne oznaki powolnego komputera
Główne oznaki powolnego komputera to: długi czas włączania i wyłączania komputera, podejrzanie długie uruchamianie programów i aplikacji, opóźniona reakcja na ruch kursora i naciskanie, a także inne oznaki.
Co wpływa na wydajność komputera i laptopa
Następujące czynniki wpływają na wydajność komputera:
- niekompatybilność oprogramowania komputerowego, programów, gier, systemu operacyjnego z komponentami komputera PC;
- obecność obcych, niepotrzebnych plików;
- awaria chłodnicy lub słabe odprowadzanie ciepła części centralne komputer;
- w wielu przypadkach przyczyną jest konflikt między programami: instalowanie dwóch programów antywirusowych w tym samym czasie lub niekompatybilne sterowniki to potwierdza.
- błędy w konfiguracji systemu operacyjnego i/lub nieprawidłowe jego użycie;
- naruszenie BIOS-u;
- infekcja złośliwym oprogramowaniem;
Główne metody optymalizacji systemu operacyjnego i poprawy wydajności komputera
Czyszczenie dysku twardego w celu poprawy wydajności systemu Windows
Najczęstszym sposobem optymalizacji systemu operacyjnego jest oczyszczenie dysku twardego ze zbędnych, a nawet szkodliwych plików. Mogą to być kopie, raporty aktywne programy, pliki tymczasowe, pamięć podręczna przeglądarki itp. Sposoby ręcznego usuwania plików tymczasowych:
- C:\Users\Nazwa użytkownika\AppData\Local\Temp;
- C:\Windows\Temp;
- C:\Użytkownicy\Wszyscy użytkownicy/TEMP;
- C:\Users\Default\AppData\Local\Temp;
- ostatnie dokumenty: C:\Users\username\AppData\Roaming\Microsoft\Windows\Recent\;
- Tymczasowe pliki internetowe: C:\Użytkownicy\nazwa użytkownika\AppData\Local\Microsoft\Windows\Temporary Internet Files\.
Do czyszczenia dysku z plików tymczasowych i nieużywanych używane jest również standardowe narzędzie Oczyszczanie dysku z systemu Windows. Kliknij „Start” - „Wszystkie programy” - „Akcesoria” - „Narzędzia”. Następnie uruchamiamy program. Wybieramy potrzebny dysk, usuwamy / umieszczamy wskaźniki przed dokładnie tymi kategoriami plików, które należy wyczyścić (usunąć), przystępujemy do czyszczenia.
Konfigurowanie automatycznej defragmentacji dysku twardego
Innym wygodnym sposobem optymalizacji systemu jest defragmentacja dysku twardego. Ta procedura umożliwia zwiększenie szybkości dostępu do plików, a co za tym idzie zwiększenie szybkości działania systemu. Ostatecznie wszystko zależy od poziomu fragmentacji dysku: przy jego wysokiej wartości wydajność znacznie wzrasta.
Program do defragmentacji znajduje się: „Start” - „Wszystkie programy” - „Standard” - „Narzędzia”. A następnie wybierz „Defragmentator dysków”. Sprecyzować żądany dysk do defragmentacji. Ponadto program analizuje dysk i może powiedzieć użytkownikowi, czy konieczna jest defragmentacja ten moment. W razie potrzeby użytkownik ustawia harmonogram, zgodnie z którym ta procedura zostanie wykonana automatycznie.
Efekty wizualne
Interfejs systemu zawiera wiele efektów wizualnych, które służą do tworzenia reprezentatywności, wyjątkowości iw pewnym sensie stylu wyglądu systemu. Jednak takie efekty mają negatywny wpływ na wydajność, ponieważ. zajmują dużą ilość pamięci RAM i czasami spowalniają pracę. A wiele efektów jest ledwo zauważalnych, więc są zupełnie niepotrzebne.
Aby zoptymalizować efekty wizualne, należy otworzyć „Eksplorator”, a następnie wybrać element „Zaawansowane ustawienia systemu”. W zakładce „Wydajność” wybierz „Ustawienia”. Teraz użytkownik ma otwarte menu, w którym może kontrolować pracę efektów wizualnych.
Automatyczne ładowanie
Programy startowe bardzo często wpływają na wydajność uruchamiania komputera. Nie musisz czyścić automatycznego ładowania specjalne programy i fundusze. Można to zrobić za pomocą narzędzi systemu operacyjnego. W wierszu poleceń (zadzwoń wiersz poleceń występuje po naciśnięciu klawiszy WIN + R) enter Polecenie MSCONFIG. Uruchomimy więc konfigurację systemu. Przejdź do pozycji „Uruchomienie”. Na wyświetlonej liście programów możesz obserwować programy, które dotyczą szybki start defragmentatory, odtwarzacze itp. Ale nie jest łatwo je zrozumieć, ale intuicyjne wyłączenie dowolnego programu z tej listy nie pociągnie za sobą znaczących konsekwencji.
Jeśli na komputerze są zainstalowane systemy operacyjne, takie jak Windows 7.8 i nowsze, praca polegająca na czyszczeniu uruchamiania jest uproszczona. Programiści przenieśli element „Uruchamianie” osobno w Menedżerze zadań. Menedżera zadań otwiera się, naciskając Ctrl+Alt+Delete. W polu Menedżer zadań możesz zobaczyć, które procesy są aktualnie uruchomione, nazwę i stan programów oraz ich wpływ na wydajność procesora i dysku twardego. Tutaj możesz również wyłączyć automatyczne ładowanie.
Sekwencja działań krok po kroku podczas czyszczenia rejestru wygląda następująco:
- otwórz edytor rejestru;
- otwórz drzewo rejestru i jednocześnie kliknij łącze HKEY_LOCAL_MACHINE\Software\Microsoft\Windows\CurrentVersion;
- zwróć uwagę na dwie sekcje: „Uruchom raz” i „Uruchom” (pierwszy akapit wskazuje programy, które należy uruchomić tylko raz, a drugi - programy do automatycznego uruchamiania);
- uważnie śledź ścieżki uruchamiania, nazwy i klucze, które znajdują się w niektórych programach;
- usuń niepotrzebne programy;
- to samo należy powtórzyć z gałęzią rejestru HKEY_CURRENT_USER;
Należy również zwrócić uwagę na fakt, że po wyłączeniu dowolnego programu podczas uruchamiania (w poszukiwaniu malware wirus reklamy) całkiem możliwe jest wyłączenie programu antywirusowego. To narazi system na jeszcze większe ryzyko.
Wyłączanie usług systemu Windows
Wiele usług systemu Windows jest rzadko używanych i prawie nie odgrywa żadnej roli w działaniu. W związku z tym po prostu ingerują w działanie innych, ważniejszych programów użytkownika, jednak wyłączenie ich w razie potrzeby minimalnie zwiększy wydajność komputera, zwłaszcza na urządzeniach z duża ilość pamięć o swobodnym dostępie.
Podczas wykonywania jakichkolwiek procedur optymalizacji systemu zaleca się utworzenie punktu przywracania systemu, aby uniknąć konsekwencji nieprzewidzianych sytuacji (np. żądane programy lub niewłaściwe wyłączenie/włączenie usług systemu operacyjnego).
Aby wyłączyć usługi systemowe, przejdź do: „Start” -\u003e „Panel sterowania” -\u003e (Zmiana widoku w menu panelu sterowania na „Małe ikony”) wybierz kartę „Narzędzia administracyjne”, a następnie „Usługi”. Następnie pojawi się lista usług i aby wyłączyć usługę, kliknij ją dwukrotnie (najpierw otworzy się menu sterowania dla tej usługi). W wyskakującej zakładce „Typ uruchomienia” wybierz „Ręczny” i „Zatrzymaj”. Zapisujemy zmiany. Należy rozumieć, że przypadkowe wyłączenie żądanej usługi systemowej może prowadzić do jej niestabilnego działania. Zachowaj szczególną ostrożność podczas pracy z tą opcją!
Tweakery
Tweaker - interaktywne menu narzędzi systemowych w jednym programie. Tweakery zapewniają uprawnienia do kontrolowania najpotężniejszych i podstawowych opcji zmiany parametrów systemu, dlatego należy z nimi pracować z najwyższą ostrożnością.
Program Tweaker z reguły może dzwonić błędy systemowe(i poważne), więc użytkownik uruchamia go na własne ryzyko i ryzyko.
Oto niektóre z najbardziej znanych ulepszaczy:
- EnhanceMySe7en Bezpłatnie;
- Windows 7 Mały Tweaker 1.1;
- Wersja bezpłatna WinUtilities;
- Podkręcacz XdN;
- WinBubbles Lite 2009;
- Pakiet mocy TweakNow 2009;
- Menedżer Windows 7;
Nie będziemy rozwodzić się nad szczegółowym opisem programów, ale rozważymy programy wyspecjalizowane w optymalizacji systemu.
Programy do optymalizacji systemu operacyjnego
Advanced SystemCare - bezpłatny zestaw opcji
Program to pakiet podstawowych opcji do debugowania, naprawy, przywracania i prostego monitorowania systemu pod kątem ewentualnych awarii. Jest prezentowany w dwóch wersjach: płatnej i bezpłatnej. Zwykle, Darmowa wersja nie zawsze działa poprawnie, zwłaszcza że nie zawiera wszystkich elementów ochrony systemu dostarczanych przez IObit. Aktualizacja darmowej wersji na wielu komputerach ulega awarii lub nie jest wykonywana w ogóle. Jednak program pod względem funkcjonalności i formy wykonania w interfejsie zdecydowanie różni się od wszystkich innych na lepsze. Dlatego jeśli użytkownik jest poważnie zainteresowany poprawą wydajności, warto z niego skorzystać Zaawansowana opieka systemowa.
Ciekawostka: Aby pobrać program z oficjalnej strony, musisz wyłączyć ograniczenia niektórych programów antywirusowych. Jak się okazało, strona IObit znajduje się na liście podejrzanych lub niechcianych stron.
CCleaner to dobre narzędzie do czyszczenia systemu
Ccleaner to prosty i niezwykle skuteczny program do czyszczenia i optymalizacji systemu. Jeden z najbardziej najlepsze programy pod względem niezawodności i szerokości profilu użytkowania. Ma wiele zalet: szybkie uruchomienie / działanie, wysokiej jakości wyszukiwanie i usuwanie tymczasowych i niepotrzebnych pliki systemowe, a także naprawianie błędów rejestru jest dość skuteczne. Istnieje również w wersjach płatnych i bezpłatnych. Jednak w wersji darmowej utrata funkcjonalności jest minimalna.
Easy Cleaner pomaga przyspieszyć system Windows
Darmowy program do stabilnej pracy systemu. Jego głównym narzędziem jest sprzątanie. Rejestr systemu Windows. Ale dodatkowo program wykonuje szeroki zakres zadań optymalizacyjnych. W praktyce Easy Cleaner to dobre narzędzie, które przydałoby się każdemu użytkownikowi komputera. Ale program nie zawsze działa poprawnie. Często zdarzają się awarie podczas usuwania plików (po ich wyszukaniu), program zawiesza się podczas działania. Na forach pojawiają się negatywne recenzje i niskie oceny programu.
Red Button - optymalizacja dla użytkowników amatorów
Początkowo program został pomyślany jako łatwe, nieskomplikowane rozwiązanie do optymalizacji systemu dla użytkowników amatorów. Wszystko, co musisz zrobić, to nacisnąć duży czerwony przycisk. Wynik przyjdzie sam. Na tym polega prostota programu.
Najnowsze wersje Red Button zostały niedawno opłacone. Istnieją również analogi programu, których ceny są teraz podnoszone do maksimum. Według opinii program nie jest zbyt niezawodny i nie ma w nim nic niezwykłego. Red Button to najprostsze narzędzie do codziennej optymalizacji i czyszczenia systemu.
AusLogics BoostSpeed zapewnia kontrolę
Program, podobnie jak wiele podobnych, monitoruje stan komputera i jego wydajność. Możliwości Nowa wersja pozwalają lepiej niż inne programy organizować pracę z informacjami na dysku twardym i komputerze. Składa się z kilku elementów, z których każdy odpowiada za określoną funkcję.
Główne cechy programu:
- defragmentacja (Defragmentacja dysku i Defragmentacja rejestru);
- czyszczenie rejestru (Registry Cleaner);
- naprawić uszkodzone sektory na dysku twardym (Disk Doctor);
- Optymalizacja Internetu (Internet Optimizer);
- całkowite usunięcie plików (Track Eraser);
- powrót do zdrowia usunięte pliki(Odzyskiwanie plików);
- wyszukaj identyczne pliki (wyszukiwarka duplikatów plików);
- odciąż usługi systemowe (Services Manager);
- ustawienia automatycznego ładowania (Menedżer uruchamiania);
- konfigurowanie procesów (Menedżer zadań);
- informacje o plikach na dysku twardym (Disk Explorer);
usuwanie zbędnych plików (Disk Cleaner);
informacje o systemie (Informacje o systemie) i inne.
Podczas instalowania klucza produktu występują problemy. Często jest usuwany przez program antywirusowy lub antywirus po prostu nie pozwala na aktywację programu.Nie zawsze jest możliwa aktywacja programu. Trudno jest podnieść klucz, wygenerować go.
Glary Utilities - pozbądź się błędów
Kolejny dobry program firmy Glarysoft do optymalizacji systemu operacyjnego. Ma ponad 20 narzędzi do rozwiązywania problemów, zwiększania wydajności i czyszczenia.
Kluczowe cechy Glary Utilities
- naprawianie błędów w rejestrze systemowym;
- usuwanie niepotrzebnych plików;
- odinstalować programy;
- optymalizacja pamięci RAM;
- zarządzanie aplikacjami startowymi Windows;
- usuwanie plików tymczasowych, śladów obecności w Internecie;
SpeedUpMyPC - optymalizuje wydajność
speedupmypc- przydatny program dla ustawień systemy Windows i przyspieszenie komputera poprzez optymalizację głównych cech wydajności. Według twórców to narzędzie jest w stanie zwiększyć prędkość nawet na najpotężniejszych maszynach.
Funkcje programu:
- czyszczenie twardy dysk i rejestru.
- optymalizacja systemu.
- poprawianie wydajności komputera;
- prosty i intuicyjny interfejs;
- program jest odpowiedni również dla niedoświadczonych użytkowników;
- proces optymalizacji jest maksymalnie zautomatyzowany;
- diagnostyka i informacja o przyczynach powolnego działania komputera;
- spadek szybkości uruchamiania komputera i różne programy;
I wiele więcej.
Często występują awarie podczas aktywacji programu. odlecieć klucze licencyjne lub z czasem program zgłasza błąd aktywacji. Ale według opinii użytkowników program naprawdę poprawia wydajność komputera.
Comodo System Cleaner - zarządzaj ustawieniami, aby przyspieszyć swój komputer
Kluczowe cechy i funkcje Comodo System Cleaner:
- zarządzanie prawie wszystkimi ustawieniami systemu Windows 7;
- Zoptymalizuj wydajność systemu, miejsce na dysku i ogólną stabilność dzięki wbudowanym narzędziom do czyszczenia rejestru i czyszczenia dysku;
- Zapewnienie pełnej kontroli nad Twoim komputerem;
- Zarządzaj prywatnymi informacjami online i offline - wyczyść historię, pamięć podręczną, pliki tymczasowe przeglądarek internetowych, komunikatorów internetowych i aplikacji Windows;
- Chroń poufne dane i informacje za pomocą niezbędnych narzędzi bezpieczeństwa, takich jak Permanent File Wiper, wbudowane narzędzie do sprawdzania skrótów itp.;
Wadą programu jest to, że ładuje on procesor na 100%. Dlatego niepożądane jest równoległe uruchamianie jakichkolwiek programów i usług.
nCleaner - usuń wszystkie niepotrzebne pliki
Prosty program do użytku niekomercyjnego, który pozwala użytkownikowi oczyścić system ze zbędnych plików w celu jego optymalizacji. Posiada ponad 90 metod czyszczenia, pomaga pozbyć się zbędnych wpisów w rejestrze systemowym.
Zdarzały się przypadki awarii całego systemu po czyszczeniu: program znokautował system operacyjny, nie pozwalał mu działać poprawnie. Po każdym uruchomieniu tworzy pliki z rozszerzeniem .dll w folderach systemowych.
Tabela: Charakterystyka porównawcza programów czyszczenia
| Program | Stopień | Płatny/bezpłatny | Lepszy od innych |
| 1) Czystsze | 4,7 | +/+ | Wysokiej jakości czyszczenie komputerów |
| 2) Zaawansowana opieka systemowa | 4,3 | +/+ | Szeroki zakres funkcji |
| 3) Łatwy środek czyszczący | 3,9 | Bezpłatny | Wygodny interfejs graficzny |
| 4) Czerwony przycisk | 4,1 | +/+ | Łatwy w użyciu program |
| 5) Zwiększenie prędkości AusLogics | 3.7 | +/+ | Praca z dyskami twardymi |
| 6) Glary Narzędzia | 4.6 | Bezpłatny | Potężne narzędzie do odinstalowywania plików |
| 7) SpeedUpMyPC | 4,2 | +/+ | Zmniejszenie szybkości uruchamiania systemu |
| 8) środek do czyszczenia systemu comodo | 3,9 | +/+ | Głębsze i dokładniejsze czyszczenie systemu |
| 9)nŚrodek czyszczący | 3.8 | Bezpłatny | Wygodne korzystanie z modułu do pracy z pamięcią |
Wideo: Optymalizacja systemu operacyjnego Windows
W pracy komputera osobistego wydajność odgrywa bardzo ważną rolę. Czasami nawet wybór urządzenia przy zakupie w sklepie zależy tylko od tego, czy komputer potrafi przetwarzać, wysyłać, odbierać informacje z maksymalna prędkość. Aby utrzymać produktywność na odpowiednim poziomie, istnieje wiele sposobów i narzędzi dostępnych dla wszystkich użytkowników.
Mimo że uruchamianie i reakcja systemu operacyjnego Windows 7 jest pod wieloma względami lepsze niż jego poprzednika, Vista, to standardowe ustawienia są dalekie od optymalnych dla tej pracy. Przyspieszając jednak pracę „siódemki” trzeba wziąć pod uwagę, że niektóre zmiany wprowadzone w jej ustawieniach prowadzą do pogorszenia funkcjonalności i wyglądu systemu. Twoim zadaniem jest wybranie konfiguracji, która zapewni Ci najlepszą równowagę pomiędzy wydajnością, funkcjonalnością i wygląd. Następnie przyjrzymy się kilku sposobom przyspieszenia wielu systemów Windows 7, a także wielu jego narzędzi.
Windows 7: Zoptymalizuj rozruch systemu
Wiadomo, że użytkownika najbardziej denerwuje długie ładowanie systemu operacyjnego. Pomimo tego, że „siódemka” jest zoptymalizowana przez twórców w taki sposób, że jej ładowanie zajmuje 10-20 sekund szybszą Vistę, użytkownicy zawsze starają się, aby był jeszcze szybszy. Procesory wielordzeniowe pozwalają jeszcze bardziej przyspieszyć uruchamianie systemu, co wymaga wprowadzenia szeregu ustawień. Otwórz narzędzie msconfig, wpisując jego nazwę na pasku menu Start. W oknie, które zostanie otwarte, potrzebujemy zakładki Pobierz, w której musimy kliknąć przycisk Opcje zaawansowane.
 Zaznacz pole obok opcji Liczba procesorów i wybierz maksymalną liczbę rdzeni z rozwijanego menu. Po kliknięciu OK, aby zapisać ustawienia, uruchom ponownie systemy, a zobaczysz, o ile szybsze stało się uruchamianie systemu Windows 7. Windows. Dlatego po ponownym otwarciu narzędzia msconfig przejdźmy do jego drugiej karty Uruchamianie.
Zaznacz pole obok opcji Liczba procesorów i wybierz maksymalną liczbę rdzeni z rozwijanego menu. Po kliknięciu OK, aby zapisać ustawienia, uruchom ponownie systemy, a zobaczysz, o ile szybsze stało się uruchamianie systemu Windows 7. Windows. Dlatego po ponownym otwarciu narzędzia msconfig przejdźmy do jego drugiej karty Uruchamianie.  Wiele aplikacje Windowsa są rejestrowane podczas uruchamiania systemu niezauważone przez użytkownika. Gdy jest zbyt wiele takich programów, pobieranie zaczyna znacznie zwalniać. Dlatego dokładnie przeanalizuj listę aplikacji prezentowaną w zakładce uruchamiania i odznacz wszystkie programy, których nie potrzebujesz. W idealnej sytuacji należy pozostawić znacznik wyboru tylko przed nazwą programu antywirusowego. Podobnie przyspiesz Uruchomienie systemu Windows pozwoli na wyłączenie wszystkich zbędnych usług, które spowalniają nie tylko uruchomienie, ale także pracę. Omówimy, jak je wyłączyć poniżej.
Wiele aplikacje Windowsa są rejestrowane podczas uruchamiania systemu niezauważone przez użytkownika. Gdy jest zbyt wiele takich programów, pobieranie zaczyna znacznie zwalniać. Dlatego dokładnie przeanalizuj listę aplikacji prezentowaną w zakładce uruchamiania i odznacz wszystkie programy, których nie potrzebujesz. W idealnej sytuacji należy pozostawić znacznik wyboru tylko przed nazwą programu antywirusowego. Podobnie przyspiesz Uruchomienie systemu Windows pozwoli na wyłączenie wszystkich zbędnych usług, które spowalniają nie tylko uruchomienie, ale także pracę. Omówimy, jak je wyłączyć poniżej. Optymalizacja usług w systemie Windows 7
W całej rodzinie systemów operacyjnych Windows istnieje wiele usług zaprojektowanych do interakcji z wewnętrznym sprzętem, sterownikami i niektórymi opcjami systemowymi. Wiele programów innych firm dodaje również własne usługi do systemu. Pracować w tło, wiele usług znacznie obniża wydajność systemu, nie poprawiając jednocześnie jego funkcjonalności. Ponadto liczba Usługi Windowsa 7 szkodzi ogólne bezpieczeństwo systemy. Usługi te obejmują przede wszystkim domyślny Rejestr zdalny, który umożliwia atakującemu wprowadzanie dowolnych zmian w systemie. Istnieją dwa sposoby otwarcia narzędzia do zarządzania usługami: przejdź do Panelu sterowania - Narzędzia administracyjne - Usługi lub wprowadź services.msc na pasku menu Start. Po uruchomieniu tej aplikacji otworzy się przed tobą okno z listą wszystkich usług.
Po uruchomieniu tej aplikacji otworzy się przed tobą okno z listą wszystkich usług.  Aby wyłączyć określoną usługę, musisz kliknąć ją lewym przyciskiem myszy, po czym otworzy się okno.
Aby wyłączyć określoną usługę, musisz kliknąć ją lewym przyciskiem myszy, po czym otworzy się okno.  Kliknij przycisk Zatrzymaj, aby zatrzymać usługę i zmienić typ uruchamiania na Wyłączony, aby uniemożliwić jej ponowne włączenie przy następnym uruchomieniu systemu. Następnie kliknij Zastosuj i OK, usługa nie będzie już ingerować w Twój komputer. Podczas pracy z listą usług należy zachować szczególną ostrożność, ponieważ wyłączenie żądanego procesu może doprowadzić do częściowej utraty wydajności systemu: niektóre urządzenia lub aplikacje mogą przestać działać. Jeśli dokonałeś zmian we właściwościach kilkudziesięciu usług jednocześnie, nie będzie łatwo znaleźć odpowiednią usługę wymaganą do działania konkretnego programu. Poniżej przedstawiamy listę usług, które można wyłączyć na prawie każdym komputerze, niezależnie od tego, czy jest to pojedynczy komputer, czy jego część lokalna sieć.
Kliknij przycisk Zatrzymaj, aby zatrzymać usługę i zmienić typ uruchamiania na Wyłączony, aby uniemożliwić jej ponowne włączenie przy następnym uruchomieniu systemu. Następnie kliknij Zastosuj i OK, usługa nie będzie już ingerować w Twój komputer. Podczas pracy z listą usług należy zachować szczególną ostrożność, ponieważ wyłączenie żądanego procesu może doprowadzić do częściowej utraty wydajności systemu: niektóre urządzenia lub aplikacje mogą przestać działać. Jeśli dokonałeś zmian we właściwościach kilkudziesięciu usług jednocześnie, nie będzie łatwo znaleźć odpowiednią usługę wymaganą do działania konkretnego programu. Poniżej przedstawiamy listę usług, które można wyłączyć na prawie każdym komputerze, niezależnie od tego, czy jest to pojedynczy komputer, czy jego część lokalna sieć.
- Rejestr zdalny umożliwia wprowadzanie zmian w rejestrze systemowym użytkowników zdalnych. Ze względów bezpieczeństwa tę usługę należy bezwzględnie wyłączyć.
- Pliki offline są odpowiedzialne za implementację interfejsu API plików offline. Zdecydowana większość użytkowników nie jest potrzebna. Wyłączyć.
- Usługa wprowadzania na komputerze typu Tablet jest wymagana, aby pióro i podobne urządzenia wejściowe działały na tabletach. Wyłączyć.
- Usługa rejestracji Błędy Windowsa odpowiedzialny za logowanie błędów systemowych. Jeżeli masz zwyczaj analizować wpisy dziennika w celu znalezienia przyczyn błędów w przypadku problemów z komputerem, pozostaw typ uruchomienia usługi na Auto. Jeśli prawie nigdy nie jesteś zainteresowany tym, co jest zapisane w dzienniku systemowym, usługę można wyłączyć.
- Moduły kluczy wymiany kluczy IPsec… — Zapewniają obsługę kluczy IKE i uwierzytelnianie operacji IP. Wyłączyć.
- Zmieniono klienta śledzenia linków. Usługa śledzi powiązania plików w obrębie systemy NTFS. Po wyłączeniu komputer będzie działał szybciej.
- Wyszukiwanie w systemie Windows jest potrzebny do indeksowania plików na komputerze, aby wyszukiwanie działało. Jeśli nie korzystasz z wbudowanej wyszukiwarki systemowej, usługę można wyłączyć.
- kontrola rodzicielska. Ten serwis dostał się do systemu Windows 7 z wersji Vista i jest potrzebny tylko do zapewnienia zgodności z nim. Wyłączyć.
- Agent zasad IPSec. Prawie nigdy nie używany na domowym komputerze. Wyłączyć.
- KtmRm dla koordynatora transakcji rozproszonych. Jeśli przeczytasz opis usługi, stanie się jasne, że nie zaleca się jej uruchamiania, chyba że jesteś pewien, że jej potrzebujesz. Wyłączyć.
- Adres IP usługi pomocniczej. Nie używany komputer domowy. Wyłączyć.
- Menedżer druku. Jeśli nie używasz drukarki, wyłącz tę usługę. Jeśli od czasu do czasu drukujesz dokumenty, spróbuj ustawić uruchamianie na Ręczne. Jeśli w takim przypadku drukowanie nie działa, zmień typ uruchamiania na Auto. To, czy drukarka będzie działać z typem uruchomienia Ręczny, zależy tylko od jej sterowników.
- Drugie logowanie jest wymagane do uruchamiania procesów jako inny użytkownik. Wyłączone ze względów bezpieczeństwa.
- Faks. Wyłącz, jeśli nie wysyłasz ani nie odbierasz faksów.
- Windows Defender chroni przed programy szpiegujące. Można wyłączyć, jeśli planujesz instalację w systemie system alternatywny ochrona.
- Zapora systemu Windows. Można wyłączyć, jeśli w systemie zainstalowano zaporę innej firmy.
- Zasady usuwania kart inteligentnych. Jeśli nie używasz kart inteligentnych, nie potrzebujesz usługi.
- Usługa inicjatora iSCSI firmy Microsoft. Jeśli nie używasz urządzeń iSCSI, możesz ustawić typ uruchamiania usługi na Ręczny.
- Wykrywanie SSDP jest wymagane w przypadku urządzeń korzystających z protokołu SSDP. Można wyłączyć.
- Adaptacyjna regulacja jasności jest wymagana tylko dla posiadaczy komputerów z wbudowanym czujnikiem światła do automatycznego dostosowywania jasności monitora.
- Przeglądarka komputera jest wymagana do wykrywania komputerów roboczych w sieci lokalnej. Pojedynczy komputer nie potrzebuje serwisu. Wyłączyć.
- Serwer. Usługa jest wymagana tylko dla komputerów używanych w organizacji dostęp publiczny do plików lub drukarki. Wyłączyć.
- Usługa wsparcia Bluetooth. Wyłącz, jeśli nie masz Bluetooth.
Skrócenie czasu wyłączenia: optymalizacja systemu Windows 7
Czas zamykania systemu również można skrócić, ale można to zrobić tylko nieco barbarzyńską metodą – skracając czas potrzebny do zakończenia procesu uruchomione programy. Jeśli system nie zdąży dokończyć ich pracy, zostaną zatrzymani siłą. Ponownie otwórz rejestr i znajdź tam gałąź HKEY_LOCAL_MACHINE -> System -> CurrentControlSet -> Control. Znajdź tam parametr WaitToKillServiceTimeout i zmień jego wartość z 12000 na 2000.
Znajdź tam parametr WaitToKillServiceTimeout i zmień jego wartość z 12000 na 2000. 
Funkcja ReadyBoost
Windows 7 ma opcję używania dysków flash oprócz pamięci RAM do buforowania danych. Przyspiesza to operacje odczytu i zapisu danych oraz poprawia wydajność systemu. Aby skorzystać z opcji ReadyBoost, musisz dostępność USB jeździ lub fiszki podłączony do komputera za pomocą czytnika kart. Włóż dysk do Port USB komputer iw oknie Autoodtwarzanie wybierz Przyspiesz system za pomocą Windows ReadyBoost. Określ limit miejsca dostępnego do użycia. Kliknij przyciski Zastosuj i OK, aby zapisać ustawienia. Następnie plik ReadyBoost.sfcache zostanie utworzony na dysku USB. W żadnym wypadku nie wyjmuj pendrive’a z komputera!
Określ limit miejsca dostępnego do użycia. Kliknij przyciski Zastosuj i OK, aby zapisać ustawienia. Następnie plik ReadyBoost.sfcache zostanie utworzony na dysku USB. W żadnym wypadku nie wyjmuj pendrive’a z komputera! Optymalizacja dysku twardego w systemie Windows 7
Funkcja ta obowiązuje w systemach z rodziny Windows, począwszy od wersji XP, dostępna jest również w „siódemce”, jednak jeśli ta opcja była domyślnie włączona w XP, należy ją włączyć samodzielnie w Windowsie. Kliknij kliknij prawym przyciskiem myszy ikona Mój komputer i otwórz Menedżera urządzeń. Znajdź na liście Urządzenia dyskowe, kliknij prawym przyciskiem myszy nazwę dysku twardego i wybierz Właściwości. Pojawi się okno, w którym potrzebujemy zakładki Polityka. Zaznacz pole „Wyłącz czyszczenie bufora ...”. Tutaj w Menedżerze urządzeń na liście znajdujemy gałąź Kontrolery IDE ATA / ATAPI, gdzie we właściwościach wszystkich kanałów ATA w zakładce Ustawienia zaawansowane zaznacz pole obok Włącz / Włącz DMA (Włącz DMA).
Tutaj w Menedżerze urządzeń na liście znajdujemy gałąź Kontrolery IDE ATA / ATAPI, gdzie we właściwościach wszystkich kanałów ATA w zakładce Ustawienia zaawansowane zaznacz pole obok Włącz / Włącz DMA (Włącz DMA). 
Przyspiesz kopiowanie i przenoszenie plików
Jedną z nowych opcji w systemie Windows 7 jest zdalna kompresja różnicowa, która ma na celu obliczanie różnic między dwoma obiektami, co zmniejsza ilość przesyłanych danych, ale wymaga więcej czasu na obliczenia. Możesz wyłączyć tę opcję w narzędziu Składniki systemu Windows. Znajdź ikonę Programy i funkcje w Panelu sterowania i otwórz listę po lewej stronie Włącz lub wyłącz Komponenty Windowsa. Odznacz pole obok opcji Zdalna kompresja różnicowa.
Wyłącz weryfikację podpisu sterownika
To ustawienie znacznie skróci czas wymagany do zainstalowania sterowników. Wyszukaj w menu Start narzędzie gpedit.msc. Następnie w elemencie Konfiguracja użytkownika przejdź ścieżką Szablony administracyjne -> System -> Instalacja sterowników. Kliknij Podpis cyfrowy sterowniki urządzeń iw oknie, które zostanie otwarte, wybierz Wyłącz, kliknij Zastosuj i OK.
Następnie w elemencie Konfiguracja użytkownika przejdź ścieżką Szablony administracyjne -> System -> Instalacja sterowników. Kliknij Podpis cyfrowy sterowniki urządzeń iw oknie, które zostanie otwarte, wybierz Wyłącz, kliknij Zastosuj i OK. 
Przyspiesz widok miniatur
Aby zwiększyć szybkość przeglądania miniatur, wprowadź niezbędne ustawienia do rejestru. Otwórz gałąź HKEY_CURRENT_USER -> Panel sterowania -> Mysz. Zmień ustawienie MouseHoverTime na 100 lub mniej.
Zmień ustawienie MouseHoverTime na 100 lub mniej. 
Przyspiesz menu startowe
Po otwarciu menu Start system spędza trochę czasu na wykrywaniu i wyróżnianiu ostatnio zainstalowane programy. Jeśli nie potrzebujesz tej opcji, możesz ją wyłączyć, skracając czas otwierania menu. Kliknij prawym przyciskiem myszy przycisk Start i wybierz Właściwości z wyświetlonego menu. Na karcie Menu kliknij przycisk Dostosuj. W oknie, które pojawi się z listą ustawień, odznacz element „Podświetl ostatnio zainstalowane programy”.
Na karcie Menu kliknij przycisk Dostosuj. W oknie, które pojawi się z listą ustawień, odznacz element „Podświetl ostatnio zainstalowane programy”.  Przed otwarciem menu Start następuje krótka przerwa, którą można skrócić, zmieniając odpowiednie ustawienie rejestru. Aby to zrobić, najpierw uruchom rejestr, wpisując słowo regedit na pasku menu Start i naciskając Enter.
Przed otwarciem menu Start następuje krótka przerwa, którą można skrócić, zmieniając odpowiednie ustawienie rejestru. Aby to zrobić, najpierw uruchom rejestr, wpisując słowo regedit na pasku menu Start i naciskając Enter.  W otwartym edytorze rejestru znajdź klucz HKEY_CURRENT_USER -> Panel sterowania -> Pulpit i zmień wartość klucza MenuShowDelay z 400 na 50. Następnie pauza podczas otwierania menu wyraźnie się zmniejszy.
W otwartym edytorze rejestru znajdź klucz HKEY_CURRENT_USER -> Panel sterowania -> Pulpit i zmień wartość klucza MenuShowDelay z 400 na 50. Następnie pauza podczas otwierania menu wyraźnie się zmniejszy. 

Wyłącz niepotrzebne efekty wizualne
Jeśli Twój komputer jest wyposażony w słabszą kartę graficzną lub korzysta z rozwiązania graficznego wbudowanego w kartę płyty głównej, efekty wizualne Aero mogą powodować zauważalny spadek wydajności. Szczególnie często z tym problemem borykają się właściciele niedrogich laptopów, przeznaczonych głównie do pracy biurowej. W Panelu sterowania kliknij ikonę System iw oknie, które zostanie otwarte, wybierz Zaawansowane ustawienia systemu. Zobaczysz okno, w którym powinieneś przejść do zakładki Zaawansowane. Kliknij przycisk Opcje w obszarze Wydajność. Otworzy się okno z listą efektów specjalnych, z których wiele znacząco wpływa na wydajność systemu.
Kliknij przycisk Opcje w obszarze Wydajność. Otworzy się okno z listą efektów specjalnych, z których wiele znacząco wpływa na wydajność systemu.  Musisz skonfigurować system tak, aby zapewnić optymalną równowagę między wyglądem a wydajnością. Na słabe komputery Możesz wyłączyć wszystkie efekty, wybierając opcję „Zapewnij najlepszą wydajność”. Uaktywniając element „Efekty specjalne”, możesz niezależnie wybrać potrzebne efekty. Większość użytkowników woli nie wyłączać opcji „Gładkie postrzępione czcionki ekranowe”.
Musisz skonfigurować system tak, aby zapewnić optymalną równowagę między wyglądem a wydajnością. Na słabe komputery Możesz wyłączyć wszystkie efekty, wybierając opcję „Zapewnij najlepszą wydajność”. Uaktywniając element „Efekty specjalne”, możesz niezależnie wybrać potrzebne efekty. Większość użytkowników woli nie wyłączać opcji „Gładkie postrzępione czcionki ekranowe”. Podczas pracy przy komputerze użytkownicy pobierają niektóre pliki, kopiują inne, instalują i usuwają inne. W rezultacie owsianka jest uzyskiwana w systemie Windows. Zasadniczo nie jest to przerażające, ale są 2 problemy.
Pierwsza jest o godz w dużych ilościach plików będziesz mieć mało wolnego miejsca. A przy ich ciągłym kopiowaniu, przenoszeniu i usuwaniu pojawiają się nieprawidłowe wpisy rejestru, ukryte niepotrzebne pliki itp. Nawet ich nie widzisz, ale zajmują miejsce, a co najważniejsze, spowalniają komputer lub laptop. Aby pozbyć się hamulców i usterek, musisz to robić okresowo kompletne czyszczenie komputer z gruzu. W jaki sposób? Za pomocą specjalnego oprogramowania.
Od razu zauważam, że poniższe narzędzia są uniwersalne i działają w systemach Windows 10, 8, 7. Dlatego wersja systemu operacyjnego na komputerze lub laptopie nie ma znaczenia.
Jednym z najlepszych programów do czyszczenia śmieci komputerowych jest Advanced SystemCare. Jest łatwy w użyciu i idealny dla początkujących. Wystarczy jedno kliknięcie, kilka minut - i Czyszczenie okien zakończono sukcesem.
Tak, a to narzędzie ma cały samochód możliwości. Na przykład może to zrobić:
- inteligentna defragmentacja dysku twardego;
- usuwanie niepotrzebnych plików i złośliwego oprogramowania;
- poprawki etykiet;
- naprawa i defragmentacja rejestru;
- optymalizacja i przyspieszenie systemu do gier;
- naprawianie luk;
- Przyspieszenie Internetu itp.
Wystarczy zaznaczyć odpowiednie pola wyboru i kliknąć przycisk „Sprawdź”. A dla tych, którzy chcą robić wszystko ręcznie, dostępna jest zakładka „Baza narzędzi”.
Nawiasem mówiąc, to narzędzie jest całkowicie w języku rosyjskim i bezpłatne (istnieją pewne ograniczenia w porównaniu z wersją płatną). Dlatego jest uważany za dobry środek do czyszczenia komputera. Link do biura stronie internetowej .

Jego główne cechy:
- czyszczenie kosza, plików tymczasowych i przeglądarek (cache, cookies);
- czyszczenie i optymalizacja rejestru;
- usuwanie oprogramowania;
- programy czyszczące od uruchomienia;
- analiza i kasowanie dysków;
- wyszukaj duplikaty;
- Przywracanie systemu.
Nawiasem mówiąc, czyszczenie systemu śmieci jest bardzo szybkie. I to jest ogromny plus tego narzędzia. W końcu usunięcie niepotrzebnych plików i programów zajmuje nie więcej niż 5 minut!
Kolejnym plusem CCleaner jest automatyczne czyszczenie komputera lub laptopa. Możesz dostosować narzędzie dla siebie, określając:
- czyszczenie zostało wykonane podczas uruchamiania komputera (niezalecane - zbyt często);
- program monitorował system lub przeglądarki i powiadamiał, gdy pozostało mało miejsca;
- wszystkie pliki starsze niż 24 godziny zostały usunięte z kosza itp.
Narzędzie jest dostępne w kilku wersjach: płatnej, bezpłatnej i przenośnej (nie wymaga instalacji). Każdy z nich jest całkowicie w języku rosyjskim. Możliwości bezpłatne narzędzie jest więcej niż potrzeba do czyszczenia komputera lub laptopa, więc w razie potrzeby możesz go znaleźć w biurze. stronie internetowej.
Auslogics BoostSpeed
Jeśli Twój komputer działa bardzo wolno, wypróbuj narzędzie Auslogics BoostSpeed . Ten świetny program do czyszczenia i optymalizacji komputera, co pomoże wyeliminować błędy i przyspieszyć jego pracę.

Podobnie jak poprzednie dwa narzędzia, ma również cała linia użyteczne narzędzia:
- usługa dyski twarde(czyszczenie, wyszukiwanie błędów, defragmentacja);
- zwolnienie wolnego miejsca na dysku twardym;
- kontrola oprogramowania i ustawienia automatycznego uruchamiania;
- czyszczenie rejestru i jego defragmentacja;
- strojenie systemu i optymalizacja usług Windows;
- odzyskiwanie plików;
- Przyspieszenie Internetu itp.
Również w Auslogics BoostSpeed jest „Doradca”, który udziela wskazówek, jak przyspieszyć komputer lub laptop i naprawić krytyczne błędy.

Kolejną zaletą jest obecność harmonogramu. Możesz ustawić automatyczne czyszczenie komputera lub laptopa wybierając:
- częstotliwość (codziennie, tydzień lub miesiąc);
- dzień tygodnia;
- dokładny czas rozpoczęcia optymalizacji;
- Działania, które należy podjąć.

W wyznaczonym czasie to narzędzie uruchomi się i wykona swoją pracę (nawet jeśli było wyłączone).
Ustawiając „Harmonogram”, możesz wyłączyć Auslogics Boostspeed i całkowicie o tym zapomnieć. A ona sama raz w tygodniu lub miesiącu posprząta śmieci, usunie niepotrzebne pliki, a następnie zda ci raport z podjętych działań.
Narzędzie obsługuje Windows 10, 8, 7, a nawet Vista i XP. Poza tym jest całkowicie po rosyjsku. Na stronie dewelopera dostępne są 2 wersje - płatna i bezpłatna. Link do biura stronie Auslogics.
Glary Narzędzia
Glary Utilities - jest uważany za prawdziwy kombajn, ponieważ obsługuje ogromną liczbę funkcji:
- czyszczenie, defragmentacja, przywracanie rejestru;
- optymalizacja pamięci;
- usuwanie, regeneracja i utworzyć kopię zapasową kierowcy;
- odinstalowywanie oprogramowania, sprawdzanie dostępności aktualizacji itp.
Czyszczenie i optymalizacja systemu komputerowego można wykonać jednym kliknięciem. Wystarczy umieścić ptaki w odpowiednich miejscach i kliknąć przycisk „Znajdź problemy”. Narzędzie działa dość szybko. Skanowanie i czyszczenie systemu Windows zajmuje średnio 10 minut.
Narzędzie jest płatne, ale jest też darmowa wersja. Link do biura Witryna Glary.
Revo Uninstaller - usuń niepotrzebne programy
Jeśli nie potrzebujesz funkcjonalnych kombajnów, możesz zainstalować oprogramowanie, które pełni funkcję konkurencyjną. Na przykład istnieje dobre narzędzie do czyszczenia komputera z niepotrzebnych programów - Dezinstalator Revo.

Jego główny plus: poprawnie usuwa wszelkie aplikacje (bez pozostawiania ogonów i niepotrzebnych plików). Ponadto narzędzie poradzi sobie nawet z oprogramowaniem, które z jakiegoś powodu nie chce zostać usunięte w standardowy sposób. Jednak ma też kilka dodatkowych narzędzi:
- narzędzie do czyszczenia niepotrzebnych plików;
- menedżer uruchamiania;
- tryb łowcy itp.
Nawiasem mówiąc, środek czyszczący tutaj jest bardzo dobry. Znajduje niepotrzebne pliki nawet po sprawdzeniu przez inne narzędzia. Jeśli zdecydujesz się wypróbować to oprogramowanie, idź do biura. stronie Revo.
Wise Registry Cleaner — działa w systemach Windows 7, 8, 10, Vista i XP. Wie, jak zoptymalizować system, ale jego główną funkcją jest czyszczenie i kompresja rejestru w celu przyspieszenia komputera lub laptopa.

Analiza błędów jest tutaj bardzo szybka i szczegółowa. Narzędzie znajdzie setki problemów, nawet jeśli wcześniej sprawdzisz rejestr za pomocą innego oprogramowania. Dlatego jeśli potrzebujesz szybko posprzątać komputer i przyspieszyć pracę, możesz udać się do biura. Witryna Wise Registry Cleaner.
Ostatnim narzędziem w tej ocenie jest Disk Cleaner. Zaprojektowany do wyszukiwania i usuwania zanieczyszczeń, a także do defragmentacji dysku twardego. Idealne dla tych, którzy chcą wyczyścić swój komputer ze niepotrzebnych plików i przyspieszyć swój komputer.

Narzędzie może usunąć pamięć podręczną aplikacji, nieużywane pliki pomocy i inne śmieci, których nie potrzebujesz, ale zajmuje miejsce na dysku twardym. Program jest całkowicie w języku rosyjskim i darmowy, więc jest bardzo łatwy w użyciu. Link do biura stronie internetowej .