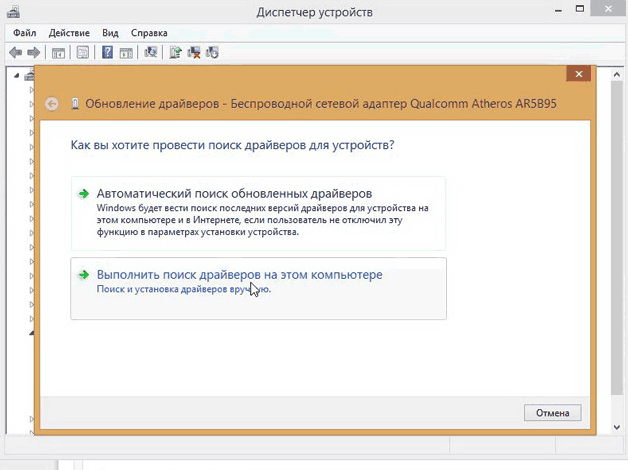Enabling Wi-Fi adapter on a laptop
Without a working WiFi adapter, the laptop will not be able to connect to the wireless network. If you find that the Wi-Fi module is disabled, you can easily enable it yourself in hardware and software.
What is a WiFi adapter
A Wi-Fi adapter is a module in a laptop that is able to recognize signals from routers, establishing a wireless connection to the Internet. A WiFi adapter is available on any modern laptop as a built-in board.
If you want to connect to wireless networks from a computer, you can purchase an external WiFi adapter that connects to the system unit via a USB interface. In any case, the software setting of the equipment will be the same, only the methods of hardware switching on the device will differ.
Hardware enable
To enable the Wi-Fi adapter on a laptop, find the corresponding hardware button on the case or use the hot key combination. You can usually find out the current state of the module (on or off) using the indicator. If it is not lit, then you need to turn on WiFi on the laptop. 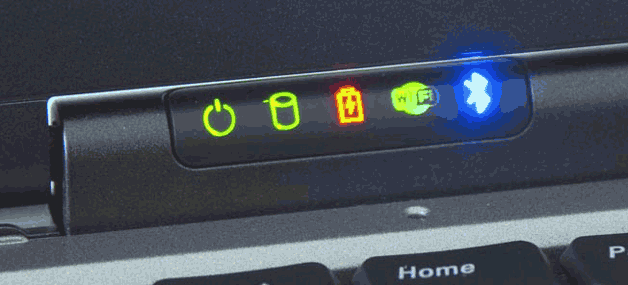
Most often, the combination of the Fn button with one of the keys of the F1-F12 row is responsible for turning it on. On ASUS laptops, for example, the combination Fn + F2 is used. When these two keys are pressed at the same time, all the wireless modules of the laptop are activated, including Wi-Fi. 
Combinations for enabling Wi-Fi on laptops from various manufacturers:
- Acer - Fn + F3.
- ASUS - Fn + F2.
- Dell - Fn + F2.
- Gigabyte - Fn + F2.
- Fujitsu - Fn + F5.
- HP - Fn + F12.
Pictograms will help determine the appropriate key. Usually, an antenna is drawn on the desired button, distributing a signal. 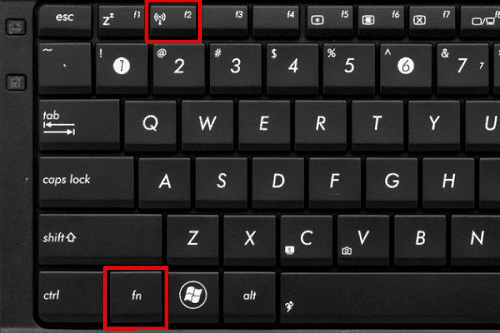
On some laptop models, you can turn on the WiFi adapter with a separate button on the case. It can be located directly below the display. On older models, there is a two-position switch, which is located on the side of the laptop.
Software inclusion
If, after the hardware enablement of the WiFi adapter, the tray icon does not display the wireless connection icon with a list of available points for connection, then you will have to activate the module also programmatically. You can turn on Wi-Fi in the system settings.
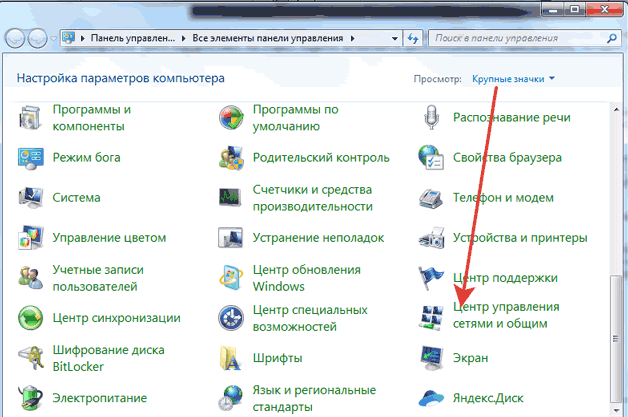
On Windows 8 and Windows 10, WiFi is disabled / enabled by a special switch located above the list of available points or in the system settings. 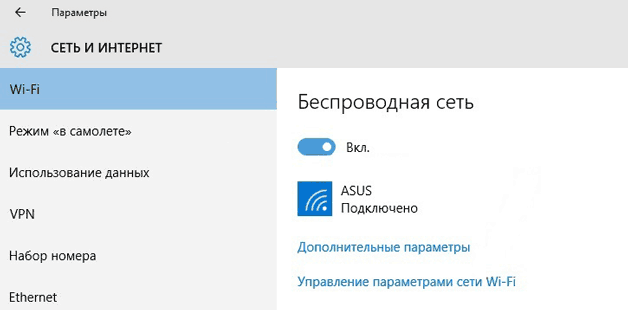
An icon should appear in the notification area, when clicked, a list of wireless networks available for connection will open. If the list indicates that there are no available connections, make sure that Wi-Fi is configured on the router. If the wireless icon in the tray does not appear, make sure that the WiFi adapter works without errors.
Possible problems when turning on
There are several reasons why the Wi-Fi model cannot be turned on:
- The Fn button does not work, respectively, the key combination does not work.
- The adapter drivers are not installed, the system does not detect the device.
- The WiFi module is out of order and needs to be replaced.
Using a keyboard shortcut is usually not the only way to turn on the wireless module, but if you are trying to get the adapter to work using a button combination and nothing happens, then you should check the status of the software. 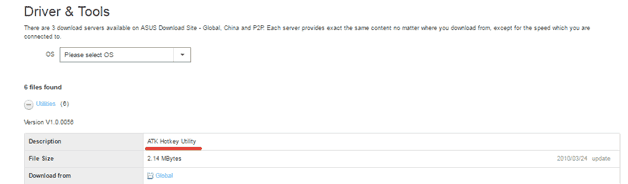
On some laptops, for the Fn button to work correctly, a special utility must be installed in the system. For ASUS laptops, this is the ATK Hotkey Utility. You can find suitable software on the manufacturer's website. The Fn button may not work for other reasons, but this is a topic for a separate large article.
The most common reason why the Wi-Fi adapter fails to turn on is the lack of hardware drivers.
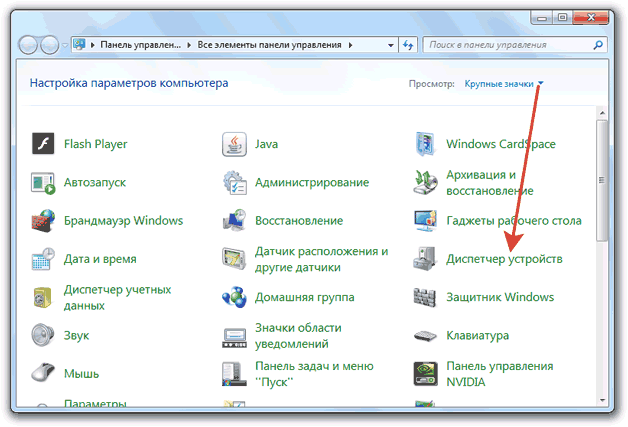
Drivers can be installed automatically or manually. It is recommended to use manual installation after downloading the software from the manufacturer's website. When you manually install the driver of the appropriate version and bit depth, the problem with turning on the adapter should disappear.