How to Merge Hard Drive Partitions in Windows 10
If the hard drive on your computer is divided into two parts, an unpleasant situation may arise when there is not enough space in the system partition for new programs, or in the additional one for personal data. In this case, it is recommended to merge the two sections into one. Therefore, we offer a short guide on how to merge hard disk partitions in Windows 10.
How to merge hard disk partitions on Windows 10 using a regular utility
In this manual, in addition to recommendations for merging departments, you will also find information on how to delete one of them, because this is where you should start. If your computer is new, and the partition that does not contain system files and is called, for example, DATA, then we will simply delete it. If you managed to add any data, then in order to avoid losing it, copy everything to a USB flash drive. So our actions are:
Merge Windows 10 Hard Drive Partitions without Data Loss with AOMEI Partition Assistant
What we do:
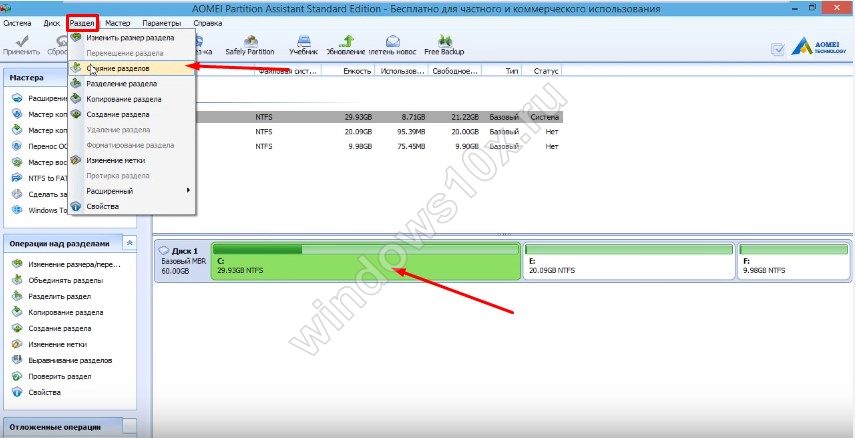
If you are interested, please read on.
How to hide hard drive partitions on Windows 10
It happens that one of the sections of the HDD contains data that we would prefer to hide from prying eyes. In this case, the standard Disk Management utility, which we have already used when merging partitions, will again help us.
What should be done:
- Open the utility panel, as in the instructions above
- In the window that opens, we see all the disks that are on our device
- Select the one you want to hide and right click on it.
- Click "Change Drive Letter or Path" and then "Delete"
- We confirm "OK". Everything that we wanted to hide is hidden
An alternative option to hide what you need in the operating system is the command line method. Here are our steps in this case:
- Open command prompt (Win + R), type dsikpart and confirm with Enter
- Then List Volume and again Enter
- Select the drive letter to hide. Enter Select Volume and press Enter again
- Enter Remove Letter X (where X is the letter of the selected drive) and Enter
- We read the message that the disk was successfully hidden
Interesting - then read on our website!
How to view hidden hard drive partitions on Windows 10
We have already mentioned this briefly: we open our regular utility and in the window that opens we see all the sections that are on the device. Including the hidden ones.
Restoring hard disk partitions
We have already talked about deleting hard disk partitions on Windows 10, let's move on to restoring them. 
We will recover the lost disk using the already familiar AOMEI Partition Assistant program. And here are our steps:
- Open the program, select the unallocated space in the main window and click "Recovery Wizard"
- Select the hard drive on which we will restore partitions and apply "Next"
- In the same window, select Full search (if the quick one did not help)
- The program finds our deleted partitions
- Select them with checkboxes and click "go"
If you don't know, read all the details on our website.






