How to merge two disks into one
How to merge two disks into one without losing information? I have a C: drive and the operating system is installed on it. There are two more disks E: and F:, that's exactly what I want to combine into one disk, but there is information on both disks. This means that with the help of the built-in tools of Windows 7, I cannot do this. Or I can, but I need to transfer the information from the F: drive and delete it, then attach the resulting unallocated space to the E: drive, as a result I will have one large E: drive.
In short, there is a lot of information on both disks and it is quite difficult to transfer it anywhere, I do not have a portable hard disk. I found articles on your site about the free partition manager "", these articles have almost everything: how to create a partition, increase, decrease, and most importantly, all this happens without loss of information, that is, before working with the program, information does not need to be transferred anywhere. You don’t have only an article on how to combine two disks into one, I think that a large audience of your resource will be grateful to you for such an article. Gleb.
How to merge two disks into one
Hello, friends! As our reader correctly noted, for these purposes, you can use the free program "EaseUS Partition Master Free Edition". With this program, you can merge two disks into one without losing information on these disks.Our article is suitable for operating systems: Windows XP, Vista, Windows 7 and Windows 8.1.
We return to today's article. The content of the article:
1) We connect two disks into one using the program "EaseUS Partition Master Free Edition" quickly and easily, naturally without losing information.
2) We connect two disks into one without resorting to any programs, that is, using the tools built into Windows 7. I think this part of the article will also be useful to someone. But we will have to transfer data from the disk that we want to delete, otherwise there is no way.
3) Friends, we also have an article on how to merge two disks into one using the program. This program is the leader among hard disk managers, but unfortunately it is paid.
How to merge two disks into one using EaseUS Partition Master Free EditionLet's go to the official website http://www.easeus.com/download.htm. Choose " EaseUS Partition Master Free Edition"and click Download
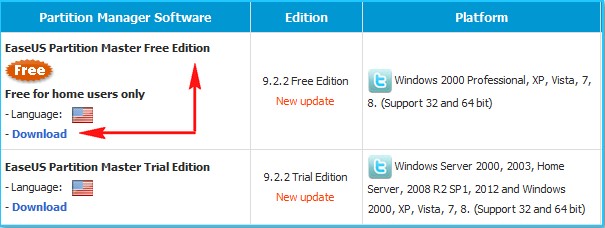
freeware download
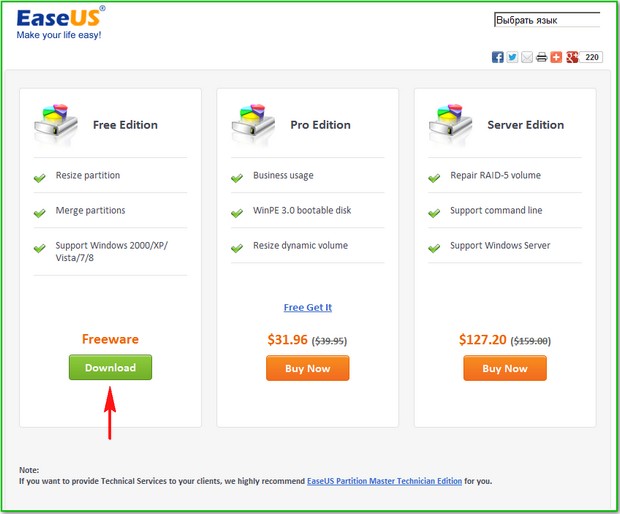
Download Now
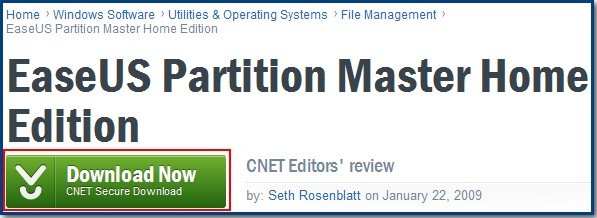
The program installer is downloaded. Let's launch it. Installing the program is simple, but there are a few things to keep in mind.
If you do not need the TuneUp Utilities 2013 optimizer, then uncheck the box and click Next.
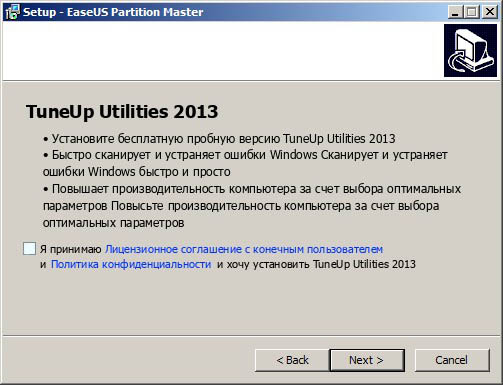
Email is not required
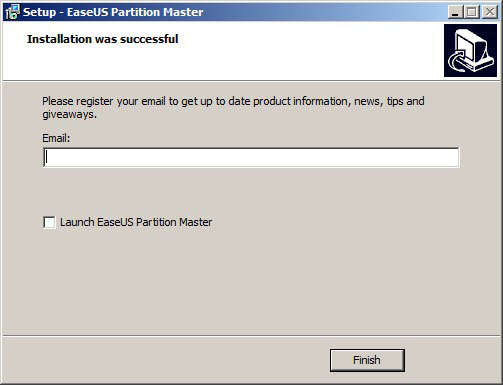
Before starting the program, go to Disk Management. We will not touch drive C:, but we will connect drive E: (59 GB) and drive F: (59 GB), as a result we will get one drive E: (119 GB).

We start the program.
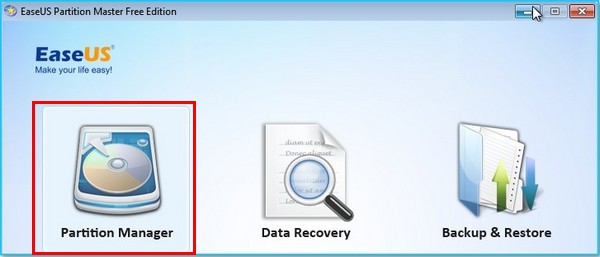
In the main window of the program, click once with the left mouse on the drive E: and click on the Merge tool (merge),
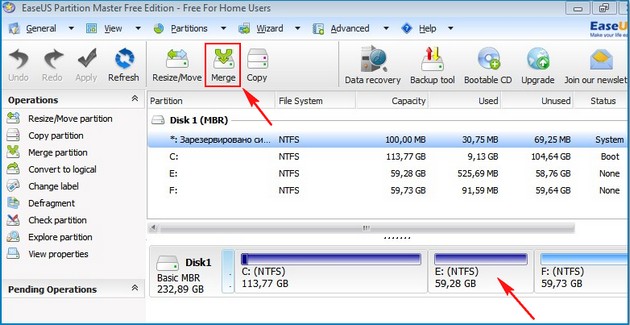
In the window that appears, specify the drive with which we want to merge drive E:, this is drive F:, tick F: and OK.
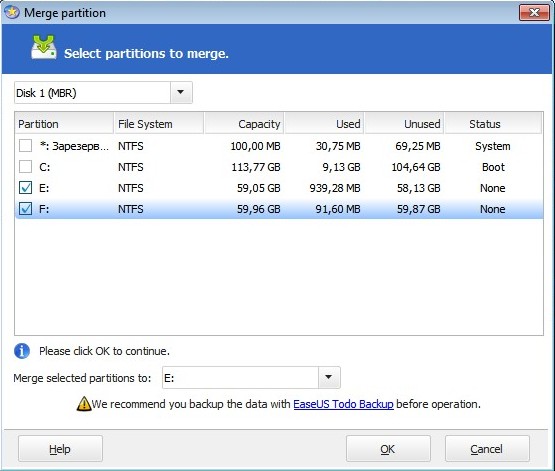
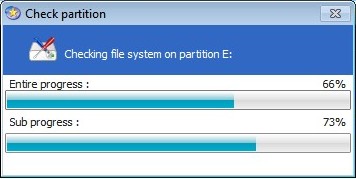
Our program is running in pending operation mode, press the Apply button and OK,
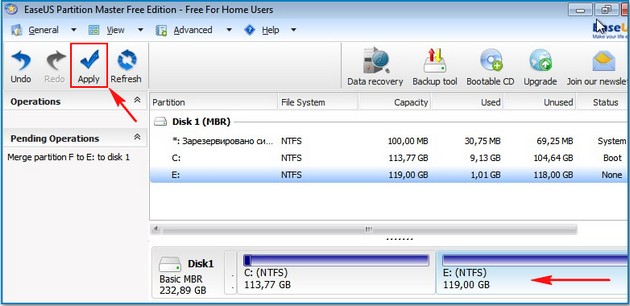
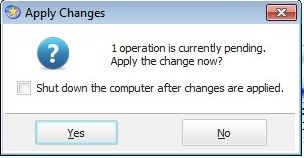
The disk merging process has begun.
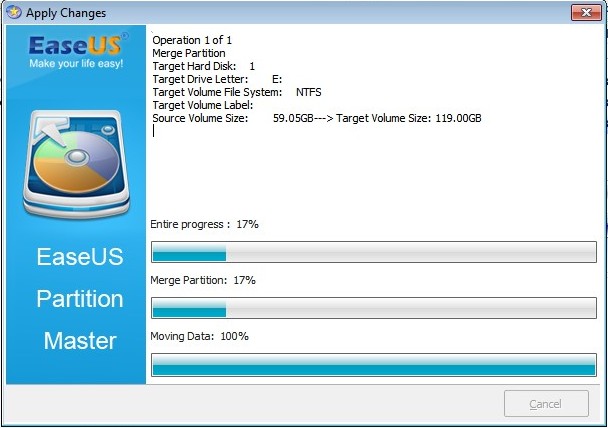
We go to Disk Management and look at the result. Instead of two drives E: and F:, we now have one drive E: (119 GB).

All data that was on drive F: moved to drive E:, to the folder Local Disk F. ![]()
How to connect two disks into one using the Windows 7 operating system itself, Windows 8 without resorting to any programs
Suppose some users do not want to install additional software on their computer and try to get by with the tools built into the operating system.

Let's go to Disk Management. To connect drives E: and F:, you must first transfer all the data from drive F: to a portable hard drive or to a USB flash drive, or to drive E:, then delete the F: drive, right-click on it and select Delete volume, agree Yes.
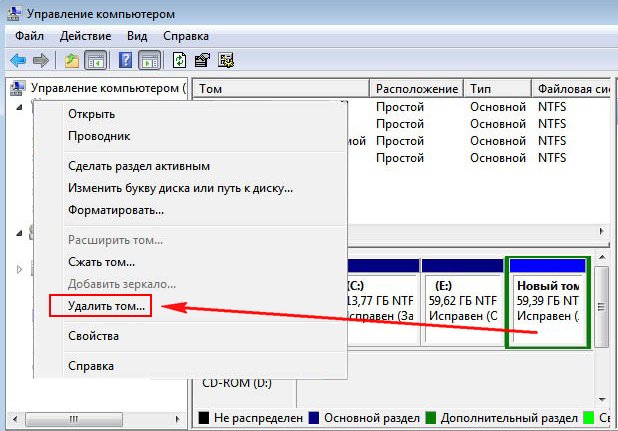

Once again, right-click on the "Free" space and select Delete Partition.
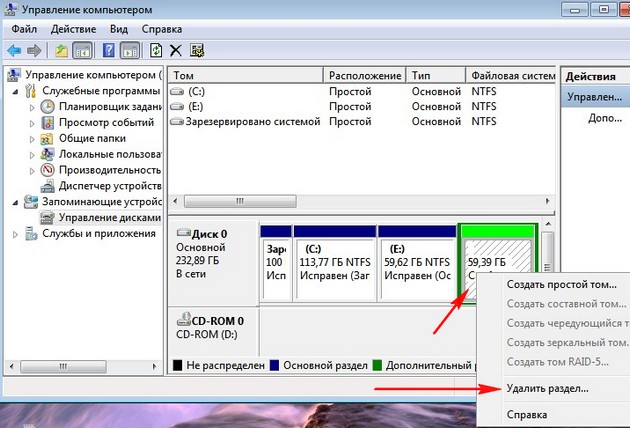
Are you sure you want to delete the section? We agree Yes.

Unallocated space appears with a volume of 59 GB. We attach this unallocated space to the E: drive. Right click on the E: drive and select Extend Volume.

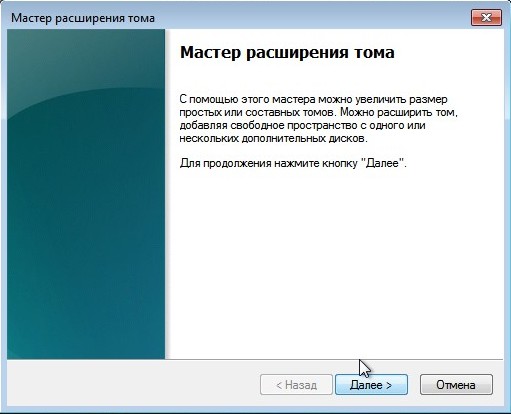

Ready.
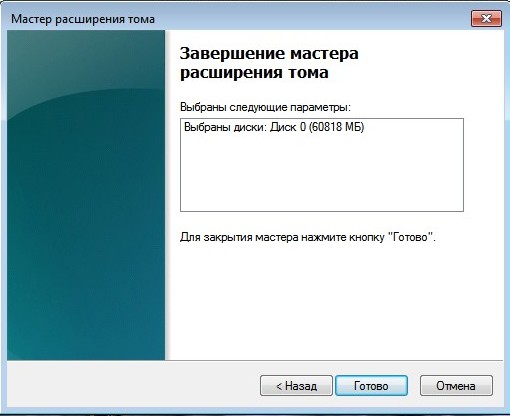
Everything. I will be very glad if someone helped.






