Merge hard disk partitions
If there is not enough space on one of the local disks, then it can be increased at the expense of other volumes by merging them. The procedure for merging a hard disk partition does not pose a threat to user information, since you can choose whether to delete files or not.
About merging sections
There are two main options for doing this procedure:
- Use the built-in system functions. This can be convenient, since you do not need to install any additional software. However, you may encounter serious functional limitations.
- Use programs from third-party developers. In this case, you can get access to advanced functionality (depending on the program), but there is a need to install third-party software.
It is recommended to use the second option, since your data will not be affected during the merging, while the standard Windows utility will most likely format the disk. If saving information on a local disk is unimportant to you, or there is no information there, then you can safely use the standard disk utility.
Option 1: AOMEI Partition Assistant Standard
This is a convenient assistant program that is distributed free of charge and has a full-fledged Russian version. It will allow you to merge volumes or their partitions without losing user and system information. All information that could be deleted is moved to one of the local drives (by default, to the one where the system is installed).
The instructions for working with the program are as follows:
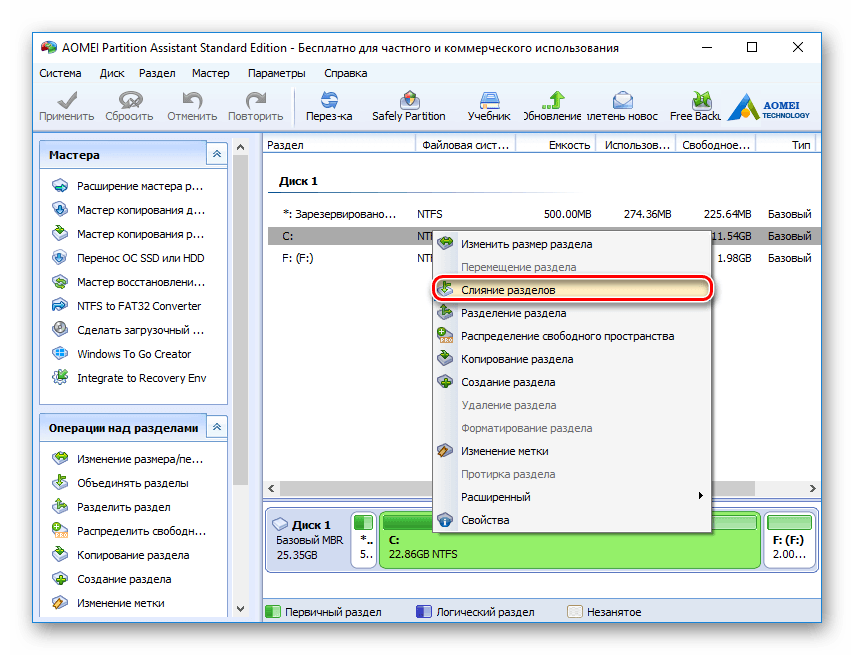
Upon completion of the merge procedure, the system will reboot. Old data that was stored on the donor drive can be found in the folder "X drive". Instead of X, you will have the letter of the donor drive.
Option 2: Minitool Partition Wizard
The program has similar functionality to the one discussed above. However, there are some differences in the interface, plus there is no Russian version. Fortunately, the interface remains understandable for the average user who has a basic understanding of the English language.
The instruction for the program is as follows:
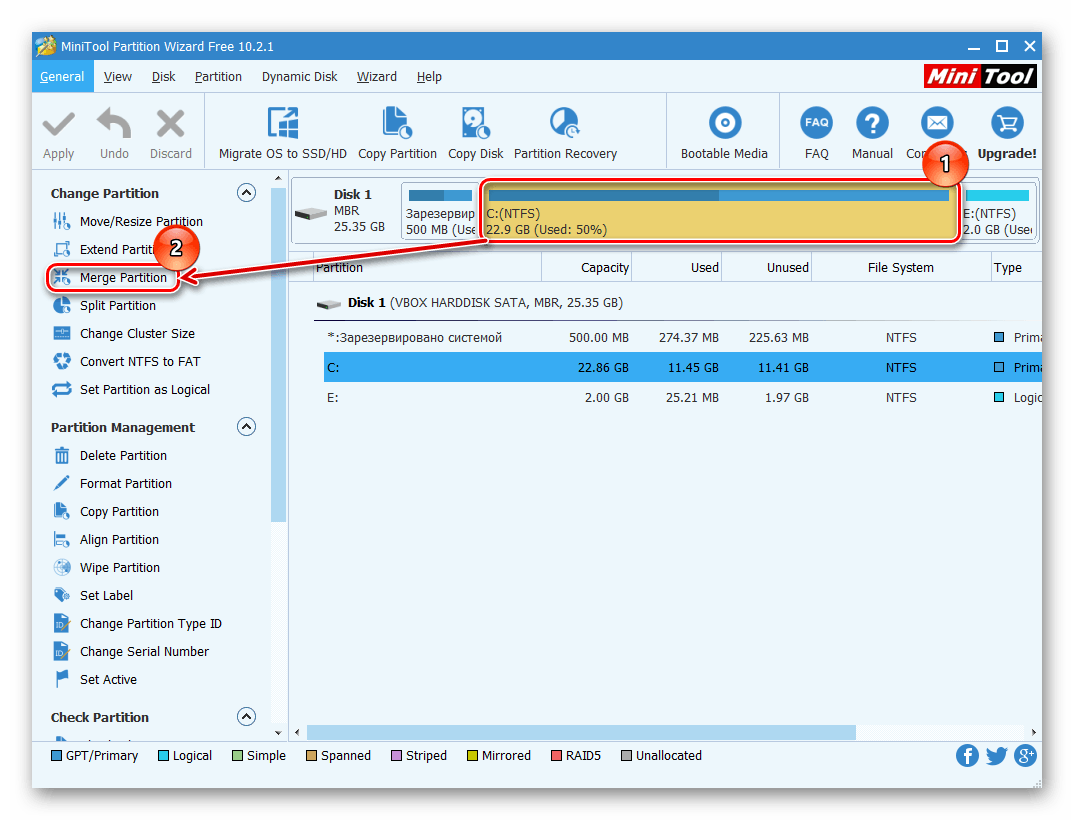
Option 3: Acronis Disk Director
This is a famous multifunctional program that will allow you to merge hard disk partitions, even if they have different file systems. However, you will have to pay for a convenient interface and wide possibilities, since the software is distributed on a paid basis. There is a demo period that temporarily opens all the features of the program for free.
Merging hard disk partitions in Acronis works like this:
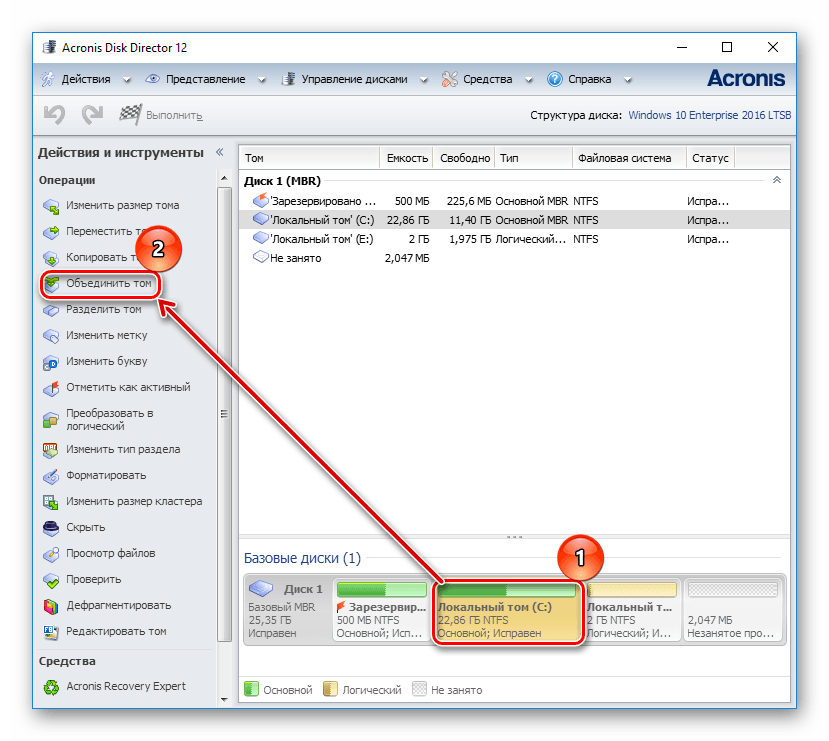
Option 4: Windows Features
The operating system also has in its functionality software that is capable of performing basic operations with disks - "Disk Management". With its help, you can merge volumes with each other, but the information on them will be deleted without the possibility of recovery. There are also cases when it is impossible to merge disks in this way, then you will have to resort to one of the options described above.
If you decide to use the standard Windows utility, then the instruction is as follows:
- open string "Run" using the keys Win+R. In this line you need to write the command:
Press to execute Enter, or "OK".
- In the lower part of the window, select the disk partition that you would like to merge with another. Right click on it and press "Delete volume".
- Confirm the action by clicking on "Yes". After that, all information on the donor disk will be deleted (and the disk itself too). The freed space will be marked as "Undistributed". It will only be checked in the utility window. From "Explorer" this space will disappear.
- Now you need to distribute the freed space. For example, add it to another disk. To do this, right-click on the disk you want to expand. A context menu will open where you need to select "Expand Volume".
- A window will pop up "Extend Volume Wizard". Explore the possibilities "Masters" and press "Further".
- In this step, you need to set the amount of space that you would like to add to the main drive. To do this, use the field called "Select the size of the allocated space (mb)". Here you need to enter the volume in megabytes. One gigabyte is 1024 megabytes. But you can not bother and enter the entire available volume (see "Maximum available disk space"). When finished press "Further".
- A confirmation window will open, where you need to click on "Ready".
- The partitions will be merged, but for them to take effect, it is recommended to restart the computer.
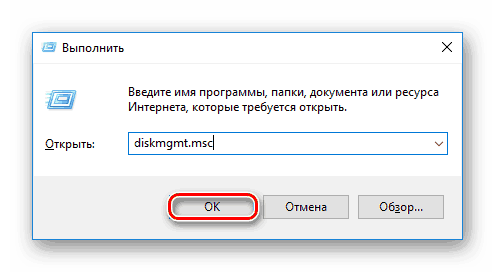
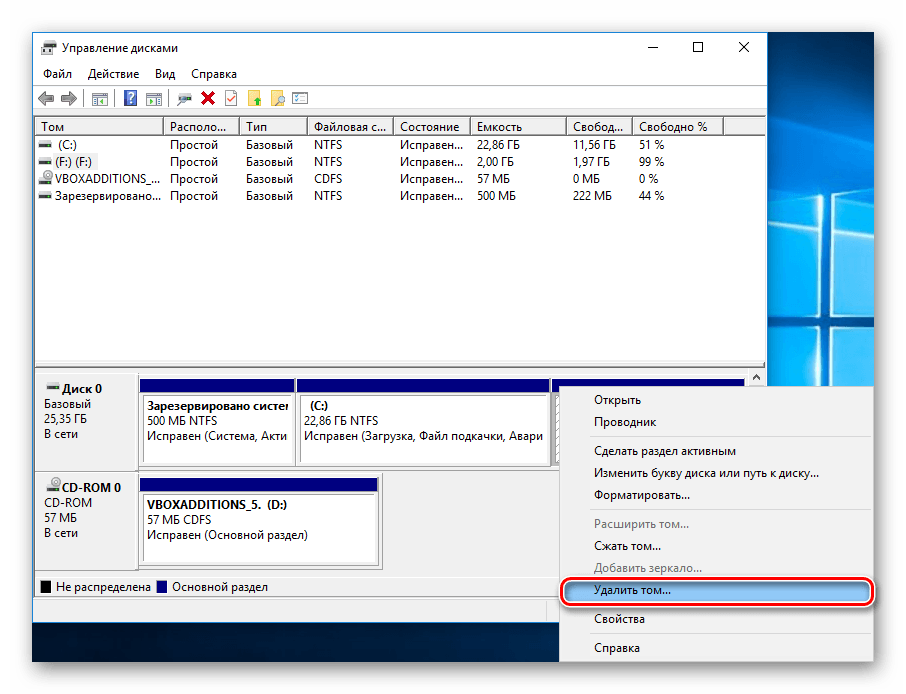
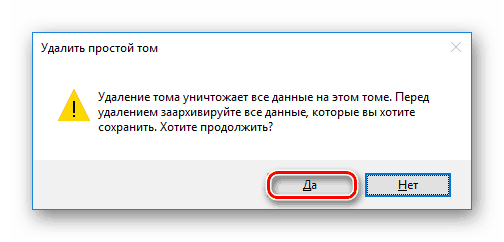
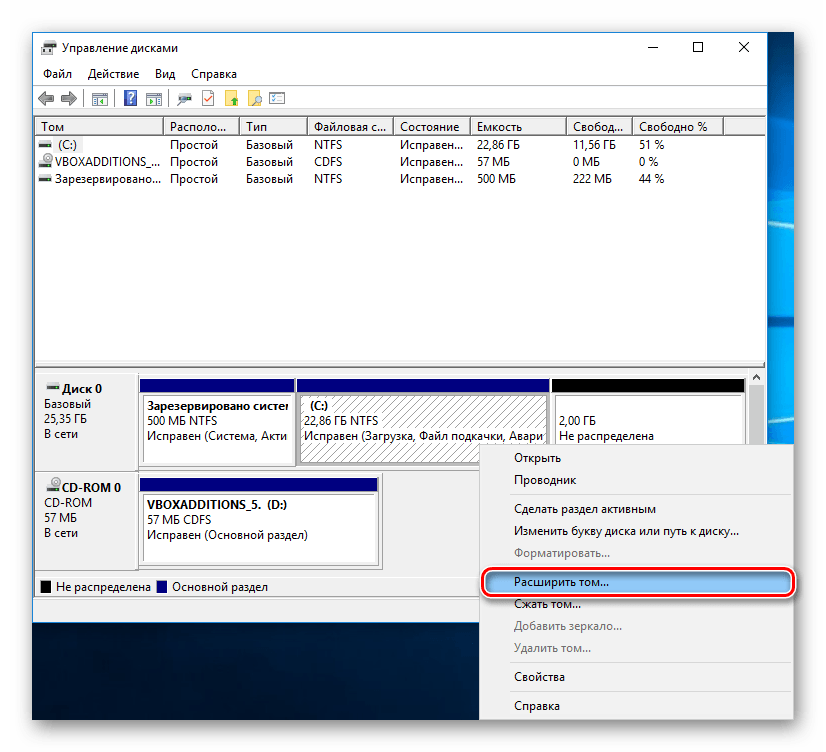
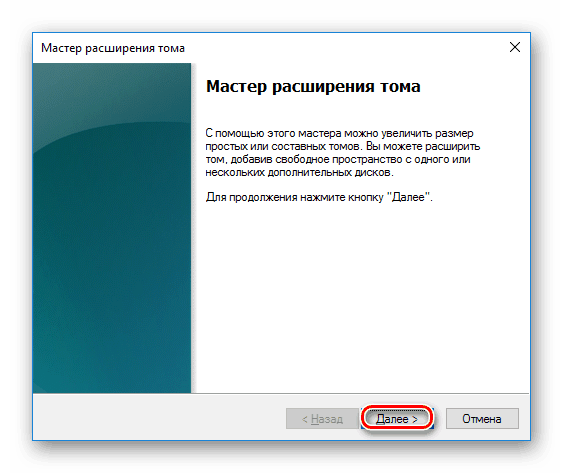
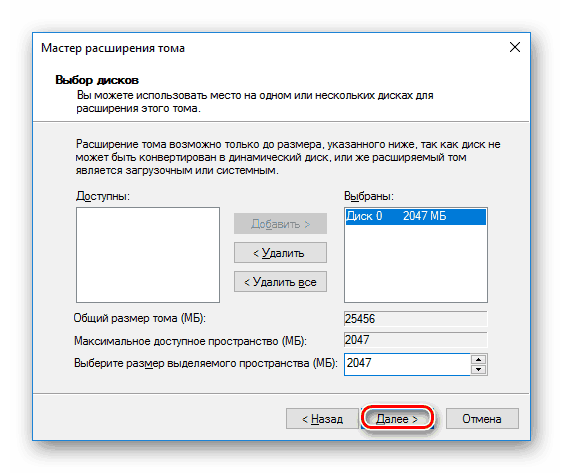
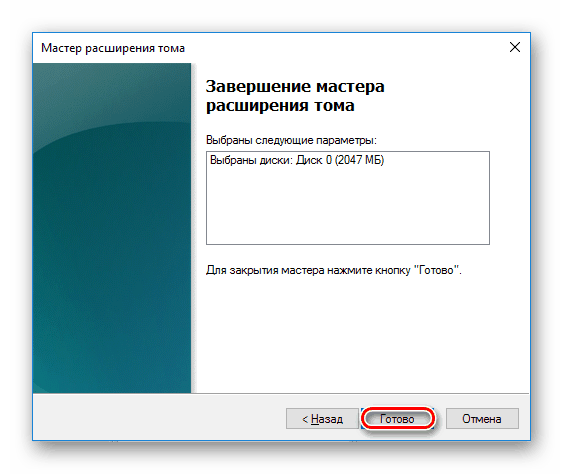
To merge hard disk partitions, you can use any of the proposed options. If you use third-party programs, then still back up important data, as failures are not ruled out.






