Three ways to flip the screen to the home position
I imagine the situation - you turn on the computer, loading occurs and the image on the monitor acquires the wrong orientation. What to do? Panic! We urgently need to fix and turn the screen on the computer to its normal position. And it doesn’t matter why this incident happened - someone’s “unsuccessful” joke or you turned it over yourself.
All described methods are applicable to computers based on OS Windows (7, 8, 8.1, 10) and are arranged in order from simple to complex. No time to waste and let's get started.
Flipping the screen of a computer / laptop using hot keys
The easiest way to get the image position back is to use a combination of hot keys.
Select the desired combination on the keyboard, depending on the current position of the screen:
- Screen rotated 90 degrees to the left - Ctrl + Alt + right arrow;
- Screen rotated 90 degrees to the right - Ctr + Alt + left arrow;
- Screen rotated 180 degrees (upside down) - Ctrl + Alt + arrow pointing down.
The keys must be pressed at the same time - otherwise, nothing will work.
Try using the keyboard shortcut Ctrl + Alt + F8 - this will return the graphics settings to the "Default" value.
Did it help? Bookmark this page (just in case) and you're good to go. If everything remains in place, try the next method.
Flip the image, through the screen options.
Digging through the settings, you could accidentally change the screen orientation from landscape to portrait or portrait, thereby flipping the image. Now the task is to return everything back.
1. On an empty spot on the desktop, right-click. Select Display Options from the context menu.
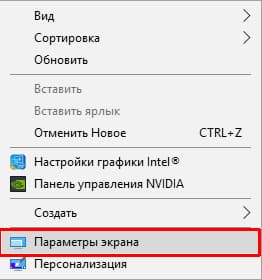
2. You will be taken to the Windows settings, the "Display" section. Find the "Orientation" item, and select the "Landscape" item and save the changes.
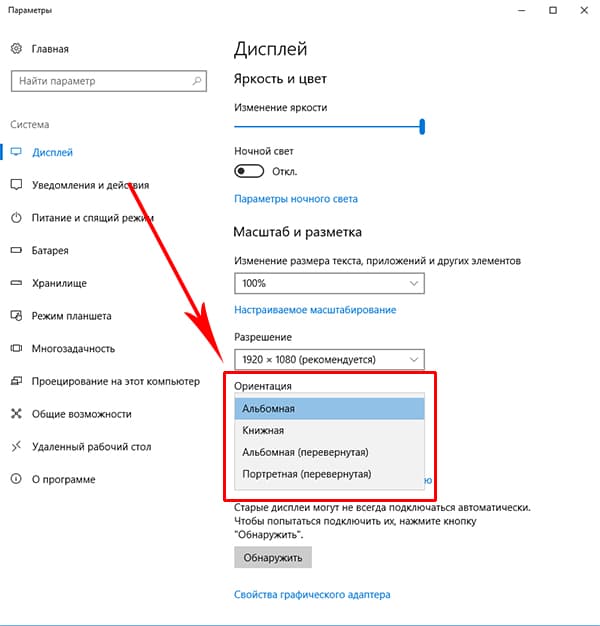
All the above actions are performed on the basis of Windows 10. The only difference from the younger versions is the design of the settings window. Do not be alarmed if the design of the windows from the screenshots does not match yours.
Rotate the screen back through the graphics settings
If all the described methods do not help and the failure occurred at the software level, you can try to rotate the screen through the graphics adapter settings. The sequence of actions will depend on your device and the model of the installed video card.
Let's decide on the type of graphics adapter:
- Intel graphics - for laptops and personal computers without a discrete graphics card;
- Nvidia graphics - for PCs with an installed video card from this company, as well as laptops with a specified video adapter and an external display connected;
- AMD Graphics - For PCs with an AMD GPU and laptops with an external display attached.
Intel Graphics Options
This method is mainly suitable for owners of mobile PCs - laptops and netbooks, since the display works on the basis of graphics integrated into the device's processor. The name and appearance of the settings window may vary depending on the processor model.
1. On an empty spot on the desktop, right-click and in the context menu, click "Graphics Options" - "Rotation" - and the required rotation angle.
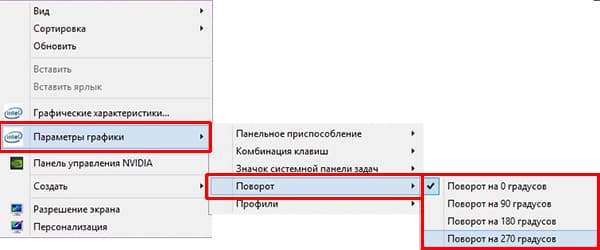
2. If the specified item is missing, go to "Graphical characteristics".
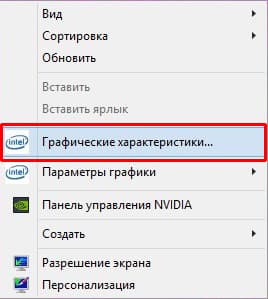
3. In the window of the HD graphics control panel, mark the required rotation angle.
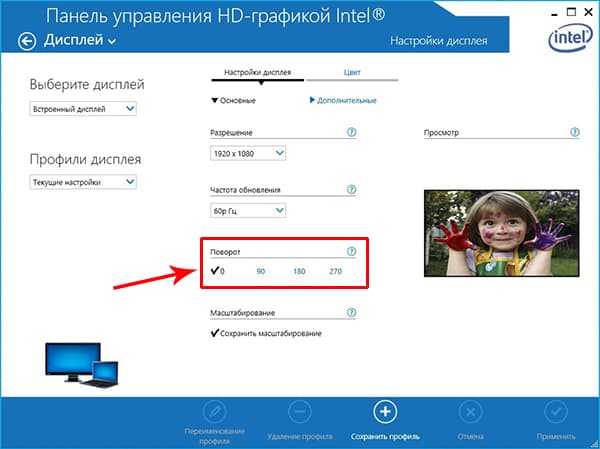
Don't forget to apply the changes, you won't need to restart your device.
Video cards from Nvidia and AMD
This method will help owners of personal computers and mobile PCs with an external monitor connected via the HDMI port. All operations will be carried out from the video card control panel and do not forget to update the drivers first.
- Right-click on an empty spot on the desktop and in the context menu, depending on the manufacturer of the video card, open "AMD VISION Engine Control Center" or "Nvidia Control Panel".
- In the menu, find the "Display" tab and open the "Display Rotation" item.
- It remains to return your monitor to its normal position by selecting the desired angle of rotation.
The approximate sequence of steps and the name of the menu tabs are indicated, as they may vary depending on the version of the drivers and the model of the video card.
Conclusion
In this manual, I described all the available methods for solving the problem. If none of the described actions helped to flip the image, try using one of the restore points or check the device for viruses. Also, a banal driver update often helps.
Well, if the problem is solved - thank the author with a like and a comment, I will be pleased.






