MicroSD Recovery: A Guide to Recovering Lost Data
MicroSD recovery is a very popular topic in our time, because flash drives break very often, and you don’t want to lose information from them.
Therefore, many people are looking on the Internet for information on the easiest way to get information from a medium that does not work.
Moreover, the problems can be very different - someone's flash drive simply cannot be restored, someone has errors, and so on.
And the answer to the above question is very simple - there is a special program for recovering MicroSD, and far from one.
The user only needs to use the most suitable of them.
MicroSD recovery software
CardRecovery
This program does an excellent job of recovering photos, video and audio content from storage media.
Unfortunately, it does not restore regular files, therefore it is intended only for those flash drives that are used in mobile phones, cameras and players.
How to use CardRecovery:
- Download the program from this link. Run it, read the greeting and click Next.
- We select the flash drive in the Drive letter section, the device type in the “Camera Brand and File type” section (check the boxes next to the types of files that will be restored there) and the folder where the recovered files will be saved in the Destination Folder section. Click Next.
- We are waiting for the end of the recovery process. Click Next.
- We see a list of recovered files. Check the boxes next to the ones you want to keep. Click Next for the last time. The process is over.
PC Inspector Smart Recovery
This is already a much more functional program that recovers almost all types of files available today.
It works for both fixed hard drives and removable media. To use it, you must do the following:
- Download the program from this link. Open it.
- In the start window, select the "Restore logical files" item. You may need to click on the tab with the green up arrow on the left.
- Next, you need to select the desired drive on one of the tabs (it can also be among logical drives). Click on the checkbox on the right.
Hint: You can find out the letter and name of the flash drive in Windows in “My Computer” (“Computer”, “This Computer”, depending on the OS).
- Select a start and end sector. You need to do this so that the scan size matches the size of the media. Click on the checkbox on the left.
- Next we will see a list of all files. Green indicates those that can be restored, and yellow indicates those that do not require restoration. After that, you need to click on the floppy disk icon on the left.
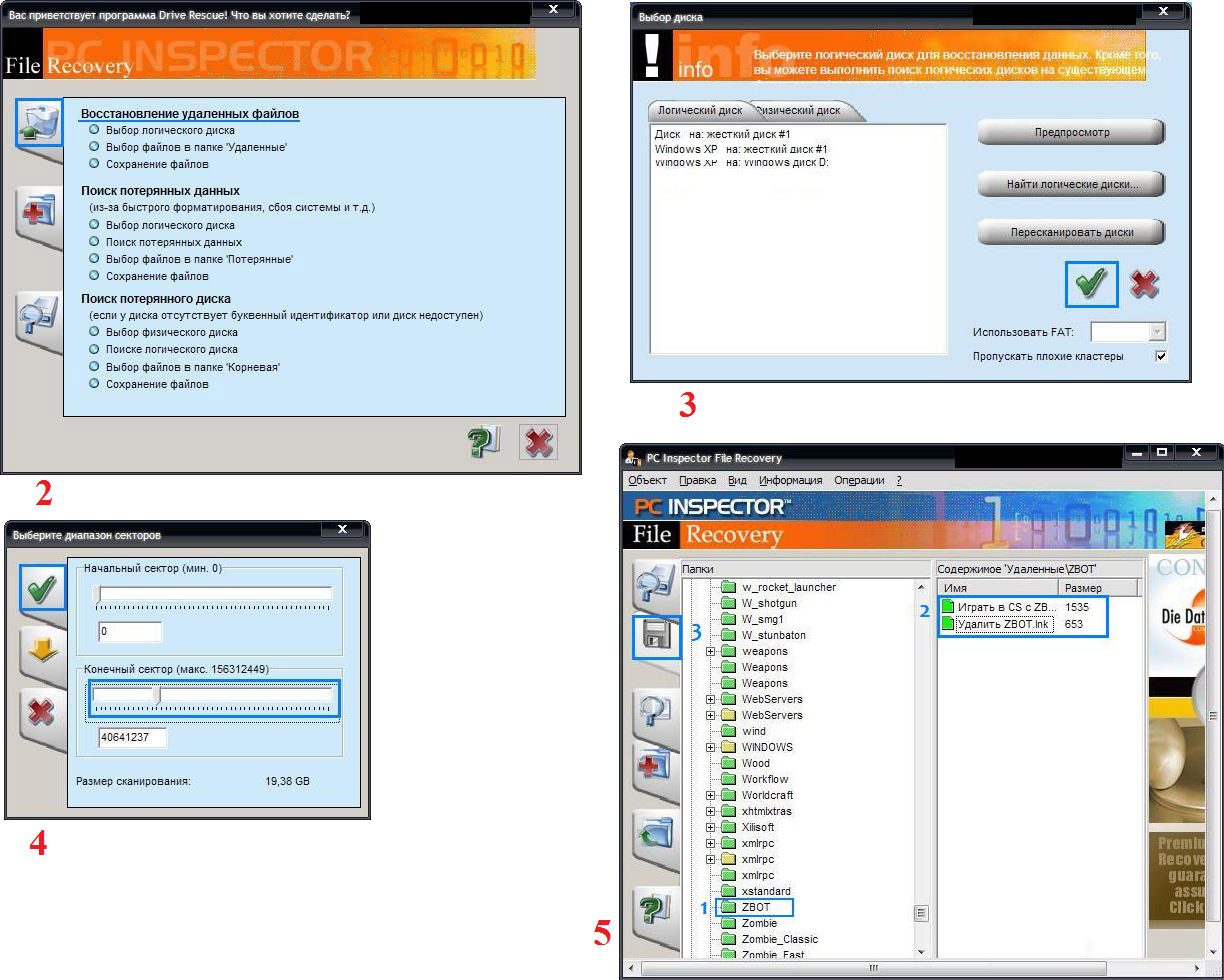
R-studio
On the official website they write that today it is the most “comprehensive” file recovery software.
Users do not resist this conclusion. To recover data using R-Studio, do the following:
- Download the program (here is the link) and run it.
- In the Drivers section, click on the media from which the data will be restored. The Properties section will display its properties.
- Further, the folders will be displayed in the Folders section, and the files in this folder will be displayed in the Contents section. To restore them, you need to click on the Recover button on the top panel of the program window.
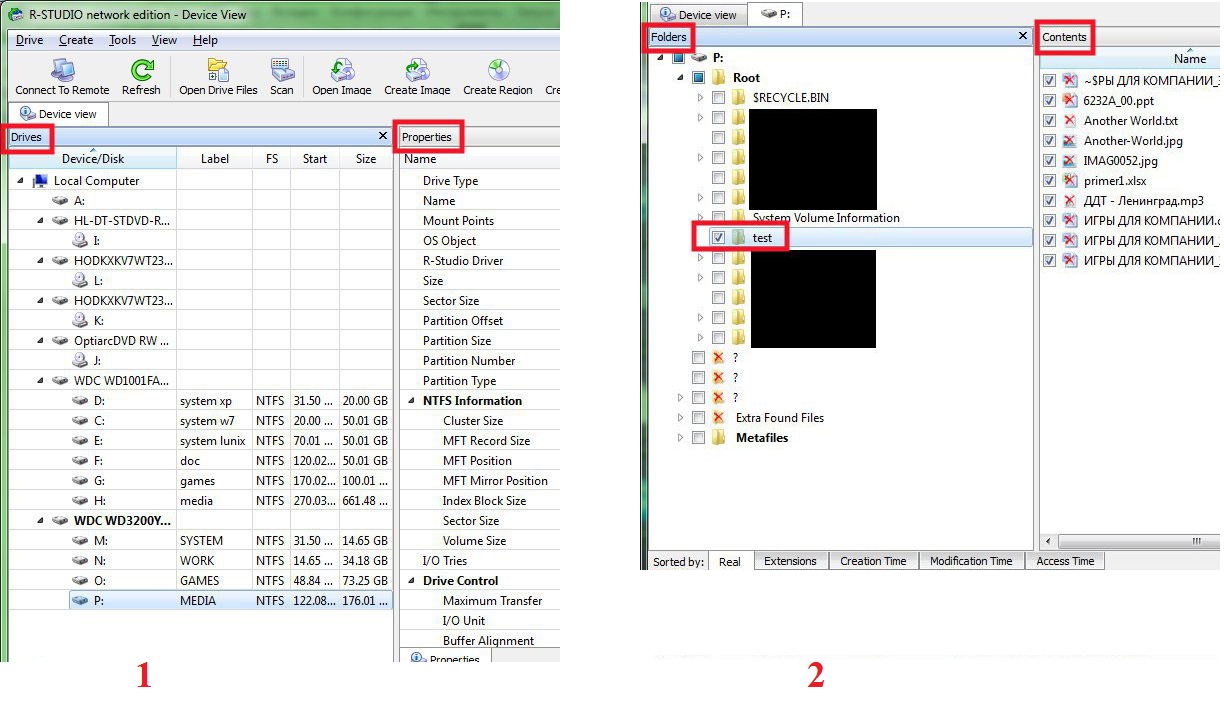
Easy Recovery
Many experts say that this is a really good file recovery program. There is only one way to check this:
- Download the free version of the program from this link and run it.
- In the start window, click "Continue". In the next select "Memory cards".
- Click "Continue" again. Select "Data Recovery" and check the box next to the file system of this media at the bottom.
- Click "Continue" again. Wait for the end of scanning of deleted files and a window with a report on the list of deleted files and folders. On each, you can right-click and select "Save As ...".
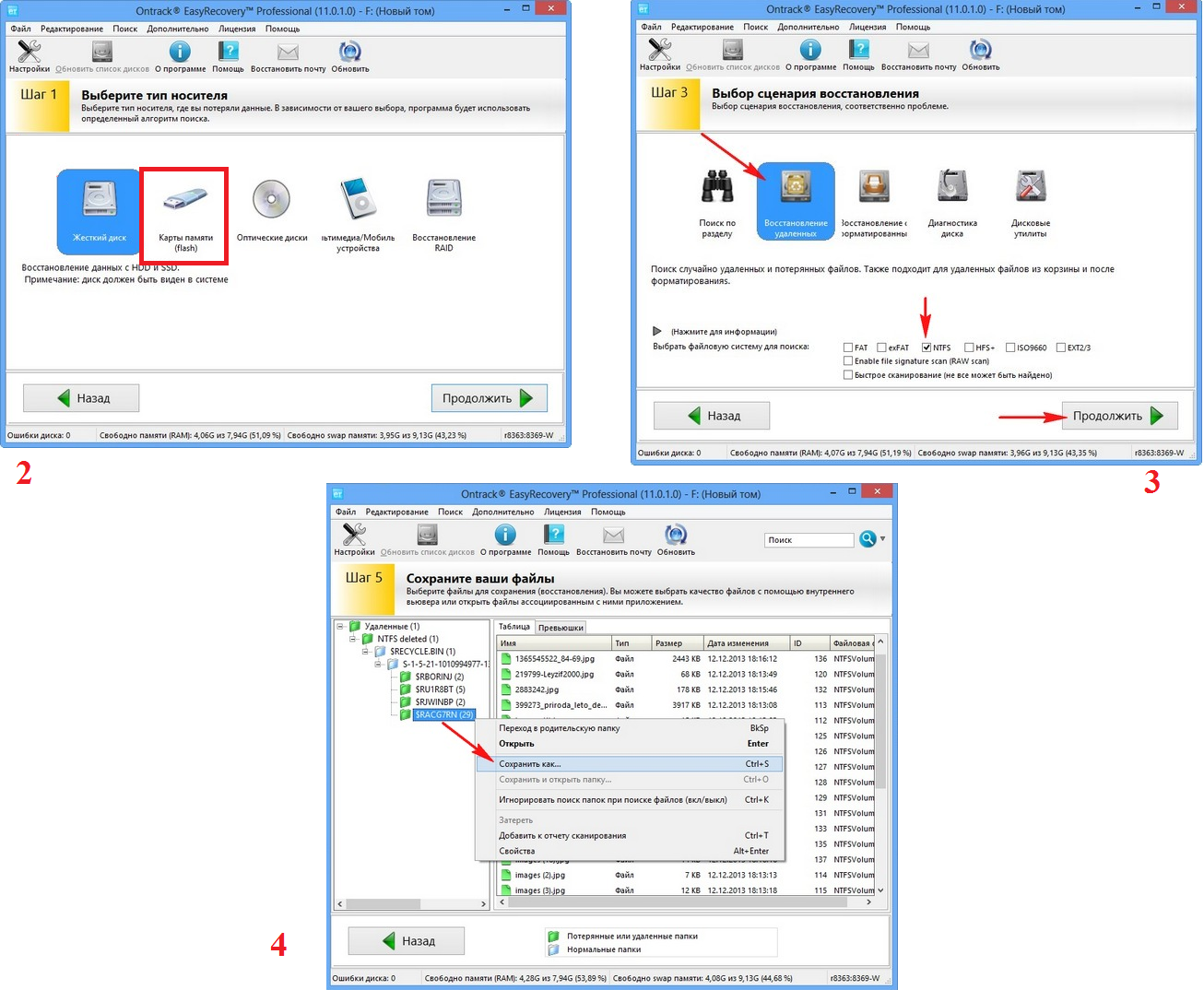
Flash Memory Toolkit
This is a very versatile program.
In addition to recovery, it can also perform the functions of testing, destroying confidential information, backing up and obtaining detailed information about the device.
To recover data, you just need to select the flash drive in the Device section, click on the File Recovery item in the menu on the left and follow all the instructions of the program.
Prompt: All of the above programs can be downloaded for free on the non-commercial resource flashboot.ru.
Read our other articles about flash drive repair:
Sometimes the recovery of a MicroSD flash drive using the above programs does not go as smoothly as you would like - some problems may arise.
Consider the most common of them.
Problems with microSD recovery
MicroSD not detected
It happens that you need to restore the MicroSD card, but the computer - tritely - does not see it.
Interestingly, this usually happens completely unexpectedly and for no apparent reason: the user once again inserts the card, and suddenly the computer stops seeing it (it used to insert it, and everything was fine).
In this case, there are three options:
- The letter of the disk name matches the letter of the already connected disk. Indeed, it is possible that some kind of storage medium is already connected to the computer, and for some reason the flash drive is indicated by the same letter when connected. In this case, you need to open the standard Disk Management utility (Win + R and enter "diskmgmt.msc"), select the flash drive there, right-click on it and select "Change drive letter or drive path." After that, it remains to specify some other letter of the Latin alphabet and save the changes.
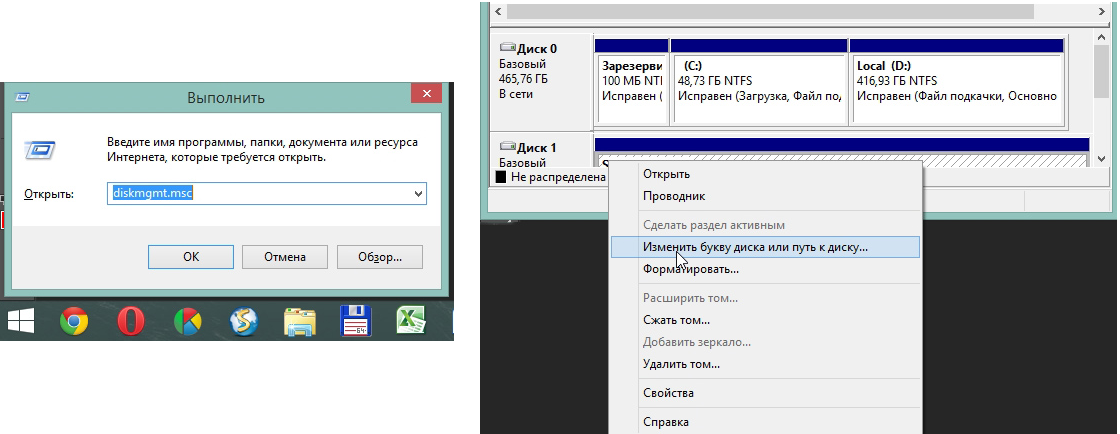
- Lack of drivers. In some cases, both the old tested computer and the new computer with a freshly installed operating system may not have drivers for some media. There is only one way out - download and install them. The best thing to do is to search on the official website. You can use the DriverPack Solution program. You can download it from this link. It independently determines which devices are connected to the computer and whether there are driver updates for them. It is convenient that the program itself will determine whether the drivers for the flash drive are installed. If this is not the case, they will be installed in bulk, along with everyone else. To do this, the user just needs to click on the "Drivers" tab on the left and click on the "Install automatically" button.
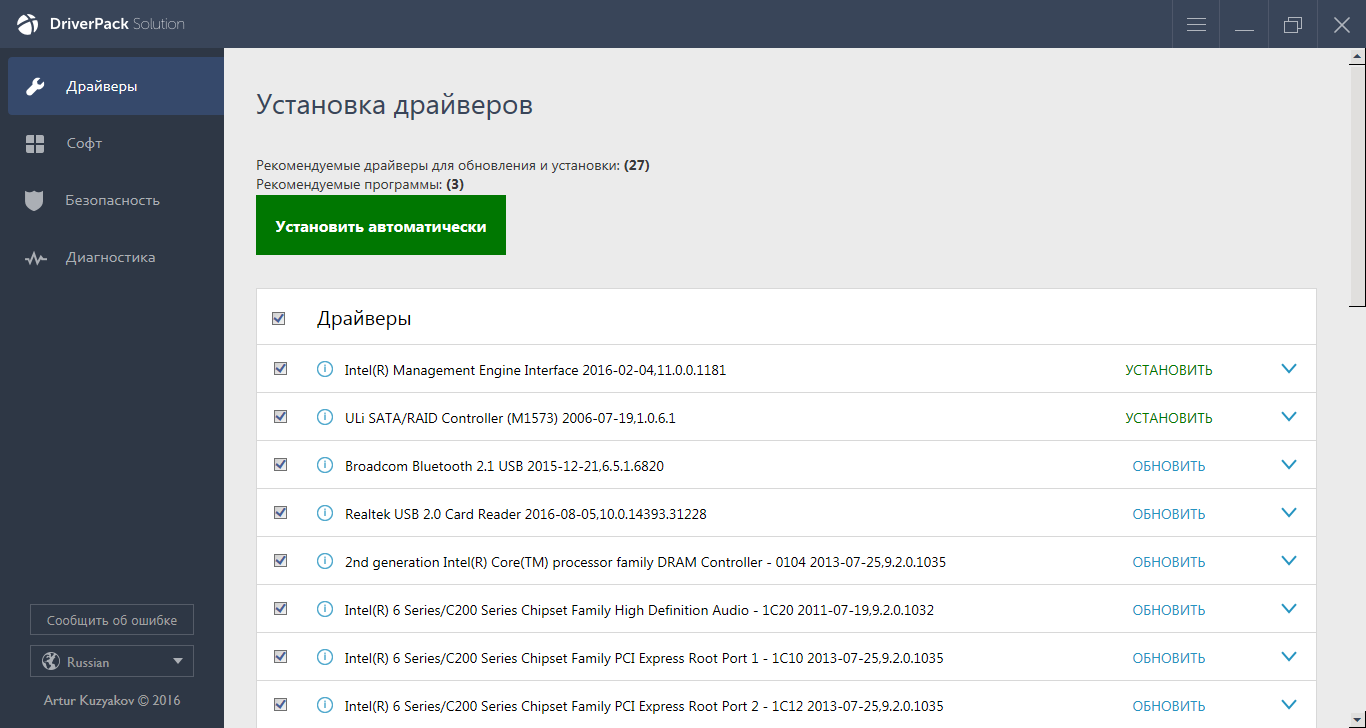
- You can also try connecting the memory card to another device. This will give a chance to still read the necessary files and use the recovery program. For example, you can insert a MicroSD into your phone and restore not the card itself, but the entire phone as a carrier.
Read other GeekNose materials about data recovery from disks:
Another common problem is that the computer sees the flash drive, but does not see the files themselves on the flash drive.
The computer "does not see" microSD files
This means that the flash drive itself is detected by the computer, but some files (or even all) are not on it.
The user may immediately think that the problem is in the card itself and it needs to be restored. But things can be much simpler.
The solution to such a problem is to scan the computer for viruses, in particular, Trojans, and remove them.
Indeed, the "trojan" can make files hidden. Therefore, feel free to turn on and use your antivirus before lamenting about lost data.
It is worth saying that in some cases, the MicroSD recovery process may differ depending on the device manufacturer.
MicroSD recovery from different manufacturers
Recovery MicroSD Transcend
Transcend's own file recovery software exists for MicroSD cards. It's called RecoveRx.
This program takes into account the individual characteristics of the cards of this manufacturer and is able to perform its functions much better than all of the above programs.
In addition to recovery, RecoveRx can format the card and put a password on it.
To perform a restore, you must do the following:
- Download and run the program (here is the link). Select Recover from the top menu. In the program window, select Transcend (it may differ depending on the name of the card, by default it is as shown here).
- Select file types.
- Wait for the process to finish and see the list of files available for saving. Save the ones you want using the drop-down menu (the one that appears after right-clicking on a file).
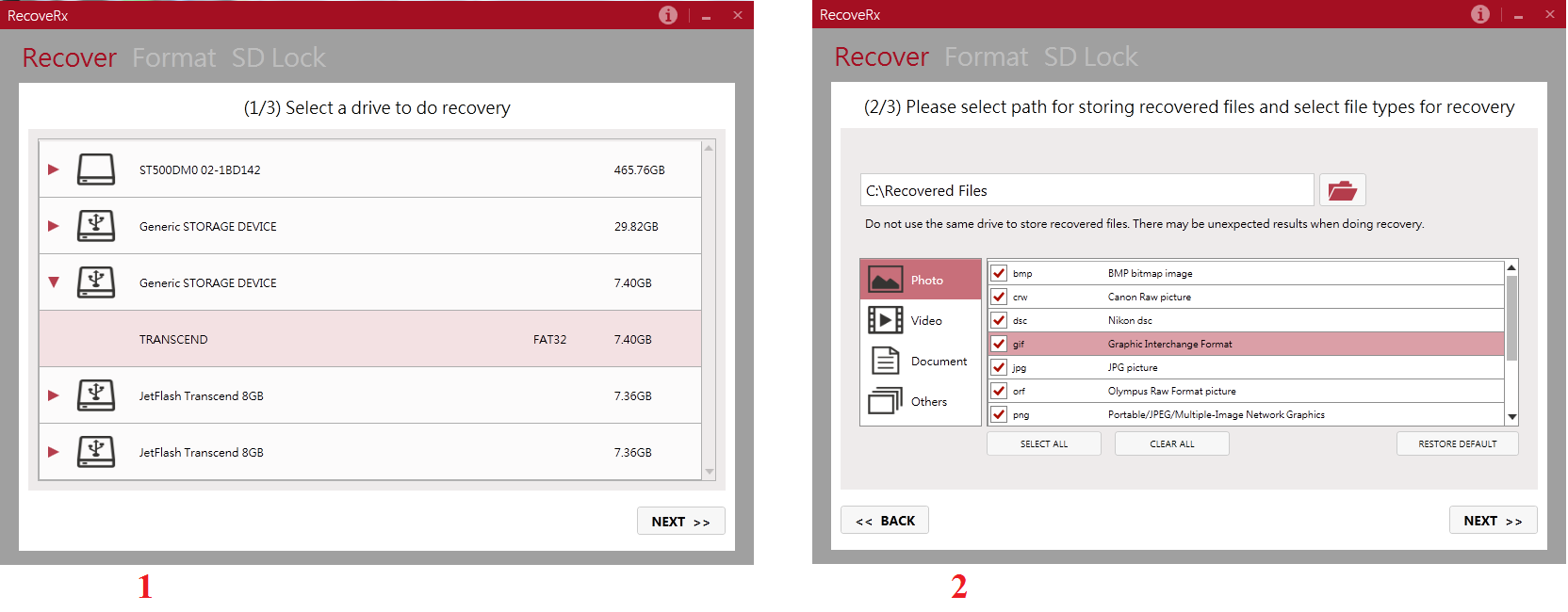
Recovery MicroSD Kingston
The problem with flash drives from this manufacturer is that they mainly use Phison controllers.
And this means that the user will have to resort to low-level recovery.
Other methods may simply not work. In short, the process is as follows:
- Determine the Vendor ID and Product ID parameters so that you can then use them to find the desired utility. This can be done using the USBDeview program (link). Open the program and find the desired card in the list. Click on it with the right mouse button and select the item "Html-report: selected elements". We scroll the window that appears until we see the Vendor ID and Product ID.
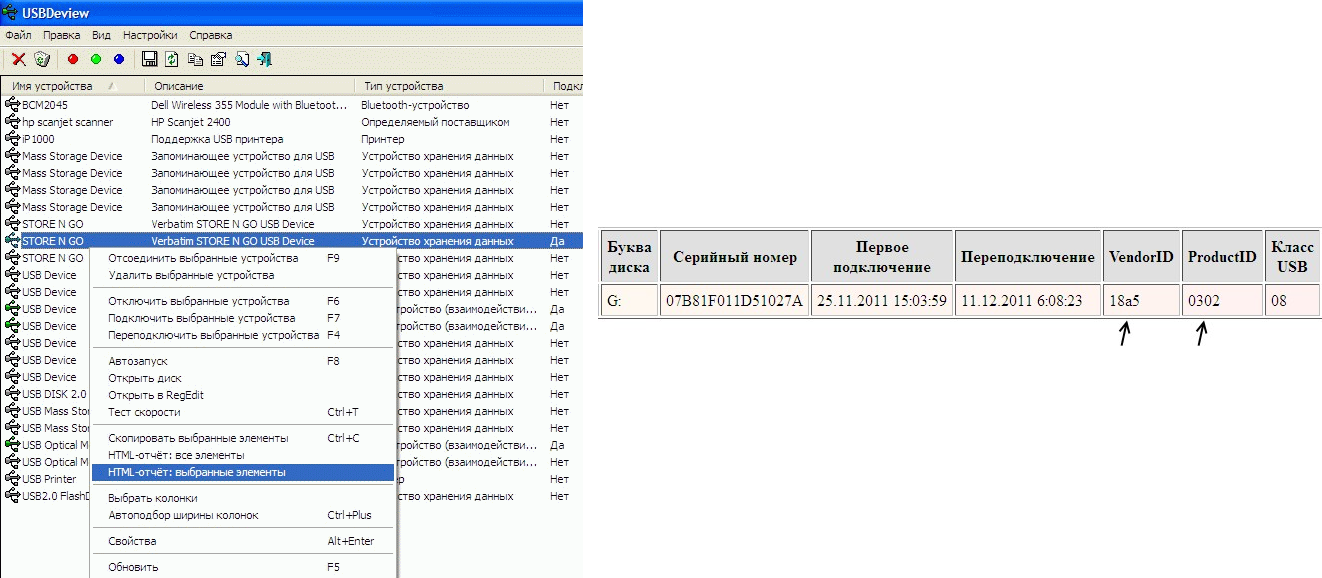
- We go to the site flashboot.ru/iflash/ and enter the necessary parameters in the appropriate fields. As a result, we will see a list of all cases where there were problems with this model. And on the right, in the UTILS section, there will be programs for low-level recovery of this model. The user needs to try them all - usually on the official sites you can find more detailed instructions for use.
MicroSD Kingmax Recovery
Kingmax also has its own software. There are two programs - one for U-Drive and PD-07 series drives, and the second for Super Stick.
You can download both programs.
Their use is extremely simple - you need to insert a USB flash drive, run the program and click on the desired drive.
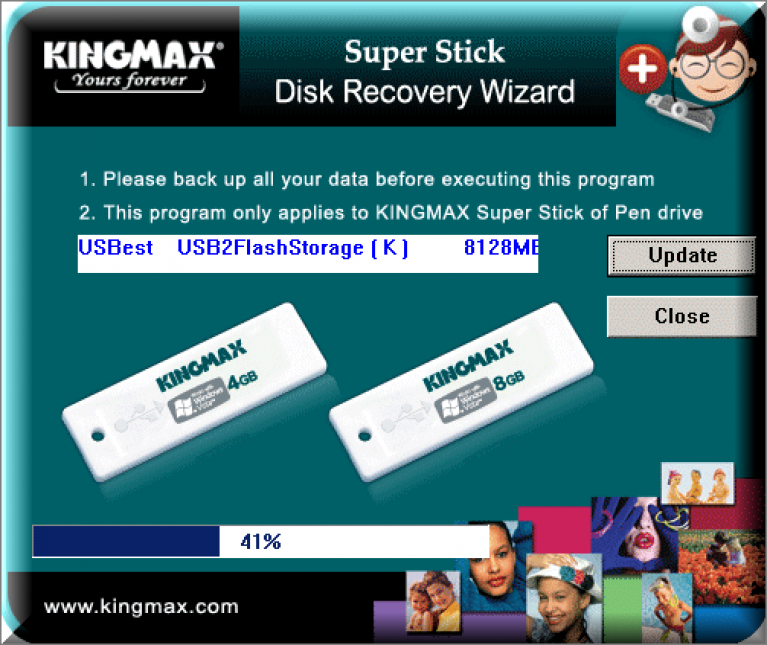
Sandisk microSD recovery
After that, the flash drive will work like a new one. The use of the programs is very simple.
In Silicon Power Formatter there is generally only one small window with two buttons (you need to click Format there), and in SDFormatter there are more options, but it will still be enough to click on the Format button.
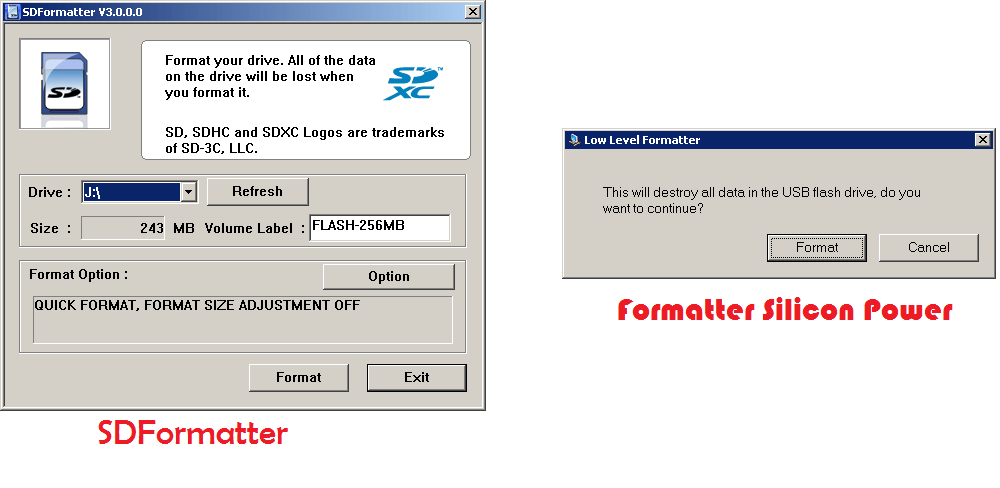
Smartbuy microSD recovery
Working with flash drives from this manufacturer is characterized by one interesting point - if the flash drive does not work, you can simply wait, up to several years, and after that it will work again.
If you don’t want to wait, you need to try all the recovery programs that you can find.
This application looks like a regular folder.
After selecting the media, you need to click on the Recover button at the top, wait for the process to end and see a list of files that can be recovered.
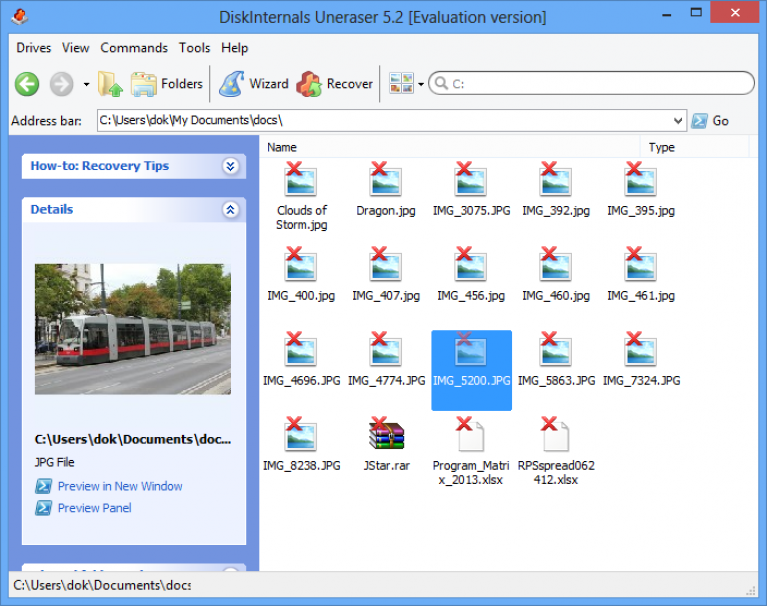
Qumo microSD recovery
MicroSDs from Qumo are notorious for the fact that they just suddenly "die". Once they stop working, and after that it will be very problematic to see at least some signs of life in them.
Some users advise using the aforementioned R-Studio and CardRecovery programs. But not in all cases they will be effective.
There are special companies that are engaged in the restoration of "dead" flash drives using hardware methods, but such services are not cheap, and it is usually cheaper to purchase a new drive.
Recovery A-Data MicroSD
In this case, too, most programs do not help. Paragon Partition Manager Free works best with A-Data flash drives.
First, in this program, you need to format (Format Partition button in the main menu), and then create a new empty partition (Create new partition).
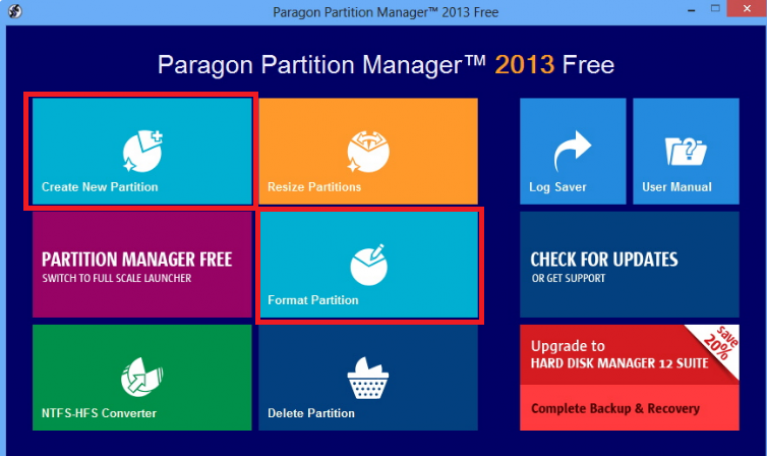
Oltramax microSD recovery
In this case, full formatting with the SD Card Formatter also helps a lot. In some cases, it is possible to restore the drive's performance using ALCOR MP.
Full instructions for its use can be read.






