How to use Google Chrome (Google Chrome)? All points
The web browser Google Chrome (Google Chrome) is becoming more and more popular every day. Its main advantage is the ability to really quickly surf the net. In addition, many users note its surprisingly simple intuitive interface as the main advantages of the browser. However, it still takes some time to get used to it. This article provides a brief overview of how how to use google chrome.
How to download and install Google Chrome?
Of course, before answering the question of how to use Google Chrome, you need to figure out where you can download this browser and how to install it. It is worth saying that it is very simple to do this - you just need to go to web browser official page, click on the "Download Chrome" button, and then install the program in automatic mode.
However, if you have any problems with the installation, you can read our detailed article on this topic - "".
Google Chrome interface
So, you have downloaded and installed the browser, now it's time to figure out how to use Google Chrome.
The first thing you have to do is to double-click on the browser icon with the left mouse button in order to launch it and in front of you, as they say, the program interface will open in all its glory. You can immediately pay attention that it is made in a fashionable minimalistic design, which is pleasing to the eye and accessible to the modern user.
Conventionally, the interface can be divided into several areas:
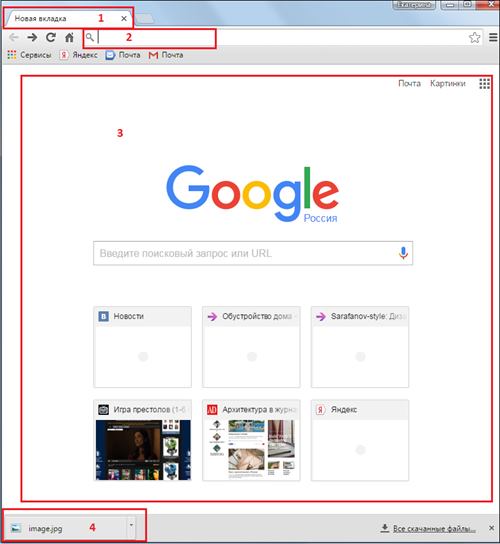
1 - A field for creating new tabs - you can create as many tabs as you like and work with them at the same time, switching by clicking on the tab of interest with the left mouse button once.
2 - Field for entering URLs - here you can enter a URL or directly a search query. If you enter the URL of the site, the site you are looking for will immediately open in front of you, if you enter a search query, a window of search results for this query will appear in front of you.
3 - Workspace - the content of the sites you work with or search results will appear in it. However, when you start the browser, the main page of the Google search engine will always open here by default (unless you configure the browser differently, but more on that later) - this is understandable, because it was Google that developed the Google Chrome browser.
Getting started with Google Chrome
Having mastered the browser interface a little, you can start working with it. How? Just enter the desired address or search query in the URL field and click Enter - if you have Internet access, you will immediately see the page of interest or the result of the search query - note that the browser will prompt you for the most popular queries .
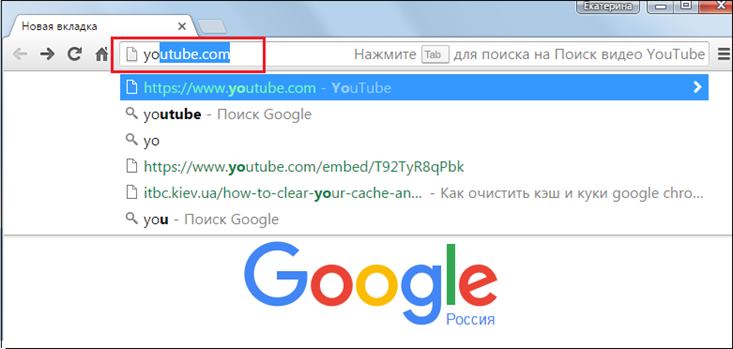
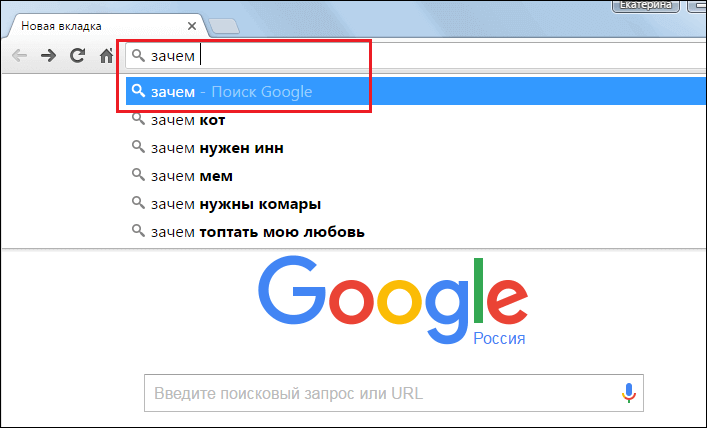
If you want to add a new tab, click once with the left mouse button on the special button.
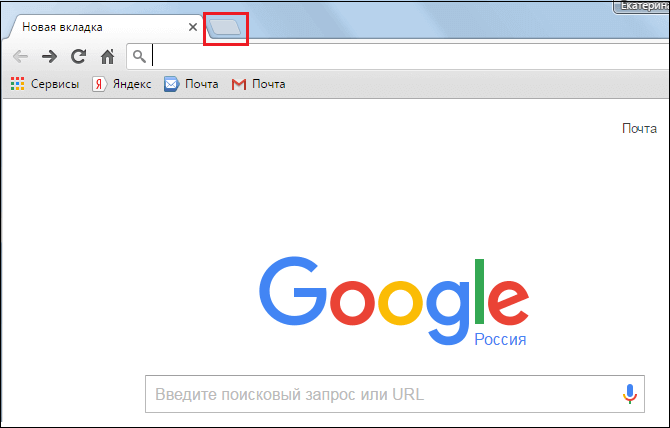
If you want to download some link from the page you are working on, click on it with the left mouse button - it will open in a new tab and you will be automatically redirected to it. You can also right-click on the link and select the desired action.
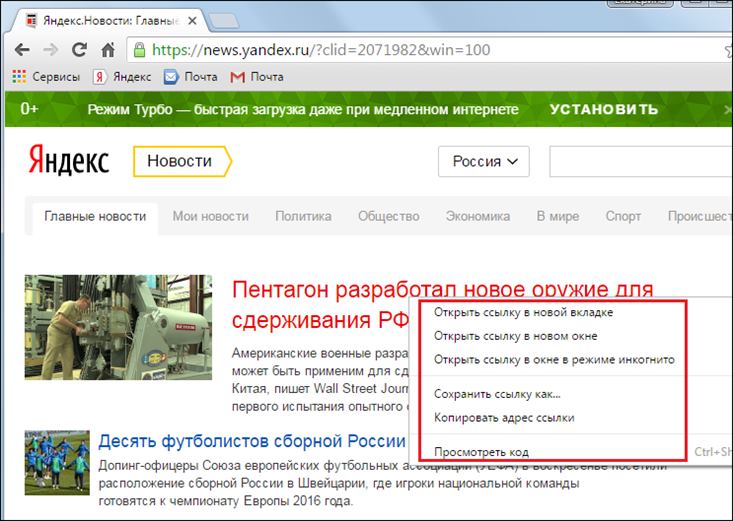
In order to go back one step, you can click the special button located to the left of the URL entry line, in the form of a back arrow. If you want to “go back” one step ahead, click the forward arrow, and to refresh the page, click on the swirling arrow.
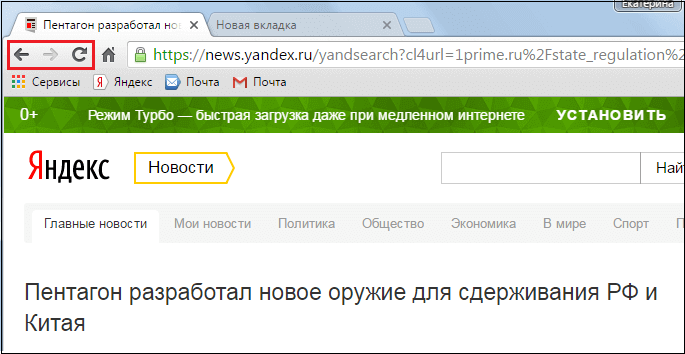
To close the tab, you just need to click on the cross.
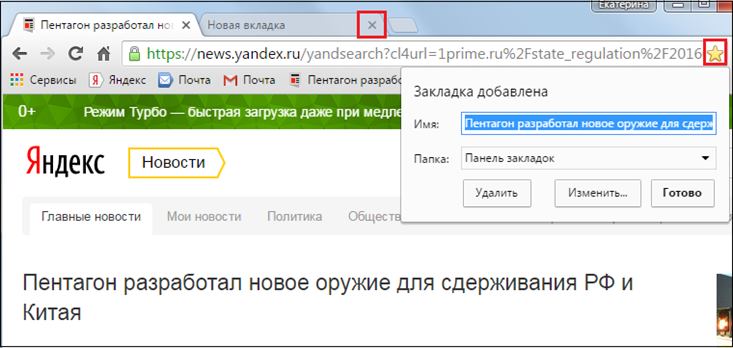
If you accidentally closed the tab, press the key combination "Ctrl + Shift + T" and it will return.
If you want to add a tab to your bookmarks, click on the "star" (see screenshot above), after you click on it, the bookmark will appear on the bookmarks bar.
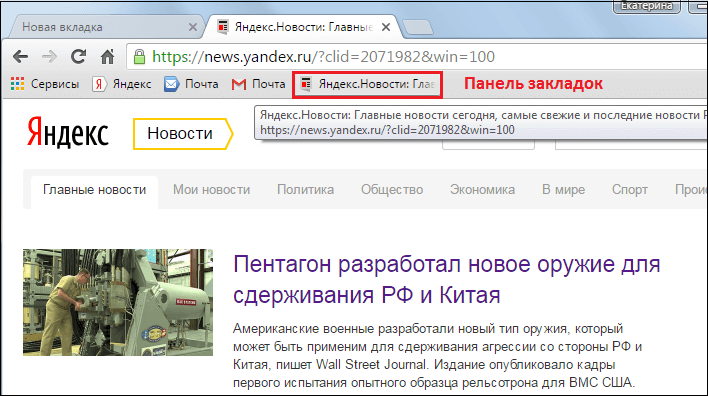
By default, the bookmarks bar is displayed only on the start page, but if you set the "Show taskbar" setting (to do this, right-click on the bookmarks bar and select the appropriate action), it will be displayed in all windows.
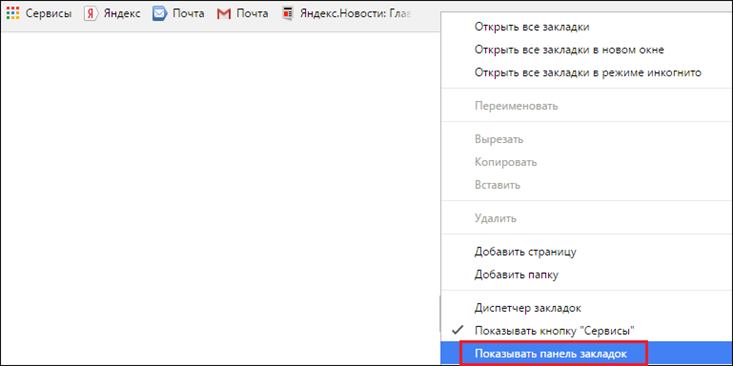
Other tab actions are available by right-clicking a tab.
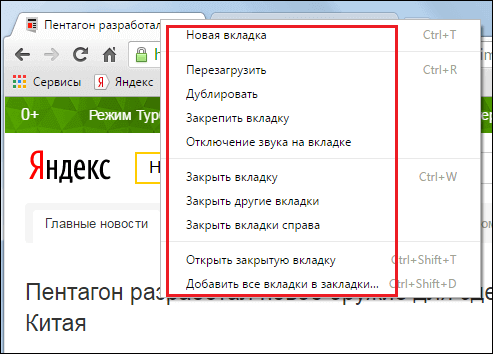
Setting up Google Chrome
Talking about the Google Chrome interface, we did not mention one very important browser button - it looks like three horizontal stripes and is a very important point in answering the question of how to use Google Chrome. This browser settings button.
The entire web browser settings menu is conditionally divided into several parts. A number of options presented in the menu are standard, that is, similar features can be found in any other program - find, exit, help, etc. However, some points are worth mentioning in more detail.
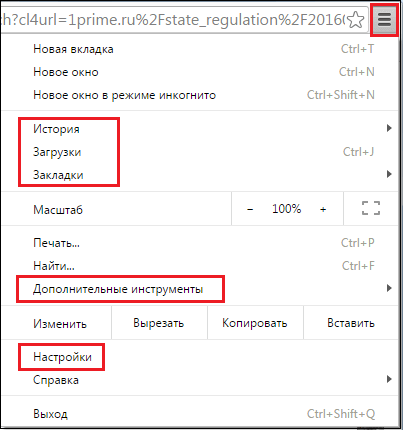
Firstly, this is the group "History", "Downloads" and "Bookmarks". If you click on the "History" item, you can see a list of previously visited sites.
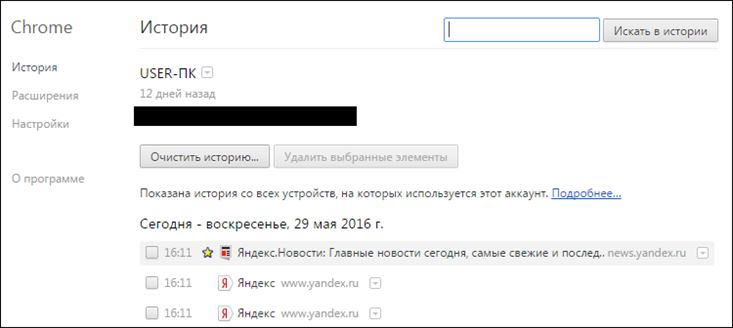
The "Downloads" item will show previously saved downloaded files.
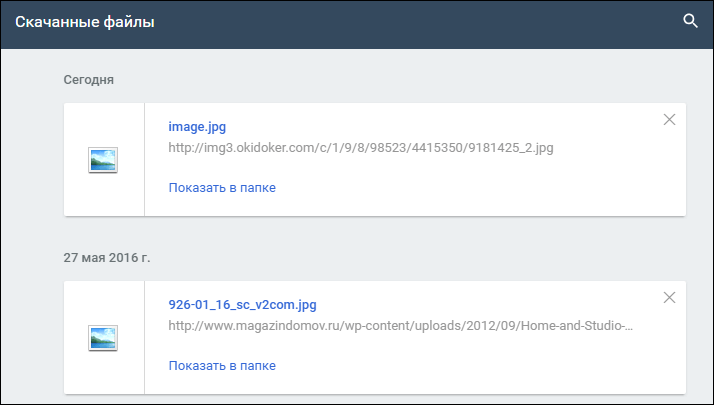
The "Bookmarks" item allows you to manage bookmarks - you can create a new bookmark, go to one of the sites already saved in bookmarks, and also set up bookmarks using the bookmark manager.
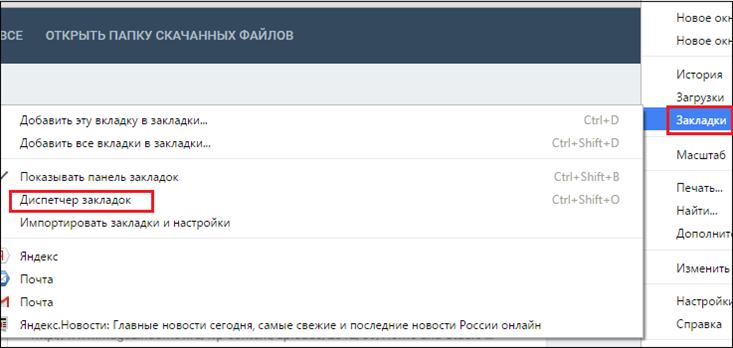
In particular, all bookmarks can be sorted into folders if you have a lot of them.
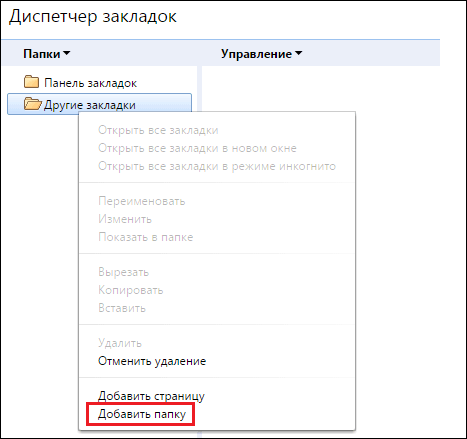
It is also very important to dwell in detail on the “Settings” and “Additional tools” items.
Item "Settings" Google Chrome
With the help of "Settings" Google Chrome, you can fully optimize the browser for your needs. There are a number of sections here:
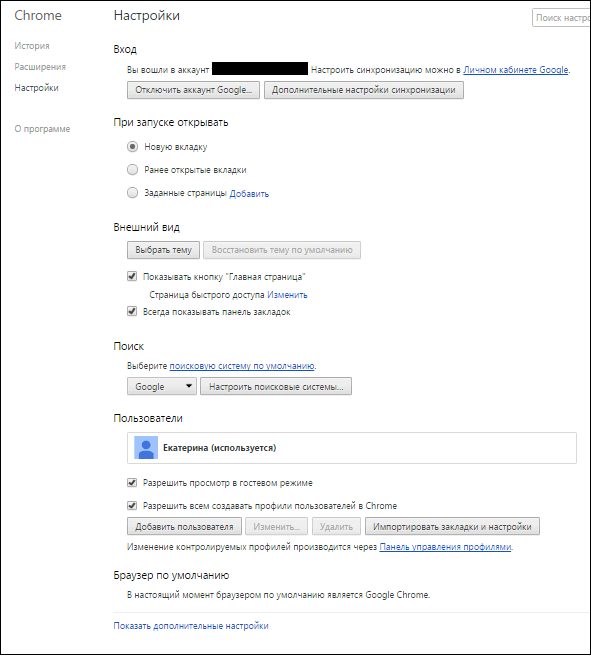
“Login” - in this section, you need to log into your Google account, in which case all your data will be synchronized, all account settings will be automatically remembered, that is, if you log in to Google Chrome from any other PC through your account, you will automatically get a browser that is optimally tuned to your needs.
“Open at startup” - here you can set which page you want to see at startup, “New Tab” is set by default, but you can set the “Previously opened tabs” parameter, then the browser will, when opening, load those tabs that were open at the time of the last session. And, finally, using the "Specified Pages" item, you can set a well-defined desired page, and when you start the web browser, it will be opened.
The "Appearance" section allows you to make the browser visually optimally pleasing to the user by selecting the desired theme. Also in this section, you can activate the “Home Page” button (“Home Page” is the page specified in the “On startup” section) and set the “Always show the bookmarks bar” setting.
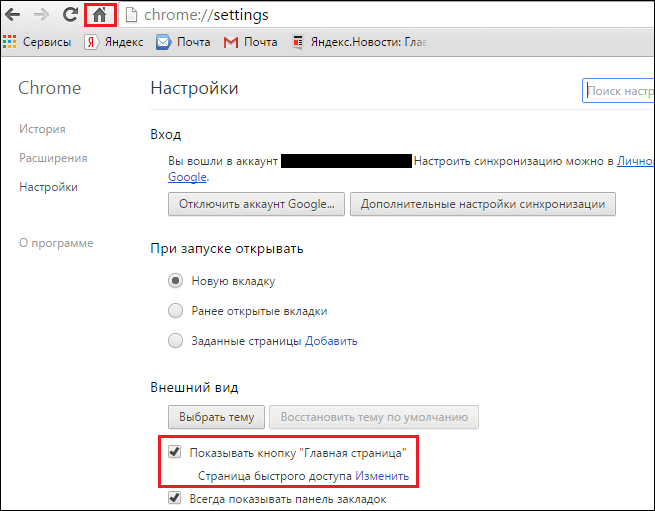
The "Search" section allows you to select the default search engine.
Using the "Users" menu, you can set up different user profiles and set advanced or limited rights for each of them.
To the left of the settings sections, you can see a small submenu consisting of items - "History", "Extensions" and "About". With the help of the first, you can view recently visited sites, with the help of the latter you can find out basic information about the browser, and "Extensions" will help to supplement the browser's options. This section displays installed extensions, and to download more, you can click on the "More extensions" link.
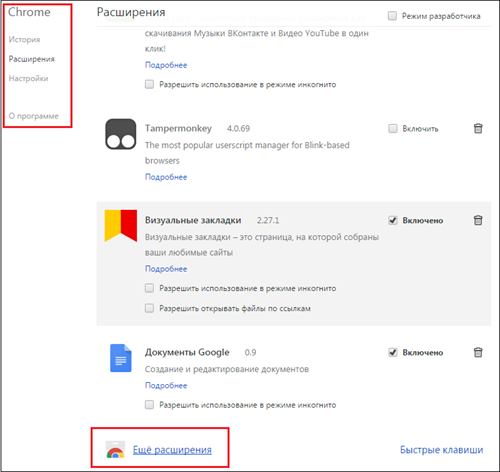
Extensions are special programs that perform certain functions that cannot be implemented through the standard settings of a web browser. For example, you can download the extension "".
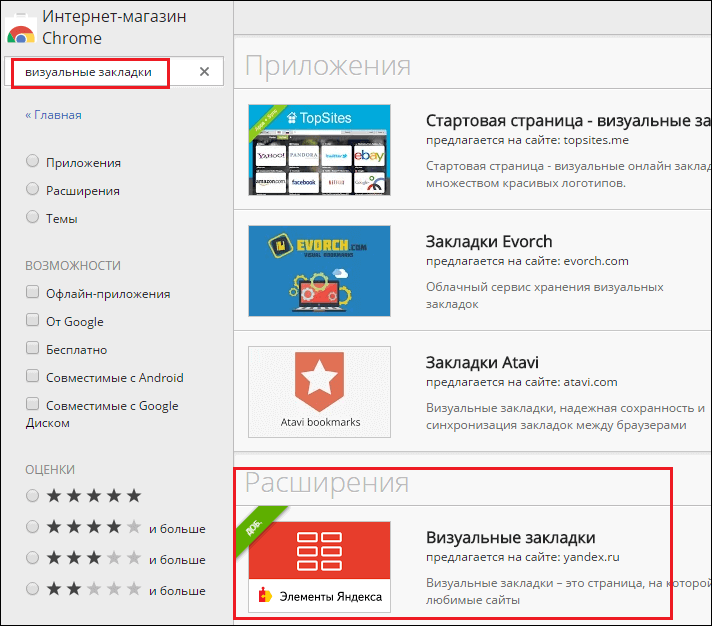
And all your favorite pages will be displayed not on a standard narrow panel, but on a special convenient page.
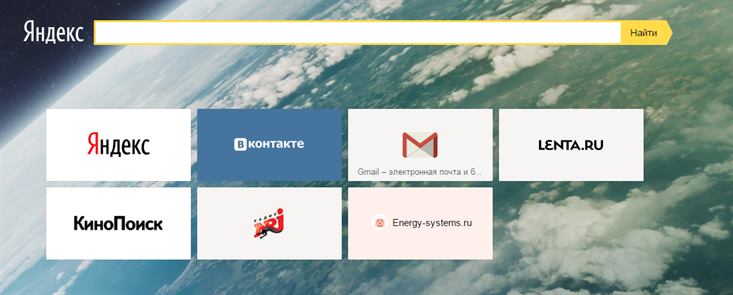
If you don't like the extension, you can always disable or delete it.
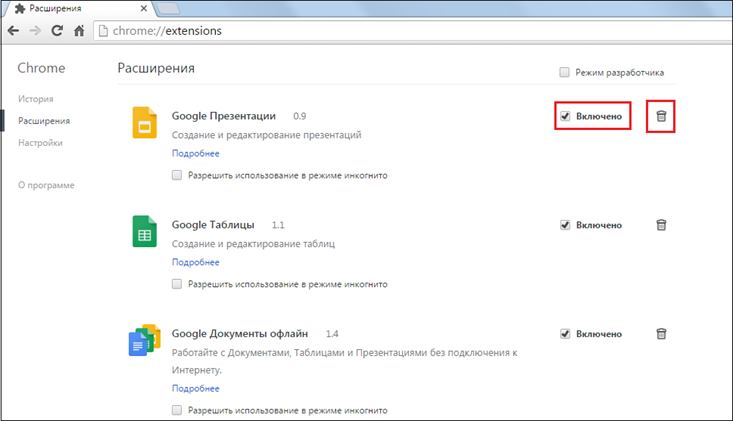
Item "Additional tools"
This item is generally intended to a greater extent for advanced users, because with it you can activate the browser's "Task Manager" and developer tools.
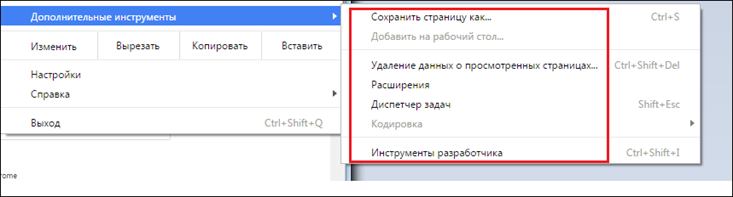
Using the "Task Manager", the user has the opportunity to evaluate, for example, which of the pages with which he works takes more memory from the PC.
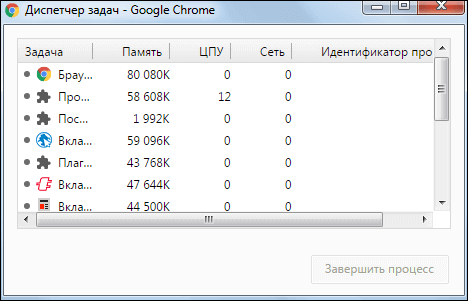
Also, using the "Additional Tools" section, you can quickly go to the browser history clearing menu and view extensions.
Results
Of course, the topic of how to use Google Chrome is perhaps worthy of an entire book and it is simply impossible to convey all the features of the browser in one article. However, we tried to set the basics for managing this web browser in this material. And if you are interested in the Google Chrome browser in more depth, you can study other articles about it on our IT blog. We hope you find the information you need!






