How to enable sync on a computer
By default, passwords, sites on the Tableau, bookmarks, input forms and open tabs are synchronized.
Once you have enabled synchronization, it will be performed every time you change the data stored on the server. For example: you add a bookmark to your smartphone - the browser sends it to the server and simultaneously downloads all the changes you made on other devices (since the last synchronization).
Synchronization will allow you to:
- Open a browser with your personal settings on any smartphone or mobile device.
- Save browser settings even if your smartphone crashes.
- Transfer phone numbers found on the Internet to a smartphone from a computer or iPad (using the Quick call option).
To enable sync:
- Select Settings.
- Click the Enable sync line.
- Click the Login button.
Enter your username and password.
Advice. If you are not yet registered with Yandex, click the Register button and fill in your account settings.
To go to the list of data that has been synchronized, click the Details line.
- Press the icon (if there is no icon, press the menu button on the smartphone).
- Select Settings.
- Click the Synchronization line.
- Disable or enable the options you want (passwords, sites on the Tableau, bookmarks, input forms, and open tabs).
- Press the icon (if there is no icon, press the menu button on the smartphone).
- Select Settings.
- Click the Synchronization line.
- Click the Disable Sync button.
yandex.ru
Synchronization of Yandex.Browser with your devices
Hello blog readers Site from scratch.
Synchronization is the ability to store basic browser settings and personal data on a special Yandex server. All information is transmitted to the Yandex server via a secure channel. Passwords are sent only in encrypted form. Access to your data on the server is protected by the same authorization system as on other Yandex services.
Bookmarks, passwords, history, apps, modules, and autofill forms are synced by default.
Synchronization will allow you to:
- Open a browser with your personal settings on any computer or mobile device.
- Save browser settings even if your computer crashes.
- View open tabs and bookmarks on synced devices.
- Call numbers found on the Internet without dialing them on your smartphone.
At any time, you can turn off synchronization or change the list of data that you want to synchronize.
Once you have enabled synchronization, it will be performed every time you change the data stored on the server. For example: you add a bookmark to your computer - the browser sends it to the server and simultaneously downloads all the changes you made on other devices (since the last synchronization).
How to enable synchronization?
If you have multiple profiles in your browser, make sure you're logged into your own profile before syncing (otherwise you might mix up your settings and data with someone else's profile that's currently active).Synchronization works when the following conditions are met:
- all devices (computer, smartphone, tablet) have Yandex.Browser installed;
- All devices use the same Yandex account.
When synchronizing, you can use two authentication options:
- authentication with a permanent password;
- two-factor authentication (account access is performed using one-time passwords).
To enable sync:
- On the Synchronization page, enter your Yandex username and password. If you are not yet registered with Yandex, in the same window click the Create an account link and follow the instructions.
- Click the Close button.
The two-factor authentication mechanism allows you to protect your account more securely than a traditional password (which should be complex, you must always remember it, keep it from prying eyes and change it often enough). Even if you take all measures to protect the traditional password, it still remains vulnerable - for example, to viruses that can intercept what you type on the keyboard. With two-factor authentication, you only need to remember a four-digit pin code and have access to a smartphone or tablet that has the Yandex.Key application installed with your account.
To enable sync:
- Tap → Sync.
- On your smartphone, open the Yandex.Key app, which can be installed from the App Store or Google Play.
- On the Synchronization page, enter your login and one-time password from the Yandex.Key application. Note. If you are not yet registered with Yandex, click the Create an account link and follow the instructions. Turn off two-factor authentication after registration.
- Click the Enable Sync button.
- Follow the Change settings link and specify the settings you want to synchronize. At this stage, the browser offers to install an application for working with Yandex.Disk, a service that allows you to store files on Yandex servers for free. If you already have this application installed, the browser will offer to enable it so that you can save files from the browser to Yandex.Disk.
- Click the Close button.
Changing the list of data to sync
- Tap → Sync.
- Turn on the options so that only the data you need is synced.
Deleting synced data
- Tap → Sync.
- In the Synchronization section, click the Show settings button.
- Click the delete link.
- In the Delete data? confirm the deletion of all account data from the synchronization server - to do this, click the Yes, delete button
Disable Sync
- Tap → Sync.
- Click the Disable button.
sitesnulya.ru
How to enable synchronization in different browsers
Hello everyone. Many of us use bookmarks for various frequently visited sites. Thanks to them, we can not remember the address of the resource, its name. We bookmark the site just once, and now we always have it at hand on the bookmarks bar. To learn how to add bookmarks, read our article "How to add bookmarks?". But the most unexpected things can happen in life: a hard drive burned out, or you got a virus and you had to reinstall the system. And this means that all your bookmarks will be lost.
To prevent this from happening before, it was necessary to save bookmarks and then restore after reinstalling the system. Read more in the article "How to save and restore bookmarks". Today, in modern browsers, this is much easier and more convenient to do. It is enough to go to the browser under your data. And all your bookmarks, extensions, passwords, history are automatically synchronized with your account. Which allows you to then go to the browser from any device, log in with your login and all your passwords, bookmarks will again be in front of you.
When you add a bookmark, save a new password for the site, your new data is also automatically synchronized with your account.
Let's look at examples of how to log into your account in modern browsers: Google Crome, Firefox, Yandex Browser.
How to enable sync in google chrome.
In order for all your bookmarks, passwords, history and other information to be synchronized with your account, you just need to have it. How to create your Google account, read this article.
We launch the Google Chrome browser, go to the main menu and select the "Settings" item or enter chrome://settings/ into the address bar
And at the very top, we are offered to log into our account to synchronize our passwords, bookmarks, etc. Click on the "Sign in to Chrome" button
Enter your Google email address. Click "Next".
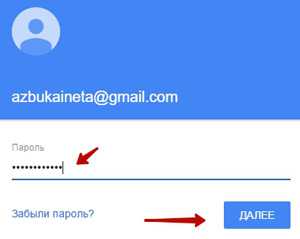
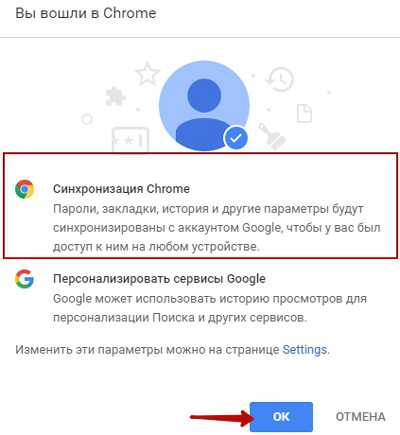
If everything is entered correctly, we will be notified that we have entered the Google Chrome browser. Click OK
Now all our data from the browser will be automatically synchronized with your Google account. But if you don't need everything to sync, disable the items you don't need. To do this, click the "Advanced sync settings" button
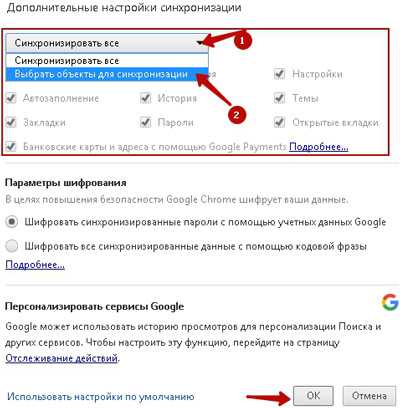
By default, all elements are selected and inactive. To uncheck some items, select "Select items to sync" from the drop-down list. Now you can turn off the synchronization of individual objects.
After that, you will always be sure that your bookmarks and passwords will be saved and available on any device (tablet, smartphone). To access your information on mobile devices, all you need to do is sign in to your Google account.
How to enable sync in Firefox
The Firefox browser also makes it possible to synchronize our bookmarks, passwords, history. In order to enable synchronization, go to the main menu of the browser and click "Enter synchronization"
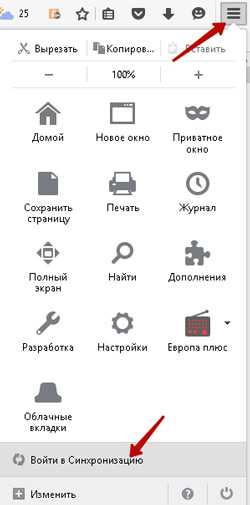
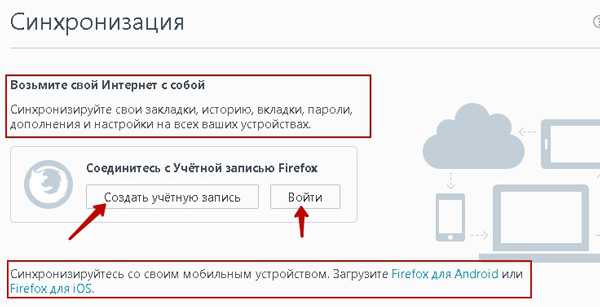
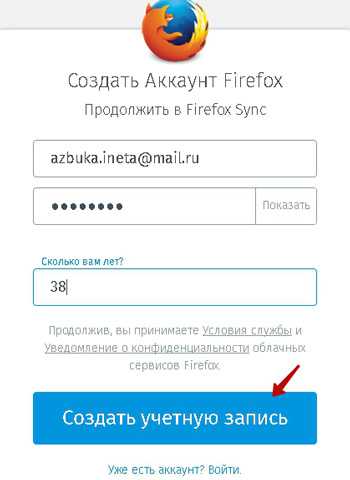
We indicate our any email address, create a new password, save this data in the password manager, our age. Click on the "Create an account" button.
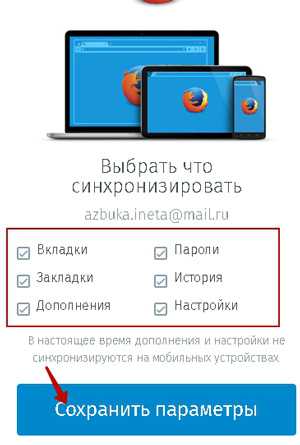
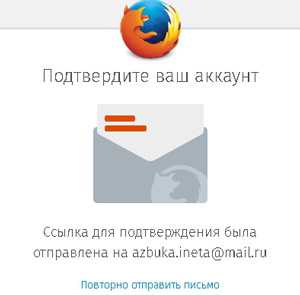
An email should be sent to the specified email address to activate the new account. Go to your inbox and open the email.

In the letter, click on the "Activate now" button. That's it, your new account has been successfully activated.
After that, all passwords and bookmarks will be saved in your account. And you can access your data on any device, wherever you are: visiting friends or acquaintances.
How to enable synchronization in Yandex Browser
In order to enable synchronization in Yandex Browser, you need to have an account from Yandex. How to create it, read here.
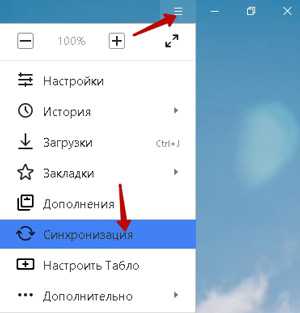
We launch the browser and through the main menu we call the item "Synchronization"
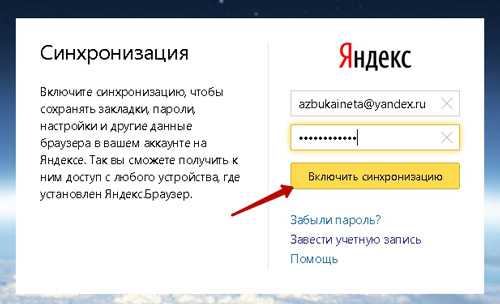
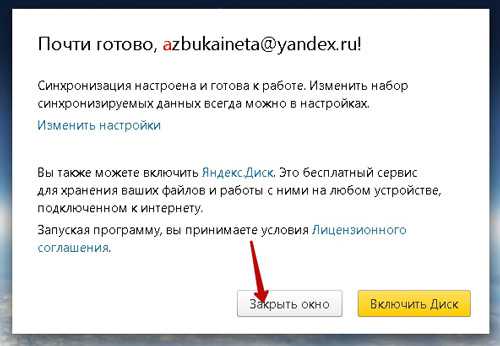
After that, you can also change the objects for synchronization by clicking on the "Change settings" link. Or later you can change it in the main browser settings.
In addition, you can connect Yandex Disk. It's how you feel comfortable.
That's how easy and fast we insured our passwords, bookmarks for unpleasant occasions.
Let me finish today. There will be questions, write in the comments. Until we meet again on the pages of our site for novice Internet users.
No matter what happens, I will not let my joy run dry. Misfortune leads nowhere and destroys everything that is. Why suffer when you can change everything? And if nothing can be changed, then how will suffering help?
Dalai Lama XIV
azbuka-ineta.ru
Yandex browser automatic synchronization
Many modern users use the Internet from several devices: home and work computers, laptops, smartphones and tablets. Synchronization of Yandex browser settings, passwords and bookmarks allows you to make this work even more comfortable. We added the site to favorites on one computer - it was automatically added to the others. This article describes how to create a personal Yandex account and synchronize your devices with the server.
Synchronization can be useful if you are reinstalling your operating system or changing your computer. All your browsing data is stored on the server and you can access it at any time. This is very convenient: you install Yandex browser - and it immediately becomes exactly the same as it was before.
Create a personal account
First of all, users need to create a Yandex account in order to gain access to all the features of the system. To do this, you will need to do the following:
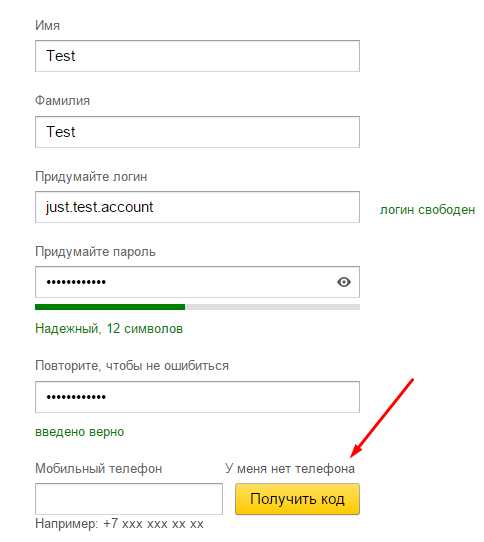
After these steps, you will get access to a mailbox in the @yandex.ru domain, 10 free gigabytes of cloud storage, and the ability to synchronize settings between your devices.
Enable Sync
In order to synchronize your browser with the server, you need to log in. Do the following:
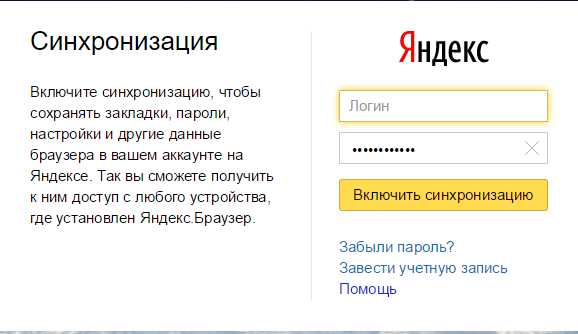
After that, you will be prompted to install the Yandex.Disk application. This is a special program for Windows (there is also a version for Android) that provides quick access to the contents of your cloud storage.
You can also tell the Yandex browser which data you would like to sync. To do this, open the control panel and go to the “Sync” section. Check the boxes for the types of data that you want to send to the server: bookmarks, installed extensions, browsing history, settings, and so on.
Connecting a new device
The process of connecting new devices is no different. You install the Yandex browser on a new computer and enable synchronization by entering your personal account information. Immediately after that, plugins, bookmarks, a password database will be added to it, and the settings that were saved on the server will be applied.
If you make any changes on this device, they will also be sent to the server and distributed to all other computers. In the case of mobile devices, everything happens in a similar way. You need to install a web browser from Yandex on your smartphone and log in to the system.
Disable Sync
If you no longer want the information and settings of this Yandex browser to be transferred to other personal computers, you can turn off this feature. To do this, open the "Synchronization" section again using the control panel.
Click on the "Disable" button to suspend further information sharing. You can turn it on in exactly the same way as the first time. You can also delete all data stored on the server. To do this, click on the "Delete" hyperlink and confirm your intention.
Synchronization with another browser
Also in the Yandex browser there is a useful function to import settings and a list of favorite sites from other programs. If you have previously used the Google Chrome browser, you can easily transfer all the necessary information from it:
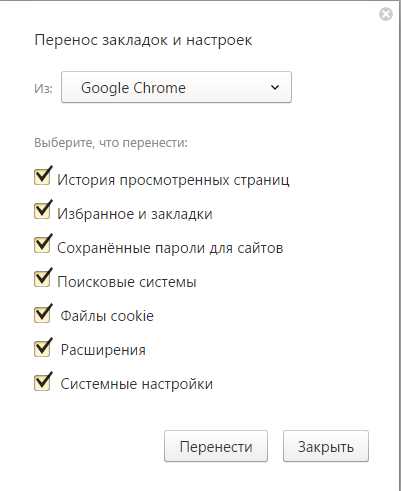 Was the article helpful? Support the project - share on social networks: Score: 4.87
Was the article helpful? Support the project - share on social networks: Score: 4.87 mybrowser.com
Android synchronization with PC: Instruction
The most important thing in the phone is the address book, or otherwise - the list of contacts, sms, photos and notes. Most of us store them in the memory of the phone, not thinking about the fact that one day everything can disappear without the possibility of recovery. For example, the settings were reset or the device simply broke.

In this case, Google has provided Android synchronization with its services. How to make synchronization on Android or how to set up synchronization on Android?
Of course, you must have a Gmail mailbox, because otherwise you will not be able to download applications from the Play market and use many Google services.
Create an account on an Android smartphone
1. On your smartphone, go to Settings -> Accounts and sync:
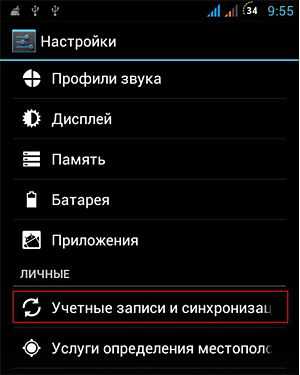
2. In the Accounts & sync menu, find and click Add Account:
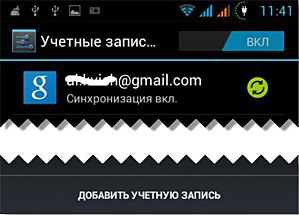
3. Choose Google:
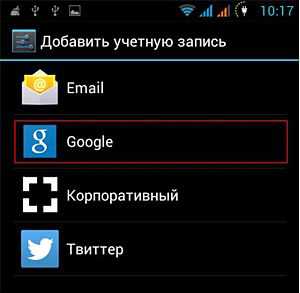
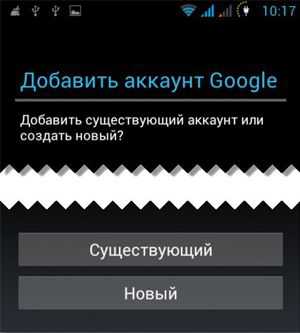
5. Since you already have a mailbox from Google, enter it:
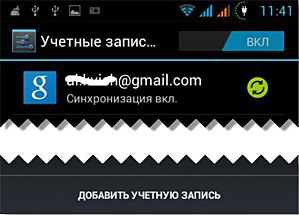
6. You now have an account on your phone that will allow you to sync your contacts.
Android sync with computer
Synchronizing Android with a PC is very simple in essence. To do this, it is not even necessary to connect the device to a computer, as before. Synchronizing Android with a PC via USB has gone out of fashion, now all information can be transferred using Google cloud services.
1. First of all, in a browser on your computer, log in to your Google account. Click on the icon of small squares in the upper right corner and select "Disk" in the menu that appears:
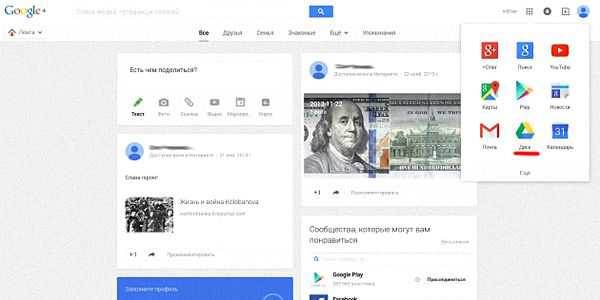
2. You will be prompted to install Google Drive (or Google Drive) on your computer - for data synchronization and online collaboration. Agree.
3. After the installation is complete, the Google Drive icon will appear in the notification area:

4. Now install Google Drive on your smartphone.
The synchronization process will take some time. Upon completion, you will be able to transfer any files from a smartphone to a PC and from a PC to a smartphone.
The easiest way to sync bookmarks, passwords and browsing history in Google Chrome:
- go to your Google account in the browser on your computer and select "Advanced sync settings" in the browser settings:
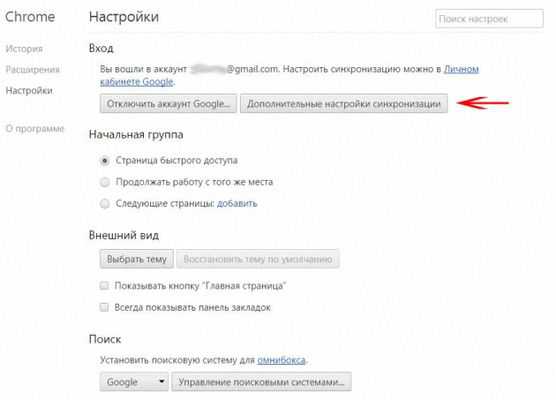
- choose which data you will transfer to the mobile:
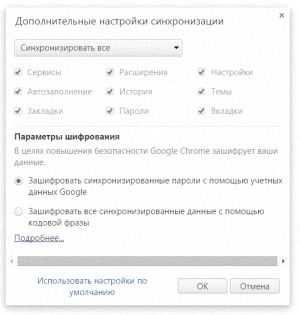
Now, when using Google Chrome on your smartphone and computer, your bookmarks, passwords, and everything else will be synchronized.
Synchronization and backup of passwords, bookmarks can be done when using other browsers. For example, for Firefox, Internet Explorer, and Safari, you can install the Xmarks Sync add-on.
Android synchronization with Google
Now we will tell you how to sync Android with Google. To do this, do the following.
- Again go to Settings -> Accounts and sync.
- Click on your Google account.
- You will be taken to the sync menu, where you can select what you want to sync:
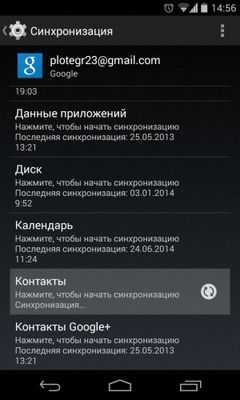
Sync Android contacts with Google
Synchronization of Android contacts is described in detail in this article.
Android note sync
In order to synchronize notes on your smartphone and PC, it is enough to do a couple of simple manipulations. All you need to do is install Google Keep on your Android device and add the app of the same name to your Google Chrome via the Chrome Web Store. After installing the application, all your notes will be automatically synchronized. You can write notes on your computer and then read them on your smartphone and vice versa. A very handy thing.
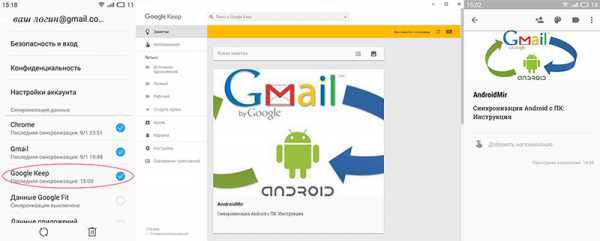
Convenient Chrome app launcher for Android sync
Google has added an app launcher button to its Chrome browser. This button is similar to the start button in Windows. For the convenience of using Android data synchronization with a PC, the button on the taskbar is simply indispensable. It will be installed automatically when you install Google Chrome, or you can install it manually, for this you need to go to Start - All Applications - Google Chrome and drag the "Chrome Launcher" shortcut to the taskbar.
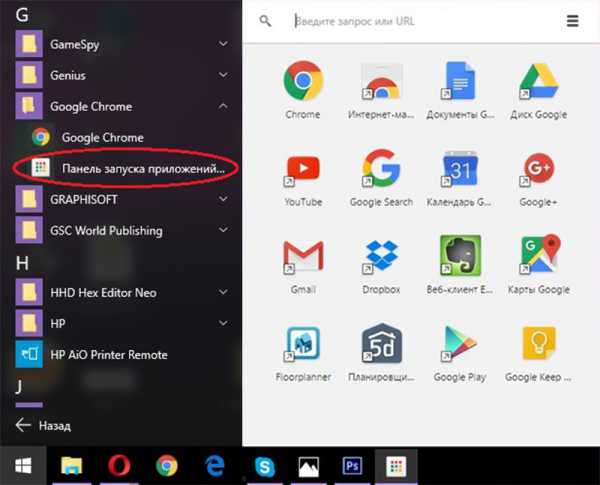
Android calendar sync
Everything you write in the Google calendar is automatically synchronized with the Google cloud. Synchronizing Android with Google allows you to add calendar events from your smartphone to your computer by installing the Chrome extension of the same name.
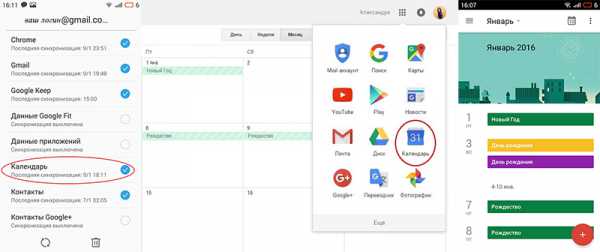
Sync photos on Android
Synchronizing Android and Google accounts involves more than just contacts. The same can be done with photos and videos. How is the synchronization of Android photos with Google done?
- Launch the Photos app on your smartphone.
- Go to the settings and set the "Startup" switch to the "On" position.
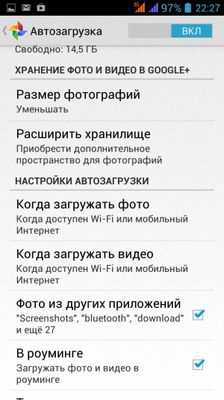
You can also create a schedule for the synchronization procedure, as well as specify the size of photos when uploading and applications, photos from which will also be included in the storage.
Now your photo and video files will be automatically uploaded to the Google+ service and, accordingly, synchronized with those stored on your device.
Please note: photos with a resolution of less than 2048x2048 pixels do not take up space in the cloud storage. For higher resolution photos, free storage is limited to 15 GB. If you want more space, you have to pay.
If you want to turn off auto-sync, then simply set the "Startup" switch to the "Off" position.
Please note: when the "Auto sync" option is enabled, deleting photos on your smartphone also deletes the photo on Google!
How to enable synchronization on Android
In order for Android to synchronize with a computer for a specific item, simply click on the item you are interested in in the Settings > Accounts menu section. After that, the process will begin. It will continue for several minutes.
For example, if you are synchronizing contacts, after synchronization is completed on your Android device, all contacts from your device will appear on ww.google.com/contacts. You can edit them if necessary.
Now if you activate your Google account on another Android device, then all contacts saved on Google will be automatically transferred to your smartphone. Also, when you add a new contact on one of the devices, auto-synchronization will occur - it will appear on all devices synchronized with it and in your Google account (of course, if the Internet is working).






