Input language and keyboard layout concepts
Let's first understand what the ear-cutting word means "Layout" combined with the word keyboard.
I’ll be honest right away, my brains categorically do not want to perceive this combination of words as a concept. But you have to put up with it, just like with the concept of "".
Russian concept "Layout" corresponds to the English word layout(layout), which translated into Russian means location, arrangement, layout.
In other words "Layout" means where, on which key of the keyboard this or that letter or symbol is located. And if you have selected the "Russian" keyboard layout, then in middle letter row you ALWAYS there will be letters "FIVAPROLJE", exactly in these places and on these keys. Those. one-to-one correspondence of letters certain keys on keyboard.
"Russian" The layout that is usually set looks like this: 
But. There is one small inconvenience associated with the letter "Yo" and punctuation (dot And comma). These characters are not very convenient to enter when typing quickly. And for those who are professionally engaged in typing on the keyboard, this moment is very important. Based on these considerations, there is another layout (and the keyboards themselves with letters drawn for this layout), which is adapted specifically for fast typing. It is especially convenient for those who own the "blind typing method", that is, typing without looking at the keyboard.
This keyboard layout is called "Russian (typescript)" and looks like this: 
So, depending on your keyboard and preferences, you can choose one of two layouts for printing in Russian letters: "Russian" or "Russian (typescript)".
Well, with the "English" layout it's easier. Firstly, the English layout appeared the very first. And secondly, there are fewer letters in English. Therefore, there is enough space on the keyboard for punctuation marks, and they are located quite conveniently for quick typing.
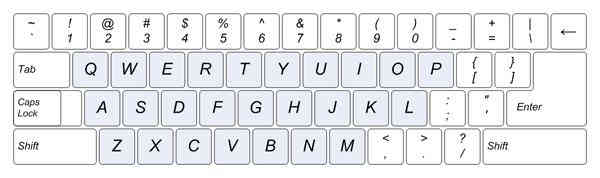
Typically, keyboard manufacturers themselves release these same keyboards for two layouts (for non-English-speaking countries, of course), which is logical. Well, on the "letter" keys combine the letters of the English and national alphabets. Accordingly, two layouts are usually selected. In my case (and in yours, most likely), these are English (Latin) and Russian (Cyrillic) letters. And accordingly "English" and "Russian" layouts.
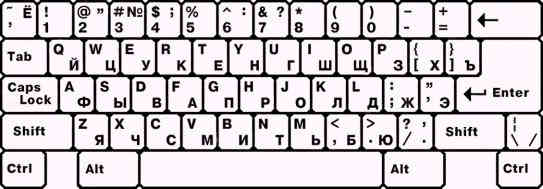
The "English" layout is generally present on all keyboards, as it is essentially the "native" language for the computer. And you can “communicate” (and communicate) with a computer in this language, giving it commands, and in return getting a certain result. And there is even a name for such communication - "Command line". But this is a separate rather large topic and is more interesting for specialists and professionals.
Before I continue, I want to sharpen Your Attention on two different concepts: "keyboard" And "keyboard layout".
The keyboard itself is a standard set of keys. But what exactly each key will print when we press it is determined by the keyboard layout. Let's look at an example of one of the keys to clarify this point.

If we have chosen "Russian" layout, then when you press this key, a dot will be displayed (printed) on the monitor screen «.» or comma «,» depending on what we choose register(we will consider this in, now it is not important).
If we have chosen layout "Russian (typescript)", then when you press this key, the Russian letter will be displayed (printed) on the monitor screen "yo" or "Yo"
If we choose "English (US)" layout, then when you press this key, the “slash” character will be displayed (printed) on the monitor screen «/» (right slash) or question mark «?» depending on the register we choose.
Well, let's have some more exotic layout, but not very. For example, Portuguese (Brazil) layout. when you press this key, the semicolon symbol will be displayed (printed) on the monitor screen «;» or "colon" «:» depending on the register we choose. Well, etc.
Why am I telling all this so long and tediously? Just so that you know that if, suddenly, when you press the key on which the dot is drawn, for example, a question mark is printed on the monitor screen instead of a dot, it only means that the keyboard layout is currently selected, in which, when this key is pressed, exactly the question mark should be printed.
I don’t know about you, but for me at one time it was very difficult to understand. But let's not talk about sad things.
In fact, not everything is as gloomy as I wrote to you. In fact, everything is more prosaic.
Keyboards, as a rule, are all standard. And under all keyboards exist "correct" layouts that are already installed on your computer.
The exceptions are "fancy" keyboards for gamers and music lovers with a "bunch" of additional keys such as volume controls, Internet access buttons, etc., as well as laptop and netbook keyboards. But even for these keyboards, the manufacturers of this equipment always provide additional CD-ROMs with layouts for these keyboards. And always, in which case, you can download the desired layout for your keyboard from the Internet.
So that we always know what layout is currently enabled (or rather, which input language from the keyboard is currently enabled), there is a “keyboard layout indicator” on the taskbar in the lower right corner of the monitor screen. That is, if this indicator has a value "EN", then the text input will be in English letters, if the value "RU", then the text input will be in Russian letters.
To be completely honest, this "layout indicator" is officially called "Language bar".
So in this language bar and produce various settings and set various options related to keyboard layouts and input languages.
But before getting into the jungle of these parameters, let's see how this same language bar on the taskbar “appears” and how it “disappears” (I remind you that the “Taskbar” is such a blue bar at the bottom of the screen. What can you do with it I told in one of my articles "".)
The presence or absence of the language bar is determined by the presence or absence of a “tick” in front of the menu item "Language bar" in the panel properties. How to get there and see is shown in the picture.

We click once on the "Taskbar" with the right mouse button. Then, in the menu that appears, move the mouse pointer to the "Panels" menu item.
Please note, to the right of the menu item "Panels" worth a small pointer triangle. This pointer triangle means that this menu item have an additional submenu.
As soon as the mouse pointer is on the “Panels” menu item, another menu (submenu) should automatically appear (they also say “fall out”). There are times when this submenu does not appear, then it is enough to press the left mouse button once and this very submenu will definitely “fall out”.
In this sub-menu that appears, a list of "Panels" will appear, which can also be placed on the taskbar. To place any panel from the list that appears, just move the mouse pointer to the "name" of this panel (menu item) and click on this menu item once with the left mouse button. As a result, a “tick” will appear to the left of this menu item (although we won’t see it right away, because both “menus” will disappear), and the panel itself will appear on the “Taskbar”. To put away additional panel from the taskbar, you need to do all the same actions shown in the picture, move the mouse pointer to the desired menu item (which is already with a “tick”) and click on this menu item once with the left mouse button.
We are currently interested in only one panel - linguistic. Let's experiment with it to make it clear.
So, we have a menu (submenu) with a list of additional panels that we can install in the "Taskbar" ("Address", "Links", "Tablet PC Input Panel", "Desktop" and "Language Bar"). As we can see, there is a checkmark next to the "Language bar" menu item. The presence of a "tick" means that the "Taskbar" is (enabled), this same "Language bar". So it is, because we see the "indicator" "EN" (or "RU").
Let's move the mouse pointer to the "Language bar" submenu item and click the left mouse button. We will lose everything at once. And our "menus" and the "Language Bar" itself will disappear from the taskbar.
To return our "Language Bar" to its place, we will do all the same steps shown in the picture.
Now we see that there are no “checkmarks” opposite the “Language bar” menu item. Let's move the mouse pointer to the "Language bar" submenu item and click the left mouse button. “Menus” will disappear, but the “Language Bar” will appear in its place.
This seems to have been sorted out. Now let's see what layouts keyboards are installed.
We bring the mouse pointer to our "Indicator" of the "EN" (or "RU") Language Bar and click on it once with the right mouse button. In the menu that appears, move the mouse pointer to the menu item "Parameters..." and click on it once with the left mouse button. We will have a window for setting parameters "Languages and Text Input Services".
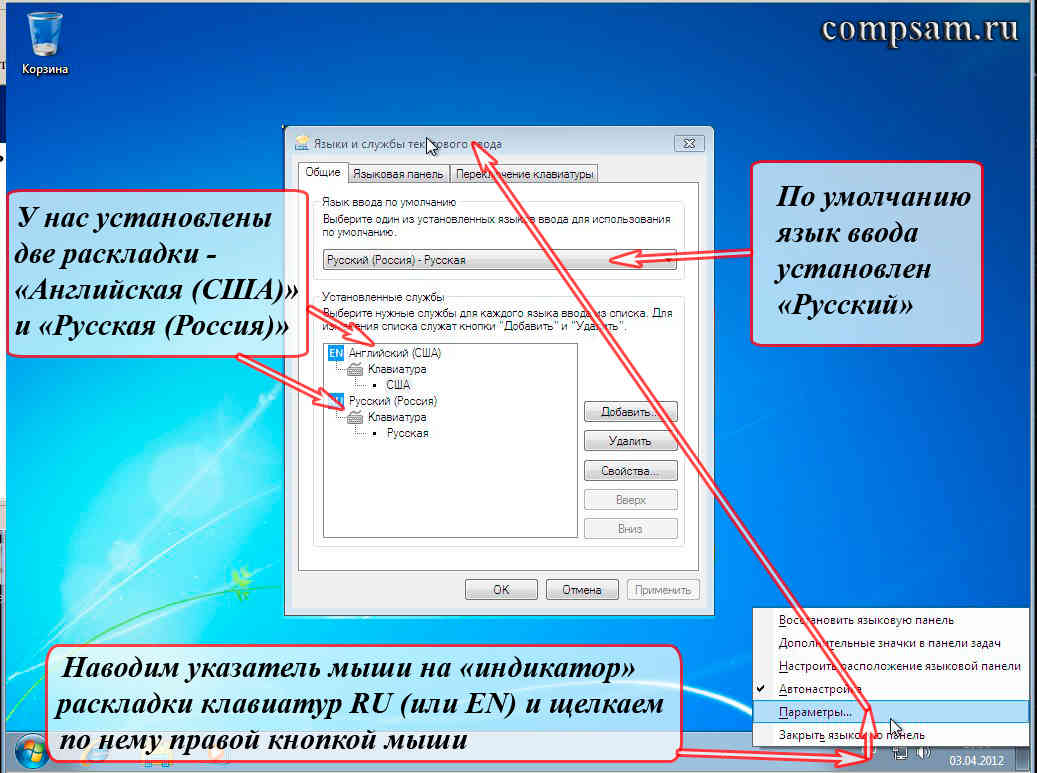
What I want to tell you before continuing. In this settings window, the concept "Service" corresponds to the concept "Layout". Maybe this is not entirely correct in this case, but if you dig deeper (which we will not do yet), then, in fact, it is true. Just for now, take it for granted that in this settings window, adding, deleting, or changing service settings corresponds to adding, deleting, or changing keyboard layout settings.
So what do we see and what does it mean.
We have two keyboard layouts installed. First "English (USA)" with indicator "EN", and the second "Russian (Russia)" with indicator "RU". And that the input language is set "Russian (Russia) - Russian".
I want to dwell a little on the default input language "Russian (Russia) - Russian".
Let's look at what "Russian layout set by default" means in relation to our daily work on a computer.
So. You turned on the computer, it booted up and the “Desktop” appeared in front of you. In the lower right corner of the taskbar you have a layout indicator "RU" indicates that the input language "Russian" is currently enabled. There are no problems yet.
We launch the browser (a special program is a browser for viewing pages on the Internet (Internet Explorer, Firefox, Chrome, Opera ...)). In the lower right corner is still the Russian layout - indicator "RU" it shows us. Let's introduce some address in the address bar (for example, http://mail.ru). We type:
reezZh ... fshdukg
Having “cursed” a little, we switch the layout from Russian to English with the mouse or a combination of keys. Keyboard indicator switches to "EN". This means that now we can enter English letters. We erase what we typed and try to dial the address we need:
Happened. But for example, we didn’t just enter this page on the Internet, but we want to enter our mailbox. (Features of resources on the Internet that provide us with the opportunity to create our own electronic mailbox (mail.ru, google.com, etc.) are that when you go to the login page of your mailbox, then, as a rule, field"Box name" is already filled in and you need to enter your password. This is where it starts ...) Usually the "Box Name" field is already filled in and we must enter our password.
But. We again have a layout indicator in the lower right corner "RU"(and passwords for all major serious resources are always entered only in English letters, numbers and special characters), i.e. layout automatically switched to Russian, since we have a Russian layout. We don't notice this, of course, since we're going to be looking at our email, not looking at the monitor for keyboard layouts.
Enter your password, which for security reasons is never shown on the monitor screen. Asterisks "*" are usually shown instead of the password. The computer shows us a message (in computer slang - “throws out a rag”) that we entered our login or password incorrectly. It is almost impossible to figure out what the real problem is, either in the layout, or whether we really entered our password incorrectly. And this problem is faced not only by novice users, but, take my word for it, ALL computer users.
I don’t know about you, but I began to freak out about this after a month.
How to get around this bad moment, I wrote in my articles and. But the fact remains. In this example, the default Russian layout is not the best choice (the default English input would be better).
To summarize the above: When opening any new window, layout and keyboards and language input automatically switch to that layout and input language that you have installed by default (in our case "Russian").
Now I want to give an example of the exact opposite.
For example, the main type of your activity is a set of texts. The most common text editor for these purposes is Microsoft Word from the Microsoft Office suite of applications.
You open the editor. In the lower right corner of the taskbar you have a layout indicator "RU". No problem. You start typing in Russian. Everything is fine.
After typing the text, you are going to save this text to a . You “select with the mouse” in the top menu the menu item “File”, then in the submenu that appears, the item “Save”. You appear new window, in which you can write the "Name" of the file. And you write this name calmly in Russian, i.e. input is carried out in Russian letters, since in the lower right corner of the taskbar you still have a layout indicator "RU".
In this example, the default Russian layout is not just convenient, but very convenient.
So it's up to you to decide which default layout is convenient for you.
Well, to finish with the “default input language”, let's see how it (the default input language and keyboard layout) is set. Quite simply, to be honest.
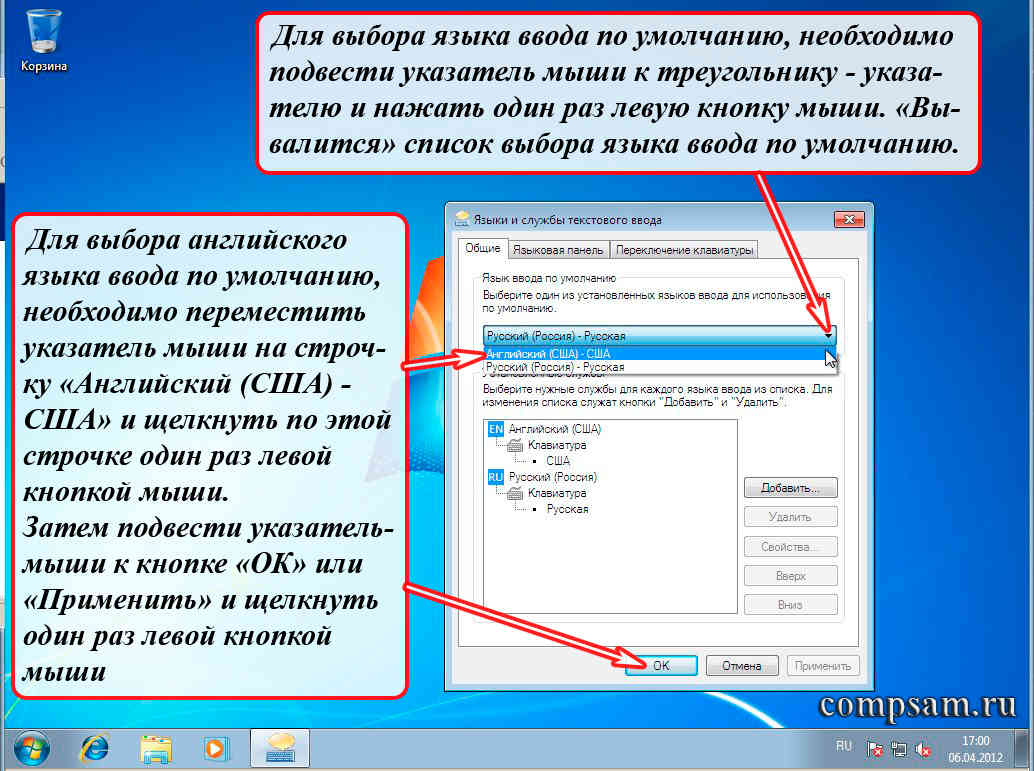
To select the default input language, move the mouse pointer to the pointer triangle and press the left mouse button once. The default input language selection list corresponding to the selected layouts (services) will “fall out”.
For choice of English input by default, you need to move the mouse pointer to the line "English (US) - USA" and click on this line once with the left mouse button.
Then move the mouse pointer over the button "OK" or "Apply" and click on it once with the left mouse button.
I want to remind you what is the difference between the "OK" and "Apply" buttons.
If you select the "Apply" button, then all the changes that you have made will take effect, i.e., will be applied. At the same time, we have a settings window "Languages and text input services" will not be lost. In this case, we can continue the settings (well, for example, we can add more layouts, or change our minds and want to return the default Russian input language).
If you select the "OK" button, then all the changes that you have made will also take effect, but the settings window "Languages and text input services" will disappear.
Well, now let's move on to layouts. In principle, we can see what the selected layouts are. This is done in the following way. We bring the mouse pointer to the "name" of the layout that we want to see.
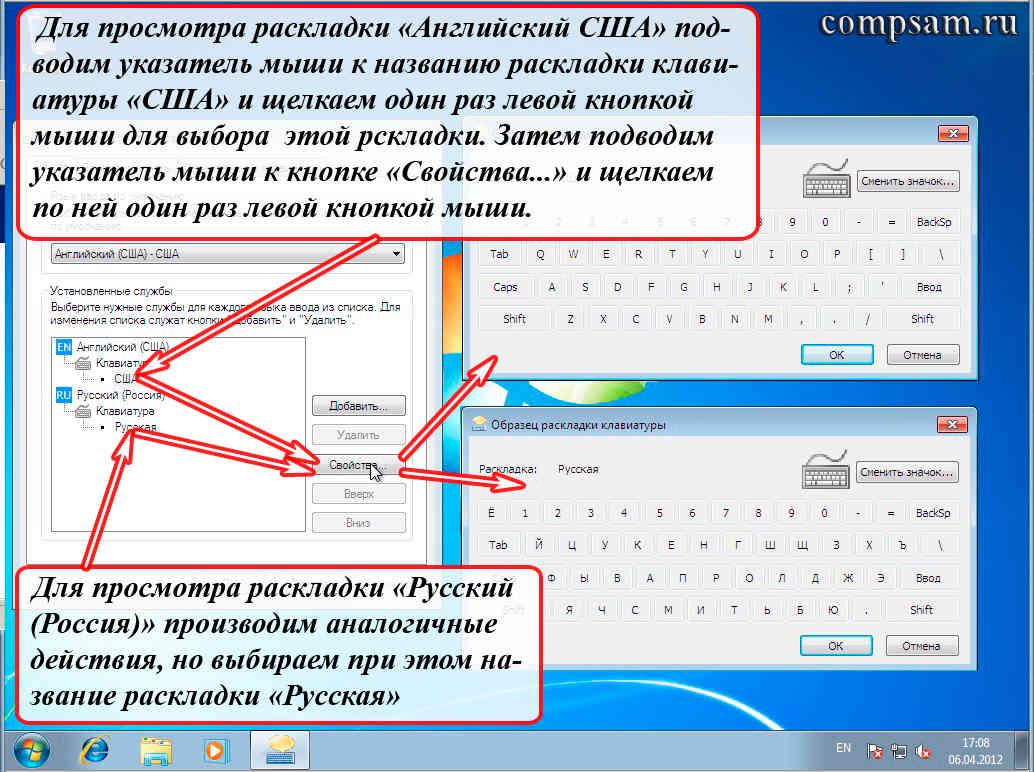
If we want to view the "US English" layout, then move the mouse pointer to the name of the "US" keyboard layout and press the left mouse button to select this layout. Then we move the mouse pointer to the "Properties ..." button and press the left mouse button once. Thus, we can look at which keys on the keyboard letters, numbers and special characters are located (Let me remind you that special characters are the following characters - .,@#!"№;%:?&$*() -_+=).
To view the "Russian (Russia)" layout, we perform the same actions, but at the same time select the name of the "Russian" layout.
Before proceeding, let's define key names modifiers And pressing technique them combinations.

With the names, I hope you understand the picture. Now how are these key combinations pressed correctly.
Let's say your keyboard layout is switched by the combination "Left Alt + Shift". First, the "Left Alt" key is pressed. Then, while holding this key down (without releasing), press the "Left Shift" key. Then release both keys at the same time (well, or whatever happens, it will work anyway). How long to keep these keys pressed is not important, the main thing is follow the pressing sequence. (To be honest, the “Shift + Alt” combination will work, but it’s better not to do this and you don’t need to get used to it. In some programs, this combination, instead of switching layouts, can give the most unexpected and unpredictable results).
It is up to you which fingers to press (the muscles of the hands are developed differently for everyone). I do it in the following way. If I press the combination "Left Alt + Left Shift", then with the index finger of my left hand I press and hold the "Left Alt" key. Then, with the ring finger of my left hand, I press the "Left Shift" key. Then I release both keys.
I press the combination “Right Alt + Right Shift” in the same way with the index and ring fingers of the right hand. I press the “Right Ctrl + Right Shift” combination like this: With the ring finger of the right hand, press and hold the “Right Ctrl” key, then with the middle finger of the right hand I press the “Right Shift” key, then release both keys. Well, I'm used to it.
Why did I tell all this about myself. The fact is that there are keyboards where the location of these modifier keys is shifted (well, about a centimeter to the left or right). They seem to be in their places, but slightly shifted. Everything. For me, it's almost a disaster. Since I am pressing these combinations without looking at the keyboard, it turns out that I am pressing the wrong one. To be honest, I'm lost.
What others do in this case, I do not know. I'll tell about myself. When I get a new computer at work, I either keep the old keyboard or go to the store and buy a new one, but with the usual layout (not shifted) of the keys. Fortunately, such keyboards cost around 100 rubles.
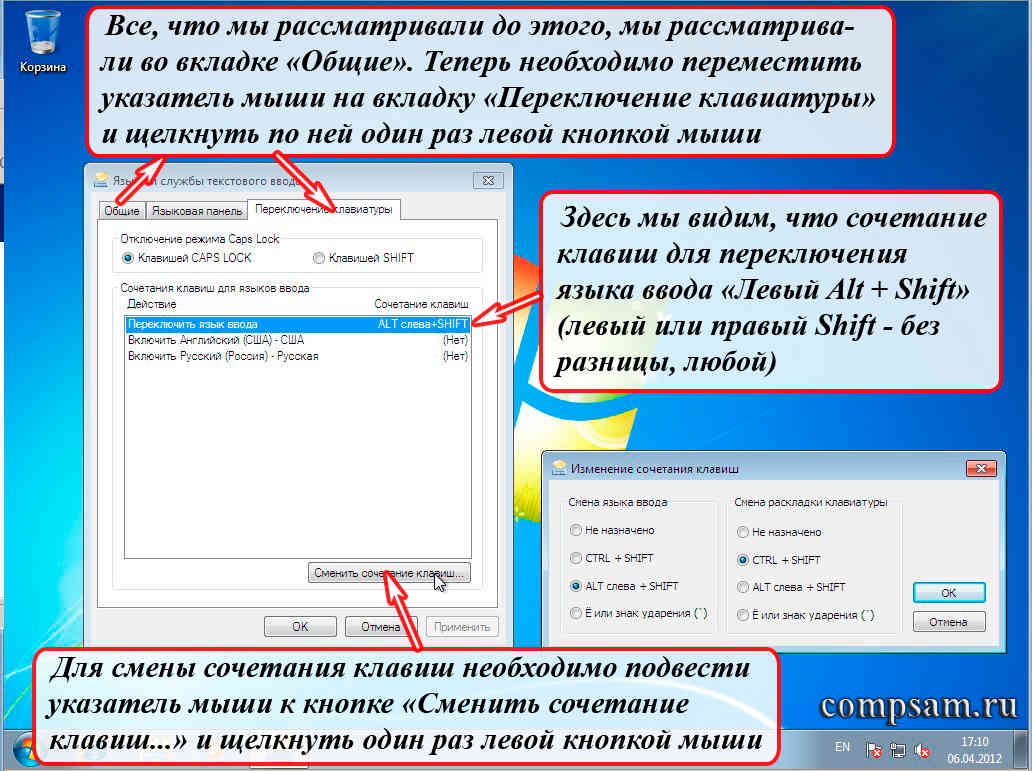
In order to see the keyboard shortcut that switches our input language (keyboard layout), you need to move the mouse pointer to the "Keyboard Switching" tab (in Windows XP it's just the "Keyboard Options ..." button in the same tab) and click on it once with the left mouse button. Here we, in fact, will see that to switch the input language (keyboard layout), the key combination "ALT left + SHIFT" is set.
An interesting point. If you have only two layouts (Russian and English, for example) and two input languages, you can switch these layouts using any Alt + Shift combinations. ("Left Alt + Left Shift", "Left Alt + Right Sift", "Right Alt + Right Shift", "Right Alt + Left Shift").
In order to change the keyboard shortcut, you need to move the mouse pointer to the "Change keyboard shortcut ..." button and click once with the left mouse button.
We will have 2 selection menus "Change keyboard shortcut". IN first selection menu "Change input language", we can change the keyboard shortcut for switching the input language, for example, to "Ctrl + Shift". To do this, move the mouse pointer to the circle opposite the inscription "CTRL + SHIFT" and click on it once with the left mouse button. After that, click the OK button in our current Edit Keyboard Shortcuts window, and then the OK button in the Text Input Languages and Services window. (But we won't do that for now.)
In second selection menu "Change keyboard layout" you can choose a keyboard shortcut to change the keyboard layout in the same way.
But there is one "BUT". If with the “Alt + Shift” combination our input languages and keyboard layouts switch without problems, then pressing the “Ctrl + Shift” key combination does not lead to anything. The computer simply does not respond to this combination.
Here we have come to the moment when, finally, we will be able to look and understand what is the difference between "Input Language" from "Keyboard Layouts" .
To do this, we will add another layout for an example. "Russian (typescript)". In the “Change keyboard shortcuts” settings window, click the “Cancel” button so that we don’t change anything for now, even if we changed something there and move the mouse pointer back to the tab "General". Click once with the left mouse button on this tab.
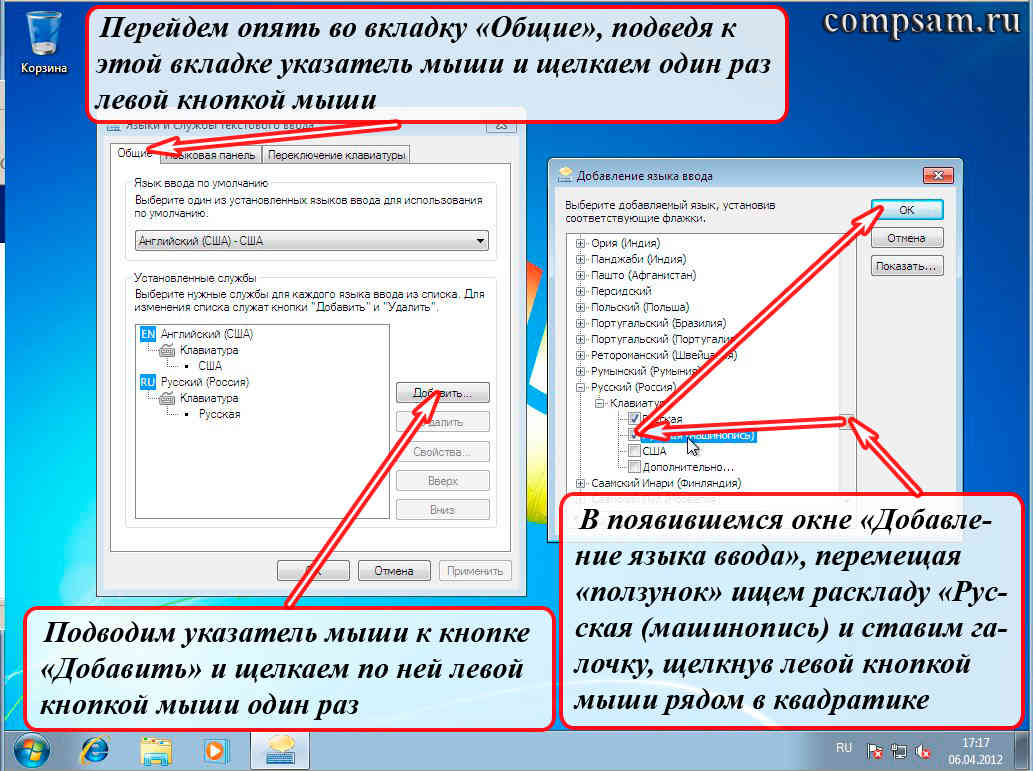
Then, move the mouse pointer to the "Add ..." button and click on it once with the left mouse button.
We will see the "Add input language" window. This is where we will add another layout.
This window has a very long list to choose from. You can, of course, use the pointer triangles to “scroll through” this list by clicking on these pointer triangles that are at the top and bottom of the strip tens and hundreds of times with the left mouse button. But it's long and boring.
To quickly move through this list, there is one "cunning" way. To the right of the list, we see a “slider” on a vertical bar (the first arrow points to it).
We move the mouse pointer over this "slider" and press the left mouse button. HOLDING left button mice pressed, move the physical mouse itself (which you have in your hand) up or down. In this case, our long list will “scroll quickly”. As soon as we find what we need (and we need the “Russian (typescript)” layout), we RELEASE left button mice. (I use this method in almost all programs and applications where text or something else does not fit on one screen or one window - browsers, editors, etc.).
There are two more interesting notations here - these are «+» And «-» in squares. “+” means that if you move the mouse pointer over it and click once with the left mouse button, an “additional extended” list of something (in our case, additional layouts) will open. Well, by clicking on the "-", we will simply collapse this additional list (so that, for example, it does not interfere).
We put a "tick" in the box opposite the inscription "Russian (typescript)" by hovering the mouse pointer over this box and clicking once with the left mouse button. Then move the mouse pointer to the "OK" button and click once with the left mouse button.
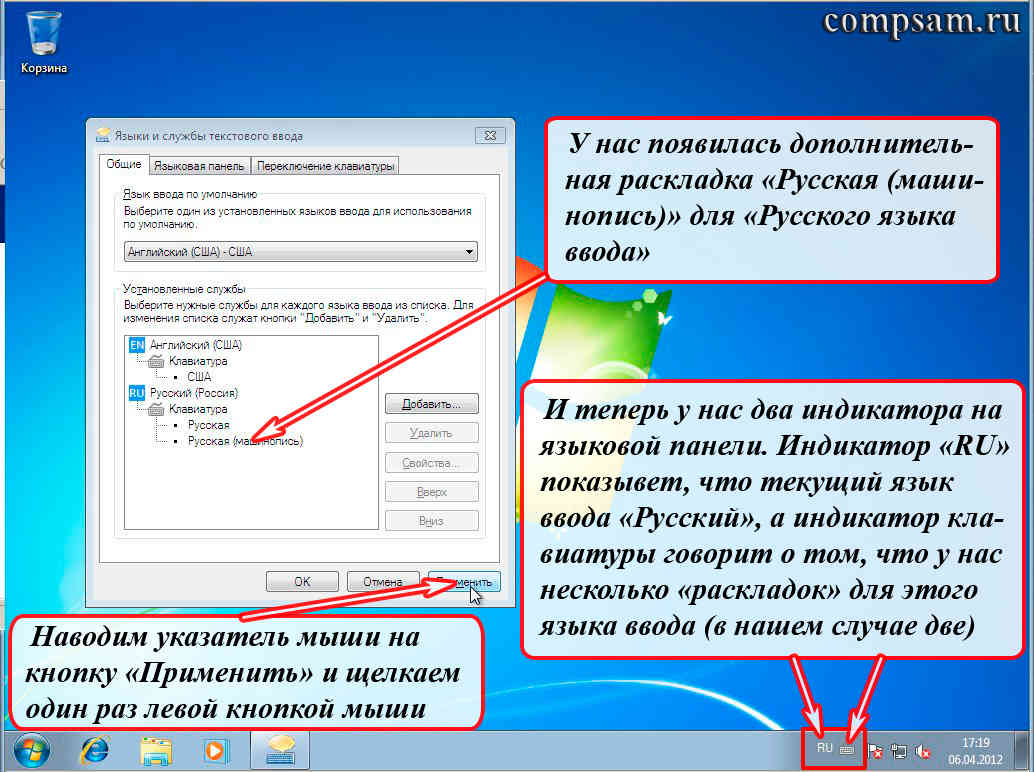
In the window "Languages and services of text input" we have a new layout "Russian (typescript)".
But in language bar on the taskbar appeared small keyboard icon, if at the moment you have selected the input language "Russian" and the indicator "RU" it shows us. If you switch the input language to English, the input language indicator will switch to "EN", and the keyboard icon will disappear, since there is only one layout for the English input language (there is nothing to choose from).
So, if you now use key combinations to switch the input language and keyboard layouts, then the input language ( "RU" And "EN") You will switch by key combination Alt + Shift(So far, there are two input languages, it doesn’t matter which ones are right or left. But if you add some other input language with a layout, for example, Greek "EL", then you can switch the input language, for our example, only with a combination "Left Alt + Shift"), and keyboard layouts ( "Russian" And "Russian (typescript)") key combination Ctrl + Shift.
Well, if you use the mouse, then hovering the mouse pointer over the "Indicator RU" and clicking on it with the left mouse button, we will see a list of input languages.

If we move the mouse pointer over the "Keyboard icon indicator" and left-click on it, we will see a list of layouts to choose from.

This is the end of the main lesson on keyboard layout, but since, in my opinion, the lesson is quite heavy, let's relax a little.
Question: Is it possible to switch these two input languages and these three layouts with one key combination, for example, "Ctrl + Shift".
Answer: No, this is not possible, because the operating system will not allow you to select the same key combination, for example "Ctrl + Shift" for both input language selection and layout selection. You can experiment in the "Change keyboard shortcut" window, you will see it. But, when you've played enough, click the "Cancel" button.
There is an anecdote about this.
In one store, to attract customers, the owner kept a parrot, which had a red ribbon tied to its right paw and a blue one to its left.
To all incoming customers, he said: “If you pull the red ribbon, the parrot will say: “Hello.” And if you pull the blue ribbon, the parrot will say: “Goodbye.”
And one buyer comes up and asks: “What if you pull both ribbons at once?”
And the parrot says to him: “YES, I WILL FALL!!!”
That's all. Good luck and creative success to all.
Sincerely to all my readers and subscribers
Oleg Ivashinenko
If you liked the article, share it with your friends on social networks.
On the record 31 comments
|
The problem is, once, after turning off the laptop (acer win.7), it was updating when it was turned off. Then, as I turned it on again, the keyboard shortcut for switching languages \u200b\u200b- right alt + ctrl, stopped working for me. (All my life it stood). So, you don’t need to tell me that you need to choose the desired combination in the settings, etc. because we don’t have a right alt "a, there is only a left one. I had a left one and always switched to the right one, but now it doesn’t. Please help Switches from English to Russian, but not vice versa. ctrl+shift or ё are not convenient for me. Help, I beg you, I'm tormented. I just can't put the right alt+ctrl, although, it's been like that all my life, help. | |






