RAM disks: how to speed up your computer
With the help of special programs discussed in this review, you can create a virtual disk in the computer's RAM that works much faster than a conventional HDD, so that any disk-intensive tasks will be performed several times faster on it.
RAM disks have been around since the days of MS-DOS and allowed a computer to run without a hard drive with just a floppy disk. Using the RAMDRIVE.SYS file, a small virtual disk was created in memory, on which the user stored files until the computer was turned off, and then copied them back to the floppy disk. This made it possible to save the floppy disk resource, and also increased the speed of performing operations on the computer.
Many years have passed, and they are returning to RAM disks again, but this time, instead of floppy disks, they protect SSDs with their help, while at the same time, as before, increasing the speed of the computer.
Increase in productivity
RAM disks can be used for various purposes, but the maximum increase can be achieved only if the following conditions are met: after placing files in a RAM disk, a few more gigabytes of free memory will remain on the computer; when processing data, the disk must be intensively used, otherwise the performance gain will not be noticeable.
Most often, RAM drives are used for the following tasks: compiling heavy programs; starting a web server; running games with large textures; loading large projects into the application, working with images of virtual machines. Although these tasks are indeed often mentioned when discussing RAM disks, not all of them benefit from the use of a RAM drive, read more about this in the testing section.
Some of the above examples are not relevant for the average user, however, on a home computer, you can also use RAM disks to speed up some everyday operations (launching programs, games, opening files). The increase will be especially noticeable if a regular HDD is installed in the system instead of an SSD.
It makes sense to transfer games only if at least 8 GB of RAM is installed on the PC, and sometimes all 16, otherwise after copying the game there is no free RAM left to run it. The gain should be noticeable only when running the most demanding games (Crysis, Metro 2033), in particular with high resolution textures installed. You should not expect an increase in FPS, only the loading time of levels will decrease. In the case of Steam games, you can use the utility to move games to any folder you choose. Gamers who record uncompressed HD gaming video can also notice the gain.
Saving SSD
RAM disks are also becoming popular as a means to reduce wear and tear on SSDs. To do this, the paging file, the directory of temporary files, as well as some programs are transferred to a virtual disk, thus reducing the number of accesses to the solid state disk. Some RAM disk creation programs even include options to simplify these settings.
Of the frequently used programs on RAM, it is first of all desirable to transfer the browser. If it opens with a lot of tabs left over from the previous session, it will start up much faster. Also, running from a RAM disk will prolong the life of the SSD, since browsers make heavy use of the cache, which in this case will be located in memory. The easiest way to install the browser on a RAM disk is to copy the folder with the Portable version of the program to a virtual partition. Thus, you do not have to manually enter the paths to the necessary directories in the browser.
Other Benefits of RAM Disks
There are other benefits to using RAM disks:
- Reduced noise and, to a small extent, heating of the PC due to the rarer use of the HDD
- Reduced disk fragmentation due to the fact that temporary files and browser cache are never written to the physical disk
- More space will appear on the hard drive: temporary files that programs sometimes do not delete will not accumulate on the computer.
There is another interesting use of RAM disks - the ability to place RAM drives in unused memory on 32-bit systems. As you know, Windows 32-bit can use no more than ~ 3.5 GB of memory, and if more is installed in the computer, then the memory simply “disappears”. The Gavotte Ram Disk programs (more on setting up) and SuperSpeed RamDisk Plus (this program was not considered in the review due to the lack of a free version) can use memory that Windows does not see as a RAM disk.
Programs for creating RAM disks
Before proceeding to the review of programs, two clarifications should be made. First, only free programs were considered. Secondly, the Bond Disc and Gavotte Ram Disk utilities were not included in the review because they did not run on Windows 8 64-bit.
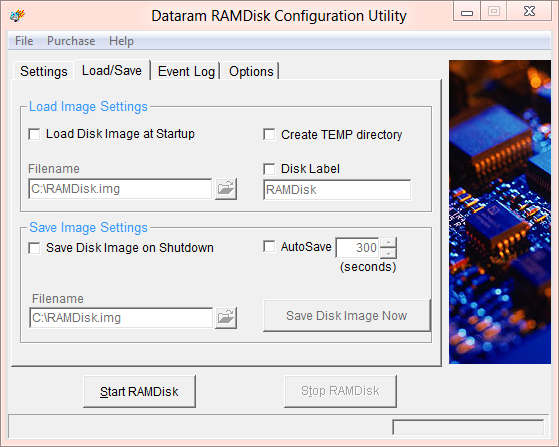
One of the simplest and most understandable programs. Allows you to create RAM disks up to 4 GB in size (limited by the free version), but only in a single instance.
Dataram is able to initialize the RAM disk at system startup, and optionally loads any specified image into it.
Autosave can be set to any period of time (by default, five minutes), and you can separately specify the preservation of the disk when the computer is turned off. Manual saving is also available, which can be done at any time.
After overwriting the image, the previous disk copy is not deleted, but saved with the .bak extension.
In the program settings there is an option to create a TEMP directory on the RAM drive, however, the system paths for storing temporary files do not change and applications still use the regular TEMP folder. Therefore, to transfer temporary files to the RAM disk, the TEMP and TMP variables will need to be edited manually in the My Computer settings System Properties->Environment Variables.
The options on the last tab of the program are mainly related to functionality related to extending the life of the SSD. If the virtual disk will be used solely to store temporary files and reduce the system's access to the solid state drive, then settings such as erasing the contents of memory on program exit and refusing to store a previous copy of RAMDisk will be very useful.
The disadvantages of Dataram RAMDisk include a banner that appears on the screen when the program starts, and the already indicated limit on the size of a RAM drive of 4 GB.
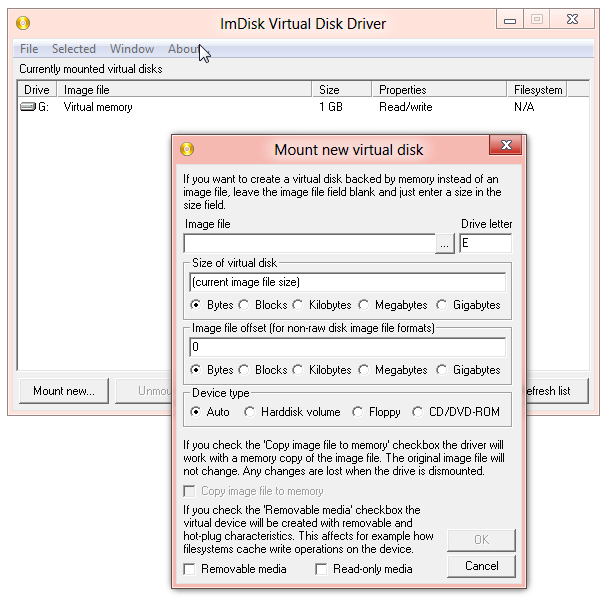
ImDisk has a somewhat confusing interface compared to its counterparts, and it is not clear why it was left that way, because some options could simply be removed.
The program has only a console version of the executable file, and to work with the graphical interface, you need to open the Control Panel, where the ImDisk icon is located (however, you can always make a shortcut for it on the desktop using Windows tools).
The difference between ImDisk and some other utilities is that this program allows you to create any number of virtual disks (as long as there are free letters for drives).
ImDisk was originally designed to emulate floppy drives, optical drives, and hard drives, but it can also be used to create RAM drives. To do this, you need to specify the path for storing the image file, specify its size, select the Harddisk disk type and do not forget to check the Copy image file to memory option.
The last option means that the image file will be loaded into memory and all operations will be carried out with it there. Thus, the original image will not be updated unless all changes are manually synced.
There are pros and cons to manual synchronization: you will need to use the Save image function yourself, but this can only be done when you really need to update the file, and thus the computer will not periodically slow down when dumping the contents of memory into a file.
After creating a RAM disk, some of its properties can be changed: for example, increase the size or set the Read Only label.
The main drawback of ImDisk is that the program does not know how to start a RAM disk automatically when you turn on the computer and you have to create it manually each time.
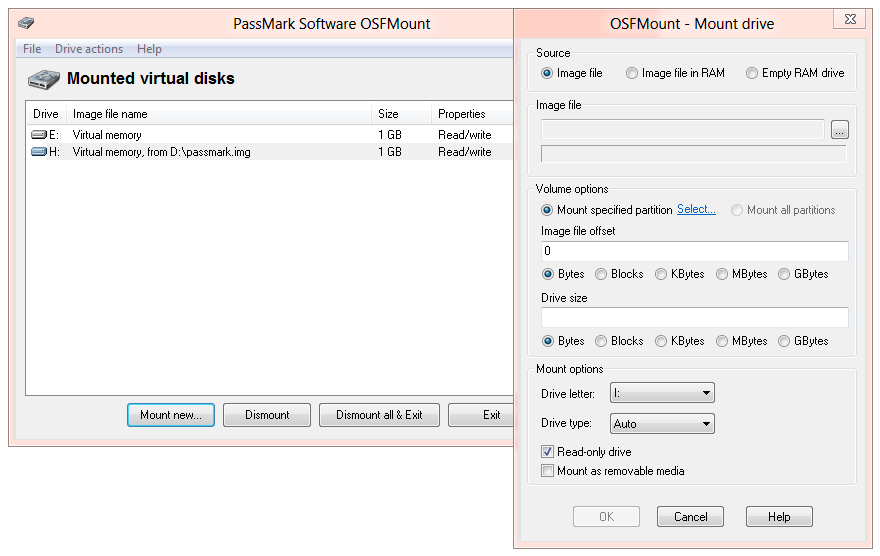
The OSFMount utility is clearly related to ImDisk, which is noticeable by the presence of absolutely identical options in programs and also by the interface. However, there are still some differences between the utilities.
OSFMount has a separate executable file, the interface is slightly simplified and more emphasis is placed on working with RAM disks.
The utility can also be used to mount common images (ISO, NRG, VMDK, etc.).
The settings related to autosave have not been added, but when the disk is disconnected, the utility asks whether it is worth updating the contents of the image. This feature can be combined with a manual save that is left in place.
The only complaint about OSFMount, in addition to the lack of automatic creation of a RAM drive when the computer is turned on, as in the case of ImDisk, is that when disconnecting disks and some other operations, the program freezes for several seconds, and, as the Task Manager shows, during this At the moment, the contents of the memory are not copied to the hard disk, and it is not clear what the program is doing.
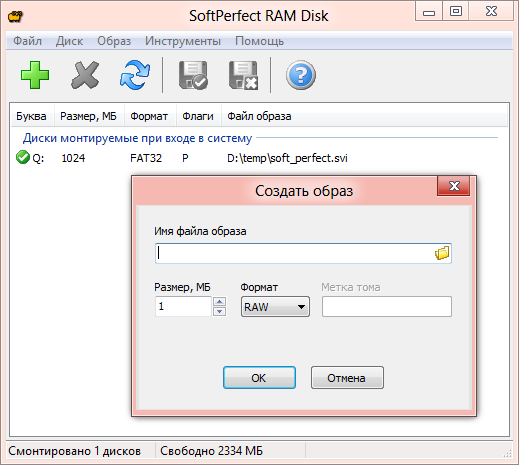
After working with SoftPerfect RAM Disk, I got the impression that this is one of the few free programs whose interface is being more or less brought into line with the requirements of 2012.
As with other applications, SoftPerfect Ram Disk is generally designed to work with native format images (SVI), and in particular can be used to create RAM disks.
After starting the program, the main window displays the amount of free RAM, which simplifies the creation of a RAM disk, since it is immediately clear what is the limit on its maximum size.
To access some program options, you must first create an image and save it to a physical disk. This will enable the option to auto-save the contents of the RAM disk to a file.
SoftPerfect RAM Disk allows you to create any number of virtual disks without software size restrictions.
Among the useful options, it is also worth noting: data compression on disk; creating a RAM disk at system startup; disk cleanup on unmount; autosave after a specified period of time; editing the path to the Temp folder; export / import of all settings for disks.
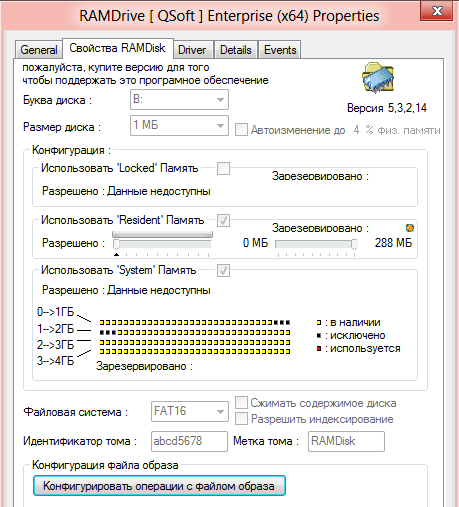
This utility installs and uninstalls almost like real hardware, through the Windows Device Manager by manually adding the driver in the setup wizard.
After that, a 1 MB RAM disk B: appears in the system, and to change its parameters, you must either download a separate executable file from the developer's website or open the properties of the virtual device in the Windows device manager each time. Instructions for installing the program and a direct link to the configurator can be found in the CHM file.
QSoft RAMDrive can create only one RAM disk in the system, but its size is not limited by anything programmatically. There is an option in the settings to automatically resize the RAM drive, however, when using it, the disk size is 256 MB and does not increase after the free space runs out (probably software incompatibility with Windows 8 64 bit).
RAMDrive can work with images, load them at system startup and save the contents when the driver is unloaded, at certain intervals or by a timer.
The site states that the Russian-language version of RAMDisk "Enterprise" is free only when run on localized Russian-language systems, but the use of English-language Windows 8 during tests confirms the opposite. Perhaps it is enough that the Russian language is specified in the system locale settings.
An important clarification, QSoft RAMDrive did not take part in testing, because the program gave an error during the creation of a large-capacity RAM drive (1-2 GB disks were used for testing). Apparently, this is due to the poor compatibility of the program and Windows 8 64 bit.
Testing
Of the seven selected free programs, for the reasons mentioned above, only four made it to testing. Initially, it was planned to use several synthetic benchmarks at once to check them, but during the testing process it turned out that many of the test programs work with disks at a very low level and simply do not see RAM disks. That is why the main information about the performance of RAM drives was collected using CrystalDiskMark. Testing was conducted on a computer with 6 GB of memory and an Intel processor [email protected] GHz
Synthetics
CrystalDiskMark shows well-repeated results, although on some RAM disks it produces two separate sets of numbers that differ by about two hundred megabytes. Apparently, this is due to the use of several memory strips in the computer with different speeds. The diagrams show the best result.
CrystalDiskMark (sequential operations, MB/s, more is better):
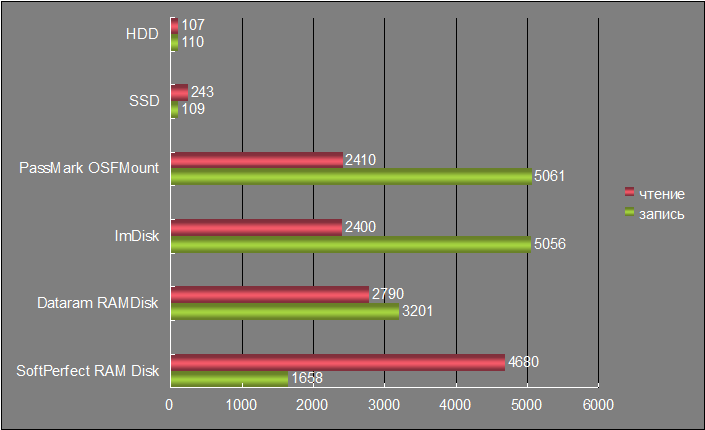
CrystalDiskMark (4K, MB/s, more is better):
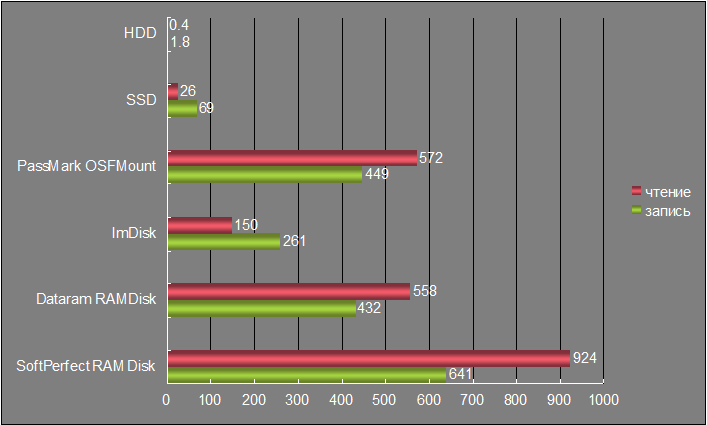
As you can see, the performance indicators of RAM disks are noticeably different, and due to the fact that reading speed is a priority when working with them, the undisputed winner in this category, SoftPerfect RAM Disk, was left for further tests, which showed excellent results both in sequential and in random read (as well as random write).
The HD Tune benchmark was able to recognize only one of the virtual disks, and it incorrectly reported its volume, so it was not possible to determine which one. However, this test can compare typical access times and CPU usage.
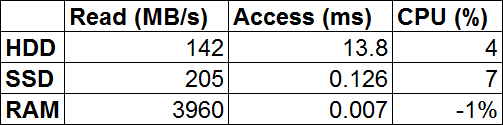
In terms of CPU utilization, it was 4% for the HD Tune, 7% for the SSD, and got an error for the RAM disk because the result was minus one percent.
Program start time
After testing, VLC was known to be one of the longest-running "daily" programs, so the launch speed comparison was made only with it.
VLC startup time (seconds, less is better):
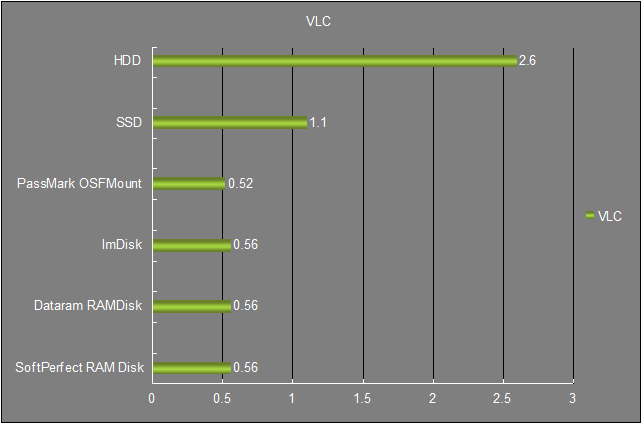
Predictably, there was almost no difference between a cold start from a RAM drive and a warm start from any media, since in both cases the program actually started from RAM. In terms of performance, the RAM disk was twice as fast as even the SSD, and as already mentioned, this time was very close to the hot start time, that is, there was simply nowhere to improve it further.
Other tasks
Zip archiving (fast compression, seconds):
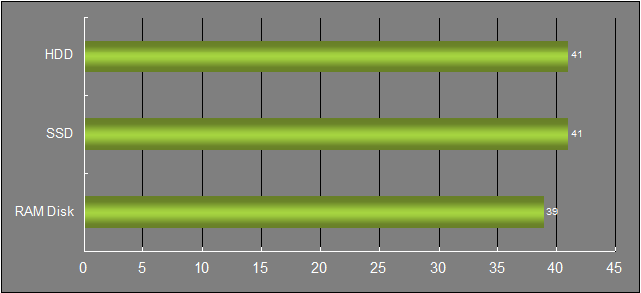
Performance testing when creating an archive showed that the “bottleneck” in such operations at the moment is the processor, and not the hard drive, because even with the lowest possible zip compression, a 1 GB file was archived for about 40 seconds on all drives.
In fairness, it should be noted that in the zip store mode (simply speaking, without compression), in which the file is not compressed, but only copied to the archive, the difference between different drives has become obvious. The only problem is that in real conditions such tasks are very rare.
Zip archiving (no compression, seconds, less is better):
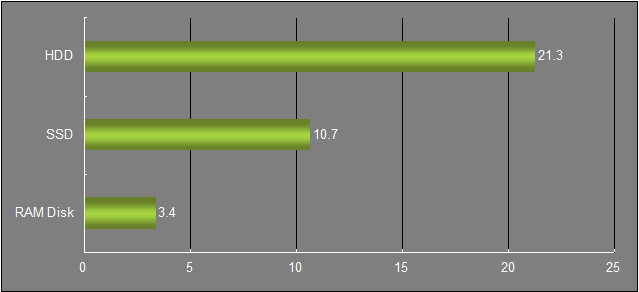
Finally, two tests were left that did not reveal the benefits of using a RAM disk.
Running Ubuntu in VirtualBox (the image was placed on HDD, SSD and RAM disk) showed that the type of drive used does not affect the boot speed of the OS (~40 sec +/- 1 sec), and everything is again limited by CPU speed.
Checking the loading time of game levels was simulated using popular benchmarks. Considering that individual tests in them take about ten seconds, and sometimes more, the comparison seemed appropriate, but RAM disks did not improve this indicator. Apparently, everything has once again come down to the fact that the main load falls on the processor, and the amount of data loaded both in these benchmarks and in real games is not so large that the difference in speed is noticeable.
The tests used: Heaven DX11 Benchmark, 3DMark 06, 3DMark 11, Call Of Pripyat Benchmark.
Which is better, SSD or RAM disk?
Price
In terms of one gigabyte, SSD is cheaper. Starting from UAH 500, you can buy 16 GB of RAM for a PC, but for the same money you can get a good 64 GB SSD, and if you want to save money, then a 32 GB drive is easy to find for 400 UAH.
RAM disk
A RAM disk, by and large, has only one advantage - speed, several times (sometimes an order of magnitude) higher than the speed of an SSD, but this potential can not be unlocked in all tasks.
Disadvantages: the need for additional configuration of some programs; small volume; volatility (the contents of a RAM disk can be periodically written to an image file, but this is not a complete replacement for non-volatile memory cells).
SSD
Solid state drives speed up all the programs installed on the disk, including the operation of the OS.
disadvantages
Under heavy loads, the performance of the SSD will be lower and in this case it wears out faster.
As you can see, in certain situations, RAM disks can not only compete with SSDs in terms of performance, but also noticeably outperform them. If you are faced with a choice: SSD or additional memory, once again weigh all the pros and cons of each solution.






