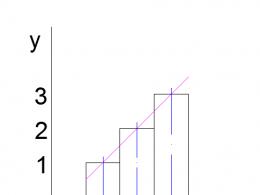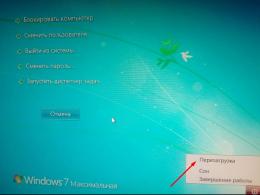Creating a system image of windows 10 acronis. How to restore Windows using Acronis True Image
Program ACRONIS TRUE IMAGE allows you to create an accurate image hard drive(by sector), which includes the operating system along with applications, updates, and also saves all settings, etc. Almost any storage device can be used to capture an image.
Minimum system requirements:- Processor: Pentium or equivalent.
- Memory 64 Mb.
- Free disk space 20 Mb.
Supported operating systems:
- Windows NT
- Windows 98
- Windows ME
- Windows 2000
- Windows XP
Installing the Acronis software.
Installation takes place as standard using the Wizard. When choosing an installation type, if you are not limited by hard disk space, specify the full type.
An example of creating an image and restoring with Acronis.
Run the program and select the task to create an archive.
In the pop-up window you will be greeted by the Master Reserve copy, Press "Next".

Then in the next window, select the type of backup, with this option you can create exact copy(image). IN this example select the item "Entire hard disk or individual partitions on it" and click the "Next" button. In the next window of the Backup Wizard, select the partition from which you want to make an image. In this example, drive (C).

Click the button Further, an information window will pop up → OK. In the next window, choose a location to save the backup. For example, we have created an Acronis folder on the disk ( D) and press the button Creating a new file name" → Further.

In the next window, check the box "Create a full archive" → Next. Leave the backup options as default → Next. In the next window, you can leave your comments, then the window "Preparing to create a data archive is completed" will open. Click proceed to start the operation. We are waiting for the end of the operation → OK.

Acronis created an exact image of the hard disk (C) and compressed the information to 2.13 GB.
We proceed to restore the disk from the existing image.
Now let's suppose that we have some trouble and we need to restore the drive (C). Double-click on the image → a window opens → Next

In the pop-up window of the Data Recovery Wizard, we can choose one of the types of recovery: restore disks or partitions, restore files or folders. For example, we will select 1 item and click the "Next" button. In the next window, we specify the partition to restore.

In the next window, we specify the location of the partition to be restored. Left-click to select a partition. When there is not enough space this section will not be available → next.

In the next window, select the Restart computer option.

All of the following actions are performed step by step and are logically clear. The Acronis program will completely restore the disk (C) with all settings and programs within a few minutes.
Boot media users are more likely to use in critical situations, when in Windows there is a serious failure, and she stops loading. Using bootable media with the functionality of the program, the operating system can be restored from a previously created backup. However, as part of the bootable media true image includes not only the system recovery function, but also other tools that are presented in the desktop version of the program that functions inside Windows.
Among these tools is the backup function.
What is the benefit of True Image bootable media when backing up Windows and other data stored on a computer? How does this process happen through the bootable media interface? These issues will be discussed in detail below.
Benefits of working with bootable media
Working with the functionality of Acronis True Image on a bootable media will be of interest primarily to system specialists who work with several computer devices. By purchasing a program license for only one computer and creating bootable media with it, you can later solve problems with an unlimited number of computers.
And on all these computers, you will not need to bother with installing the program into the system.
In case of low power computers the process of creating a backup copy on bootable media will be faster, since hardware resources will not be used by the operating system and software background processes.
Working with bootable media is also a solution to the problem of incompatibility between versions of the Acronis True Image desktop program and Windows versions. Not only latest versions True Image 2015 and 2016, but also many other programs in their current versions incompatible with older Windows XP. However, this system is still used by some, and bootable media could be a temporary solution until such users are ready to upgrade to Windows 7, 8.1 or 10.
Software tools like Acronis True Image- far from safe software, so that it has free access with a password-free account administrator. If children, novice users, or a whole group of people in an organization have access to a computer, their unconscious experiments with the functionality of the program can have negative consequences. Whereas bootable media is an alternative to using the capabilities of the program, available only to experts in computer science.
Finally, regarding the actual process of creating a backup using the True Image bootable media. Unbootable Windows does not need to be restored. You can create a backup copy to save the necessary data, and install the operating system itself on a formatted disk partition. For example, we have a situation with the user's desire to install a more recent Windows version. From a previously saved backup of an old (unbootable) Windows will later be able to extract program settings and user files that were stored on the system partition. In already new system Windows image backup Windows old using the Acronis True Image functionality, you can connect it to be displayed in the system explorer as a separate disk partition.

Create bootable media
To create bootable media, we will resort to using a licensed desktop program. On the official site Acronis You can download and use the trial version of the program for free for a whole month. However, the functionality of the bootable media created using the trial version is limited. In particular, this limitation concerns the process of creating backups.
In the True Image window, move to the tab. We need "Bootable Media Builder".


- will it flash drive , CD- , DVD disc or ISO image to store the file on the computer. The latter must be chosen if we are dealing with BIOS UEFI . Acronis True Image can burn CD-, DVDs and burn regular bootable flash drives. For creating bootable flash drive UEFI must first be created ISO-file and then write it with special program that can record such flash drives (for example, Rufus or WinSetupFromUSB ).

Create a backup
After creating bootable media, set to BIOS boot priority from it and enter the interface . The choice of bit depth of the program in most cases will not be fundamental.

On the start page we have a choice of two main functions - backup And recovery. We choose the first one.

The next window is the choice of what, in fact, we will reserve. There are two options - data (that is, separate folders and files) , as well as discs And sections. In our particular case, a Windows backup will be created, and this, accordingly, is the system partition of the disk. Therefore, we choose the first option.

In the list of available partitions, select the system FROM . If a boot entry is displayed as a separate section MBR , and choose it. We press "Further".

The choice of further action presents options for creating a new backup and updating previously created ones, that is, adding to an existing archive. Let's choose to start, of course, creating a new backup, and in the future we can add changes to it.
is a place on a computer disk or network resource where the backup will be stored. Specify it by clicking the browse button.

The storage location in our case will be a non-system disk partition. We will set the name of the backup using naming templates . We press "OK".


We carefully check everything and we can press the button "Proceed" . But you can also click "Parameters" and possibly choose a different backup method.

Descriptions of backup methods are given under their name and a selection checkbox.

The creation of a backup copy can be scheduled for the night or before a long departure from the computer by checking the automatic shutdown option in the operation window.

The next time you turn on the computer, you can immediately enter the BIOS and configure boot from the hard drive.
Download Acronis True Image 2016 from the official website.
ProgramAcronis is a disk backup system. It has quite a few useful features.
The traditional Acronis package consists of two main components: and Acronis True Image. Today we will learn how to work with each of them.
After installing these programs on your computer, let's first try to break hard section disk into two parts without loss of information.
Let's start Acronis Disk Director. After starting, we will see the working window of the program, from where we can manage all operations with the hard drive of your computer:
This package allows you to work in two modes: automatic operations on partitions,
Designed to perform basic operations, and manual operations on partitions, intended for advanced users and providing full control over the performance of all operations on partitions.
In the automatic mode of work, the main actions on sections are performed using the wizard in a step-by-step mode.
The manual operation control mode provides the user with an independent choice of operations and their stop or cancellation on demand.
Switching modes is carried out using the "View" menu.

After installing a new hard drive, we will need to partition it into sections for more convenient use. This operation can be carried out automatically and is performed as follows:
- Launch the "Partition Wizard" and choose to create a partition using free disk space

- Next, we will need to specify the size of the partition using the number box, or by moving the slider.

- Next, specify the type of partition to be created. Options are as follows; Active (disk for system installation), Primary (both for system installation and data storage), and Logical (for data storage). Usually the second type is used because of its versatility and the possibility of making subsequent changes. So, choose "Primary"

- Next, we will need to select the type file system. In our case it will be NTFS

- Next, we will need to assign a drive letter, and assign the optional partition label parameter.

- When the wizard completes, click the "Finish" button.
It should not be forgotten that all operations in Acronis Disk Director initially fall into the category of pending and can be canceled at any time before clicking the "Run" button in the main program window.
To create another partition, let's go back to the main window of the Disk Management Wizard. By analogy, let's create another partition on your computer's hard drive and, after viewing the prepared markup structure, finally click on the execute button.
After the end of the program, we will see the following result.
Sooner or later, each of us discovers that there is a catastrophic lack of hard drive space. Acronis can transfer (clone) installed system, as well as all applications on the new HDD larger capacity.
To migrate your system, you must have a new hard drive installed in your computer beforehand. If your computer does not have room to add another hard drive, you can temporarily add one instead of a CD-ROM drive.
There are two modes of system migration available in Acronis - manual mode and automatic mode.
In most cases, automatic mode options are sufficient.
In this mode, you will transfer all data from the old disk (partitions, folders, files ...) to new disk. After replacement old hard drive to a new one, the new hard drive will become bootable. Jumper new hard disk must be in the master position. There will be only one difference between the new and old disk, the partition sizes will be larger. All the rest - operating system, information written to the disc, disc labels, etc. will remain unchanged.
In manual mode, you can perform the cloning procedure more flexibly.
You can specify how partitions and data will be transferred:
Transfer partitions and data as is;
- allocate space between partitions on a new disk;
-save partitions and (data!) on the old hard drive;
-delete information from the old hard drive;
-create a new partition structure on the old disk (the data on it will be lost).
Please note that if the mains voltage fails during data transfer, the data transfer procedure will not be completed. The new hard drive can only be used after a successful re-cloning. The data on the old hard drive will not lost, since Acronis does nothing with this disk until the end of the data migration, except for reading it.
System transfer in automatic mode.
We start the program. Select the "Disk Utilities" category.
In the new window, select "Clone hard disk".
The Disk Clone Wizard will appear.
Select the cloning mode "Automatic". Click "Next".
If the target disk contains partitions, check the box "Delete all partitions on target drive" and click "Next". At this stage, the program creates a cloning plan and does not perform any real actions. In a new window, you will see information about the source hard drive and what structure the new hard drive will have.
Final cloning window.
Before "Proceed", you can use the "Back" button to return to the previous windows and make the necessary changes. To cancel the procedure and exit to the main program window, click the "Cancel" button.
I’ll add on my own that you can also transfer the system through creating an image system disk or the entire hard drive on the original hard drive, and then through the "Recovery" function to restore to a new hard drive, after connecting it to the computer. However, keep in mind that the "Recovery" function does not know how to create partitions. This means that the partitions on the target disk that are intended to contain the data from the backup must first be created. To create partitions, you can use another product of the companyAcronis-Acronis Disk Director Suite 10.
I welcome you to my blog!
In this article, I will tell you how to quickly install Windows in about five minutes, or to be more precise, then how to create a system image and how to restore a system from an image using Acronis True Image.
Many users do not back up their system, and when Windows starts to slow down or does not start at all, they start to reinstall the system. And then drivers, codecs, programs. To be honest, I did the same a few years ago.
But as soon as I found out that there is a backup program Acronis True Image, I immediately realized that I had been doing nonsense before.
Acronis True Image can do a lot, but in this article I will only talk about its main function, which is data backup and data recovery from an image. How and where to download it, I think you will figure it out yourself, you can from the official website of this program www.acronis.ru.
With this program, I restore Windows to its original state in about three minutes. And moreover, all the drivers, codecs and programs that I need are already installed.
Only the system image needs to be created immediately after Windows installation and most necessary programs. Antivirus can not be installed yet. So the size of the archive will not be large and it can be easily burned to DVD.
How to save a copy of the system using Acronis True Image.
And so first you need to create an image of the system. To do this, launch Acronis True Image and immediately see the main program window.
In order to create an image of the system, select: “Create archive”.




Now we need to choose a place to store our archive. I recommend creating a backup directory in advance.

Now select the backup mode, you read about it above. I always choose "Create a full archive" as it is standalone and does not depend on other archives. For yourself, you decide for yourself what is more convenient for you.

Here we leave everything by default.

In this window, you can make a description of your archive so that you can easily recognize it later. The fact is that if you have several archives, then in six months or a year you will forget which archive you need. They can be different, for example, I make an archive with “bare” Windows without drivers, then with drivers. And in order not to guess later, it is better to sign them.

Click on the “Proceed” button and the creation of the archive will begin.
How to restore the system using Acronis True Image.

To restore a copy of Windows Select "Recover Data".


Select "Recover disks or partitions".

We mark the checkbox of the disk that we are restoring.

We select the disk where our archive will be written. Here we also choose the place from which we made the archive.