Speeding up Windows with a RAM Disk
To set up programs in such a way that they open and work with one click, then the most common advice in this situation is to install a fast solid state drive.
However, what to do if this is not possible. How to speed up Windows without financial investments in the form of buying additional components? How to shake up the system without replacing the media? By the way, you can follow the best path: replace the old hard drive with an SSD and at the same time use the tips from this article. This way you get the most out of both methods - and the fastest Windows ever.
Maximum system acceleration is achieved using the so-called RAM disk. Such an electronic drive is faster than any SSD, because it acts as a virtual hard disk, located entirely in RAM. Modern computers are often equipped with 8, 16 and even 32 GB of RAM. Thus, there is always enough memory even for several RAM disks, which you can customize to suit your needs.

The AMD Radeon RAMDisk program will help you create virtual turbo drives that even get their own drive letters from Windows. Thanks to this, the system will treat them as completely ordinary disks, and you will be able to copy files there and create folders there. Unlike built-in SSDs, the RAM disk is only available when the system is running and the associated software is running. In addition, by default, all data stored on such a drive is destroyed when the computer is turned off, since the RAM is also turned off. However, such loss can be easily avoided by first copying the contents of the RAM disk to the HDD or USB drive, and then loading it back again at the next system startup.
Installing AMD Radeon RAMDisk is very quick and easy: start the process by double-clicking on the "Radeon_RAMDisk 4.4.0.RC36.msi" file. Answer "Yes" to the User Account Control prompt, and then agree to the license agreement.
After launching the program, it will analyze your hardware, in particular, from which manufacturer the video card is installed. If it's not AMD, then the utility will warn you that the free
version, you can create a virtual disk no larger than 4 GB.
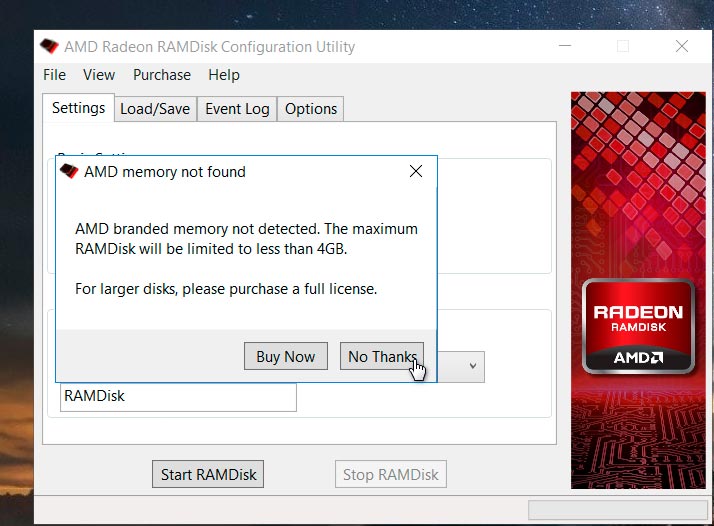
If you need more, you will have to fork out for a full license. Select No Thanks. Now you can start setting up the RAM disk.
Creating a simple RAM disk
The program interface is quite simple and contains all the necessary options for quick configuration of a virtual disk in RAM. Some difficulty can be caused by the lack of localization of the menu, but even basic knowledge of the English language will be quite enough to understand the general logic of the software.
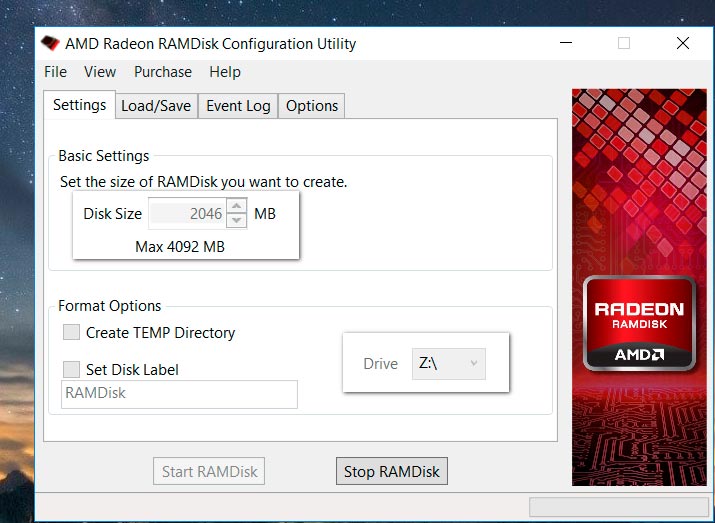
On the "Settings" tab on the right, in the drop-down menu, you will see the letter "Z". Here you can set any letter for your drive. Above in the "Basic Setting" section, you can immediately specify the size of your virtual disk. The default is "40 Mb", and below the warning "Max 4092 Mb". Set the value to "2046" and click the "Start RAMDisk" button.
If you use an SSD drive as a system drive, and an additional hard drive for storing data, then configure the program so that it writes backup files to the latter. To do this, go to the "Options" tab and check the box "Allow Image files to be saved in non System Drives".
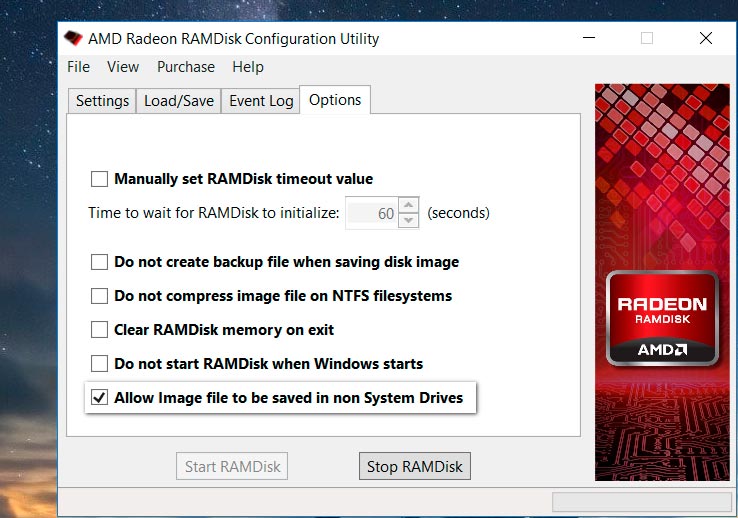
Here you can also change some other standard parameters set by the program by default. After mounting the virtual disk, the program will display a window asking you to install additional software. agree to this operation. Next, the program will automatically open Windows Explorer, which will display a still empty new virtual disk. All files that you transfer to it will be located on a RAM disk, and after the first copying process they will open noticeably faster than usual.
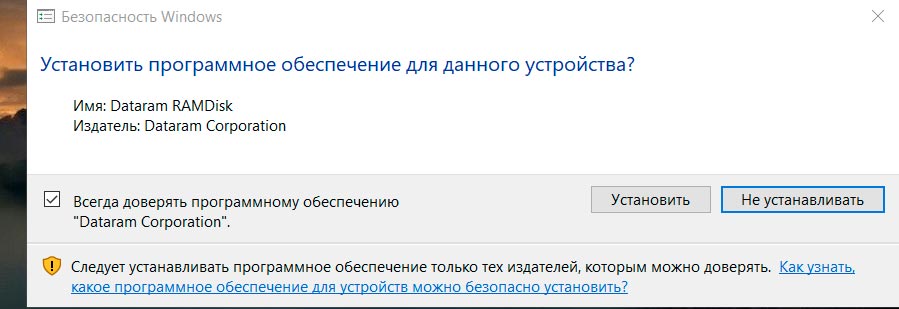
However, do not forget that all information on such a drive will be lost when you turn off the computer. RAM disks are great, for example, for quickly running portable programs that do not require installation, which you want to then delete completely along with all the created data, or for speeding up individual applications.
Speeding up Firefox with a RAM disk
A RAM disk is not just a fast intermediate storage for files that will then be deleted. First of all, it is suitable for speeding up the work of frequently used programs such as Firefox.
This browser works with a local cache, which stores elements of previously found web pages, as well as started downloads. On a subsequent visit to the page, Firefox first checks to see if the saved data is up to date. If positive, the browser downloads information from local memory rather than reloading from the Internet. The RAM disk speeds up this process.
Since you have already created a virtual disk with a size of 2046 GB in RAM, all that remains is to configure the Firefox browser to store the cache on the created disk. To be able to access the cache files when you turn on or restart your computer, save the RAM disk image to your hard drive.
To do this, on the "Load / Save" tab in the "Save Options" section, check the "Save Disc Image at Shutdown" checkbox. You can later load the saved disk image if the need arises.
Now open Firefox and type "about:config" in the address bar. This will open advanced browser settings. Agree to the risks at the security prompt and right-click on an empty box in the window. Select New from the context menu, then Row. Enter "browser.cache.disk.parent_directory" as the name. Click on "OK", and then specify the letter assigned earlier to the RAM disk - in our case it is "Z: \".
Click "OK" again. After restarting the browser, Firefox will use the fast RAM disk for its cache.
RAM disk for Windows temporary files
Another useful scenario for using a RAM disk is to store temporary operating system files on it. For this purpose, you can also use the virtual drive we created earlier.
By default, the AMD Radeon RAMDisk program starts with Windows and the RAM disk is mounted automatically.
In order for temporary files to be written to a temporary virtual disk, you need to change the Windows environment variables. The principle of operation under Windows 7, 8 / 8.1 and 10 is the same: press the key combination "Win + Pause" and click on the line "Advanced system settings".
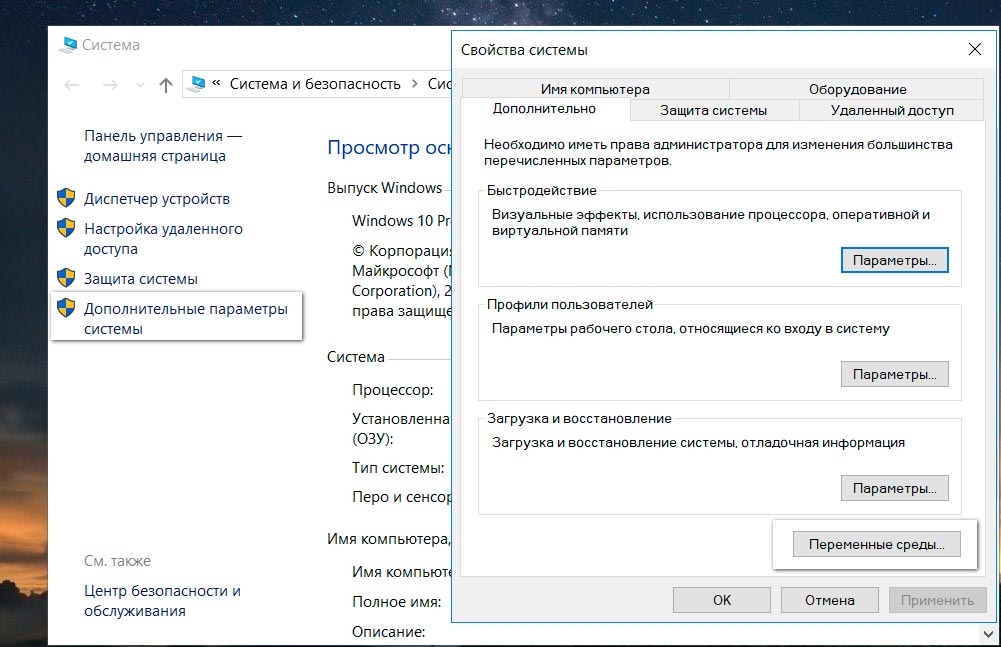
On the Advanced tab, click on the Environment Variables button. Highlight the "TEMP" variable and click on the "Edit" button. Specify the path to your RAM disk, in our case "Z:\". Repeat the procedure for the "TMP" variable.
Confirm the changes twice by clicking OK. Now temporary files will always end up on a fast RAM disk, and when the computer is turned off, they will be automatically deleted
Using RAM disks is a simple yet extremely effective way to overclock Windows. However, you can not stop there, and additionally clean up the system by cleaning it of junk and unnecessary files. One of the best and most popular Windows cleaning tools is considered.






