Virtualbox virtual machine from a flash drive
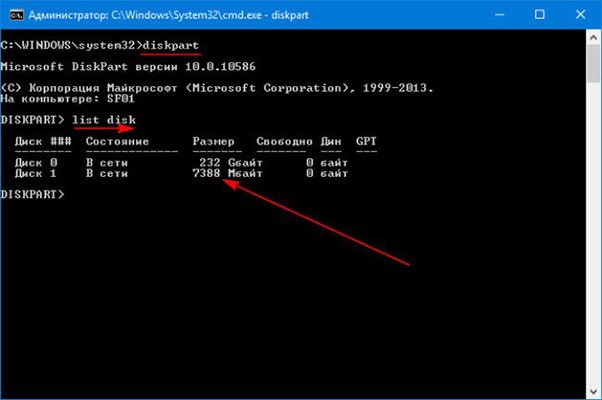
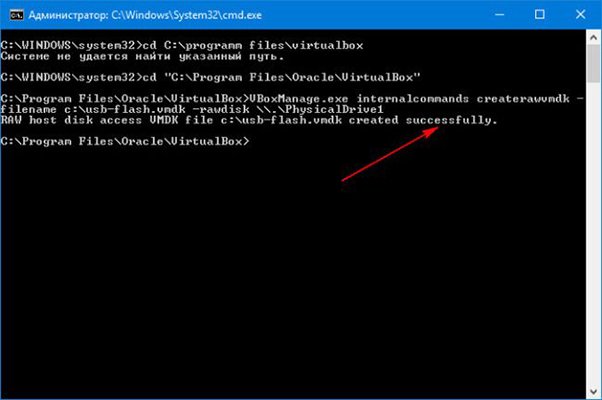
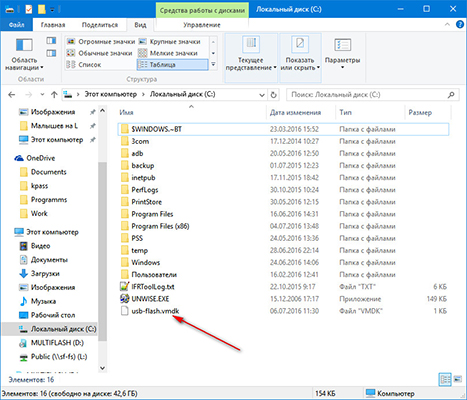
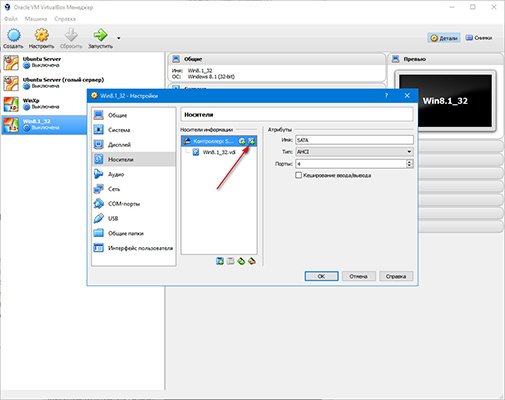
Click "OK" and start the virtual machine. During the boot start, press the F12 key to select the media from which you want to start the system. Press number 2 to boot from disc two.
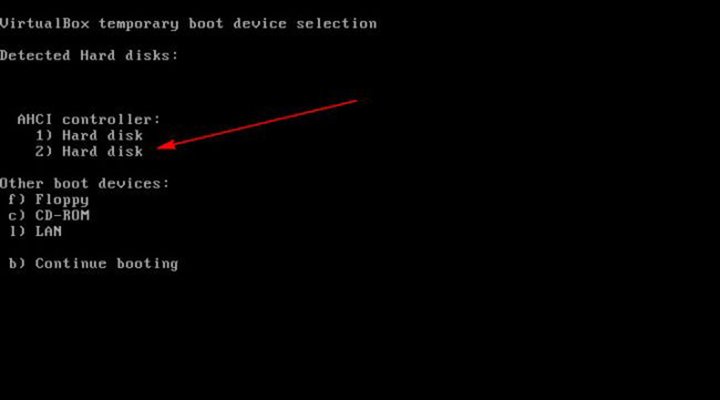
Now our Virtualbox is on a flash drive.
How to install VirtualBox
What we have: a flash drive with which we need to download, Virtualbox (in our case 5.0.14). We launch it and go to the settings of the machine we are interested in.
As you can see, in the list of available ways to boot the system, there is no USB option.
Connect the flash drive to your system unit, open it and write the following: "diskpart", after that, write "list disk" and in the table that appears you will see a table-list of detected disks. Find your flash drive in the list (you can determine it by the size indicated in the table) and remember the number with which the drive was connected.
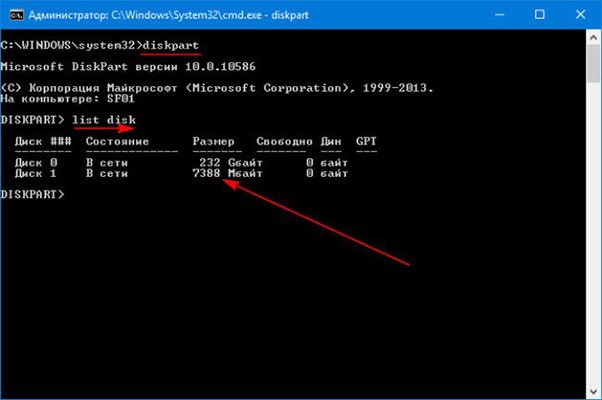
To create a disk image file for subsequent connection to virtualbox., you need to go to the folder where Virtualbox is installed on the command line: cd "C:\Program Files\Oracle\VirtualBox" and write the command to create a disk image:
VBoxManage.exe internalcommands createrawvmdk -filename c:\usb-flash.vmdk -rawdisk \\.\PhysicalDrive1
- c:\usb-flash.vmdk - path to the file to be created
- PhysicalDrive1 - the number of the drive under which your flash drive is connected
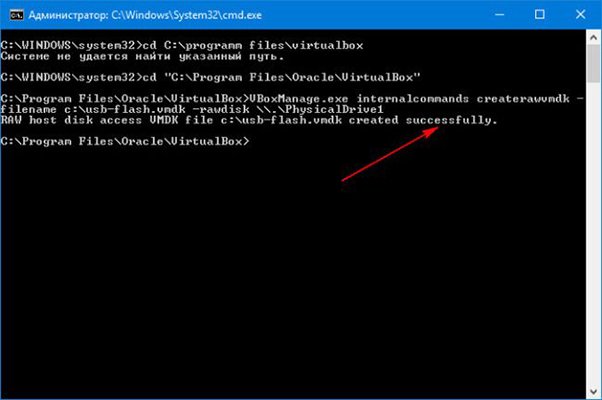
If you did everything correctly, you will receive a message about the successful creation of the image. And in the root of drive C you will see the created file.
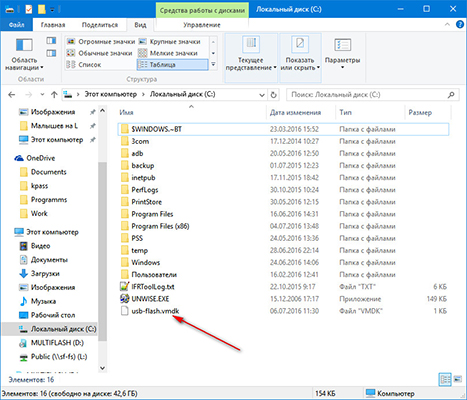
Now back to VirtualBox again. Run it with administrator rights (otherwise you will get an error when adding a disk image), open the settings of the virtual machine you are interested in and go to the "Media" section. Click on the "Add hard disk" button, "Select an existing disk" and select the file "C:\usb-flash.vmdk". If everything is done correctly, a new disk will appear in the list.






