Restoring Windows from a backup on another computer using Acronis Universal Restore
It is believed that on a new computer or on the same one, but after replacing significant components, it is better to roll Windows over a new one. But what if you really don’t want to lose a system finely tuned for yourself, configure it again, install a bunch of software, and you need to move to another hardware? In this case, you can do it in different ways:
Create your own distribution kit on the basis of the accumulated Windows - untie the components and pack the system into an installation image, as we once did with the Dozens example;
Connect the hard drive to a new computer, clone Windows and, if there are problems starting it on the new hardware, try to fix them;
Make a backup copy of the system, restore it on another computer and, again, play with the elimination of problems that may appear;
Resort to the previous two options, but using technology Acronis Universal Restore.
About this technology and its application, in fact, I propose, friends, to talk below.
About technology
Acronis Universal Restore is a tool to eliminate errors that may appear when restoring a non-native Windows backup on a PC or laptop due to the presence of inappropriate drivers in it. The technology was created by the developer company Acronis primarily for the business environment in order to simplify the deployment of a properly configured operating system on corporate machines. Like the standard utility for preparing Windows for deployment on other Sysprep devices, Universal Restore decouples components. But it can also do what Sysprep cannot do - install drivers for hard disk controllers and other components from a custom distribution. And exactly, friends, from a custom distribution. Universal Restore is just a technology for adapting Windows to new hardware, but by no means a completely working system restore tool with a database of all kinds of drivers. Only if we specify the path to the folder where we store the drivers necessary for the operation of a separate filling of the target computer, this technology can help us.
Universal Restore is not a back-up mechanism with the initial unlinking of components, as many believe. Detaching components and installing drivers on a new computer is carried out after restoring the system from a backup. This technology works in tandem with the Acronis regular backup mechanism. As, however, it can work in tandem with backup or cloning mechanisms from other developers. Or even can be applied without moving the system in cases such as changing the mode of the hard disk controller. This technology simply exists in the form of an add-on for Acronis bootable media, which, in fact, ties the user to using the backup mechanism from Acronis.
Well, now let's look at a real example of how this technology works. Let's create a backup copy of Windows on the source computer using the Acronis bootable media, restore the system on the target computer, then adapt it to the new hardware using Universal Restore.
Preparatory actions
Let me remind you, friends, Universal Restore is only a mechanism for injecting drivers into a Windows ported to another hardware. Ensuring the availability of the drivers themselves is our task. You either need to connect the DVD that came with the laptop or PC motherboard to the target computer. Or place the folder with the distribution of the drivers downloaded from the Internet, say, on the same media where the system backup will be stored.
- Note: if you are transferring Windows from an old PC or laptop, where the IDE hard disk controller mode was set in the BIOS, and the AHCI mode is on the new device, be sure, friends, take care of the AHCI driver installers. The same applies to the situation of transferring the system to a device with a RAID array.
Creating bootable media with Acronis Universal Restore
Backup tools from Acronis, including the Universal Restore add-on, can be found on board various artisanal Live disks. But the official, aka honest, 100% safe way to use this technology is to create media inside the Acronis True Image program installed in the Windows environment and activated. You can create bootable media with Universal Restore in the environment of the current version of True Image 2018 as follows.
- Note: friends, in order to create bootable media from Acronis True Image, it is essential that it be activated. Media created in the trial version of the program will provide access to the Universal Restore add-in, but will not work in terms of creating a backup.
In the True Image environment, go to the "Tools" section, click "Acronis Universal Restore".
Click "Download".
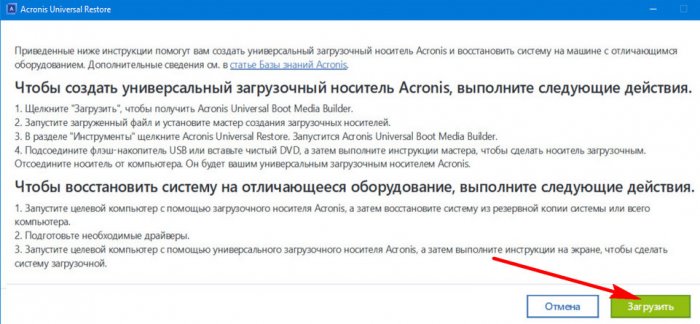
We download the program to the computer using the link that opens in the browser. We install this program. And we launch. This is the Universal Restore Bootable Media Builder.
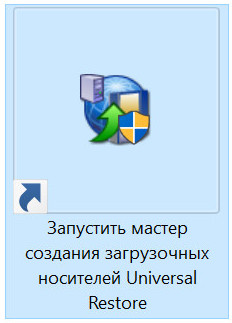
We follow the step by step wizard.
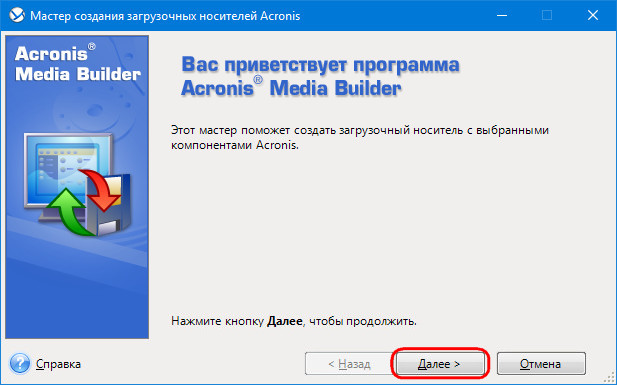
We leave everything by default.
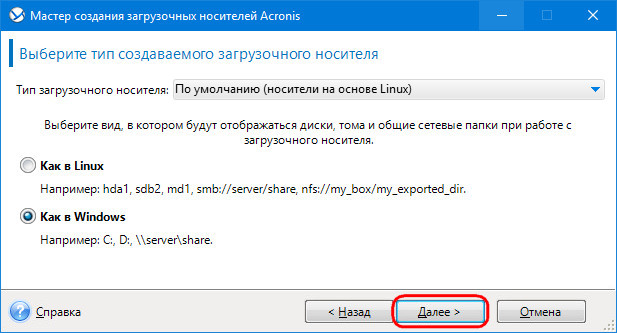
Selecting components. Two components are of fundamental importance here - True Image (backup software) and Universal Restore technology. It is also important to choose 64-bit versions of them so as not to bother with disabling UEFI in the BIOS of computers with this interface active. But you can select all the components, it all weighs no more than 900 MB.
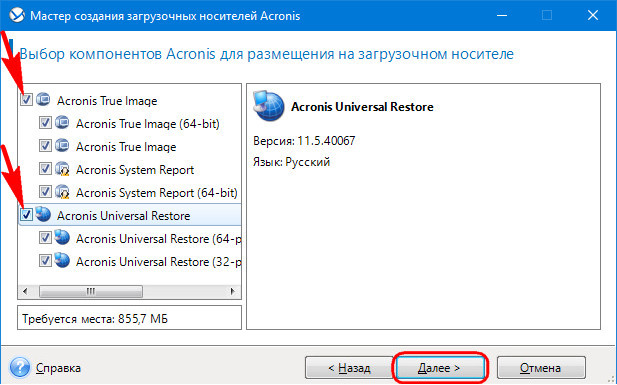
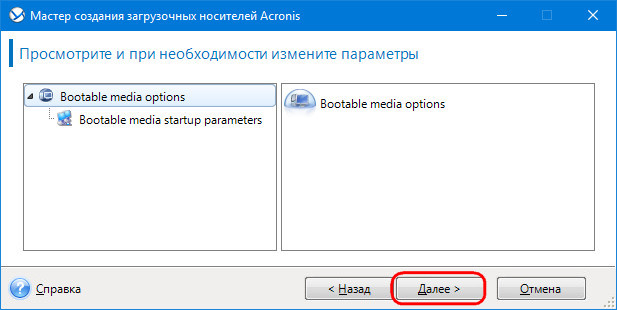
We select the media - a USB flash drive, an optical disc, or, as in my case, an ISO file.
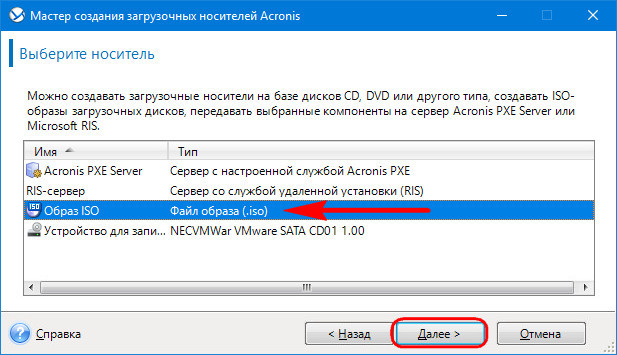
In the case of choosing an ISO, give the file a name and specify the path to save it.
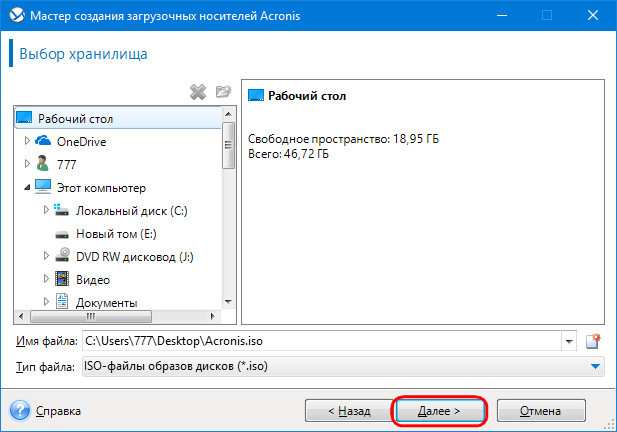
At this stage, IDE, AHCI, RAID controller drivers can be included in the media in case the system is transferred to a more modern, on the contrary, older or with a RAID-array computer.
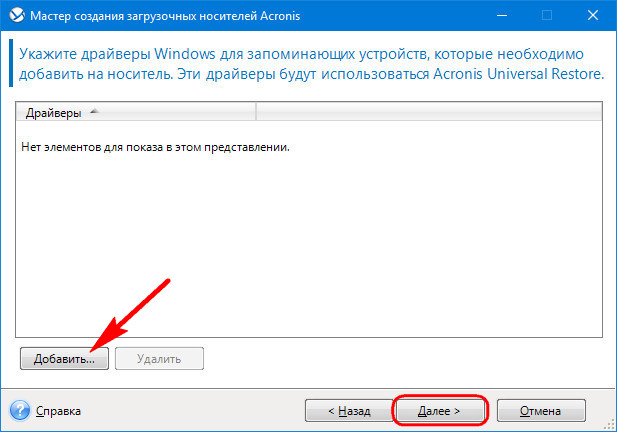
We continue.
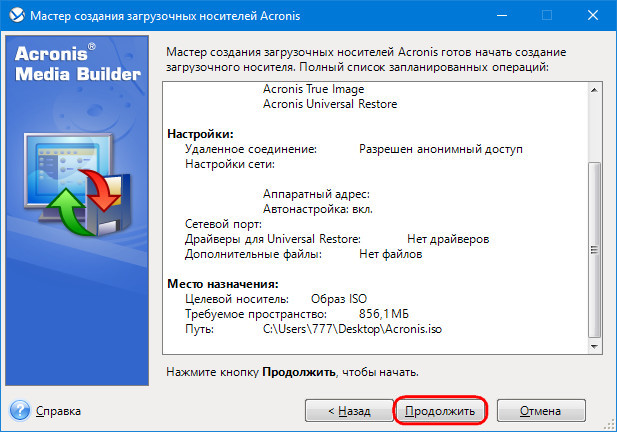
The carrier has been created.
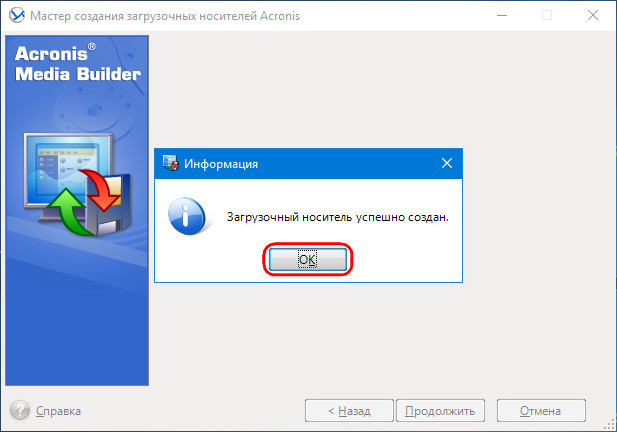
Create a Windows backup on the source computer
You can backup Windows using Acronis both inside the system, using the interface of the installed True Image (described in detail), and using the functionality on board the bootable media. I, friends, will choose the last way.
We start the computer from bootable media. On systems with an active UEFI interface, we launch True Image in such an ascetic menu by entering the number 2.
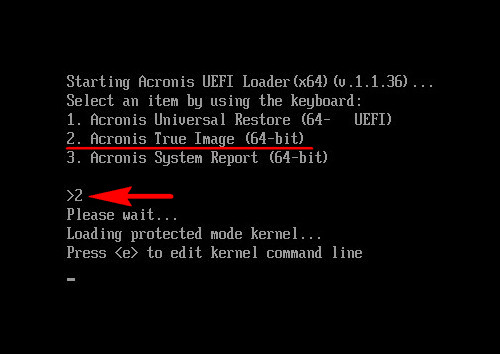
If the regular BIOS mode is active, True Image is launched in the menu with a graphical interface.
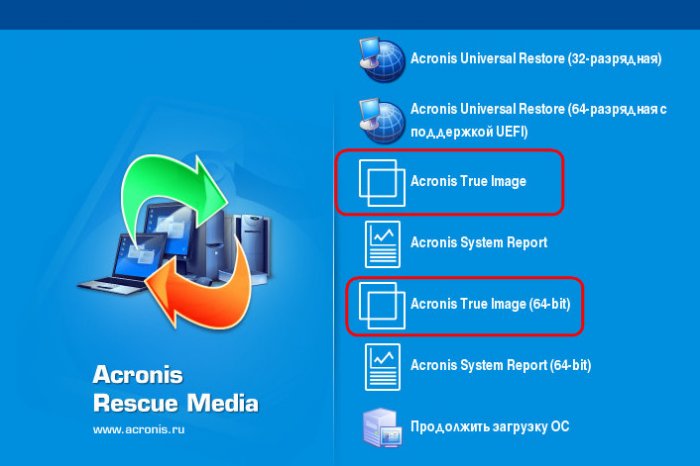
Select disk backup.
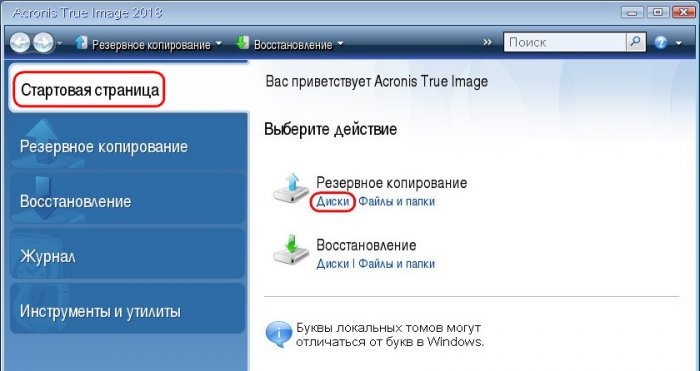
Specify system partitions: three partitions (usually) for GPT disks and two partitions for MBR disks.
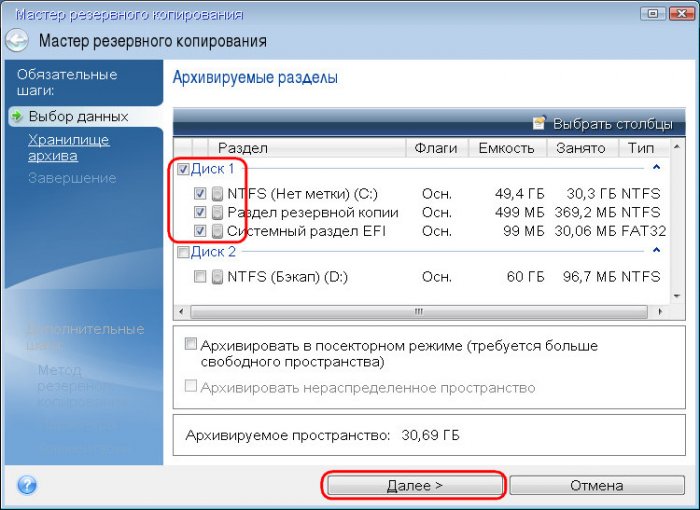
Create a new backup archive and click the browse button.
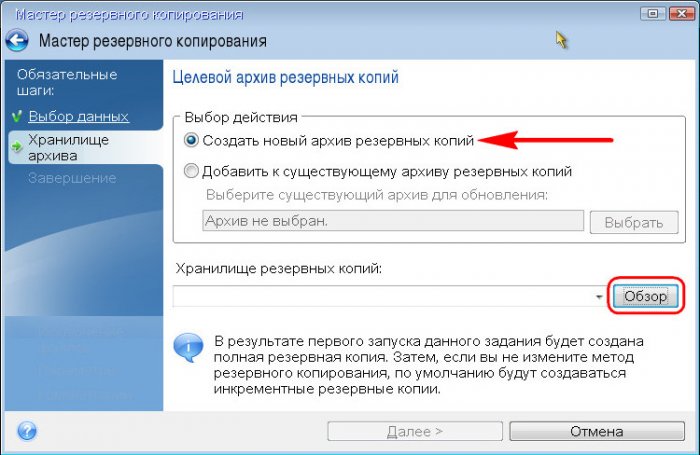
Specify the disk partition or media on which the backup will be stored. Give the backup a name.
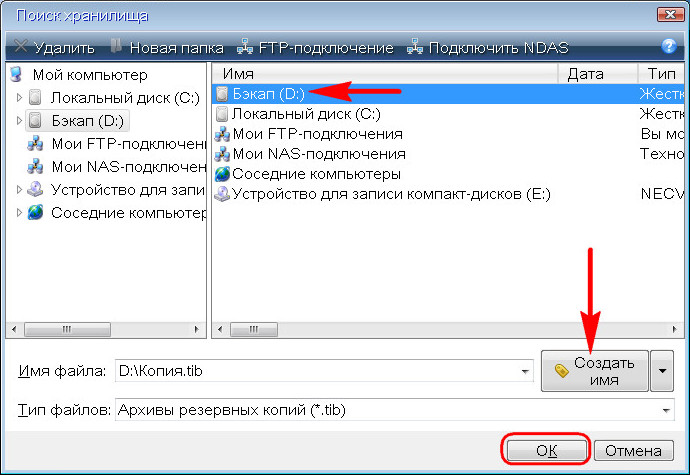
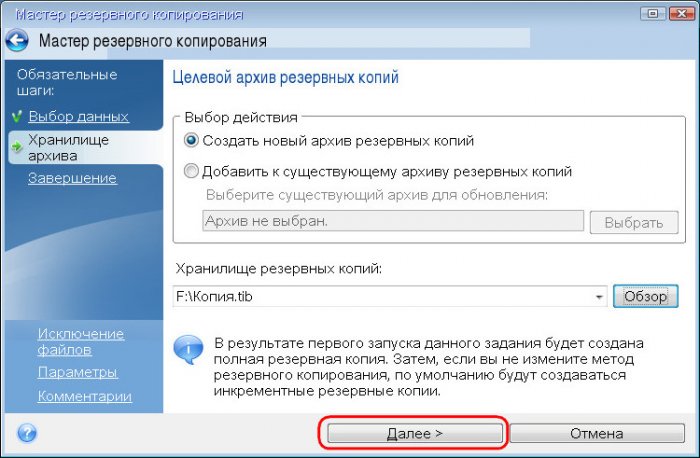
In the summary of assigned operations, we check whether we have indicated everything correctly. Let's start creating a backup.
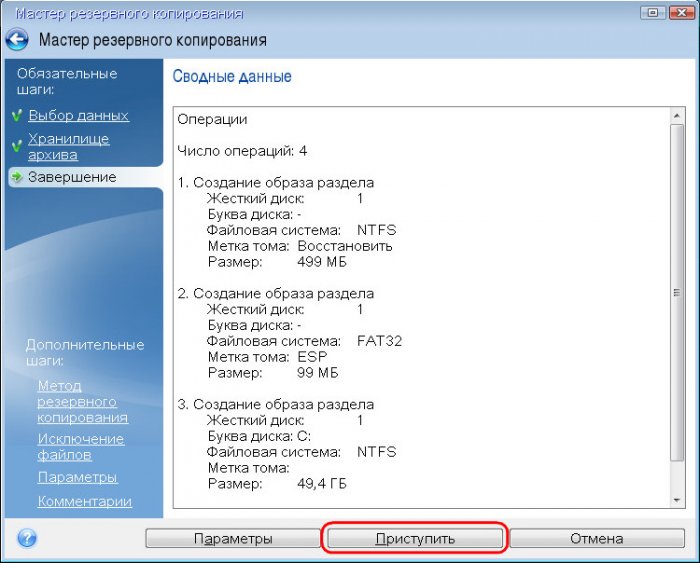
As a result, we turn off the computer and connect its internal disk or removable media to the target computer.
Restoring Windows from a backup on a target computer
Boot the target computer from the Acronis bootable media. And, as in the previous case, we select the True Image environment. Now we follow the "Recovery" section and look for our backup.
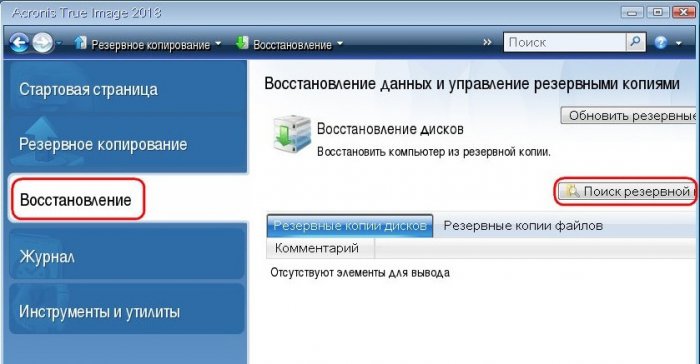
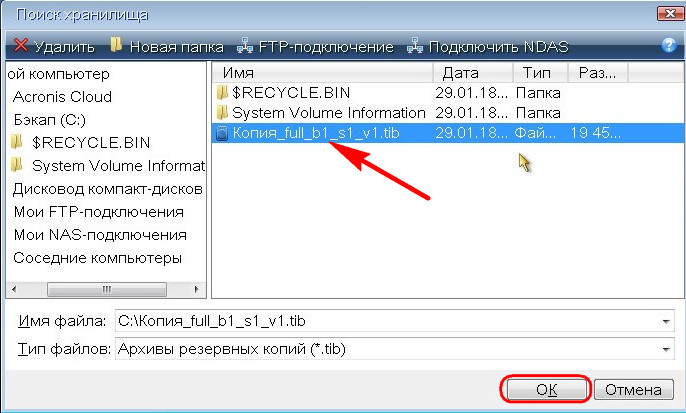
We restore it.
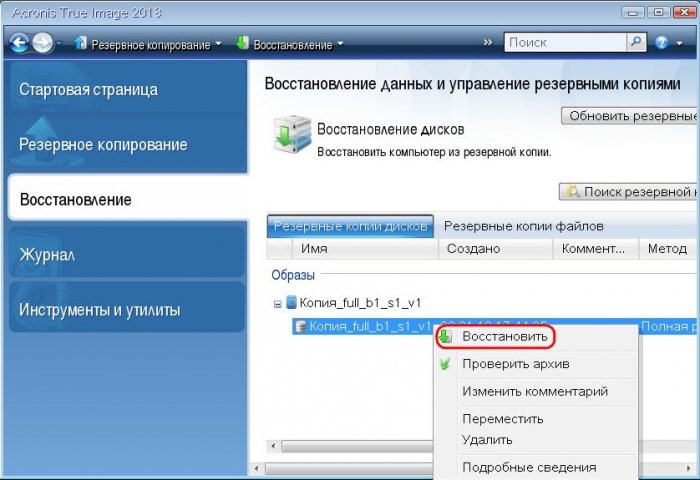
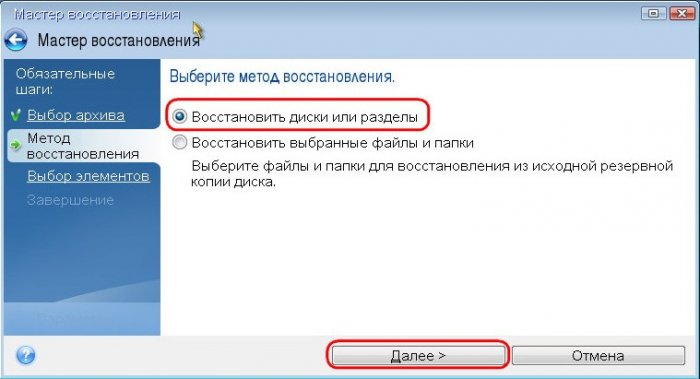
Select all system partitions to restore.

Specify the destination - the entire disk of the target computer or its individual partition.
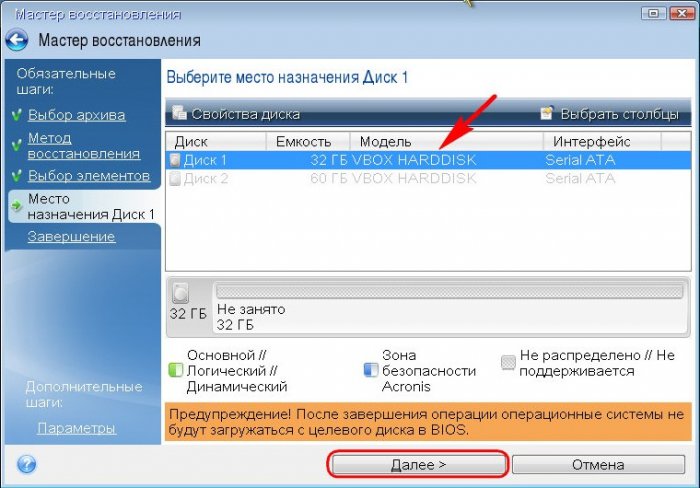
We carefully check everything and proceed to the operation.
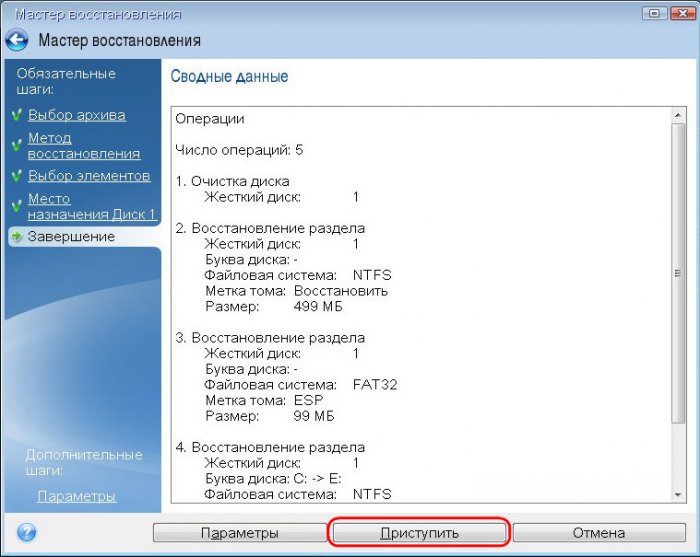
After that, boot from the Acronis media again. And we adapt to the new hardware using Universal Restore technology.
Working with Acronis Universal Restore
On UEFI systems, to launch the UEF of the Universal Restore environment, press the number 1.






