Hyper-V as part of Windows 10: activating a standard hypervisor and creating a virtual machine
In the top three in the software market for virtualization of operating systems - VMware, VirtualBox and Hyper-V - the last hypervisor occupies a special place. This special place is due to the fact that Hyper-V is a standard component of Windows server systems and some versions of Windows for desktop PCs. Yielding to VMware Workstation and VirtualBox in functionality, cross-platform and partly in ease of use, Hyper-V, however, is not without its advantages. And the main one is the higher performance of the guest OS.
Below we will talk about activating Hyper-V on a Windows 10 system and creating a virtual machine using this hypervisor.
1. Hyper-V - a regular hypervisor from Microsoft
The standard Hyper-V component was inherited by Windows 10 from versions of Windows 8 and 8.1, and the hypervisor migrated to them from Windows Server. Both Windows 8.1 and Windows 10 optionally include Hyper-V in the Pro and Enterprise editions. The hypervisor can only work on 64-bit systems.
For a long time, Hyper-V did not support any other guest OS other than Windows. However, relatively recently, Microsoft has taken care of supporting Linux guest OS by the hypervisor. And today, with the help of Hyper-V, you can test some Linux distributions, in particular, the popular Ubuntu.
2. Requirements for running Hyper-V
The minimum amount of RAM on a physical computer to run Hyper-V is 4 GB.
The computer processor must support SLAT technology (Intel EPT or AMD RVI). Almost all modern processors meet this requirement.
Another requirement for the processor, also provided by many modern models, is support for hardware virtualization technology and, accordingly, its active state in the BIOS. In the motherboard BIOS for Intel processors, this technology (depending on the version) may be called differently - Intel-VT, Intel Virtualization Technology, Intel VT-x, Vanderpool, or Virtualization Extensions. AMD's hardware virtualization technology is called AMD-V or SVM (Secure Virtual Machines). For example, in AMI BIOS version 17.9, the AMD processor hardware virtualization feature can be found along the path Cell Menu - CPU Feature - SVM Support.
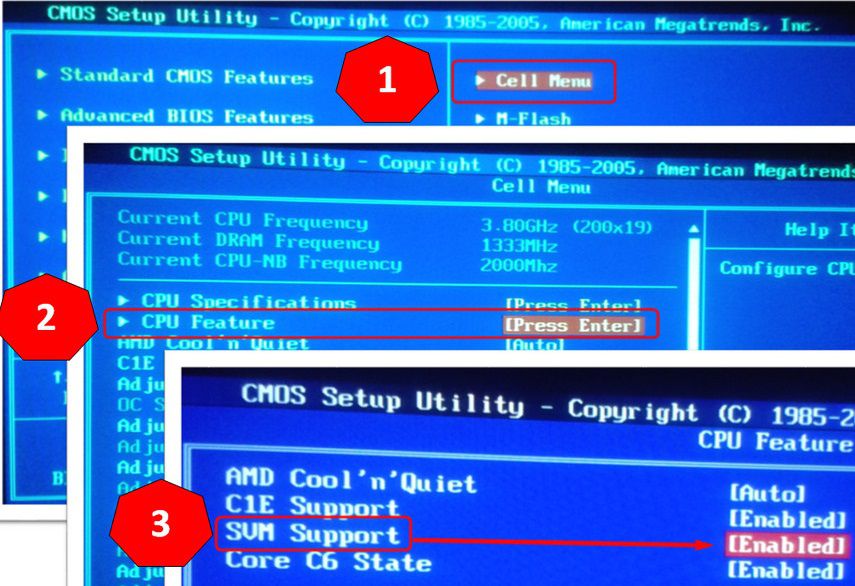
AMD processors usually have hardware virtualization enabled by default. Whether a particular processor model supports hardware virtualization, this point can be found on the websites of Intel and AMD.
3. Activate and run Hyper-V
Hyper-V included with Windows 10 Pro and Enterprise is optional. Initially, the regular hypervisor is disabled. It is enabled in the "Programs and Features" section of the control panel. The fastest way to get there is an internal search.
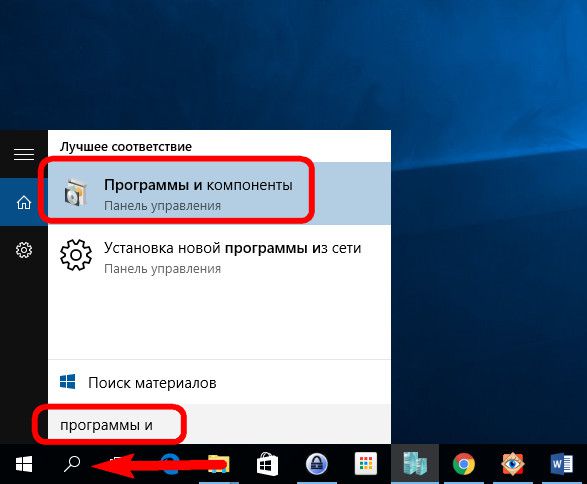
Run "Turn system components on or off".
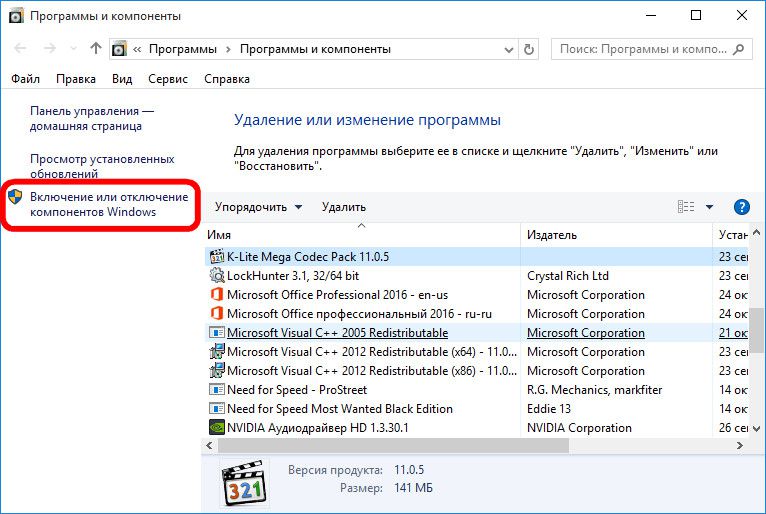
In the small window that appears, tick all the sub-items of the Hyper-V item. Click "OK".
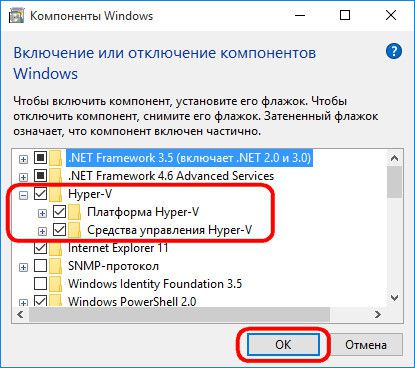
The system will apply the changes for a couple of seconds and ask you to reboot. After the reboot, we are looking for a shortcut to launch the Hyper-V Manager. The Hyper-V Manager shortcut can be immediately pinned to the Windows 10 Start screen by finding it in the Start Menu Administrative Tools.
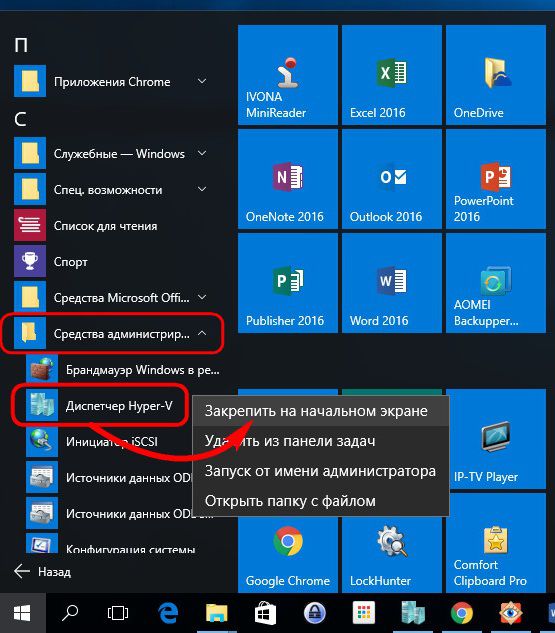
The Hyper-V Manager shortcut can also be accessed using an in-system search.
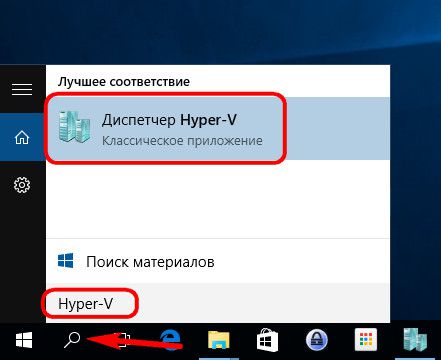
Launch Hyper-V Manager.
4. Setting up network access
In Hyper-V Manager, the network is configured in a separate step, and first you need to create a virtual switch - a setting that provides access to the network. We click on the name of the physical computer, and in the right part of the window, select "Virtual Switch Manager ...".
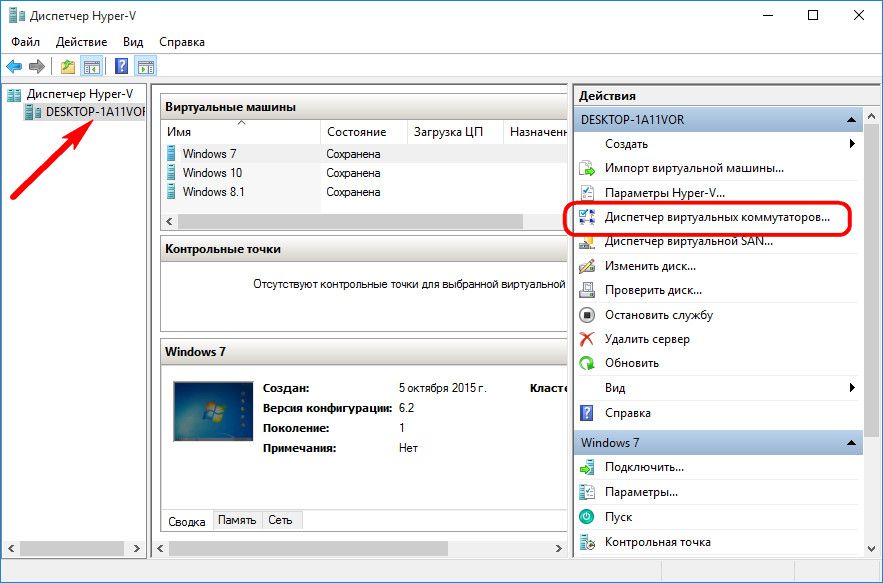
The wizard for creating a virtual switch will start, where the first step is to select the type of network. There are three of them:
- External - This type uses the network card or Wi-Fi adapter of the physical computer and connects the virtual machine to the same network as the physical computer. Accordingly, this is a type of network that provides access to the virtual machine to the Internet;
- Internal - This type provides a network between the physical computer and Hyper-V virtual machines, but does not allow them to access the Internet;
- Private - this type allows you to create a network between Hyper-V virtual machines, but this network will not have a physical computer, nor will it have access to the Internet.
In our case, the access of the virtual machine to the Internet is necessary, therefore we will choose the first type - an external network. Click "Create Virtual Switch".
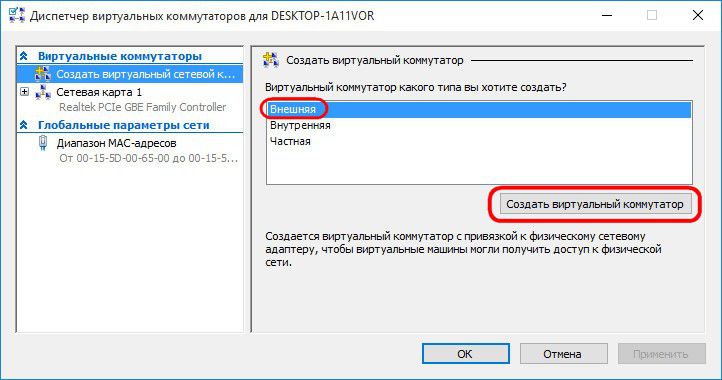
In the properties window of the virtual switch, give it a name, it can be any name, for example, "Network card 1". Optionally, you can add a note to the virtual switch. If a physical computer has both a network card and a Wi-Fi adapter on board, the specific device through which the virtual machine will connect to the network can be selected from the drop-down list in the "Connection type" column. After the settings are done, click "Apply" at the bottom of the window.
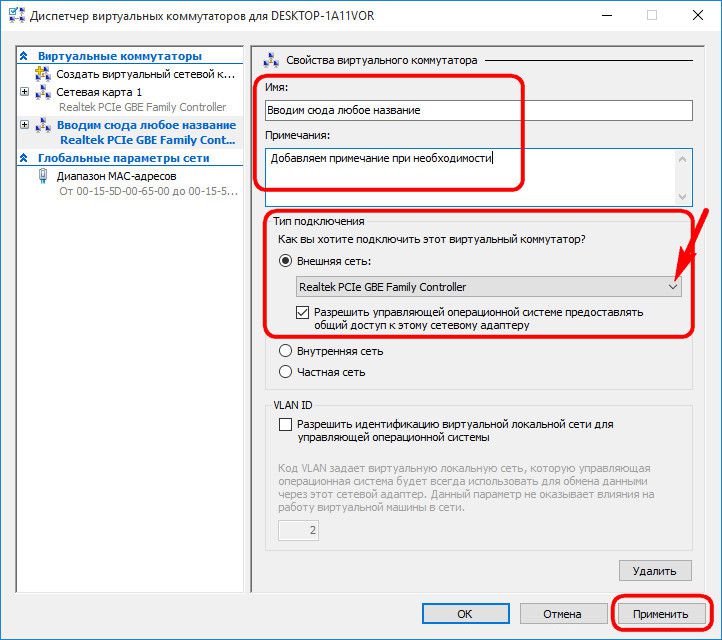
5. Create a virtual machine
Now you can proceed directly to creating a virtual machine. On the left side of the Hyper-V window, the selection should still be on the name of the physical computer. In the upper right corner, click "Create", then - respectively, "Virtual Machine".
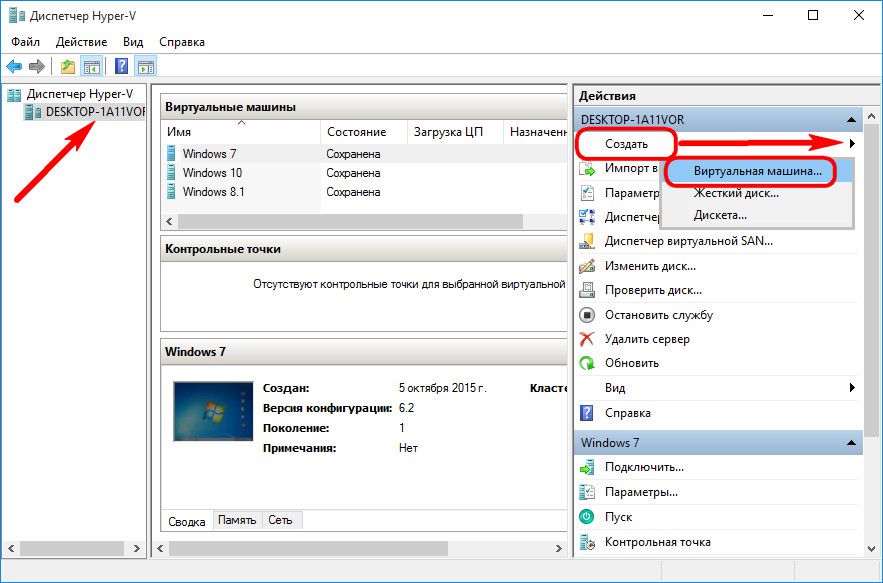
In the welcome window of the launched wizard, click "Next".
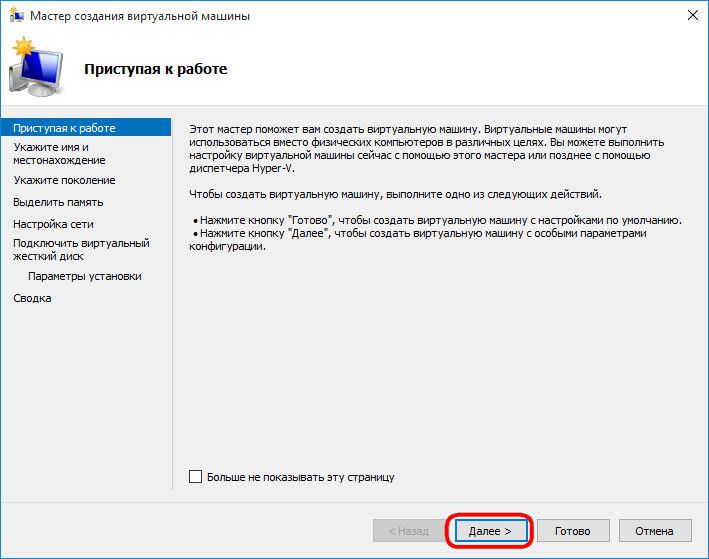
Give the virtual machine a name; you can also change its location on the disk of a physical computer by specifying the desired disk partition and folder using the browse button. Click "Next".
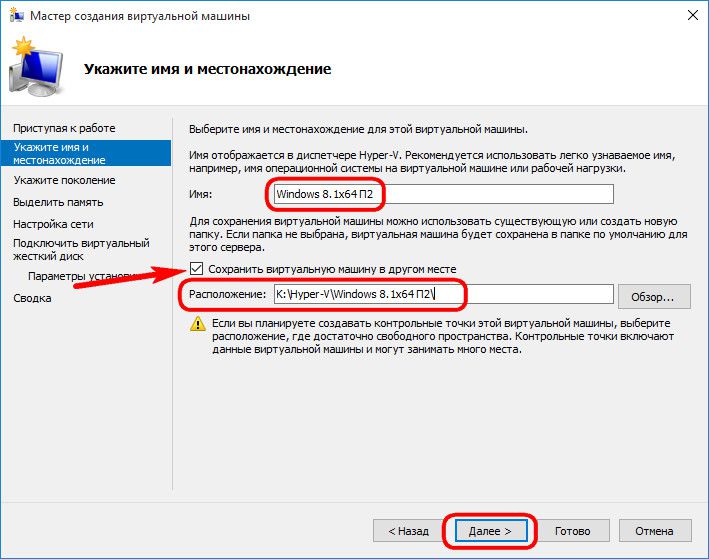
One relatively new feature of Hyper-V is virtual machine generation selection. In our case, generation 2 is selected.
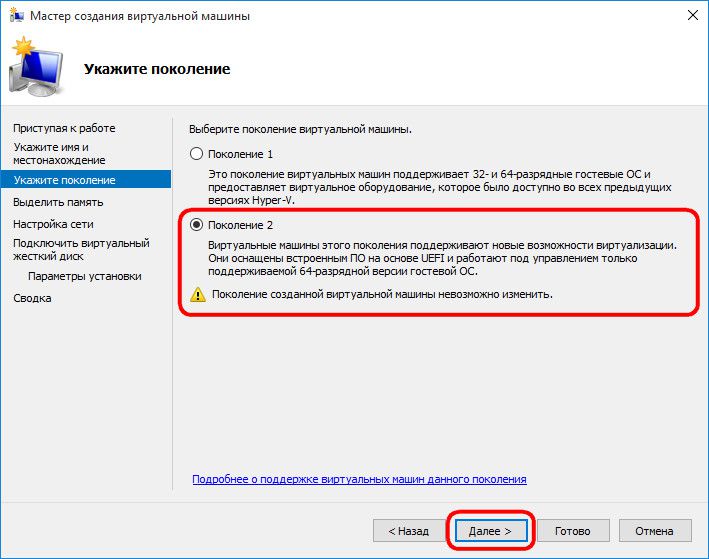
What does it mean? Generation 1 are virtual machines that support 32-bit and 64-bit Windows systems. Generation 1 is compatible with previous versions of Hyper-V.
Generation 2 - new format virtual machines with UEFI-based firmware. These virtual machines support a number of new features and can provide a small performance boost. Only 64-bit versions of Windows 8.1 and 10, as well as server versions of Windows Server 2012, Server 2012 R2 and Server 2016, are installed as guest OS on generation 2 virtual machines.
The UEFI platform imposes another requirement for using generation 2 virtual machines - UEFI bootable media. This point must be clarified by downloading the ISO image with the Windows distribution from third-party sources on the Internet. But it's better to download Windows distributions from official Microsoft sources. So, the Media Creation Tool utility, which downloads Windows 8.1 and distribution kits from the Microsoft website, creates a bootable ISO image that supports the UEFI environment at the output.
In the case of installing Windows 10 as a guest OS, this is the recommended method for obtaining an ISO image of the system. Windows 10 provides a lazy-type installation process. In our case, Windows 8.1 will be installed as a guest OS, and its official distribution, obtained using the Media Creation Tool, requires a product key to be entered during the installation process. The TechNet Trial Software Center site can help you support UEFI and take advantage of the free Windows 8.1 test. On this site you can download the English edition of 64-bit Windows 8.1 Enterprise and test the system for free for 3 months. The problem with the lack of support for the Russian language after installing the system can be solved separately by installing a language pack and setting Russian as the main language of the system.
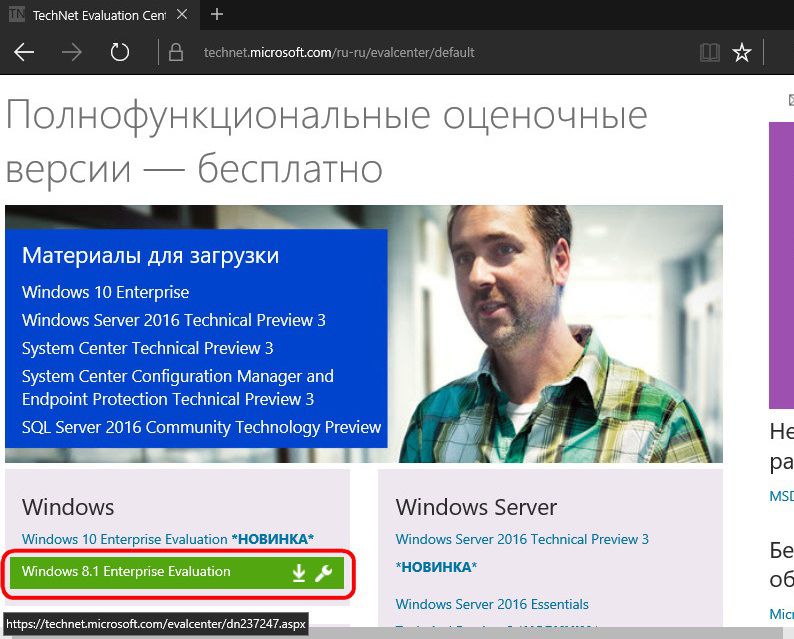
We return to the virtual machine creation wizard. In the memory allocation window, we leave the preset parameters if the physical computer has no more than 4 GB of RAM. If it is more than 4 GB, you can increase the amount allocated when the virtual machine starts. For guest Windows XP, the RAM indicator can, on the contrary, be reduced to 512 MB. Click "Next".
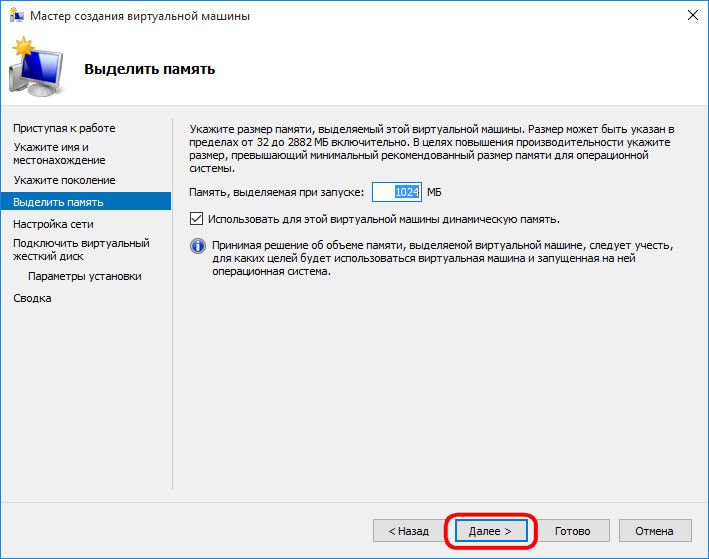
In the network settings window, select the previously created virtual switch from the drop-down list. Click "Next".
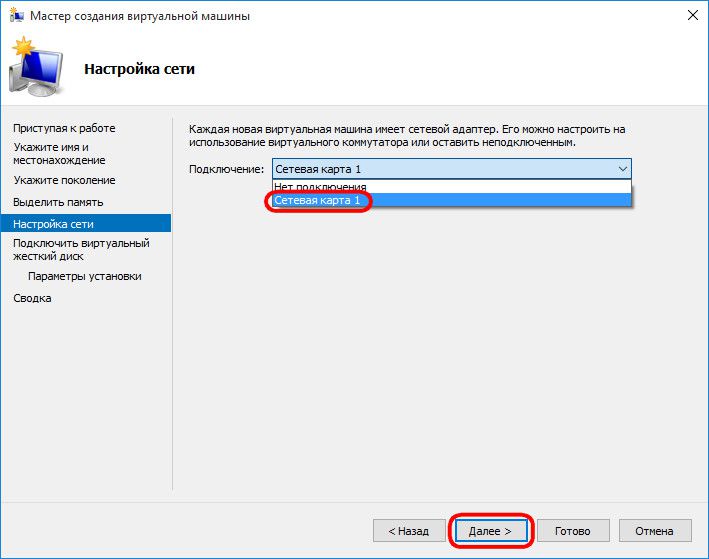
In the virtual hard disk connection window, specify a name for the virtual machine, specify the location on the disk of the physical computer, and specify the size. These are the options for creating a new hard drive. The second item of this step of the wizard is used when the computer already has a virtual hard disk, in particular, with a guest OS installed. If you select a generation 2 virtual machine, the virtual hard disk file must be in VHDX (not VHD) format, and the guest OS must support the UEFI boot environment. Click "Next".
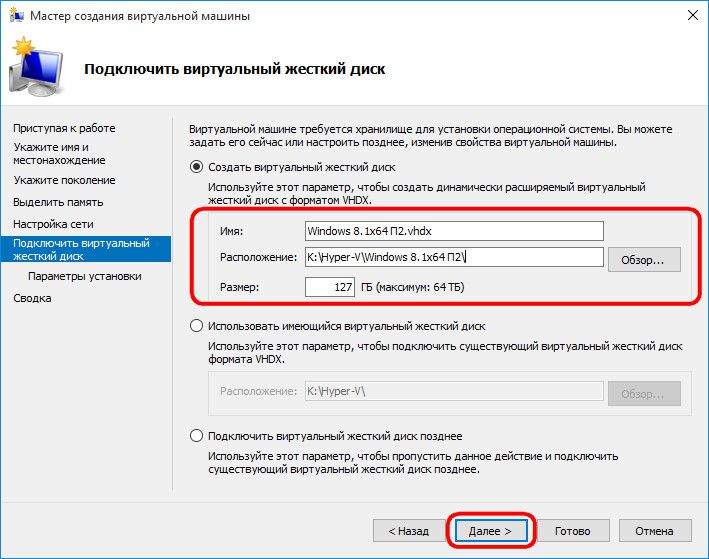
If you selected the option to create a new virtual hard disk in the previous step of the wizard, the next step is to specify the path to the Windows distribution. Generation 2 virtual machines are no longer able to boot from a physical CD/DVD drive. Only the network and the ISO image can be download sources for the guest OS distribution. In our case, this is an ISO image. Click "Next".
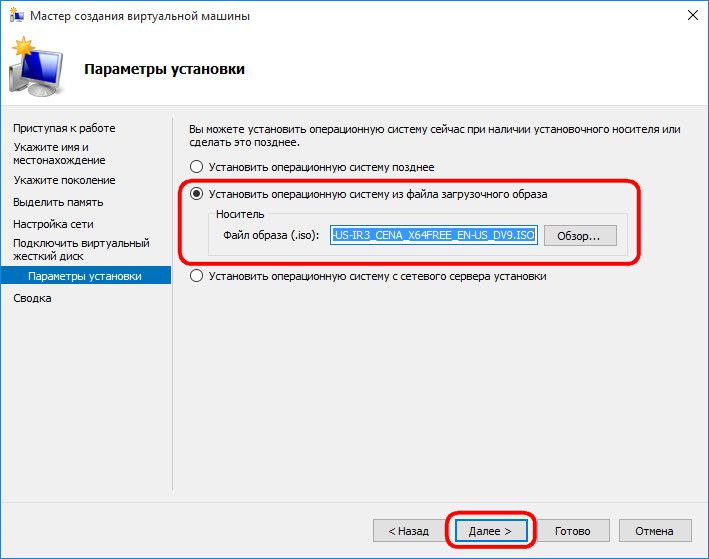
The final stage of the wizard - click "Finish".
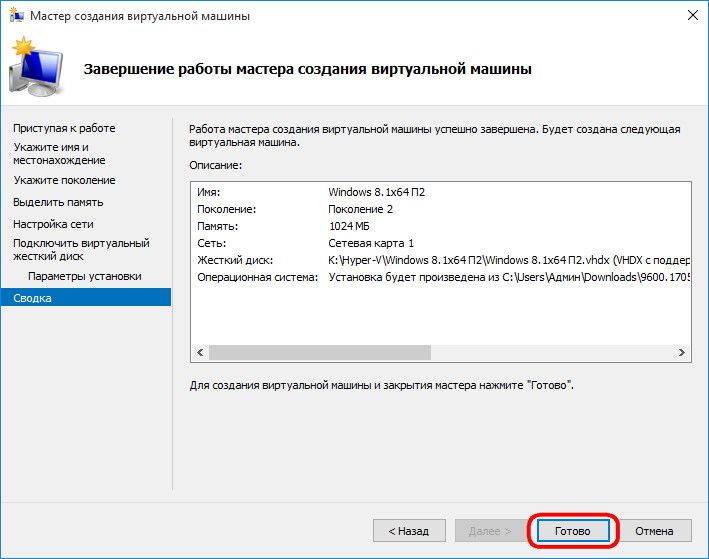
6. Connecting a virtual machine
Having created the virtual machine, let's return to the Hyper-V Manager window. Now it needs to be connected. To do this, there is the "Connect" command, among other commands of the context menu called on the virtual machine. The Connect command is also present on the right side of the Hyper-V Manager window. To connect, you can also double-click the left mouse button on the preview window of the selected virtual machine.
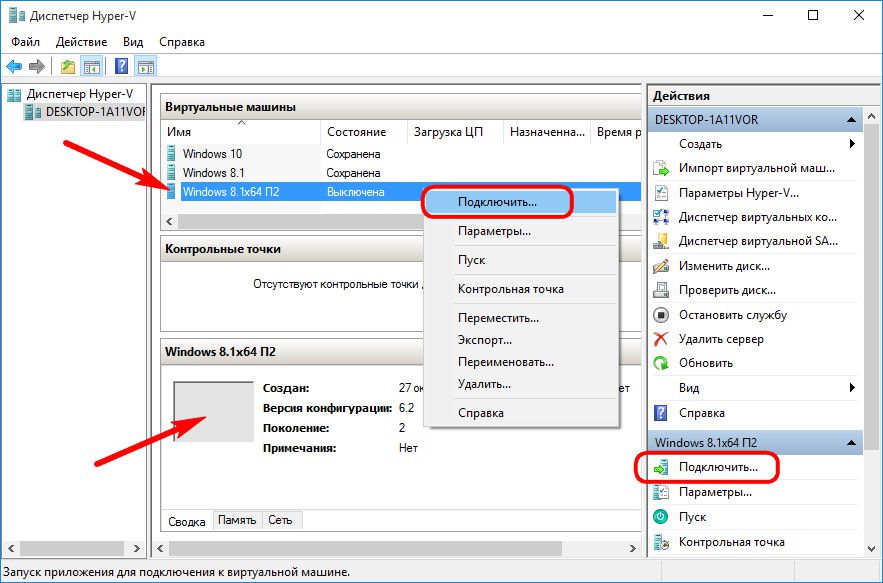
In the connection window that opens, click the green start button.
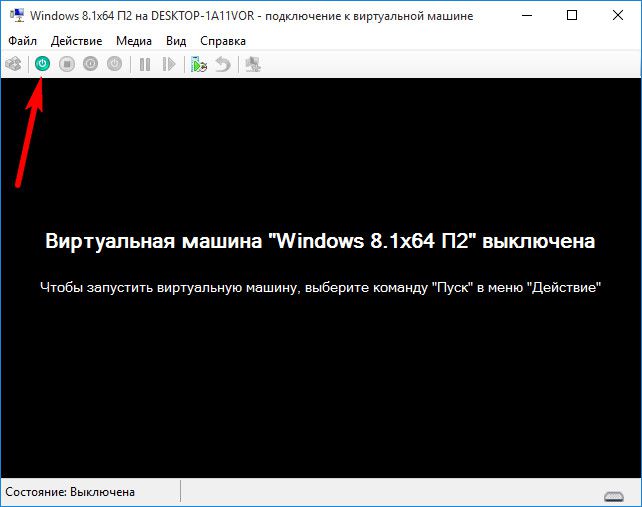
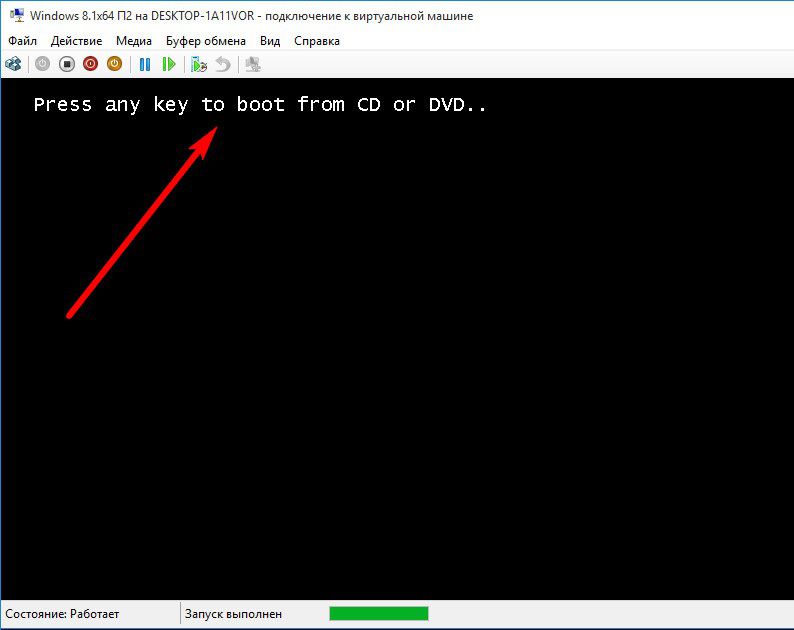
The normal Windows 8.1 installation process will follow, just as you would on a physical computer.
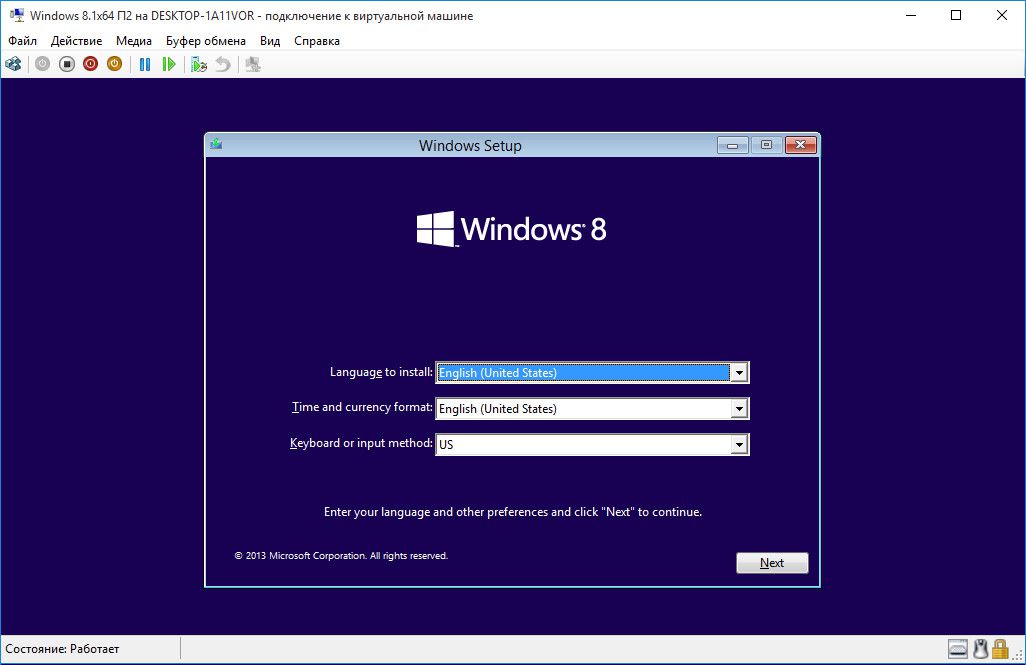
As soon as the installation files start copying, you can close the virtual machine connection window and do other things.
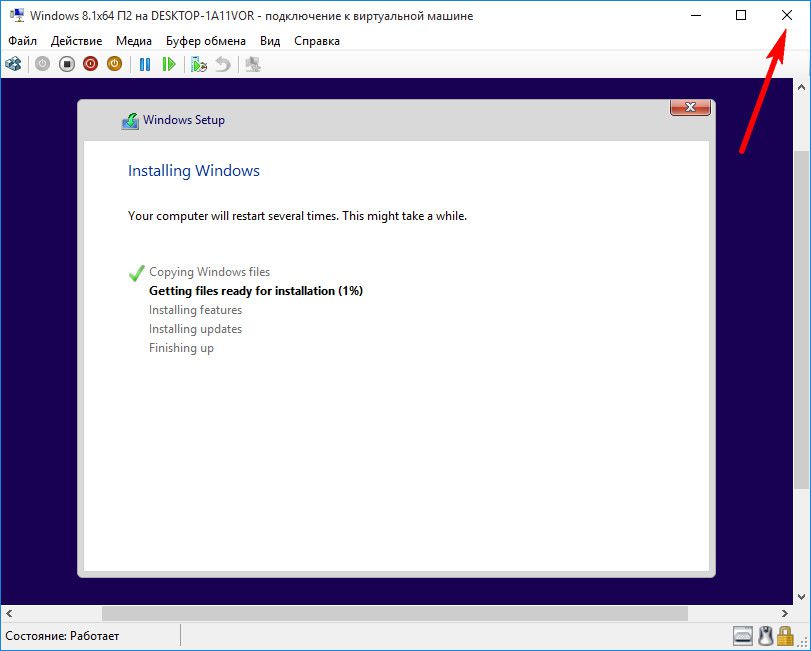
Closing the connection window will free up some physical computer resources for other tasks, while the virtual machine will continue to run in the background. Its performance will be displayed in Hyper-V Manager.
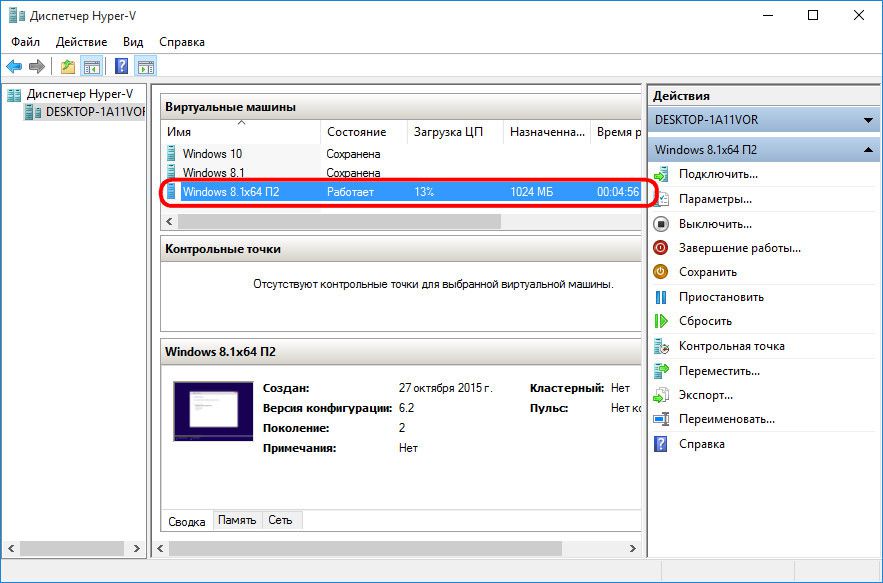
You can connect to a virtual machine as you need to perform actions in it.
Everything - Windows 8.1 is installed. You can turn off, suspend, save a virtual machine, or reset its state using both commands in the Hyper-V Manager and buttons on the top panel of the connection window.
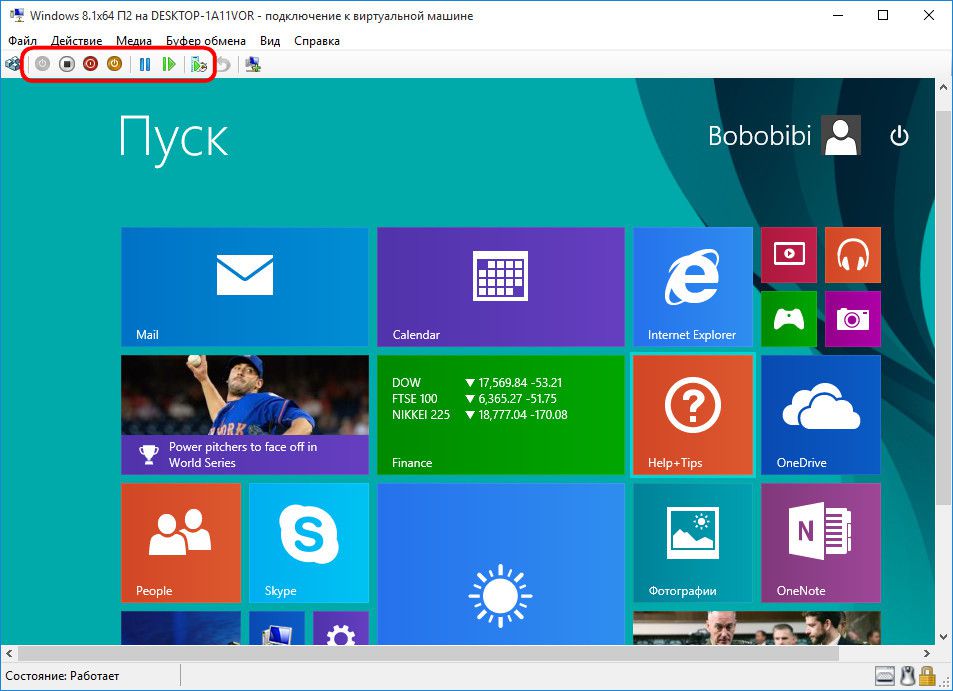
7. Boot Priority
In order not to waste time on the boot window from the CD / DVD when you start the virtual machine in the future, you need to open the parameters window in its off state and remove the path to the ISO file with the distribution. This is done in the DVD drive tab of the virtual machine's hardware settings.
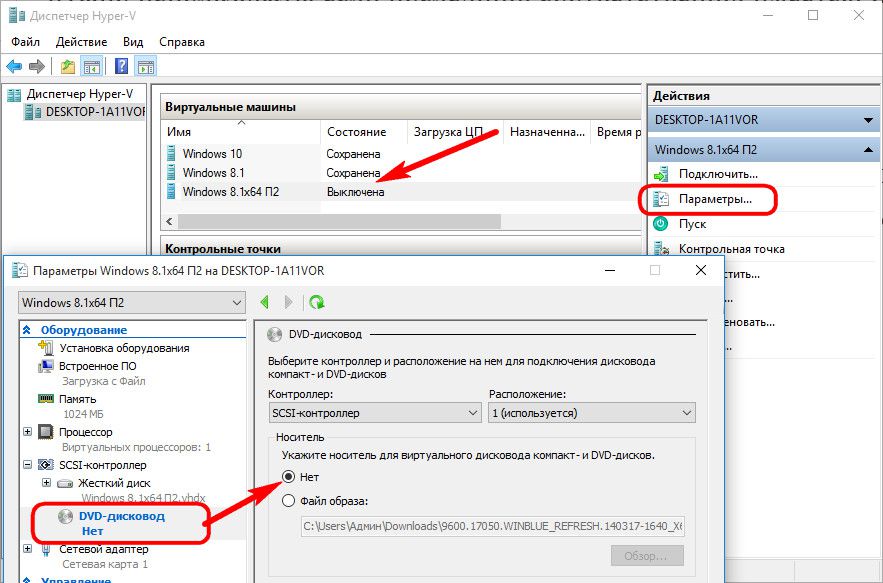
An alternative option is to raise the hard drive in boot priority above the DVD drive (but not above the "bootmgfw.efi" file). This is done in the "Firmware" tab of the hardware settings.
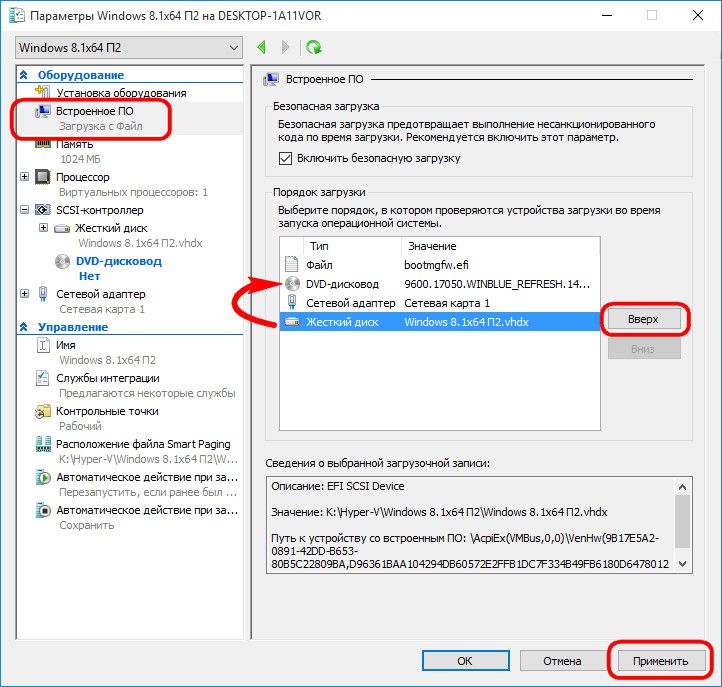
In both cases, the changes made are saved with the "Apply" button at the bottom.
8. Bypass Hyper-V Connection Window Limitations
The Hyper-V hypervisor focuses on virtual machine performance, not functionality. Unlike their competitors - VMware and VirtualBox - Hyper-V virtual machines do not work with connected flash drives, do not play sound, and interact with a physical computer only by pasting text copied into the main OS inside the guest OS. That's the price of Hyper-V virtual machine performance. But this is if you work with the usual Hyper-V connection window.
Full integration of a physical computer and a virtual machine can be obtained using the standard remote desktop connection utility.
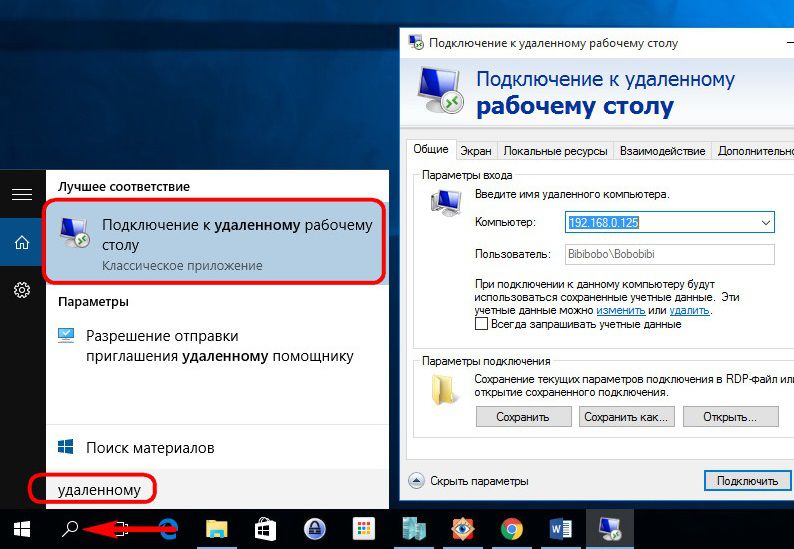
This utility allows you to flexibly configure connection settings, in particular, make available not only USB drives connected to a physical computer, but also individual hard disk partitions inside the virtual machine.
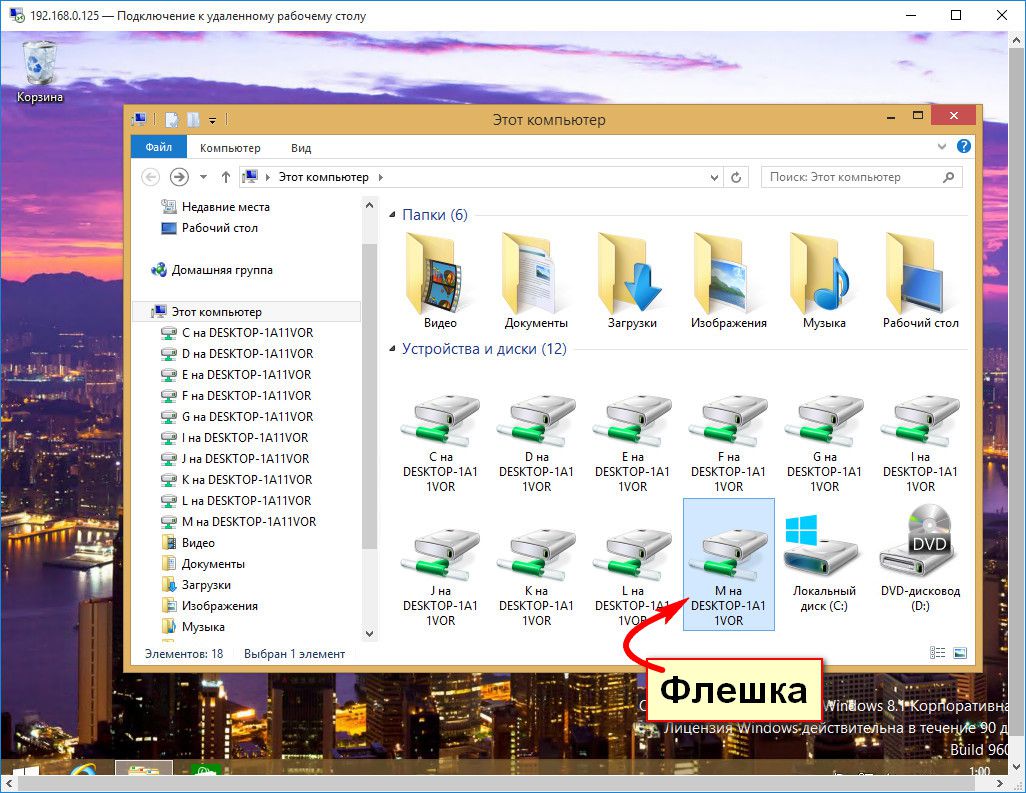
Connecting to a virtual machine in this way will provide audio playback and two-way file transfer in the guest OS.
Have a great day!






