Instructions: how to set a short login PIN instead of a Microsoft account password
As we all know, Microsoft has consolidated all its services into one single account, which has greatly simplified the work with applications, programs and services for many of us.
Today, in order to log in, read incoming letters, upload any file to the OneDrive cloud storage, and even log into your Skype messenger account, it is enough to remember one single login and password, with which the user can access all the above and other branded ones. microsoft chips.
It would seem that all this is cool. Basically, that's the way it is. However, there is one huge minus, especially it terribly infuriates those people who have a long and rather complex password from a Microsoft account.
And he actually infuriates when the computer / laptop / tablet turns on, or he wakes up from sleep mode. After all, every time we turn on our workhorse, we have to enter a password.
There are two ways out of this situation. The first is to disable the need to enter a password. The second is based on entering a short PIN-code consisting of numbers, instead of a long password.
But unfortunately the first option is not suitable for everyone, and now I will try to briefly explain why. For example, I have a Surface RT tablet, a PC, and a netbook. They all work for the G8. And when I leave home, I try not to leave the computer on, because someone else can sit down for it. Once there was a case when my nephews came to me (and I didn’t have a password), then they sent me anything, deleted information that was extremely important for me, and much more. I think many of you are familiar with this situation. Approximately the same situation happened with the tablet. If you remove the password, then everyone can take and read, for example, my correspondence in various social networks. networks, because almost all the applications I use are on the start screen. Of course, I do not want my correspondence to be read by third parties. Therefore, until now, on all Windows devices used by many, there was a password, which, frankly, I didn’t really want to enter every time, but I was forced to do it, in fact, like you. But, a few days earlier, I learned that this can be avoided.
The second option is to replace the long password with a short PIN. That is, if you set this pin code, you will use it to log in to the system, and not your password from your Microsoft account. Now, I will try to explain and show on the screenshots how to do it. The instructions are quite simple and will not take you much time. Everything about everything will take you literally a couple of minutes.
First of all, on the desktop of your device, we call the “Charm bar”, through which we will go to the parameters (you can do it differently).
Then, on the left we will see a small menu, here you need to select an item called "Accounts".
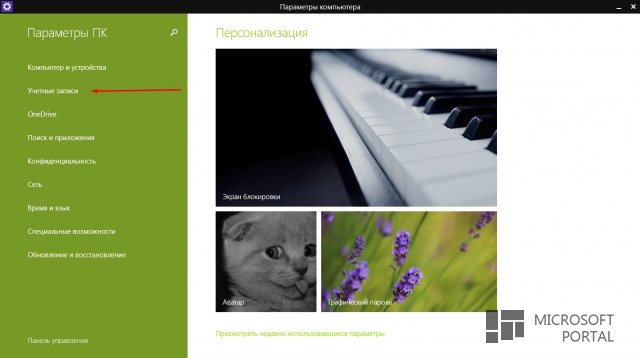
The next step is to select the Login Options tab.
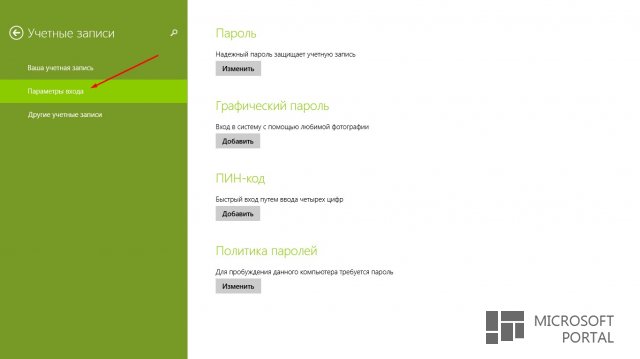
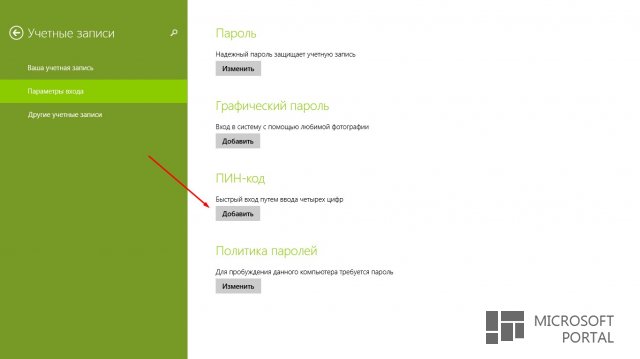
After that, a window will appear in which in the corresponding line you will need to enter the existing password from the MS account. Made? Fine.
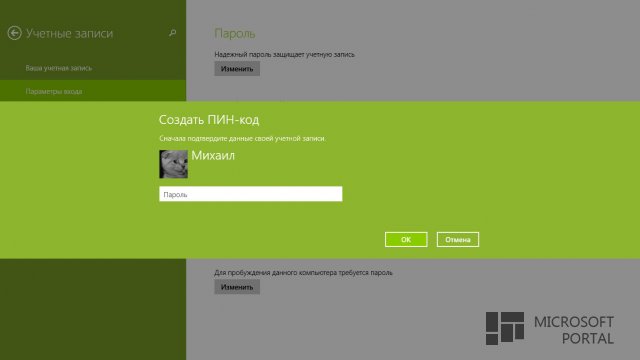
Once you have entered your password correctly, a window will appear prompting you to enter your PIN. Enter the PIN twice and click the "Done" button. Just watch and don't forget it.
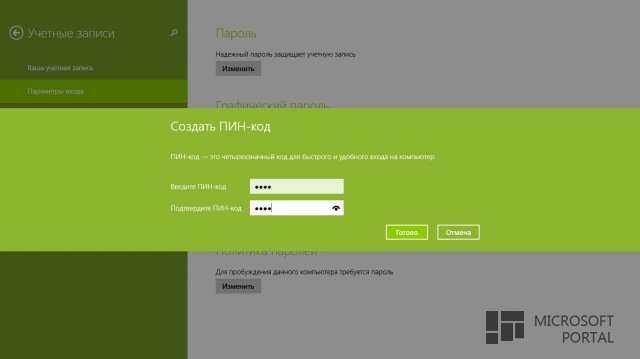
Great, as we can see, the login PIN has been set successfully (this is evidenced by the buttons: Change and Delete).
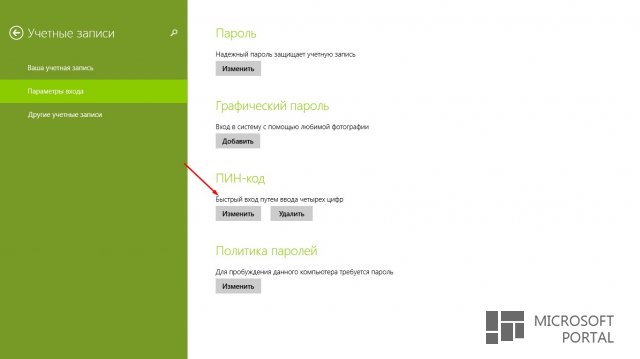
Now let's check if it works. To do this, go to the start screen, you know how to do it without me. In the upper right corner we find our nickname / name, which is located near the profile picture, click and see a small drop-down menu. Click the "Exit" button, but before you do this, you will need to close and also save all open documents. So, click "Logout", you, as usual, log out of the system.
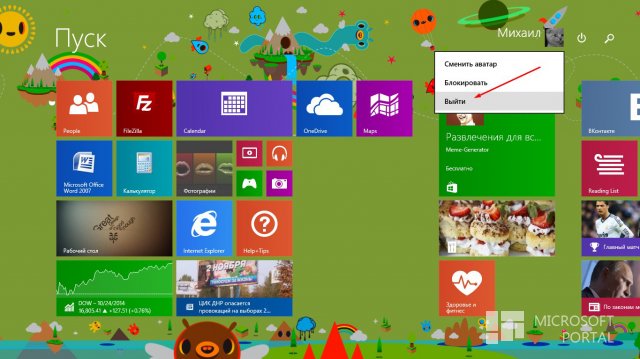
Now, we will need to log in again (most likely, after logging out you will see a background image, as well as the time and date) press any button, after which your avatar should appear, as well as the line in which you previously entered the password, but now instead of a password you are asked to enter a PIN. Enter the pin you set and return to the system.
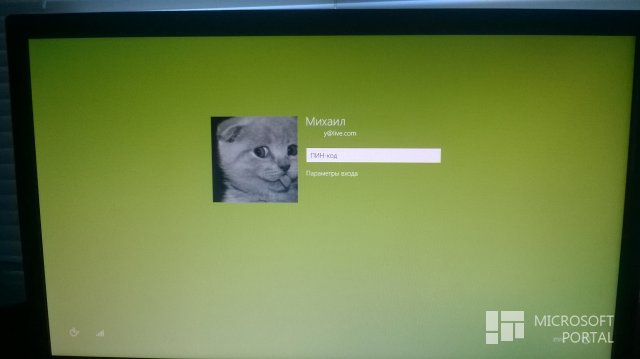
As you can see, everything is very simple. I hope that my short guide on setting a PIN code in Windows 8.x will be useful to you.






