How to turn off automatic updates in Windows 10
A service such as Windows Update is a very important part of the entire operating system. Thanks to the center, the OS is checked all the time and, when updated software or new driver versions arrive, it immediately updates the system. When updates become available, the service prompts the user to download and install them. Modern software guarantees the computer high speed and complete safety of use.
As is known from all previous versions of the Windows OS, you can work with the update center in the format that the user desires. So, you can constantly download and install new programs automatically, you can also do this manually, after selecting the necessary sections. It is also possible to completely disable the check for available updates. Such a wide choice in the menu allows the user to decide for himself whether he needs these updates or not. It also made it possible to significantly lighten the load on the Internet connection, and this is very important, especially when the network does not differ in download speed anyway.
When version 10 was released, many users immediately updated, but then a surprise awaited them. Update Center and many other services in Windows 10 are configured by default, and a person has no right to change anything in this. The happy owners of the Pro version could still delay updating their software a little, but for the Home version, even this was prohibited. To put it simply, the newest Windows downloads and installs updates automatically without even asking the owner of the computer. At first glance, it seems that this is even good, but in reality, updates can be a lot of trouble. Due to the fact that the programs have not yet been fully finalized, often after installing them, the operating system refuses to work at all.
In fact, in Windows 10 there are several ways to help disable updates, or at least switch the download mode to manual. At the same time, the methods work both in the professional and in the home version of the OS.
When using this option, you can postpone the download of new software for a certain time, as well as exclude automatic reboots of the PC. It is worth noting that this method only works in the Pro version. Also, through additional settings, it is impossible to completely disable the download of programs. If you just need to postpone this process, then we do everything this way:
Turn off driver downloads
In the Windows 10 menu, you can find settings that will allow you to turn off the download and installation of drivers. This is done in just 4 steps:
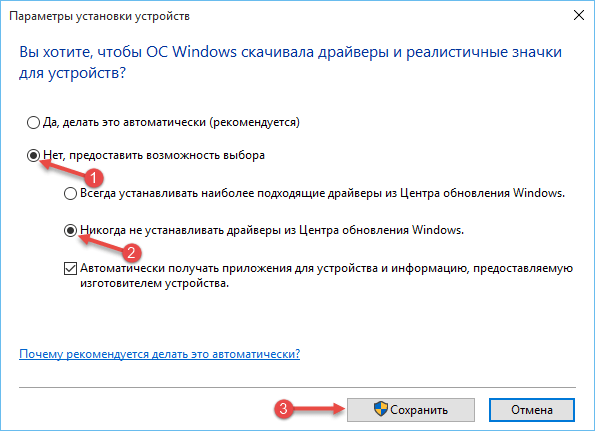
As a result, the operating system will only install drivers that are in the computer's memory, but the system will touch the update center when the necessary files were not found on the computer.
Working with the Show or hide updates utility
OS developers took care of this problem, and for Windows 10 they developed a special program that helps disable auto-update of some drivers or system updates.
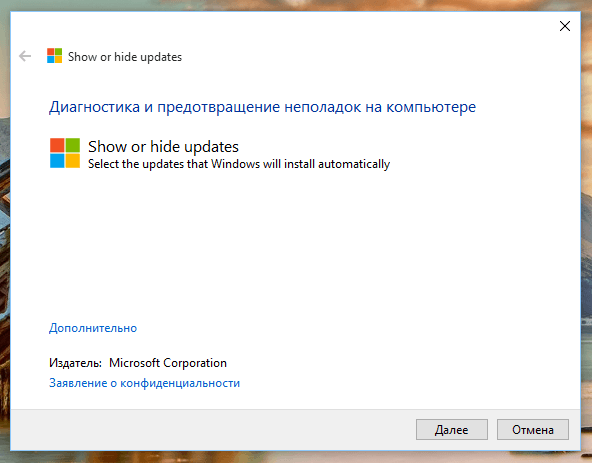
If after a certain time the hidden upgrades need to be returned to work, then the line Show hidden updates is now selected at the 3rd point.
Setting a limit on Wi-Fi
This is another way to get rid of the annoying operating system and disable automatic download of updates. To prevent Windows 10 from suffering from constant updates, you need to transfer your Internet connection to limited mode:
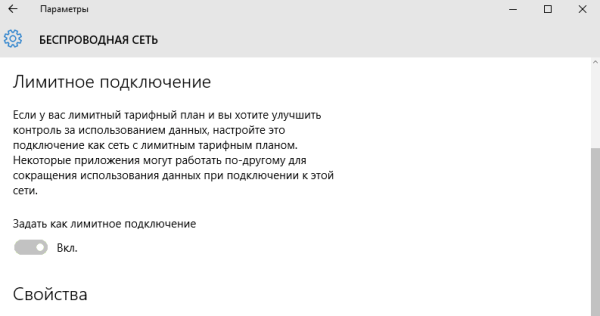
Just two of these simple steps will allow you to disable the automatic download of new versions of programs. The method is valid for the time when the connection to the Internet is listed as limited.
Working with Group Policy and the Registry
These methods are considered more advanced. Microsoft has slightly limited disabling automatic system updates, but using the registry or the GPU (group policy) editor, this can be done.
Home owners won't be able to do anything, but lucky Windows 10 Pro owners will be able to adjust the automatic downloads and installations as they wish. So, you can configure the system so that it notifies you about each download, you can only receive notifications about the installation, or you can make a special update schedule.
True, there is one thing! Since the update center itself appeared in a new form in the new version, working with the registry or settings in the GPU center do not take effect immediately. In this case, restarting the PC or writing special commands will not help, the Update application will work as before. It will still be set to automatic.
In fact, getting the operating system to work with new configurations is quite simple. This is done by clicking on the line "Check for updates". After this action, the operating system will immediately accept the new configurations.
Working with the registry
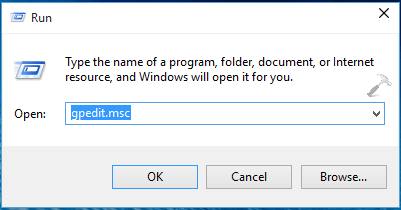
When you select the last line, the user will be able to independently select the parameters of the Update center. The first line will allow you to regularly receive notifications about new drivers and programs. 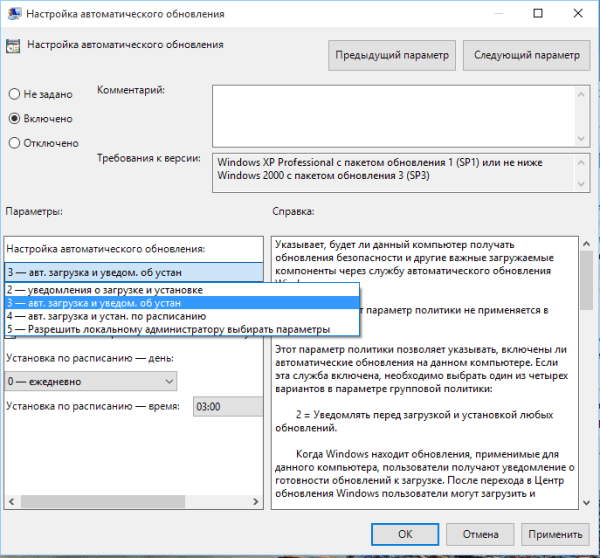
Complete shutdown through the registry editor
This method goes through 6 steps:
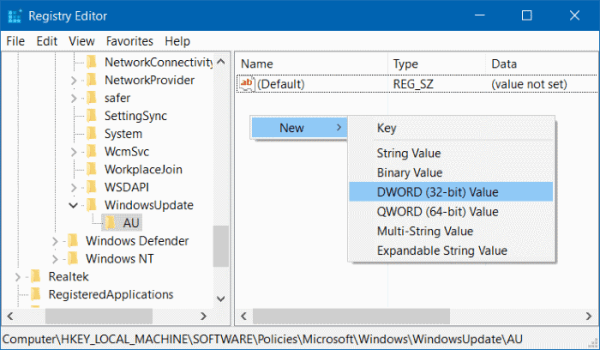
Using Win Update Disabler
If all the previous methods did not help to disable automatic updates, then you can use a special utility. Applying Win Update Disabler is the easiest way to solve the problem. 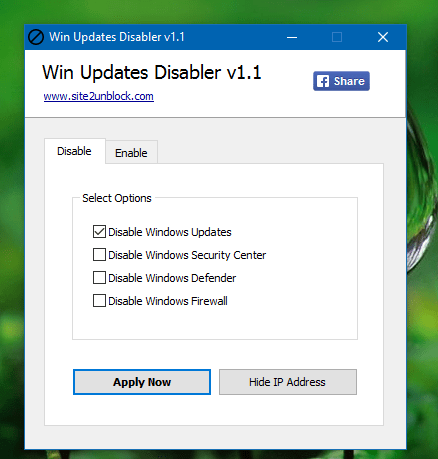
The program is lightweight and does not require special knowledge to work. In addition to working with updates, this program will be useful for Windows 10 users with the ability to disable the firewall, Defender and Security Center.
In contact with






