How to remove incorrect drivers and updates in Windows 10
In this article, I will show you how to remove incorrect drivers and updates in Windows 10.
How to remove the incorrect driver:
First, open Device Manager, either right-click on the Start button and select Device Manager from there, or search for it.
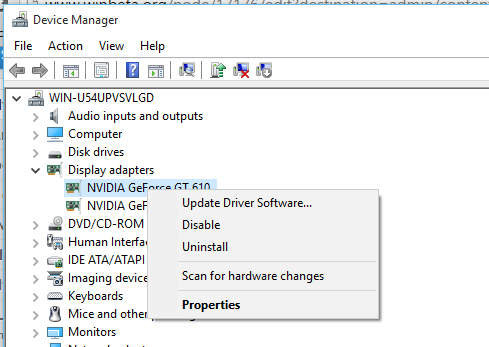
In the Device Manager window, look for the driver that is causing problems. It can be a driver from a different device group, for example, a graphics driver will appear after clicking the Video Adapters group.
Once you have found the correct driver inside the Device Manager, right click and select Uninstall from the menu.
Then, when the uninstall dialog appears, Uninstall the driver for this device.
How to remove incorrect Windows updates:
First, enter the text "View installed updates" in the search box. Click on the search result to view installed updates - Control Panel. It opens the list of installed updates in the Programs and Features Control Panel.
From the list of installed updates (which can be sorted by installation date), select the Windows update you want to remove. Once you have found it, left-click to select it and then click the Remove button at the top of the list, or right-click on the desired update and click Remove from the menu.
How to hide or block Windows updates and the drivers themselves:
After uninstalling driver and Windows updates, you must prevent them from being installed automatically through Windows Update. Luckily, Microsoft has released a new utility that allows you to do just that.
To download this tool, go to the Microsoft Download Center:
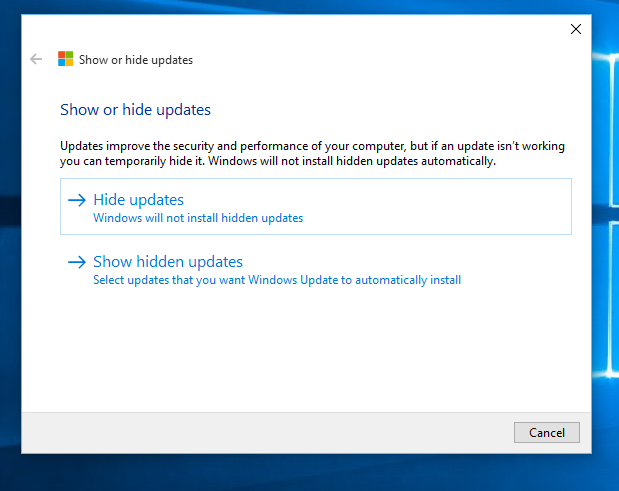
The utility provides step-by-step instructions for hiding incorrect updates. Also, the tool is able to show hidden updates so that you can install them at any time.






