Disabling offline mode in Internet Explorer
Offline mode allows you to view previously visited web pages without an internet connection. But it interferes, for example, with normal communication on social networks and watching videos online. There are several ways to exit this browser mode.
Why you need offline mode
Despite the cheapness and availability of the Internet everywhere, it may not be at hand at the right time. With offline mode, you can view your recently visited pages offline if you've previously accessed them from this computer.
In offline mode, you can open far from all pages - that's how lucky you are.
Ways to turn off offline mode in Internet Explorer
You can disable offline mode through the settings of the application itself and through the Windows registry.
Disabling offline mode through the browser
For different versions of Internet Explorer, the instructions are slightly different.
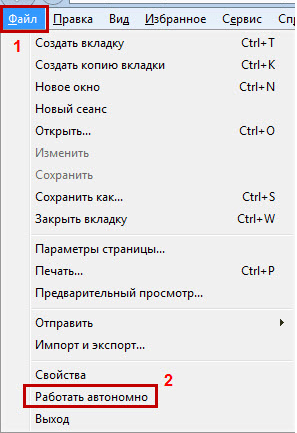 In IE 9, call up the menu by pressing F10, click the "File" item, and then the "Work Offline" item
In IE 9, call up the menu by pressing F10, click the "File" item, and then the "Work Offline" itemThe context menu with the "Work Offline" command can also be called by Alt+F.
In the 11th version of Internet Explorer, Microsoft developers have removed the ability to enable and disable offline mode. However, it may start automatically. To disable, you just need to reset your browser settings.
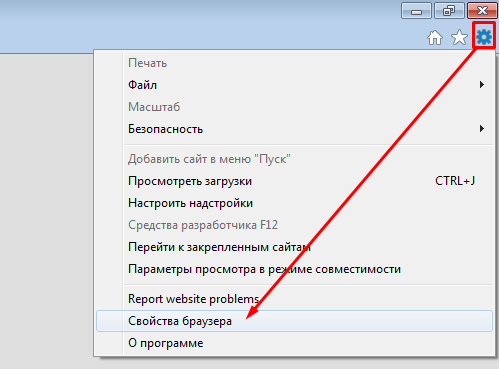 Clicking on the gear in the upper right corner will open a drop-down menu with the item "Internet Options"
Clicking on the gear in the upper right corner will open a drop-down menu with the item "Internet Options"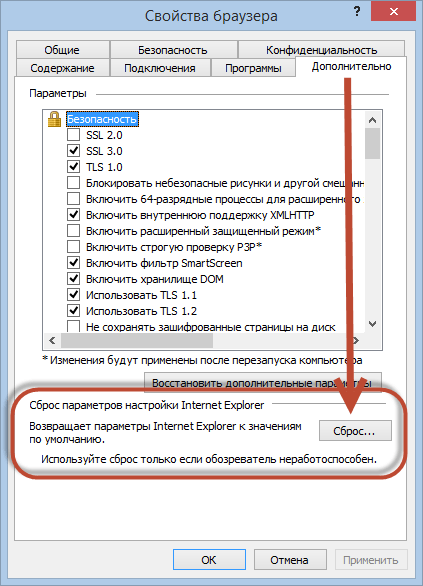 The "Reset" button will return the settings of IE 11 to their original ones, thereby disabling offline mode as well
The "Reset" button will return the settings of IE 11 to their original ones, thereby disabling offline mode as wellThe order of these actions has not changed for many years since the release of Internet Explorer 6 as part of Windows XP and is used if the application stopped displaying the pages of the sites called on a perfectly healthy connection.
Through the registry
Microsoft has placed the settings of its "native" browser in a specific subfolder of the registry, which is easy to find. The GlobalUserOffline key speaks for itself - this is the offline setting of Internet Explorer.
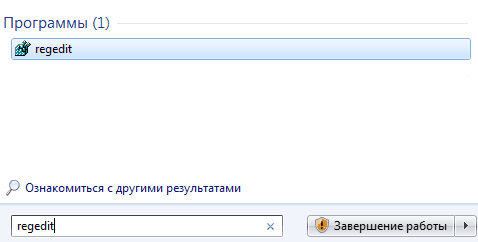 "Registry Editor" is a repository of settings and system settings
"Registry Editor" is a repository of settings and system settings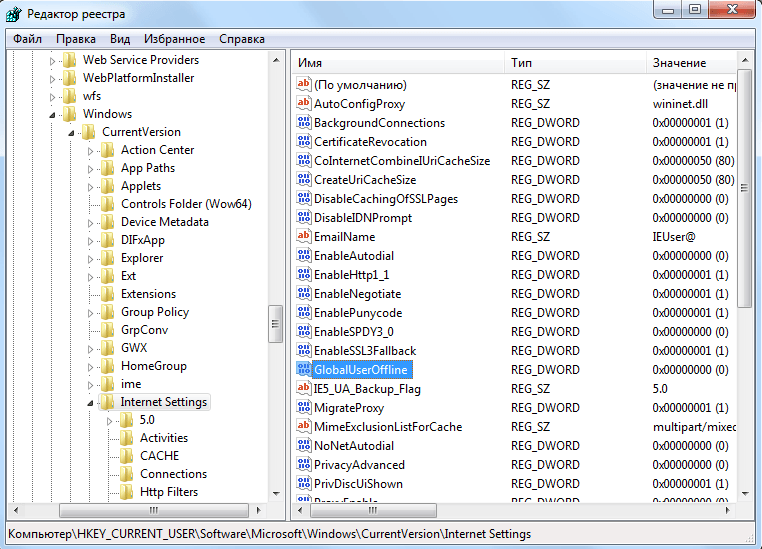 Double click on a parameter to edit its value
Double click on a parameter to edit its value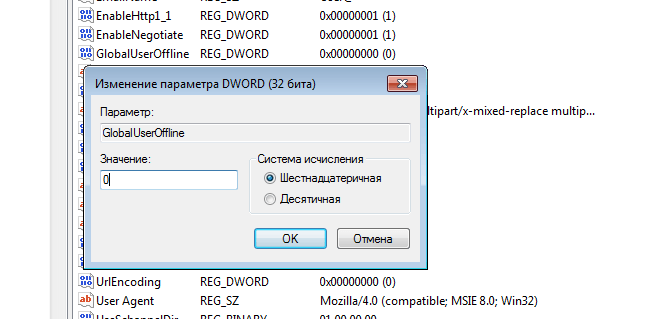 To reset the GlobalUserOffline parameter, enter one zero
To reset the GlobalUserOffline parameter, enter one zeroRegedit is an abbreviation for the English registry editor, which translates as "registry editor".
How to Manage Offline Mode in Internet Explorer
Using Offline Web Browsing in the HandyCache App
HandyCache intelligently organizes a disk cache, which increases the likelihood of opening a web page offline.
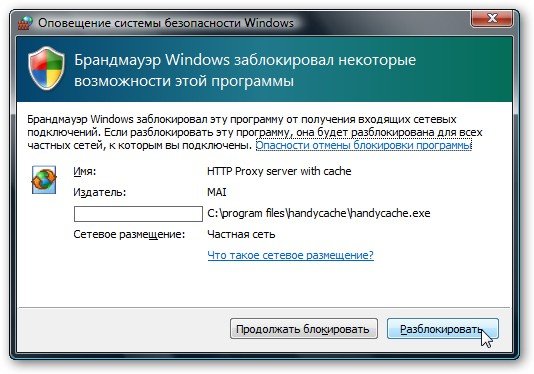 Do not allow "Windows Firewall" to block HandyCache
Do not allow "Windows Firewall" to block HandyCache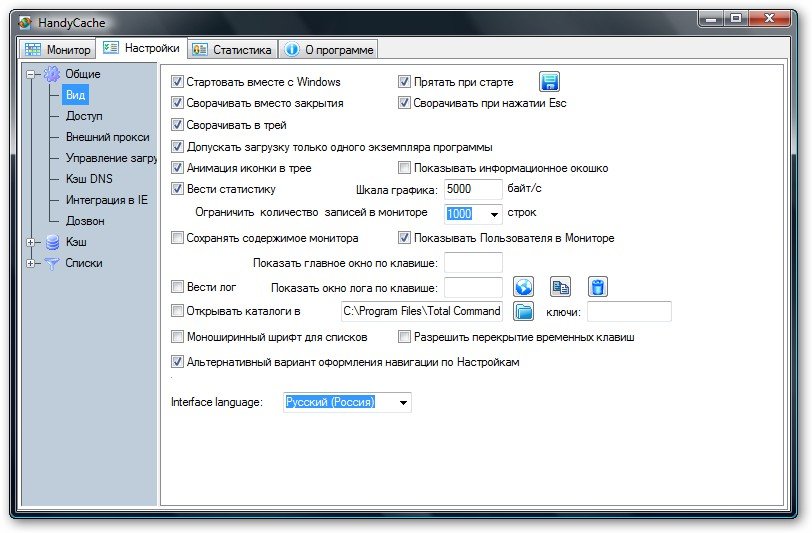 Customize the application to your taste, but do not forget to check the boxes from step 4 of the instructions
Customize the application to your taste, but do not forget to check the boxes from step 4 of the instructions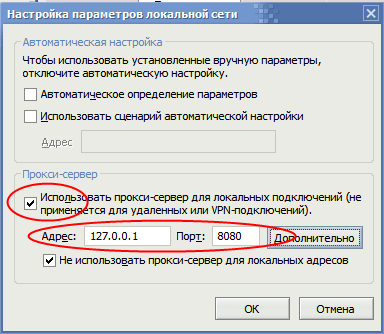 The "Proxy Server" section will become active if you check the flag marked in the screenshot
The "Proxy Server" section will become active if you check the flag marked in the screenshotOffline mode is enabled and disabled directly in the Internet Explorer settings or through the Windows registry. Disabling in IE 11 requires a browser reset. For offline web surfing, you can use the HandyCache utility.






