All ways to change default icons in Windows 8
The standard designations of Windows folders and files wander from version to version and, perhaps, they are rather tired of someone. However, many users do not suspect that these icons can be replaced with others. The capabilities of the system in this regard are too limited, but, fortunately, third-party developers took care of the fact that we could diversify the design of Windows 8 to our liking.
Let's figure out how and with what tools you can change the standard Windows 8 icons to more attractive ones.
Change icons using Windows
Consider a situation where you need to change the icon of any one folder or shortcut to make it stand out from the rest. Suppose you have no special wishes for originality and you will be satisfied with the standard icons from the Windows set.
Change folder image
- Open the context menu of the folder whose icon you want to change and select "Properties".
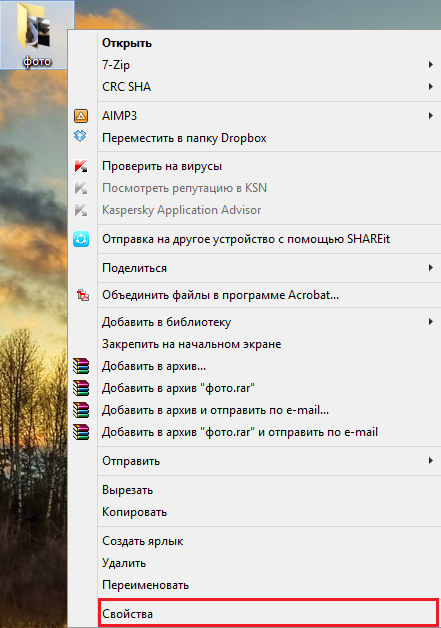
- Go to the "Settings" tab and click the "Change Icon" button.
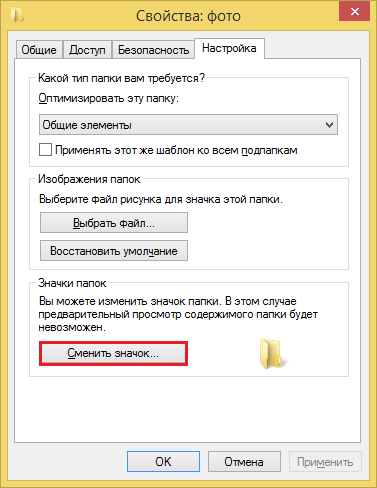
- By default, a set of icons from the Shell32 system library will open. Select the appropriate image and click OK. If none of the images suits you, you can click "Browse" and select another file with icons. Icons contain various libraries and Windows executables, but to find something specific, you need to know exactly where to look.
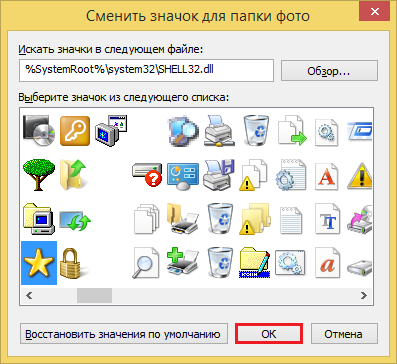
- Click on an empty area of the desktop and press F5 - the desktop will be updated and the folder will change appearance.
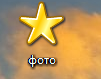
- To return the folder to its original icon, open the change icon window again and click Restore Defaults.
Changing default desktop icons
The standard desktop icons in Windows 8 are the This PC, Recycle Bin, User Files, and Network icons.
- To access the desired settings, open the Personalization panel. To get there, call the context menu of the desktop, click the corresponding item in it.
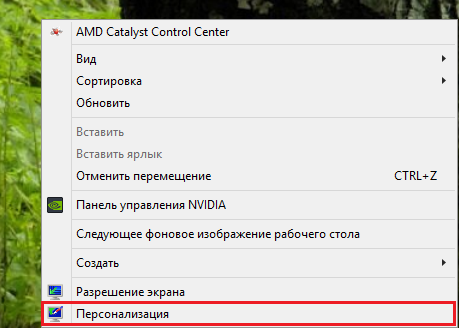
- Click "Change desktop icons" in the navigation bar.
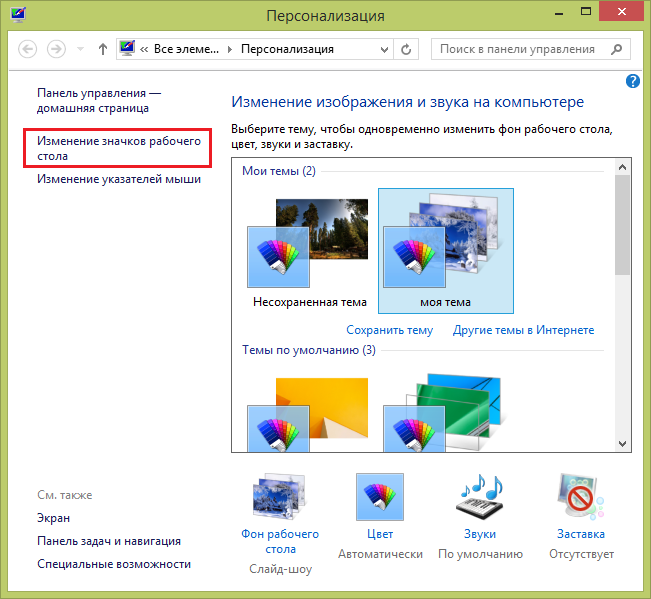
- In the Icon Options window, select what you want to change and click Change Icon.
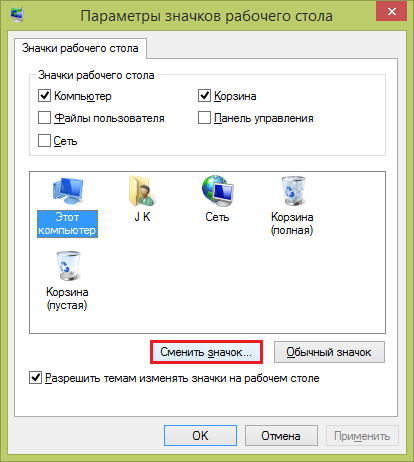
- By default, a set of icons from the imageres.dll library will be opened. Select any image and click OK. The icon will change.
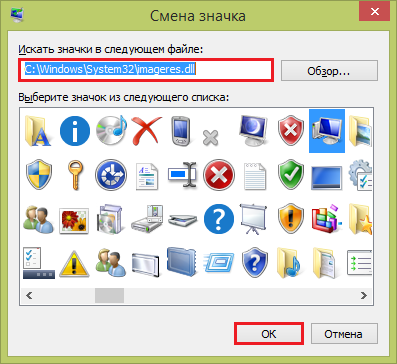
- To return the default picture in the "Desktop Icon Options" window, click the "Normal Icon" button.
Change the images of program shortcuts
The desktop shortcut image for a program is created from the resources of the program itself. The icon is usually contained in the executable file or some library of this application.
- To change the image of a shortcut, open its properties from the context menu, go to the “Shortcut” tab and click “Change icon”.
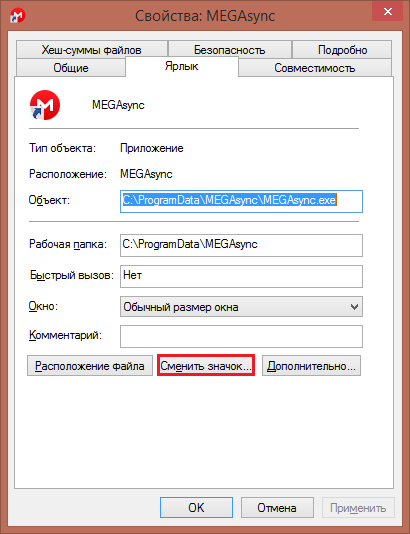
- Select one of the options provided, or click Browse and select a different file. In our example, the MEGAsync application icon is located in the MEGAsync.exe executable file.
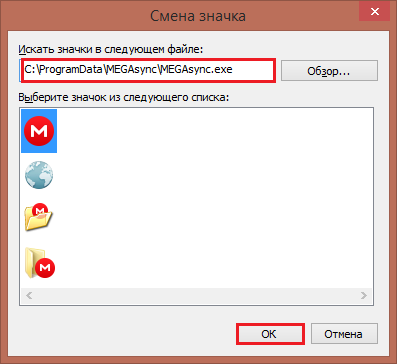
After selecting a different icon and pressing OK, the program shortcut will be changed.
Install icons from other sources
On the Internet, you can find a lot of tools for decorating Windows. These are ready-made themes, which include icons of folders and system icons, and thematic sets of pictures in the format ico (single icons), icl (groups of icons of different sizes) or png (regular pictures with transparency elements), and applications for changing icons “ with one click."
Icon set
To set an image in png format as an icon, you must first convert it to ico. To do this, you can use a simple program AveIconifier2.
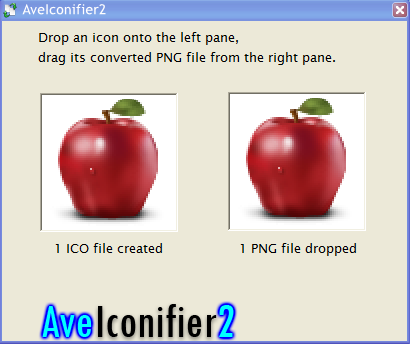
We drag the png file into the right window of the program, take the ico from the left window and drop it into the same folder. After that, we change the folder icon in the same way that we discussed above. As a source, specify the folder with a set of icons.
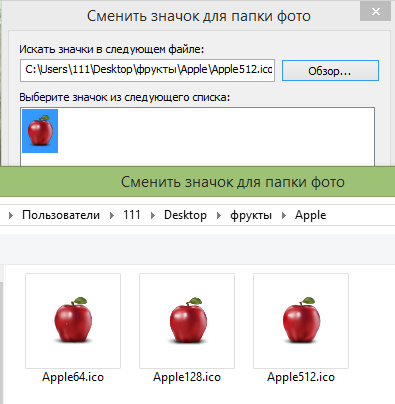
Here's what happened in the end:
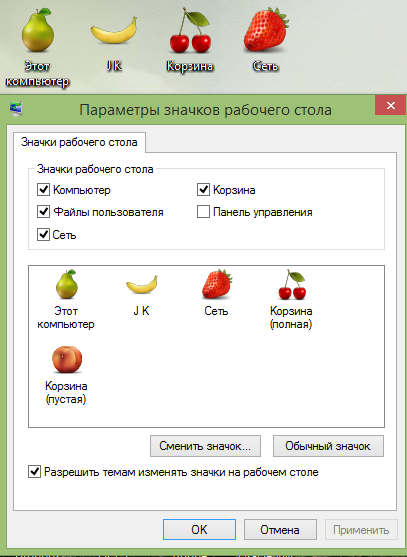
Applications
Icon changer programs have b O more possibilities. With their help, you can design not only folders and system icons, but also files, disk icons in the “This Computer” directory, control panel elements, and more.
IconTo
As an example of such programs, consider IconTo . It comes with about 300 icons in different artistic styles, but you can install more than just them.
- Run IconTo as an administrator.
- Click on "Specify Folder/File". Let's see if the program can change the icons for a whole type of file (let's take text for example).
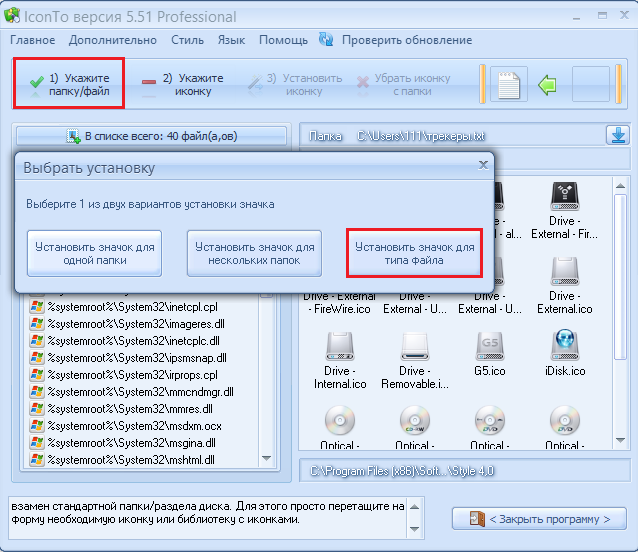
- Select an icon. The program allows you to install icons from Windows 8 files, from your own, rather rich set, or any others. Let's take one of the pictures of our fruit set.
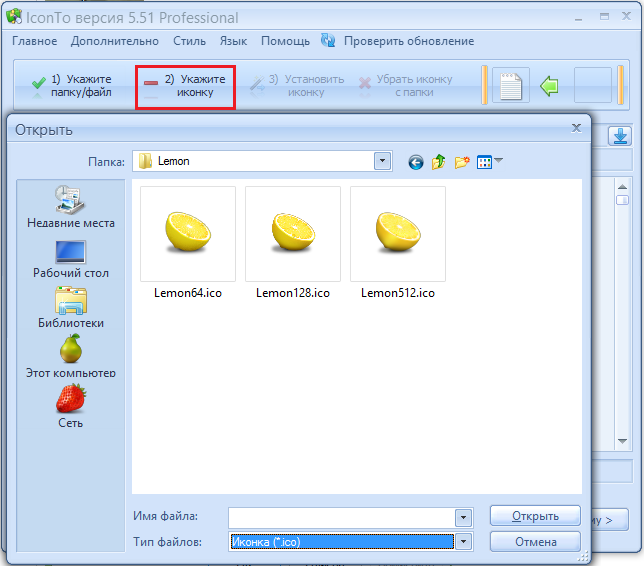
- After selecting a suitable picture, click "Set icon".
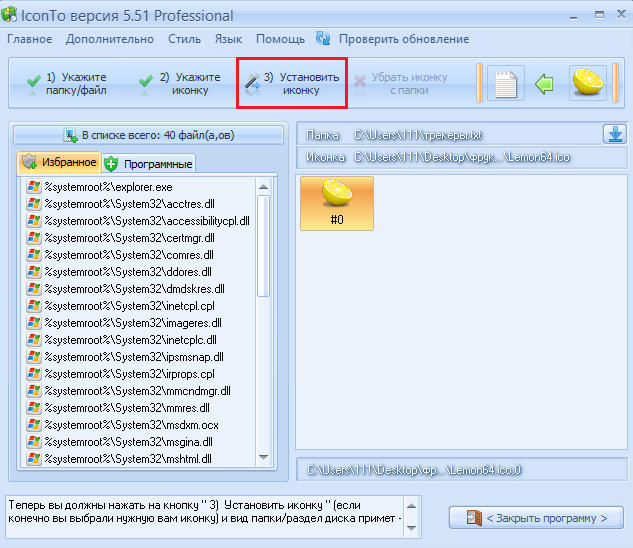
Here's what we got: all text files now look very appetizing.
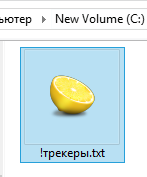
To return them to the standard view, you need to click "Remove folder icon".

Other programs work in a similar way. Their capabilities are quite enough to completely transform Windows, but sometimes there are problems with restoring to the previous look. Therefore, before running such an application, create a restore point in case the end result does not satisfy you.






