Құжатты сөзге сканерлеу үшін қандай бағдарлама. Құжатты сканерлеу және өзгерту
Нұсқаулар
Сканерленген құжатты Word бағдарламасына аудару үшін ондағы мәтінді тану керек. Ол үшін осындай мәселелерді шешуге арналған ABBYY FineReader сияқты бағдарламаны пайдаланыңыз. Сонымен қатар, осы бағдарламаның интерфейсін пайдалана отырып, құжаттарды сканерлеуге де болады. FineReader аналогы ретінде сіз CuneiForm, Readiris Pro, Free OCR, SimpleOCR және т.б. бағдарламаларды пайдалана аласыз.
Бір рет басыңыз оң жақ түймешікті басыңызсақталған кескінде тінтуірді басыңыз, «... бірге ашу» және пайда болатын бағдарламалар тізімінде жақында орнатылған Fine Reader бағдарламасын таңдаңыз. Қажет болса, осы түрдегі файлдар үшін барлық деректер үшін пайдалану жанындағы құсбелгіні қойыңыз. Немесе суретті қазірдің өзінде пайдаланып сканерлеуге болады ашық бағдарлама«Сканерлеу және оқу» тармағын таңдау арқылы құрылғыдағы кескін жұмыс кеңістігіне тікелей импортталады. Мұны істеу үшін алдымен параметрлерде Fine Reader бағдарламасы режимінде сканердің параметрлерін көрсетіңіз.
Ашылған бағдарлама терезесінде «Мәтінді тану» тармағын таңдаңыз. Бағдарлама құжатты оқығанша күтіңіз. Егер операцияның нәтижелері талаптарыңызға сай болмаса, сканерлеу және тану параметрлерін өзгертіп, процедураны қайталаңыз.
Алынған құжатты Microsoft қолдайтын кез келген пішімде сақтаңыз Office Word... Fine Reader бағдарламасын жабыңыз, құжат сақталған қалтаға өтіңіз.
Файлды MS Office Word немесе жұмыс істеу ыңғайлы кез келген басқа мәтіндік редактор арқылы ашыңыз. Файлға қажетті өзгерістерді енгізіңіз, нәтижелерді сақтаңыз.
назар аударыңыз
Сканерлеу параметрлеріне ерекше назар аударыңыз, қажетті параметрлерді алдын ала орнатқан дұрыс.
Бағдарламаны тек ресми Abbyy веб-сайтынан жүктеп алыңыз.
Сканерлер мен көп функциялы құрылғылар (MFP) өмірде терең тамыр жайған компьютер пайдаланушылары... Үшін табысты жұмысбұл құрылғылармен белгілі бір ережелерді сақтау керек.
Саған қажет болады
- - сканер;
- - Adobe оқырманы.
Нұсқаулар
Сканер қосылғанын және осы құрылғы үшін барлық қажетті драйверлердің орнатылғанын тексеріңіз. Сканердің немесе MFP қақпағын ашып, төсеңіз қажетті құжатсканерленетін жағы төмен қарап тұруы үшін. Сканерлеу процесін бастайтын түймені басыңыз және осы әрекеттің аяқталуын күтіңіз.
Кейбір MFP арнайы бағдарламалар арқылы жабдықты басқаруға мүмкіндік береді. Бұл қызметтік бағдарламаны іске қосыңыз және «Сканерлеу» түймесін басыңыз. Осы процесті аяқтағаннан кейін сканерленген құжат сақталған қалта автоматты түрде ашылады.
Кейбір бағдарламалық қамтамасыз етусканерленген деректерді автоматты түрде сақтамайды. Әдетте, мұндай жағдайларда сіз құжаттарды оқитын бағдарламаны ашасыз. Егер сіз MFP осы түріне тап болсаңыз, сканерленген құжатты ашқаннан кейін Ctrl және S пернелер тіркесімін басыңыз. Кескінді сақтағыңыз келетін қалтаны таңдап, файл атауын енгізіңіз.
Бағдарламалық құралды таңдау толығымен сіздің мойныңызда. Әдетте, олармен жұмыс істеу үшін DjvuReaser немесе Adobe Reader бағдарламалары қолданылады. Сканерлеу параметрлерін конфигурациялау кезінде сізге сәйкес келетін пішімді таңдауды ұмытпаңыз.
Сканерлеу процесі аяқталғаннан кейін құжатты дереу өңдеңіз. Қажетті бөлігін ғана кесіңіз. Арнайы бағдарламалардың көмегімен кескінді түзетіңіз. Қара жолақтар сканерлеуден кейін пайда болса, алып тастаңыз. Жоғары сапалы сканерленген құжаттарды қамтамасыз ету үшін MFP үшін сәйкес опцияларды таңдаңыз. Кескіннің 8-биттік түсін пайдаланған дұрыс, ал дюймдегі нүктелер саны 150-ден кем емес.
Пайдалы кеңес
Фотосуреттерді сканерлеген кезде ең жақсы сурет сапасын қамтамасыз ететін опцияларды қолданған дұрыс.
Дереккөздер:
- компьютерде құжатты сканерлеу жолы
Сканер кескіндердің сандық көшірмелерін жасауға арналған. Сканерленген құжатты сурет ретінде сақтауға немесе аударуға болады мәтінпішім. Мұның бәрі пайдаланушы қандай нәтиже алғысы келетініне және жұмыс үшін қандай қолданбаларды пайдаланатынына байланысты.

Нұсқаулар
Әдепкі бойынша сканер түсірілген кескіндерді графикалық пішім болып табылатын .jpg, .bmp немесе .tiff файлдары ретінде сақтайды. Бұл түрдегі файлдармен жұмыс істеуге болады графикалық редакторлар: құжаттың ажыратымдылығын, контрастын, жарықтығын өзгертіңіз немесе басқаларды қолданыңыз көрнекі әсерлер... Кросс-платформалық .pdf пішімі кескінді өңдеудің сәл өзгеше мүмкіндіктерін береді, бірақ соған қарамастан, мәтін пішіміндегі сканерленген құжатпен жұмыс істеу үшін бөлек функцияны пайдалану керек. сканернемесе арнайы қолданбамәтінді тану үшін.
Өз мүмкіндіктеріңізді зерттеңіз сканер... Көптеген модельдер үшін әзірлеушілер сканерленген кескінді мәтінге аудару үшін қызметтік бағдарламаны ұсынады, ол құрылғымен бірге жеткізіледі және мына жерде орналасқан. орнату дискісі... Мәзірде сканер бұл опция«Мәтінді тану» немесе OCR (оптикалық таңбаны тану) деп аталады. Бұл опция жоқ болса, орнатыңыз үшінші тарап қолданбасы Fine Rider сияқты.
Мәзірден таңдаңыз сканернемесе сәйкес түймені бағдарламалаңыз және сканерлеудің аяқталуын күтіңіз. Осыдан кейін құжаттағы ақпаратты автоматты түрде аударуға болады мәтінпішімдеу және ашу, әйтпесе бірнеше қосымша қадамдарды орындау қажет болады.
Мәтін .txt файлына экспортталған болса, құжатты сақтаңыз әдеттегі жол, немесе оның мазмұнын көшіріп, оны басқа пішімдегі құжатқа қойыңыз, мысалы, .doc (.docx). Егер сіз әлі де мәтінді сурет ретінде көрсеңіз, «Тану» қадамын таңдап, процестің аяқталуын күтіңіз. Осыдан кейін «Экспорттау» пәрменін таңдаңыз немесе танылған мәтінді көшіріп, құжатқа өзіңізге ыңғайлы форматта қойыңыз.
Мәтіннің «аудармасының» сапасы сканеркөп нәрсе сіз таңдаған ажыратымдылық параметрлеріне байланысты. Ажыратымдылық неғұрлым жоғары болса, соғұрлым көп дәл көшірмесканерді алып тастайды. Суретті мәтінге аударғыңыз келсе, ең жақсы нұсқа орташа ажыратымдылық параметрлері болады. Ажыратымдылық тым төмен болса, көшірме өте анық болмайды, сондықтан мәтінді тану қиынырақ болады. Ажыратымдылық тым жоғары болса, қосымша шу да графиканы мәтінге аударуды қиындатады.
Дереккөздер:
- мәтінді қалай аударуға болады
Бағдарлама Microsoft Wordпайдаланушыларға өте жақсы мүмкіндіктерді ұсынады ыңғайлы опциятерілгенді аударуға мүмкіндік береді мәтін... Енді сөздердің аудармасын іздейтін сөздіктерді қазып алудың немесе аударма бағдарламаларын пайдаланудың қажеті жоқ. Сізге тек Word бағдарламасын бастау керек.

Саған қажет болады
- - компьютер;
- - ғаламтор.
Нұсқаулар
Жүгіру Microsoft бағдарламасыКомпьютердегі Word. Бұл бағдарламаның нұсқасы кемінде 2003 болуы керек.
Аудару керек мәтінді емле қателеріне тексере отырып теріңіз. Кез келген дәлсіздік мәтінді бағдарлама үшін қиындатуы немесе мағынасын бұзуы мүмкін. Терілген мәтінді бөлектеңіз және негізгі мәзірдегі «Шолу» қойындысын басыңыз. Ашылған мәзірде «Трансфер» жазуын таңдаңыз. Осыдан кейін беттің сол жағында «Анықтамалық материалдар» терезесі пайда болады.
Құжаттармен және басқа мәтіндік ақпаратпен белсенді жұмыс істейтін адамдар әртүрлі материалдарды сканерлеу қажеттілігін анық түсінеді. Сапалы құжаттарды алу үшін сканердің болуы мүлде талқыланбайтынын есте ұстаған жөн. Дегенмен, белгілі бір жағдайларда қажетті мәтіннің фотосуреті жұмыс істей алады, бірақ кескін де жоғары сапалы болуы керек.
Word бағдарламасында құжатты қалай сканерлеуге болады
- Ең алдымен құжат сканерден өтеді. Бұл жағдайда таңдаған дұрыс png пішімінемесе jpg. Кескіннің өлшемі де әсерлі болуы керек (400 нүкте/дюймден), тану кезінде қиындықтар туындамайды.
- Алынған кескіндер белгілі бір жерде сақталады, содан кейін мәтінді тану үшін бағдарламаның өзі қажет. Adobe FineReader нұсқасын таңдаған дұрыс. Бұл әмбебап бағдарламалық қамтамасыз ету, оның жұмысының сапасы бойынша ешқандай шағымдар тудырмайды. Бұл бағдарламаны орнатқаннан кейін MS Word бағдарламасында сәйкес қойындының пайда болуы керек екенін атап өткен жөн, сәйкесінше функционалдылықты пайдалану айтарлықтай жеңілдетілген.
- Adobe FineReader арқылы мәзірдің «Файл» және «Ашу» пунктін таңдау керек, қажетті кескіндерді таңдау керек. Әрі қарай, суретті өңдеу мәзірі пайда болады, біз құжатта қолданылатын тілді, сонымен қатар сөздіктерді және басқа параметрлерді қоса алғанда, кейбір басқа опцияларды таңдауымыз керек (нәтиже алу үшін соншалықты маңызды емес).
- «Тану» түймесін басып, процестің аяқталуын күтіңіз. Барлығы танылмауы мүмкін, сондықтан бағдарлама анықтай алмаған сөздер басқа түспен бөлектеледі, оларды тікелей бағдарламада өңдеуге болады.
- Сканерленген құжаттағы мәтіннің өзі сәл ығысқан болса, Adobe FineReader бағдарламасында таңдау арқылы мәтіннің белгілі абзацтарын таңдау керек. Бұл тану кезінде мәтінді өткізіп жіберуден сақтайды.
- Нәтижесінде сіз «Сақтау» түймесін басуыңыз керек, содан кейін құжатты сақтау орнын, сондай-ақ оның пішімін таңдауға болады. Әрине, MS Word жағдайында doc немесе docx кеңейтімін таңдау керек.
- Егер сақтау алдында құжат бірнеше бағандарға бөлінгені анықталса, онда «Формат» мәзірін таңдау керек, содан кейін құжат қарапайым және үйлесімді көрінуі үшін «Бағандар» бөліміне өтіп, «Бір» таңдаңыз. Сондай-ақ «Бет параметрлерінде» жиектерді, шегіністерді және қаріптерді теңшеу мүмкіндігі бар.


Нәтижесінде құжатты тікелей MS Office пакетінде еркін өңдеуге болады. Құжатты Word бағдарламасында тікелей тану кезінде пішімдеу оңайырақ екенін ескеру маңызды, өйткені функционалдық түпнұсқа құжаттар үшін де, танылған құжаттар үшін де бірдей.
Фотосуреттерден немесе басқа материалдардан тануға келетін болсақ, жоғары тану сапасына қол жеткізу оңай емес, өйткені біз офсеттік жиектер, шегіністер және құжаттардың басқа мәліметтері туралы айтып отырмыз, оларды түзетуге көп уақыт кетеді.
Бір тілден екінші тілге беттер екі қызметті пайдаланудан тұрады: құжаттардың электронды нұсқасын Интернетте және арнайы веб-сайтта орналастыру. Ең алдымен, сіздің компьютеріңізде файлдың өзі болуы керек. электрондық құжатнемесе ол көшірілген ресурсқа сілтемені біліңіз.
Енді браузерді іске қосыңыз, егер мұны жасамаған болсаңыз және келесі сілтемені көшіріңіз (Ctrl + C пернелер тіркесімі) немесе http://viewer.zoho.com/Upload.jsp оны басыңыз. Егер сіз сілтемені көшіріп алсаңыз - шолғыштың негізгі терезесінде жоғарғы мәзірде «Файл» түймесін басып, « Жаңа кірістіру«. Курсорды бос өріске қойыңыз мекенжай жолағы, Ctrl + V пернелерін басып, Enter пернесін басыңыз.
Жүктелген бетте сіз pdf файлдарын жүктеп салуға арналған пішінді көресіз. Файлды таңдау жанындағы Шолу түймесін басыңыз. Ашылған терезеде файлды ашу диалогтық терезесі пайда болады. Электрондық құжат файлын тауып, оны таңдап, Enter пернесін басыңыз немесе «Ашу» түймесін басыңыз.
Содан кейін «Осы құжатты жариялау» жанындағы құсбелгіні қойып, жүктеп алған файлыңыз қолжетімді болатын уақытты таңдауыңыз керек. Мысал ретінде біз «Мылтық саудагері Лори» кітабын қолданып, сақтау мерзімін бір жыл таңдадық. «Көру» түймесін басып, жүктеу процесінің аяқталуын күтіңіз.
Дереккөздер:
- құжатты pdf форматына қалай аударуға болады
PDF электрондық файлдарды сақтауға арналған танымал пішім. Ол көбінесе қажетті жазбаларды беру және құжаттамамен алмасу кезінде қолданылады. PDF форматына сканерлеу үшін пішім әзірлеушісі жасаған Acrobat утилитасын пайдалануға болады - Adobe авторы.
Нұсқаулар
Adobe Acrobat утилитасын бағдарламалық құралды әзірлеушінің ресми веб-сайтынан жүктеп алыңыз және орнатыңыз. Орнату үшін орнатушыны іске қосқаннан кейін компьютер экранында пайда болатын нұсқауларды орындаңыз. Содан кейін жұмыс үстеліндегі төте жолды пайдаланып бағдарламаны іске қосыңыз. Қажет болса, қызметтік бағдарлама жаңартылғанша күтіңіз.
Сканерді қосыңыз және оған сканерлейтін құжатты жүктеңіз. Осыдан кейін қызметтік құралдар тақтасына өтіп, бағдарлама терезесіндегі сәйкес түймені пайдаланып PDF жасау функциясын шақырыңыз. Пайда болған опциялар тізімінде Сканерден бөлімін таңдаңыз. Сондай-ақ Файл - Жасау - Сканерден бөлімін пайдалануға болады жоғарғы панель терезе терезелері.
Сканер жолында компьютерге қосылған құрылғыны таңдаңыз. Содан кейін сканерлеу параметрлерін қажетінше реттеңіз. Мысалы, Параметрлер өрісінде қысу деңгейін, файлды ашу үшін пайдаланғыңыз келетін PDF нұсқасын және мақсатты құжаттың сапасын көрсетуге болады. Содан кейін «Сканерлеу» түймесін басып, процедураның соңына дейін күтіңіз. Қажет болса, құжаттың қалған беттерін сканерлеңіз. Оларды бір файлдағы алдыңғыларға тіркеу үшін параметрлерді таңдау терезесінде Ағымдағы құжатқа қосу пәрменін таңдаңыз.
Word мәтіндік редакторы Microsoft Officeкөптеген пайдаланушылардың компьютерлерінде орнатылған. Бұл кез келген ақпаратты теруге және өңдеуге арналған ыңғайлы және практикалық бағдарлама. Жалғыз тітіркендіргіш - мұндай бағдарламалық жасақтаманы пайдаланып, құжаттан айырмашылығы бар файлдарды ашу мүмкін емес. Қажет болған кезде сұрақ туындайды: «Сөзге» қалай аудару керек? Бірқатар бағдарламалар бұл тапсырманы өте оңай жеңе алады. Олардың ішіндегі ең танымалы - Fine Reader. Бірнеше секунд ішінде ол әртүрлі тілдердегі мәтіндерді кескіннен таниды және оларды doc пішіміне оңай аударады.
Сканерленген құжаттарға арналған бағдарлама №1
Пайдаланушының қолында сканер болуы қажет емес. FineReader - бұл әркім сканерленген құжатты флэш-дисктен, сандық камерадан немесе Word бағдарламасына аудару мәселесін оңай шеше алатын құрал. ұялы телефон... Пайдаланушыға гаджетті компьютерге қосып, бағдарламаны іске қосу жеткілікті.
Интерфейс және қол жетімді тапсырмалар
Бағдарламаны іске қосқаннан кейін компьютер мониторында командаларға сәйкес логикалық түрде реттелген мәзір көрсетіледі. FineReader бағдарламасының негізгі міндеттеріне мыналар жатады:
- құжатты «Word» ішіне сақтау;
- суреттерді PDF файлынан құжатқа түрлендіру;
- жай ғана суретті сканерлеп, сақтаңыз;
- іздеуге болатын PDF құжатын жасау;
- Word бағдарламасындағы фотосуреттерді жылжыту.
Бұл кезеңде пайдаланушы түс режимін конфигурациялай алады: түсті немесе монохромды және тану тілдері. Олардың ағылшын, орыс, испан, итальян, неміс тілдері өңдеуге дайын. Сондай-ақ, пайдаланушы жасанды түрде жасалған тілдердің таңдауын пайдалана алады: эсперанто, интерлингва, IDO.
Егер пайдаланушының алдында, мысалы, медициналық мәтіні бар құжатты сканерлеу міндеті тұрса, құсбелгі қойылғаннан кейін бағдарлама латын қарпін таниды. FineReader ресми тілдерді де көреді. Ол қарапайым химиялық формулаларды танумен сәтті күреседі. Әртүрлі тілдердегі құжаттармен жиі жұмыс істейтін пайдаланушы оларды автоматты түрде реттеу функциясын пайдалану арқылы уақытын үнемдей алады.

Сканерленген құжатты «Word» тіліне аударудың мысалы
Ең қарапайым тапсырманы қарастырайық. Орыс тілінде сканерленген және флешкаға сақталған құжат бар. Оны «Word» құжатына аудару үшін сізге:
- Abby FineReader бағдарламасын іске қосыңыз.
- Дискіні компьютердегі USB портына салыңыз.
- «Word бағдарламасындағы файл» мәзір элементін таңдаңыз.
- Ашылған зерттеуші терезесінде түрлендірілетін кескінге жолды көрсетіңіз.
- Таңдалған файлда тінтуірдің оң жақ түймешігін екі рет басыңыз.
Жоғарыда көрсетілген барлық қадамдардан кейін бағдарлама басталады өзіндік жұмыс... FineReader терезесі үш бағанға бөлінеді. Біріншісі құжаттың барлық беттерін көрсетеді. Ортаңғы бағанда пайдаланушы қайсысын көре алады осы сәтбағдарлама жұмыс істеп тұр. Ең сол жақ баған тану процесінің ұзақтығы үшін бос қалады.
Жұмыстың соңында түрлендірілген құжат автоматты түрде «Word» ішінде ашылады. Пайдаланушы тек FineReader мәтінді тани алмайтын жерлерде мәтінді өңдеп, оны компьютерінде немесе флэш-дискінде сақтауы керек.

Қателер
Сканерленген құжатты «Сөзге» қалай аудару керек деген сұраққа жауап өте қарапайым болып шыққаны анық. Бірақ бәрі әрқашан бұлтсыз бола ма? Суреттер жиі ажыратымдылығы төмен. Содан кейін FineReader дайын құжат файлының орнына қате береді. Бірақ ренжуге негіз жоқ. Мәтінді тануға кедергі келтіретін көптеген себептерді бірдей FineReader көмегімен жоюға болады. Ол үшін бағдарламада «Өңдеу» командаларының мәзірі бар. Оны таңдау арқылы пайдаланушының мүмкіндігі бар:
- ажыратымдылықты өзгерту;
- сканерленген кескіннің қисаюын түзету;
- жарықтық пен контрастты реттеу;
- құжатты қию, бөлу және бұру және т.б.
Сканер, құжат, FineReader

Мәтінді тану бағдарламасының функционалдығы туралы айтатын болсақ, мен әртүрлі кеңсе жабдықтарымен және гаджеттермен жұмыс істеу мүмкіндігі туралы бөлек айтқым келеді. Мысалы, FineReader бағдарламасын орнату қатты дискқұрылғы пайдаланушыға сұрақты жояды - құжатты компьютерге қалай сканерлеу керек?
Өйткені, бір құрылғы драйвері кез келген кеңсе техникасының жұмысы үшін әрдайым жеткіліксіз. Сканер де ерекшелік емес. Әдетте, ол құрылғымен жұмыс істеуді қамтамасыз ететін бағдарламасы бар дискімен бірге келеді. Бірақ мұндай бағдарламалық қамтамасыз етудің функционалдығы жиі шектеулі.
FineReader барлық белгілі сканерлермен үйлесімді. Оны өз компьютеріне орнату арқылы пайдаланушы бұл бағдарламаны кескіндермен жұмыс істеуге арналған бағдарламалық құрал ретінде пайдалана алады. Құжаттарды жай сканерлеуге және сақтауға болады; түсірілген суретті тікелей «Word» ішінде қалдыру пәрменін орнату; PDF файлдарын жасау. Олардың ішінде мәтіндерді Microsoft Office мәтіндік редакторына аударыңыз. Нәтижесінде бір шағын бағдарлама құжатты компьютерге сканерлеу міндетін оңай жеңе алады және бүкіл кеңсенің біркелкі жұмысын қамтамасыз ете отырып, көлемді графикалық құралдарды алмастыра алады.
Сәлеметсіз бе. Бүгін мен сізге қалай екенін айтамын мәтінді сканерлеңіз Word құжаты ... Неліктен мұны істеу керек? Жауап анық, мәтінді одан әрі өңдеу үшін. Өйткені, суретті өңдеу оңай болмайды. Қайсысын қолданған дұрыс, бағдарламалар немесе онлайн қызметісканерленген мәтінді Word құжатына аудару керек пе? Мен бұл туралы төменде мақалада айтатын боламын.
Үшін тапсырманы мүмкіндігінше жылдамдату және жеңілдету, Мен сканерленген құжатты Word форматына онлайн түрлендіруге болатын сайттарды іздедім. Ол үшін алдымен сканерлеу, содан кейін түрлендіру керек болды. Бірден айта кетуім керек, көптеген сайттар Word бағдарламасындағы аудармалар санын шектейді және түрлендіру үшін қандай шектеу болса да, сізге төлеу керек. Мен бұл мәселені шешумен шектелмейтін бірнеше сайттарды таптым, бірақ мен бөліспеймін, өйткені сканерленген мәтінді түрлендіру Word онлайн уақытты босқа өткізу болып шықты. Танылу деңгейі өте төмен, құжатты нөлден қайта теру оңайырақ болар еді.
Бұл жағдайда, егер желілік құралдаролар сканерленген құжатты Word бағдарламасына жақсы аудармайды, онда мұны мүмкіндігінше тиімді түрде қалай жасауға болады? Бұл туралы әрі қарай мақалада оқыңыз, мен нақты нұсқаулар беремін.
Тағы бірнеше минут жүргеннен кейін мен ABBYY FineReader Professional деп аталатын бағдарламаны таптым. Сіз бұл туралы бұрыннан естіген шығарсыз. Мен оны осы жерден жүктеп алдым http://nnm-club.me/forum/viewtopic.php?t=851116, орнату оңай және тамаша жұмыс істейді.
ABBYY FineReader сканерленген құжаттарды Word-қа ғана емес, сонымен қатар PDF-ке және басқа да көптеген мәтіндік және журнал пішімдеріне аудара алады.
Оны пайдалану өте оңай. Орнатыңыз және іске қосыңыз. Мониторда скриншотта төмендегідей терезені көруіңіз керек.
Мұнда күрделі ештеңе жоқ, интуитивті түрде біздің жағдайда басу керек екені анық Microsoft Word бағдарламасына сканерлеңіз... Содан кейін біз сканерлеу параметрлері терезесін көреміз, онда сіз ештеңені өзгерте алмайсыз.

Бағдарламаға оңай тапсырма берейік - сканерлеп, кітап бетін таниды... Сканерге кітапты немесе кез келген басқа құжатты қойып, сканерлеу түймесін басыңыз. Бағдарлама сканерлеуді бастайды, содан кейін құжатты автоматты түрде тануы керек. Автоматты тану орын алмаса, содан кейін сканерленген құжатты тінтуірдің оң жақ түймешігімен нұқыңыз және "Тану" түймесін басыңыз. Төменде скриншотта сіз менің қандай нәтиже алғанымды көре аласыз.

Әрі қарай жоғарғы жағындағы Word белгішесін басыңызжәне құжат Microsoft Word мәтіндік құжат пішімінде сақталады. Әрине, танылған мәтінді қайта оқу керек екенін ескеру керек, өйткені кез келген жағдайда қателер болуы мүмкін.
Сұрақтар қойыңыз, пікір жазыңыз. Назарларыңызға рахмет.
FineReader көмегімен қағаз мәтінін Word файлына оңай түрлендіруге және қажет болса өңдеуге болады.
Сіз ұсынылған мақалада осы процедураның барлық кезеңдерін біле аласыз.
Құжаттармен жұмыс істейтін көптеген пайдаланушылар мәтінді қағаздан Word бағдарламасына көшіру қажеттілігіне жиі тап болады. Бұл жағдайда ең ең жақсы таңдаумәтінді сканерлеп, әрі қарай өңдейді.
Мұны заманауи FineReader бағдарламасы арқылы жасауға болады, ол сканерден алынған қарапайым фотосуретті мағыналы сөздер жиынтығына сәтті түрлендіреді.
FineReader бағдарламасында құжатпен жұмыс істеу
FineReader сканерленген құжатты автоматты түрде тануға арналған ең заманауи бағдарлама, оны ресейлік бағдарламашылар жасаған. Оның басты артықшылығы - сақтау мүмкіндігі үлкен сантілдері, олардың арасында тіпті ең көне тілдер де бар.
Сонымен қатар, бұл бағдарлама мүмкіндік береді партиялық өңдеукөп бетті мәтін.
Оның артықшылықтарын келесідей атауға болады:

Бұл бағдарламаның сынақ нұсқасын ресми веб-сайттан жүктеп алуға болады, оның жалғыз кемшілігі - шектеу бар. Сіз мәтіннің елуден аспайтын сканерленген бетінен тегін өңдей аласыз.

Бағдарламаның толық нұсқасы шамамен елу доллар тұрады, оған мұндай шектеулер жоқ.
Жүктеп алыңыз және сканерлеңіз
FineReader бағдарламасындағы ең бірінші қадам файлды жүктеп алу және сканерлеу болып табылады.

Процесті бастау үшін:



Бұл бағдарлама құжаттың фрагменттерін, суреттер мен кестелерді автоматты түрде таңдайды, қажет болған жағдайда сканерленген мәтінді қажетті бағытта айналдырады. Сканерлеуді аяқтағаннан кейін бұл бағдарламада жазылған нәрсені декодтау үшін тілді таңдау керек.
Жүктеп салынған сканерлеу бірнеше түрде жазылатын болса, оны «Құжат тілі» ашылмалы терезесінде таңдауға болады шет тілдері- автоматты режимді таңдау.
Құжаттан пішімдеуді жою
Енді біз сканерленген құжатты FineReader бағдарламасында қалай өңдеуге болатынын егжей-тегжейлі қарастырамыз. Ұсынылған суретте кестелер, суреттер және мәтіндер әртүрлі түстермен ерекшеленеді.

Бұл аймақтар түріне байланысты автоматты түрде шифры шешіледі. Болашақта бұл бағдарламада олармен жұмыс істеу «Аймақтарды тексеру» деп аталатын бөлімге мүмкіндік береді, ол FineReader оң жақ терезесінде орналасқан.

Құжаттан кез келген аумақты жою үшін ашылмалы мәзірден «Аймақты жою» түймесін таңдаңыз, содан кейін жойылуы керек фрагменттерді басуға болады.
Барлық суреттер мен кестелерді жоюға рұқсат етіледі, тек тану және одан әрі сақтау үшін қажетті мәтінді қалдыра аласыз.
Бейне: Microsoft Word бағдарламасына кескінді қалай аударуға болады
Өңдеу
Кез келген аймақты таңдау үшін келесі әрекеттерді орындау керек:
- тінтуірдің көмегімен «Текст аймағын таңдау» түймесін басыңыз;
- сол жақ түймені басып тұрып, мәтіндік блоктың жиектеріне жақтауды сызыңыз.

Суретті немесе кестені таңдау үшін сізге қажет:
- «Аймақты таңдау суреті» немесе «Аймақты таңдау кестесі» батырмасын таңдаңыз;
- сол сияқты блоктың шекараларын тінтуірдің сол жақ батырмасымен айналдырыңыз.
Көптеген пайдаланушыларды FineReader бағдарламасында таңдау өлшемін өзгертуге болатын-болмайтындығы қызықтырады. Бұл өте шынайы, сізге қажетті фрагментті нұқу керек, курсорды арнайы курсив пайда болғанша оның шекарасына жылжытыңыз.
Ол үшін тінтуірдің сол жақ батырмасын басып, ұстап тұрып, тінтуірді жоғары немесе төмен жылжыту арқылы өлшемді өзгерту керек.
Word форматына түрлендіру

Барлық аумақтар таңдалып, қажетінше өңделгеннен кейін, жазбаша құжатты тануды және оны Word пішімінде сақтауды бастауға болады. Мұндай процедураны орындау үшін бағдарлама мәзіріндегі «Түрлендіру» түймесін басыңыз.
Пайдаланушы белгілі бір уақытты күтуі керек, содан кейін ол орындалған жұмыстың нәтижелерін көре алады. Мәтінді сақтау үшін файл атын енгізу керек, сақтау орны мен пішімін таңдау керек.
Microsoft Word пішімінде файл жасау үшін терезеде «Rich Text Format (* .rtf)» таңдаңыз.
Word бағдарламасында сканерленген құжатты соңғы өңдеу
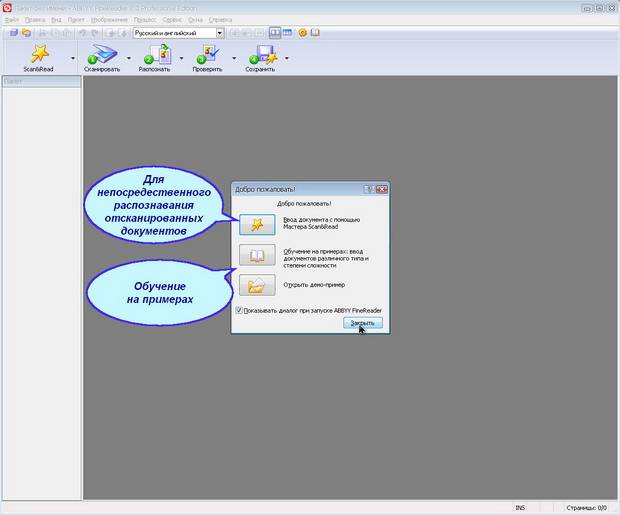
Орындалған манипуляциялардан кейін құжат Word форматында жасалады, пайдаланушы оны аша алады және оны түпнұсқамен салыстыра алады. Қандай да бір қателер анықталса, оларды қалыпты бағдарлама режимінде оңай өңдеуге болады.
Әдетте, FineReader кез келген тілде жазылғанды жақсы таниды, бірақ дереккөздің сапасы нашар болса, кейбір сөздер қате танылуы мүмкін.
FineReader пайдаланушыларға қағаздағы мәтінді, кестелерді немесе суреттерді өңдеу кезінде уақытын айтарлықтай үнемдеуге мүмкіндік береді. Онымен жұмыс істеудің барлық артықшылықтарын шынымен бағалау үшін тегін жүктеп алуға болады сыналатын нұсқаресми сайтында он бес күн бағдарламалар.
>Мәтіндік құжаттармен жұмыс істеу кезінде басып шығарылған құжаттан мәтінді теру өте жиі қажет. Мұндай жұмыс өте жағымды емес және көп уақытты қажет етеді.
Бақытымызға орай, қазір мұндай мәселелерді шешуді айтарлықтай жеңілдететін және тездететін бағдарламалар бар. Осы бағдарламалардың көмегімен сканерленген құжатты Word мәтіндік редакторының пішіміне жылдам түрлендіре аласыз және күнделікті теру жұмыстарынан аулақ бола аласыз.
Бұл мақалада біз мұны ABBY Finereader 12 Professional мысалы арқылы қалай орындалатынын көрсетеміз. Егер сізде дәл осындай бағдарлама болмаса, оны ABBY Finereader бағдарламасының басқа нұсқасымен немесе басқа әзірлеушіден мүлде басқа бағдарламамен ауыстыруға болады. Мысалы, CuneiForm, Free OCR, Readiris Pro немесе SimpleOCR пайдалана аласыз.
№ 1 қадам. ABBY Finereader бағдарламасын іске қосыңыз және сканерленген құжатты ашыңыз.
Бірінші қадам - ABBY Finereader бағдарламасын іске қосу. Бағдарламаны іске қосқаннан кейін құралдар тақтасындағы «Ашу» түймесін басу керек.
Осыдан кейін сканерленген құжатты ашу үшін терезе пайда болады. Суретті немесе бірнеше кескінді таңдап, «Ашу» түймесін басыңыз.

Бұған қоса, «Ашу» түймесін пайдаланудың орнына сканерленген кескіндерді ABBY Finereader бағдарламасына жай ғана сүйреуге болады.
2-қадам. Біз ABBY Finereader таңдалған кескінді талдауын күтеміз.
Содан кейін ABBY Finereader таңдалған кескінді талдап, ондағы мәтінді танитынша күту керек. Талдау үшін қажетті уақыт таңдалған кескіндер санына және компьютердің өнімділігіне байланысты.

Кескінді талдау аяқталған кезде Жабу түймесі бар хабар пайда болады.

«Жабу» түймесін басып, келесі қадамға өтіңіз.
Қадам № 3. Сканерленген құжатты Word пішіміне түрлендіру.
Талдауды аяқтағаннан кейін сканерленген құжатты Word форматына түрлендіруге болады. Ол үшін ABBY Finereader бағдарламасында Сақтау түймесі бар.

«Сақтау» түймесін басқаннан кейін сканерленген құжатты мәтіндік форматта сақтау үшін терезе пайда болады. Бұл ретте әртүрлі мәтін пішімдерінен таңдауға болады (DOC, DOCX, RTF, ODT, PDF, HTM, TXT, XLS, XLSX, PPTX, CSV, FB2, EPUB, DJVU). Word редакторында құжатты оңай өңдеу үшін «Microsoft Word 97-2003 құжаты (* .doc)» пішімін немесе «Microsoft Word құжаты (* .docx)» пішімін таңдаңыз.

Құжатты Word форматында сақтағаннан кейін ол ашылады мәтіндік редакторжәне сканерленген құжатты өңдеуді бастауға болады.
Бағдарламаны орнату мүмкіндігі болмаса не істеу керек?
Жоғарыда сипатталған бағдарламаларды орнату мүмкін болмаса, онда сіз онлайн аналогтарды пайдалана аласыз. Бұл түрдегі ең жетілдірілген онлайн қызмет. Бұл қызметсканерленген құжатты Word пішіміне, сондай-ақ басқа танымал форматқа аударуға мүмкіндік береді мәтін пішімдері.

ABBY Finereader Online бағдарламасының кемшіліктері бұл онлайн қызметтің тіркелуді талап ететінін және сканерленген мәтіннің тек 10 бетін тегін өңдейтінін қамтиды. Қосымша беттерді өңдеу үшін айына $ 5-дан басталатын жазылымды сатып алу керек.
Компьютерде принтерге қажетті драйверлердің бар екеніне көз жеткізіңіз. Бұл «құрылғы менеджері», «бейнелеу құрылғысы» қойындысында жасалады.

Тізбектеу:
- Факс және сканерлеу құралдарын ашып, іске қосыңыз.
- Жоғарғы панельде «жаңа сканерлеу» қойындысын тексеріп, оның параметрлерін орнатыңыз.
- Сканерлеу керек екенін белгілеңіз - фотосурет немесе Мәтіндік құжат.
- Нәтижені алдын ала қарау арқылы немесе онсыз сканерлеуді бастаңыз. «Сканерлеу» түймесін басыңыз. Осыдан кейін құжат «сканерленген құжаттар» қойындысында қолжетімді болды.


Компьютерге 3 МБ ScanLite бағдарламасын орнату арқылы құжатты сканерлеу ыңғайлырақ.
Бағдарламаны пайдалану оңай, бірақ опциялардың ең аз жиынтығын орындауға мүмкіндік береді:
- құжаттың атын енгізіңіз - бұл үнемі жасалуы керек;
- құжат сақталатын қалтаны белгілеу;
- бастау түймесін басу арқылы сканерлеңіз.
Мәтінді, кескіндерді, PDF файлдарын жылдам сканерлеу және жоғары сапалы тану үшін сізге басқа бағдарламалық құрал қажет. ABBYY FineReader - жақсы бағдарлама.

Сканерлеу нәтижелерін қолданбаларға сақтай алады:
- Microsoft Word;
- Excel;
- Power Point;
- Adobe Acrobat;
- WordPerfect;
- OpenOffice Writer.
ABBYY FineReader пайдаланушыға ыңғайлы интерфейске ие, 200-ге жуық тіл мен сөздіктерді қолдайды.
Неғұрлым жетілдірілген пайдаланушылар үшін құжатты принтерден компьютерге сканерлеу бағдарламасы «параметрлер» қойындысын пайдалануға және пішімді, түс пен сапаны таңдауға мүмкіндік береді.
Фотосурет түсіруге тырысқанда жақсы сапасіз «VueScan» өнімін пайдалануыңыз керек.

Принтер және көп функциялы құрылғы HP Deskjet 2130, Minolta, Nikon, Polaroid, Epson L210, Canon PIXMA MP 250, Canon i-SENSYS MF3010 - бұл бағдарламамен жақсы достар.
Артықшылықтары:
- - ақауларды автоматты түрде жояды;
- - астықты басады;
- - файлдарды өңделмеген файлда сақтауға және құрылғы өшірілгенде олармен жұмыс істеуге мүмкіндік береді;
- - бағдарлама негативтермен, слайдтармен, басқа да мөлдір кескіндермен тамаша жұмыс істейді.
Әртүрлі маркалы жабдықты қосу ерекшеліктері
Құжатты принтерден компьютерге сканерлеу оңай, әсіресе қосылым мүмкіндігін қарастырғанда. Көп нәрсе компьютердің принтерді, көшіру аппаратын, сканерді, көп функциялы құрылғыларды қаншалықты жақсы көретініне байланысты.
Құжатты компьютерге қалай сканерлеуге болады Canon принтері: компьютерді, сканері бар принтерді қосыңыз, қажетті бағдарламалық жасақтаманы орнатыңыз, сканердің қақпағын ашыңыз және шыны бетіне құжатты қойыңыз және қажет болған жағдайда оның параметрлерін алдын ала орнату арқылы «сканерлеуді бастау» түймесін басыңыз. Нәтижені мониторда көргеннен кейін «импорттау» қойындысын басыңыз. Құжат сурет болса, бұл жеткілікті, егер ол мәтін болса, оны ABBYY FineReader көмегімен тану керек, содан кейін компьютерге сақтау керек.
HP принтерінен құжатты компьютеріме қалай сканерлеуге болады? Орындалатын процедуралар Canon үшін бірдей. Бірақ бір ерекше мүмкіндік бар: HP Deskjet 2130 - сканерлеуге және көшіруге мүмкіндік беретін, сонымен қатар принтері бар сия бүріккіш көп функционалды құрылғы. Түсті және фотосуретті басып шығару мүмкіндігі бар. Жылдамдығы минутына 5,5-тен 7,5 бетке дейін. Барлығы бюджетке байланысты сыртқы түрі, қайсысының интерфейсі сізге ұнайды. Canon бағдарламасымен бірдей бағдарлама Deskjet 2130 принтерінен құжатты компьютерге сканерлеуге мүмкіндік береді.

Epson L210 көмегімен сканерлеу ешбір бюджеттік машинада мүмкін емес, ол принтер ретінде тамаша және құжатты сканерлеу мүмкіндігінде көп нәрсені қаламайды. Фотосуреттерді сканерлеу сапасы бойынша ол HP-ден төмен.
Үйге немесе шағын кеңсеге арналған MF3010 және Deskjet 2130 құрылғысын таңдағанда, олардың екеуі де қымбат емес пластиктен жасалғанын ескеріңіз. MF3010-дың эргономикалық өлшемдері, басып шығару және сканерлеу сапасы, Deskjet 2130-дан нашар, бірақ Sumsung-тан жақсы.
Сатып алу туралы шешім қабылдау үшін PIXMA MP250 нұсқасын қарастырыңыз жаңа технологиясия саптамасын жасау құжат пен суретті түйіршіксіз басып шығаруға мүмкіндік береді. MP250 жылдам қосылады, құжатты өлшемі бойынша автоматты түрде анықтай алады, сканерлейді және басып шығарады. Бірақ бұл жерде белгілі бір қауіп бар, компьютерде 1 құжат басып шығаруға орнатылғанда, ол бірнеше құжатты басып шығара алады.
Сканерлеу трюктері
Құжатты сканерлеу үшін сіз кішкене нюанстарды білуіңіз керек:
- - ажыратымдылықты 300 dpi етіп орнату;
- - кадрмен сканерленетін аумақты таңдау;
- - jpg форматы кішірек болғандықтан, tif немесе bmp пішімінде сақтаңыз.
Фотосуретті сканерлеген кезде өзгерістерді уақытында енгізу үшін алдын ала қарау функциясын пайдалануды ұмытпаңыз. Сіз кескіннің кез келген бағытын таңдай аласыз, бірақ ажыратымдылық суреттің сапасын анықтайды. Принтер бұл анық, егжей-тегжейлі кескінді қалай жеткізе алады? Бұл фотосуретті пошта арқылы жіберуге болады ма, әлде оның салмағы көп және файл өлшемін әлі де азайту керек пе? Осы сұрақтарға сәйкес жауап беру арқылы фотосуреттерді сканерлеу уақытын үнемдеуге болады.

Дұрыс принтерді таңдау үшін оның не үшін қажет екенін түсіну керек: үйге, кеңсеге, мектепке, фотосуреттерді басып шығаруға, мәтіндік файлдарқандай компьютер бар, сапа талаптары қандай. Бұл лазер немесе сия бүріккіш қандай болуы керек? Қазіргі уақытта кірістірілген батареясы бар ықшам принтер бар, оны Wi-Fi арқылы планшетпен, телефонмен, ноутбукпен оңай синхрондауға болады. Мобильді принтероның иесіне біздің өміріміздің үнемі өзгеретін жағдайларына тәуелді болмауға мүмкіндік береді.
Қазіргі уақытта сіз ойын және кәсіби, қарапайым күнделікті қажеттіліктер мен күрделі міндеттер үшін компьютерді таңдай аласыз. Аппараттық құрал оған бекітілген құрылғылармен үйлесімді болған кезде, иесінің өмірі алаңсыз және қызықты болады.
Сканерленген PDF құжаттарын Word пішіміне түрлендіру бойынша нұсқаулық.
Навигация
Кеңседе жұмыс істейтін көптеген адамдар көп мөлшерде күрделі мәтінді қамтитын басып шығарылған құжаттардың үлкен көлемімен жиі айналысады. Уақыт өте келе бұл құжаттар өңдеуді қажет етеді, бірақ оларды толығымен қолмен қайта теру өте ұзақ, жалықтыратын және күрделі процесс.
Дегенмен, сканер сияқты құрылғының арқасында құжаттың кескінін компьютерге тасымалдауға және пайдалана аласыз арнайы бағдарлама, кескінді мәтіндік құжатқа түрлендіру Сөз.
Біздің мақалада сіз таба аласыз егжей-тегжейлі нұсқауларқұжаттарды сканерлеуге және оларды мәтін пішіміне аударуға арналған Сөзөңдеу үшін.
Word бағдарламасында құжаттарды сканерлеу: нұсқау
- Құжаттарды сканерлеу үшін сізде болуы керек деп болжау өте қисынды стационарлық компьютернемесе сканер қосылған ноутбук. Сканер арнайы сым арқылы қосылады, оның бір ұшы құрылғы корпусындағы арнайы қосқышқа, ал екіншісі ерікті USB портыкомпьютерде. Кейбір сканерлердің компьютерге көмегімен қосылу мүмкіндігі бар Сымсыз дәлдiкнемесе блютуздегенмен, ең сенімдісі кабельдік қосылым болып табылады.

- Кабельді компьютерге қосқаннан кейін құрылғы дұрыс жұмыс істеуі үшін оған арнайы бағдарламалық құралды орнату керек. Әдетте, сканер бірге келеді CD-ROMжиынтығымен қажетті драйверлер... Егер диск жоғалса, іздеу жүйесінде құрылғыңыздың үлгісін көрсету арқылы Интернетте қолайлы драйвер бумасын табуға болады.

- Сканерге қажетті барлық драйверлер мен утилиталарды орнатқаннан кейін компьютерде жалғанған жабдықпен басқару тақтасының бөлімін ашыңыз, сканеріңізді тауып, оны тінтуірдің оң жақ түймешігімен басып, параметрді орнатыңыз « Әдепкі ретінде пайдаланыңыз«. Басқа сканер параметрлерін өзгерту үшін оны қайтадан тінтуірдің оң жақ түймешігімен басып, « Қасиеттер»Ал ашылған терезеде барлық қажетті параметрлерді орнатыңыз.

- Сканердің жұмыс істеп тұрғанын тексеру үшін « Басқару панелі«, Сканерді сол жерден тауып, оны тінтуірдің оң жақ түймешігімен басып, жолды таңдаңыз» Сканерлеуді бастау«. Ашылған терезеде барлық қажетті сканерлеу параметрлерін орнатыңыз, сканерленген құжатты сақтау жолын көрсетіңіз, сканерлейтін парақты сканердің өзіне тіркеңіз және компьютерде сканерлеу процесін бастаңыз. Егер бәрі ойдағыдай болса, ДК сізге бұл туралы хабарлайды және құжаттың суреті көрсетілген қалтада пайда болады.
МАҢЫЗДЫ: Өкінішке орай, себебі үлкен мөлшерсканерлердің үлгілері және әртүрлі адамдарды пайдалану операциялық жүйелерСканерді орнату және құжатты сканерлеу процесіне қатысты жалпы нұсқаулық жоқ. Дегенмен, барлығы шамамен жоғарыда сипатталғандай болады.
Сканерленген құжатты PDF форматына қалай түрлендіруге болады?
Кейде кеңсе қызметкерлері сканерленген құжаттарды бірнеше тілге аударуы керек Сөз, сонымен қатар форматта PDF... Мұны істеу әлдеқайда оңай, өйткені сіз онсыз жасай аласыз үшінші тарап бағдарламаларыжәне қызметтерді онлайн пайдаланыңыз. Бұған қоса, кейбір жаңа принтер үлгілері құжатты парақтан бірден сканерлей алады PDF.
Сонымен, сканерленген құжатты кескіннен пішімге түрлендіру үшін PDF, мына қадамдарды орындаңыз:
1-қадам.
- Сканерленген құжат сақталған каталогты ашыңыз, содан кейін кез келген шолғышты іске қосыңыз және өтіңіз сайтонлайн түрлендіргіш SmallPDF .
- Үстінде басты беттінтуірдің көмегімен файлды сары аймаққа сүйреңіз немесе « түймешігін басыңыз Файлды таңдаңыз«Және оған баратын жолды көрсетіңіз.
- Сондай-ақ, « түймесін басып тұру арқылы серверге бірден бірнеше файлды жүктеп салуға болады. Ctrl».

2-қадам.
- Қажетті файлдар санын қосқаннан кейін « Қазір PDF жасаңыз«Суретті түрлендіру үшін PDF.

Сурет 6. Кескінді PDF форматына түрлендіру процесін бастау.
3-қадам.
- Жасалу процесі PDFол қосылған кескіндердің көлемі мен санына тікелей байланысты біраз уақыт алады. Түрлендіру аяқталғаннан кейін « Файлды сақтау«Және оның көшірмесі форматта сақталатын компьютердегі орынды көрсетіңіз PDF.
- Бөлімді ашу « Барлық құралдар», Жасалғанды түрлендіруге болады PDF файлықұжатта Сөз.

Сонымен қатар, бұл ресурста сіз форматтың кескіндерін біріктіре аласыз Jpgқұжаттармен PDFсондай-ақ оларды бөлу және қысу.
Сканерленген PDF құжатын өңдеу үшін Word бағдарламасына қалай аударуға болады: бағдарлама
Кескінді тану және оны пішімге түрлендіру әдісі PDFжоғарыда сипатталған онлайн қызметтерді пайдалану өте қарапайым, бірақ өте сенімді емес. Біріншіден, онлайн қызметтерді пайдалану үшін Интернет қажет, ол қажетті уақытта қолыңызда болмауы мүмкін, екіншіден, онлайн кескінді мәтінге түрлендіргіштер көбінесе мәтінді жақсы танымайды. Олар тамаша сападағы кескіндерді қажет етеді.
Сканерленген құжатты пішімге мүмкіндігінше дәл түрлендіру үшін PDFнемесе Сөз, арнайы пайдалану ұсынылады кәсіби бағдарламалар... Бүгінгі таңда ең жақсы деп саналады ABBYY FineReader. Бұл утилитамәтінді сканерленген құжаттан пішімге түрлендіру мүмкіндігі Сөзнемесе PDFмаксималды дәлдікпен. Жүктеп алу FineReaderарқылы аласыз осы сілтеме.
Құжатты түрлендіру процесі келесідей жүзеге асырылады:
1-қадам.
- Жүктеп алубағдарламасы FineReaderкомпьютерде орындалатын файлды орнатыңыз және ашыңыз.
- Негізгі қызметтік терезенің ең жоғарғы жағында орналасқан құралдар тақтасында « Ашық«Алдын ала сканерленген құжатты түрлендіру үшін жүктеңіз Сөз.

2-қадам.
- түймесін басыңыз Тану»Барлығы бірдей құралдар тақтасында және біраз уақыттан кейін негізгі қызметтік терезенің оң жағында сканерленген құжаттан алынған мәтіні бар өріс көрсетіледі.
- Оны алмасу буферіне көшіріп, құжатқа қолмен қоюға болады Сөз.

3-қадам.
- Қазіргі уақытта бірнеше себептерге байланысты редакторды іске қосу мүмкін болмаған жағдайда Microsoft Word, құралдар тақтасында « түймешігін басыңыз Сақтау«Ал пайда болды контекстік мәзірбірінші жолды таңдаңыз» Басқаша сақтау Microsoft құжатыСөз...».
- Ашылған терезеде түрлендірілген құжатты сақтау үшін қалтаны таңдаңыз.

Сурет 10. Дайын құжатты компьютерге сақтау.
Түрлендірілген құжатты нұсқалар бойынша өңдеу үшін ашуға болады Microsoft Office Word 2003, 2007 , 2010 , 2013 , 2016 .





