Screenshot not working on iPad. How to Take a Screenshot on iPhone, iPad or iPod in 5 Ways
But nevertheless in this article we will mention what it is. A screenshot is a screenshot taken at a particular point in time, i.e. what your monitor displays in currently. Screenshots are very popular today because they can be used to capture important information by just pressing certain combination buttons. This function is not only personal computers and laptops, but also various smartphones and tablets. In this article, we will look at the well-known device - the iPad, and to be more precise, we will learn how to take a screenshot on the iPad.
iPad, or Features of Apple products
A well-known fact concerns the fact that Apple products have their own not only distinctive, but also functional features compared to other electronic equipment. Many who are not personally familiar with the product consider it very difficult and inaccessible to handle, but this is not so. Some things in Apple are much easier to do than on other devices, for example, taking a screenshot on an iPad is very simple and affordable, but many simply don’t even know about this feature of the device.

Step-by-step instructions: how to take a screenshot on the iPad. Method one
- Let's start with the iPad itself.
- Open the necessary place for the screenshot.
- Simultaneously press two buttons: Home (round button at the bottom of the screen) and the power button. When a screenshot is taken on the iPad, you will know it thanks to the flash and sound, like on a camera.
- You can view a photo taken using the screenshot function in the Photos folder and Photo Stream.
Well, here we have answered the question of how to take a screenshot on the iPad. However, it should be noted that all screenshots taken on the iPad are saved in the photo. Saving photos occurs automatically. The saved picture will have all the properties that other photos and drawings have. The size and volume of a snapshot can be different, but they vary within certain limits: from one hundred and ten kilobytes to one megabyte.
Method two
Perhaps what we are describing is not different ways, how to take a screenshot on an iPad, however, we decided to highlight them separately. The second method, in principle, is almost no different from the first method, they differ in one small action performed. So, let's repeat the instruction again, but with the changes from the second method.
- We start with the same thing - we pick up the iPad itself.
- Opening a place for a screenshot.
- First, we press and hold the Home button (we remember that this is a round button at the bottom of the screen), and then sharply and with one press we touch the power button. When a screenshot is taken on the iPad, you will know it thanks to the flash and sound, like on a camera. Everything, as in the previously described example.
- You can view a photo taken using the screenshot function in the same place - in the "Photos" and "Photo Stream" folders.
As you must have already noticed, the first and second methods differ from each other only in the third point and the technique of pressing the buttons.
Stereotype

Many people still think that a screenshot can only be taken from a browser page, that is, only an Internet page can be photographed. So, I would like to completely refute such an opinion, since a screenshot can be taken from anything: a game, a calendar, messages, a browser, etc. After all, it is called that - a screenshot of the screen, i.e. everything that is captured on the screen.
We hope that our article will be useful for you, and we were able to explain in detail how to take a screenshot on the iPad.
By the way, it is the screen that is one of the strongest sides this device. Therefore, what is depicted on it is worthy of a picture!
A screenshot is a picture of the desktop taken from an iPad or other mobile gadget. It is also easy to do on a PC - you just need to click on the print screen button.
On other devices, such buttons are not always present. In this regard, many users often do not know how to take a screenshot on the iPad.
There are screenshots taken on the iPad every now and then on the net. If you often need such a procedure, but you do not know how to do it, read our instructions. You'll see that taking a screenshot on an iPad 2, 4, or mini is a breeze.
On the iPad, a screenshot is taken by users for various reasons (this applies to all versions of tablets - 2,3 or 4). One user wants to show the results of his game to a friend. The second wants to get advice on using the gadget. The third urgently needs to send proof of payment to the store. In any case, the screen made on the iPod will display the current information on the screen. And this is useful in many cases. Even with normal surfing the net, when you want to save some kind of picture or data for yourself.
If you're wondering whether to take a screenshot on iPad 2 or 4, remember that this operation may vary. On gadgets with different versions operating systems and different models the process may be different.
How to take a screenshot on iPad 4?
So, you want the information on the iPad to be displayed in this moment on the display, was imprinted. It can be an interesting frame from a video clip, funny correspondence, or just important data.
The instructions below tell you how to take a screenshot on an iPad. To do this, follow a series of steps:
1 Pick up the gadget and perform a single click on 2 elements. The first is the one that is pressed to close the software. On the left side of the tablet on the side, this button is the only one. There are no other similar elements. The second button is off. It is easy to find near the headphone hole, near the camera. 2 By clicking on both buttons, the user will hear specific sounds. And the display will be covered with a white film for a moment. All this will mean that the picture is ready and you can use it. If you want to take a screenshot of a movie or video, it is better to set the desired moment to pause. Then you will definitely take a picture of your iPad Pro the frame you planned.So, in almost one step, this task is performed. The finished frame will be saved in the device's photo album, along with other photos. To access it, you need to click on the photo element located at the bottom of the display of any tablet.
As you can see, taking a screenshot on an iPad is much easier than on a PC or laptop.
Change screen on iPad
Captured frames from the display before sending to someone or publishing on social networks can be changed. Let's say you want to shorten the frame to get rid of unnecessary details. You can do this directly in the photo album. To do this, click on the change button and stop at the appropriate item. Then you just need to make a selection of a specific area and save the actions performed.
But such changes are reversible. If the user wants, he can always return the frame to its original form. If the truncated element contains sensitive information, it is better to refer to third party software to make changes. V App Store similar programs enough.
In the "OS" of the seventh version, you can apply filters to pictures, in particular, and to screenshots, directly in the album. There are also options for improving frames and removing red-eye. You can also rotate images in different directions.
A frame can be sent directly from the album by e-mail (if the user has made the settings mail client) and popular social networks.
To add to the picture additional changes(for example, underlining elements, circling, applying filters, etc.), you need to use software for working with pictures. The App Store has a lot of programs with wide functionality, both in free access and paid versions.
For example, a good program Aviary. It allows you to perform a wide variety of operations with screenshots - crop pictures, insert them into frames, apply filters, create memes, and more.
And if you want to showcase a high score in a game, remember settings information, or text from some site, save a screenshot. It can be copied to a computer, put on the network, edited, sent to friends. This useful feature available on Apple tablets. Although it is difficult to understand without instructions how to take a screen on the iPad.
There is no obvious PrintScreen key on the tablet. But you can save a snapshot in it using the built-in options.
- Press the "Home" button. It is located on the front of the device. Usually with its help you close applications and call Siri;
- Simultaneously with "Home" press "Lock / Shutdown" ("Sleep / Wake, On / Off"). It can be found next to the headphone jack;
- The screen will blink, and the sound of a triggered camera will be heard;
- Go to your photo folder. There will be a screenshot saved in .png format. You can do this in any application. The main thing is to press the buttons at the same time and quickly release.
Screenshot programs
With the built-in capabilities of the tablet, you have to try to save the screen. If you press "Home" at the wrong time or do it too slowly, opened window curl up. Suddenly you wanted to capture a record in the game? It won't be easy to repeat it. And if you hold down the lock button for a long time, the device will generally turn off.
It's easier to use the apps available in the AppStore. With them, you can not only take a screenshot, but also edit it. Here are some of these utilities.
Joxi
With Joxi, you can instantly take a screenshot on your iPad. Through this program, you can share images. It provides its own cloud storage for . There is a function to send multiple pictures.
Editing tools are available in Joxi. With it, you can crop the screen, add an inscription to it, make a comment, circle or underline something with a marker, point to a certain area with an arrow, draw the simplest geometric figures. The utility can be customized to suit your needs.
Screenshot Maker
If you don't know how to take a screenshot on iPad, or want to make it easier, use ScreenshotMaker. It has a huge toolkit. You can capture the entire screen or just an arbitrary area. Add comment, crop, scale.

You choose where to save the screenshot and in what format. PNG, bmp, gif, jpg are available. You can take a series of frames at a certain interval.
There are other utilities as well. Each has its own interface and its own set of functions. Installing additional software or using the built-in iPad features is up to you.
What photo editing apps do you recommend?
The 2018 iPad Pro doesn't have a home button, so screenshots are taken with a different combination of buttons.
- Go to screen where you want to take a screenshot.
- Make Sure that the screen has all the elements that you want to see in the picture.
- Simultaneously click power buttons at the top of the iPad Pro and volume up button on the right side of the iPad Pro.
The screen will blink white and you will hear the sound of the camera shutter clicking (if the sound is on).
How to take a screenshot on iPad, iPad mini, iPad Air or iPad Pro (2017 and older)
- Run Appendix(or applications in picture-in-picture mode) that you want to take a screenshot.
- Position the app(s) exactly how you want them to appear in the screenshot.
- Press and hold buttons nutrition
- Press the button quickly Home.
- Release both buttons.
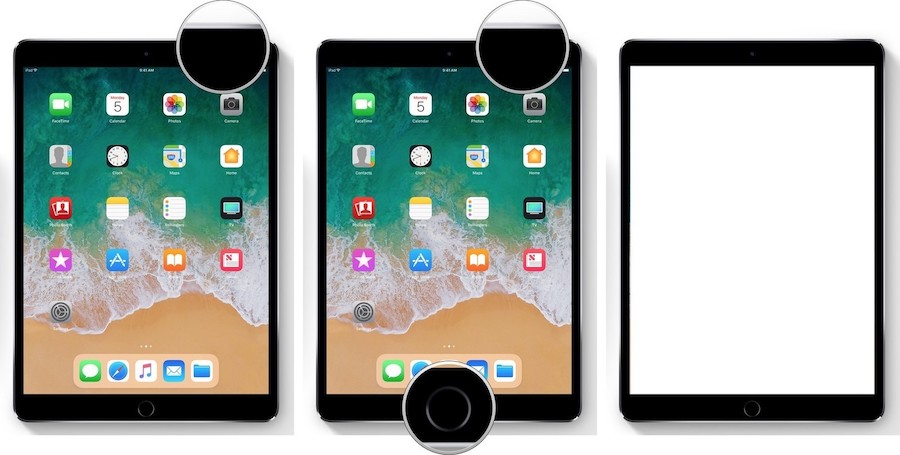
While you can try pressing both buttons at the same time, holding down the Power button for a moment before pressing the Home button will reduce the chance of Siri accidentally turning on or if you need to take a screenshot of the screen. You must do this quickly or the power off screen will open.
After successfully launching the screenshot function, you will see a white flash and, if the sound is turned on, you will hear the sound of the camera shutter. This confirms that a screenshot has been taken and saved to the iPad.
How to edit screenshots with Markup
In iOS 11 and later, as soon as you take a screenshot, it will appear in the lower left corner of the screen and stay there for a few seconds, then disappear.
With Markup, you can use a marker, pencil, eraser, or text to edit and write comments on a screenshot. You can also change the color of these tools: white black, blue, green, yellow and red. There is a markup tool that can be used to crop the screenshot. Press and hold one of the edges or corners and drag the markup to the position you want.
There are four additional tools that can be added to the screenshot in " markup"by clicking on the button" Additionally” in the lower right corner of the screen (looks like a plus symbol), namely:
- Add text field- allows you to add text to the screenshot. Click on it to select a tool, then click on the added text box to bring up the keyboard so you can write your comment.
- Signature- if you already have a caption in Preview, you can add it to the screenshot.
- magnifying glass- this function allows you to enlarge a certain area in the screenshot. You can change the size or border of the magnifier, and zoom in or out.
- figures- you can add a specific shape to the screenshot. You can also change the shape's outline and adjust its size and shape by dragging the edges.


If you make a mistake, you can cancel the last step by clicking on the cancel button in the lower left corner of the screen. And vice versa, you can repeat any steps by clicking on the button repeat in the same place.

If you don't use Markup, you will still have access to screenshots. You can also edit and share them using Markup or .
- Run the application " Photo«.
- Press " Albums«.
- Press " Screenshots«.

You can also find screenshots in the main Photo and Camera albums, but you'll have to look for them among everything else.
Take a screenshot to save the information that is currently on the screen of your iPad or iPhone? Easy! There are several ways to do this. Familiarize yourself with them, choose the most convenient option for yourself and go ahead to save all the necessary information.
Built-in features
It is quite possible that you don’t want to understand programs, and you only need screenshots in order to save information, and not edit images later. Then it is recommended to use standard means, which are already included in operating system your iPad or iPhone.
The quality of the pictures will be no worse than if you used any specially designed program for taking screenshots of the screen. Built-in features software iPad will allow you to make the screen as clear and bright as possible.
Screenshot on iPad:
 What needs to be done to get a screen shot in the form of a picture?
What needs to be done to get a screen shot in the form of a picture?
- Display a website, message, map, or whatever you want to capture as a screenshot on your iPad.
- Find the Home button.
- Find the lock button. It's also the On/Off/Sleep/Wake button.
- And now we press Home and without releasing it, press the lock button once. In theory, you should hear a fairly characteristic sound for the camera. In addition, your iPad's screen will blink to indicate that the image has been saved.
- We open the application for photos, find our screenshots, masterfully made with one movement of the hand and admire!
- Well, if you still need to edit the screen image: crop the area, add a signature, then we turn to some program.
Screenshot on iPhone:
Here things are the same as with the iPad. In order to simply take a screenshot, you need to follow the same steps.
- Open the desired image or load a web page.
- Find and press the Home button. Without releasing it, press the button responsible for locking the screen once.
- A characteristic click is heard and the saved image is moved to the folder with your phone photos and videos. By default, this is the camera folder.
Program selection
In order to take a screenshot from an iPad or iPhone, you can use one of the specialized programs. Below we will consider the most popular options.
Joxi
The Joxi program is an application that saves all your screenshots in the "cloud storage". They will be stored there for as long as you need. Because only the owner can delete them.
You can send screenshots taken on your favorite iPhone to the network, instantly share the received images in in social networks, via instant messaging programs or e-mail.
In addition, thanks to Joxy, you can send both one screenshot and several at once. Sending can be carried out at your discretion: in source codes or placed in one archive.
In addition to the fact that you can instantly take a screenshot on your gadget, the program allows you to edit it right there. Agree, it is convenient when you can immediately add a signature, indicate the most important information in the image with an arrow or underline, or give a comment.

Easy, intuitive Joxi service will help you quickly and efficiently edit the resulting image. Working on the iPad in this program is a real pleasure. With one movement of your fingers, you can move the borders of the screen if they did not suit you the first time.
You can change the length, thickness, or direction of an already drawn arrow. And then, when editing is completed, the finished image will be sent to the "cloud" in 2 seconds. And then you will receive a link to the uploaded photo.
This program has many benefits:
- It's easy to make a screen;
- It is convenient to edit the picture;
- Third-party resources and applications are not needed;
- Icon for cloud storage Joxi - on the desktop;
- The program works quickly and is flexibly configured.
Screenshot Maker Pro
With this program, you can take a screenshot of the entire screen, an arbitrary area, or save a screenshot of only the active window.
Save formats to choose from: .png, .jpg, .gif or .bmp. Where to save - you also decide by registering the address of the storage directory yourself.
If you need to take a series of screenshots on your iPhone or iPad, then the Auto Screenshot feature will help you achieve your goals. Screenshots will be taken at the required time interval. It is possible to select an interval that is less than 1 second. There is also a spy mode.

You can use the function that allows you to cut out a certain fragment of the screen (the “eyedropper” function), the screenshot can be scaled, add a comment with macros to it. The program interface is clear and easy to manage.
As you can see, taking a screenshot is very easy. And it doesn't matter what you use: a program or built-in features. The main thing is that all the necessary information is now at your fingertips.







