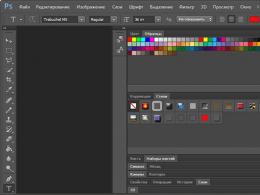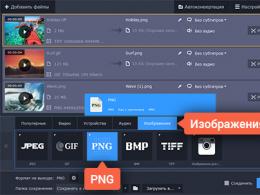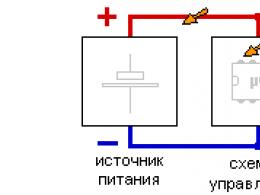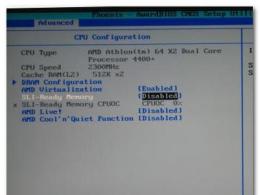Mozilla thunderbird latest version. How to Install and Configure Thunderbird for Email
Your name - username (for example, "Alice Little");
Email address mail - your mailing address on Yandex (for example, « [email protected] » );
Protocol - IMAP;
Server name - imap.yandex. ru;
Port - 993;
SSL - SSL/TLS ;
Launch the program and click the button in the welcome window Skip this and use my existing mail.
In the window Setting up your existing account Email Specify the following account settings:
Click the Continue button.
Click the button Manual setting and specify the following email server settings: Incoming mail
Server name - smtp.yandex. ru;
Port - 465;
SSL - SSL/TLS ;
Authentication - Normal password.
Also indicate the username - your Yandex login, for example, "alice.the.girl".
Attention. If you are setting up receiving mail from a mailbox of the form " [email protected]en », the login is the part of the address before the "@" sign. If you use Yandex.Mail for Domain , you must specify the full mailbox address as a login.
Click the button Retest to check if the entered parameters are correct. If the verification was successful, click the Finish button.
If you want to always use Mozilla Thunderbird to send emails, in the System integration press the button Set as default.
Click on the account name right click mouse and select Options .
Go to section Server Settings and set in paragraph When deleting a message meaning Move it to the Deleted Items folder.
","hasTopCallout":false,"hasBottomCallout":false,"areas":[("shape":"rect","alt":"","coords":,"isNumeric":false)]))\ ">
Go to the Copies and folders section and set all folders to the value with the name of your Yandex mailbox.
","hasTopCallout":false,"hasBottomCallout":false,"areas":[("shape":"rect","alt":"","coords":,"isNumeric":false),("shape ":"rect","alt":"","coords":,"isNumeric":false),("shape":"rect","alt":"","coords":,"isNumeric": false),("shape":"rect","alt":"","coords":,"isNumeric":false)]))\">
Click the OK button to apply the changes and restart the program.
Problems with Mozilla Thunderbird
This step-by-step guide will help you resolve problems with your email program.
Select an issue:
What message did you receive?
If you receive a message that there is no connection to the server, try logging in to the Yandex.Mail web interface with the same username and password that you use in the program. Enter your username and password manually, without using the ones saved in the browser.
Mailers include the\\n protocol you want to use.\\n
Make sure you have specified the following server settings in your mail program\\\\n exactly:\\\\n \\\\n \\\\n
If you are using IMAP
- \\\\n \\\\n
connection protection - SSL;
\\\\nport - 993 .
\\\\n- \\\\n \\\\n
connection protection - SSL;
\\\\nport - 465 .
\\\\n\\\\n \\\\n \\\\n \\\\n
If you are using POP3
\\\\n \\\\n \\\\n Incoming Mail \\\\n \\\\n
- \\\\n \\\\n
connection protection - SSL;
\\\\nport - 995 .
\\\\n- \\\\n
mail server address - smtp.yandex.ru;
\\\\nconnection protection - SSL;
\\\\nport - 465 .
\\\\n\\\\n \\\\n \\\\n \\\\n\\\\n
For more information on how to check server settings in different mail\\\\n programs, see the section.
\\\\n")]))\\">
Make sure that you have correctly\\n specified the following server settings in your mail program settings:
\\n \\n \\n
If you are using IMAP
- \\n
mail server address - imap.yandex.ru;
\\nconnection protection - SSL;
\\nport - 993 .
\\n- \\n
mail server address - smtp.yandex.ru;
\\nconnection protection - SSL;
\\nport - 465 .
\\n\\n \\n \\n \\n
If you are using POP3
\\n \\n \\n Incoming mail \\n \\n
- \\n
mail server address - pop.yandex.ru;
\\nconnection protection - SSL;
\\nport - 995 .
\\n- \\n
mail server address - smtp.yandex.ru;
\\nconnection protection - SSL;
\\nport - 465 .
\\n\\n \\n \\n \\n\\n
Encryption of transmitted data.
\\n\\n")]))\">
Make sure that the protocol you want to use is enabled in the Mail Programs settings section.
Make sure that you have correctly specified\\n the following server settings in your mail program settings:\\n \\n \\n
If you are using IMAP
\\n \\n \\n Incoming mail \\n \\n
- \\n
mail server address - imap.yandex.ru;
\\nconnection protection - SSL;
\\nport - 993 .
\\n- \\n
mail server address - smtp.yandex.ru;
\\nconnection protection - SSL;
\\nport - 465 .
\\n\\n \\n \\n \\n
If you are using POP3
\\n \\n \\n Incoming mail \\n \\n
- \\n
mail server address - pop.yandex.ru;
\\nconnection protection - SSL;
\\nport - 995 .
\\n- \\n
mail server address - smtp.yandex.ru;
\\nconnection protection - SSL;
\\nport - 465 .
\\n\\n \\n \\n \\n\\n
For more information about how to check server settings in different mail\\n programs, see the Encryption of transmitted data section.
\\n")]))\">
Make sure that you have accurately specified the following server settings in the mail program settings:
If you are using IMAP
Incoming mail
mail server address - imap.yandex.ru;
connection protection - SSL;
port - 993 .
mail server address - smtp.yandex.ru;
connection protection - SSL;
port - 465 .
If you are using POP3
Incoming mail
mail server address - pop.yandex.ru;
connection protection - SSL;
port - 995 .
mail server address - smtp.yandex.ru;
connection protection - SSL;
port - 465 .
For more information on how to check the server settings in different email programs, see the Encryption of transmitted data section.
If the message "Authentication required" appears, "Sender address rejected: Access denied" or “Send auth command first”, authorization on the Yandex SMTP server is disabled in the mail program settings. Make sure the option is enabled User Authentication(for Outlook Express) or SMTP authentication(for The Bat!).
If a message occurs "Sender address rejected: not owned by auth user", the address from which you are trying to send an email does not match the one under which you are authorized on the SMTP server. Make sure that in the settings of the mail program, the return address is exactly the address from which the login is used in the authorization settings for SMTP.
If a message occurs "Login failure or POP3 disabled", the mail program cannot access the mailbox using the POP3 protocol. Make sure that you entered the correct password for the mailbox and that access via the POP3 protocol is enabled in the Mail Programs settings section.
If a message occurs "Message rejected under suspicion of SPAM", the content of your message was recognized by Yandex.Mail as spam. To solve the problem, open the Yandex.Mail web interface and send any one email as a test. This way you will prove to the system that the letters are not sent by a robot.
Check your computer for viruses with free antivirus programs: CureIt! from Dr.Web and Virus Removal Tool from Kaspersky Lab.If the mail program does not receive or send letters, check the correctness of the settings of your mail program, as well as the settings for connecting your computer to the Internet.
If you are using antivirus program, firewall or proxy server, disable them and see if this reproduces the problem.
personal data and link a phone number to your account.
Read step by step instructions to search for missing letters. Before you start, open Yandex.Mail in a new tab.
Select an issue:
When you delete emails, they go to the Deleted Items folder and are kept there for 30 days. During this period, you can restore them:
Go to the Deleted folder.
Highlight the letters you want.
Click the Go To Folder button.
If more than a month has passed since they were deleted, you won't be able to restore the messages - they were permanently deleted from the Yandex.Mail servers.
If the letters are not in the folder where they should be, then most likely they ended up in another folder, for example, in Deleted or Spam. If you remember the name or address of the sender, part of the text of the letter or the subject - try to search for letters in all folders in your mailbox.
Did you find letters?
You can recover emails:
Navigate to the folder where the emails were found.
Highlight the letters you want.
Click the Go To Folder button.
Select the folder where you want to move the messages from the list - for example, Inbox.
Why Emails Disappear and How to Avoid It
In the Deleted mail folder, 30 days are stored, in the Spam folder - 10 days. After that, they will be permanently deleted from Yandex servers. Why emails can end up in these folders without your knowledge:
Another user has access to your mailbox
Emails can be deleted by a user who has access to your mailbox: you may have forgotten to log out after working on someone else's device. To end the session, click on the link in the account menu Sign out on all devices. You can also do this on the Passport page - using the link Sign out on all computers.
Letters disappear in the mail program
service page
Set up a rule that deletes or moves letters Letters disappear in the mail program
If you use a mail program and delete letters in it, then they disappear on the service page. This happens because your program is configured using the IMAP protocol - while the structure of the mailbox on the service is synchronized with the structure of the mailbox in the program. To delete messages only in the program, but leave them in Yandex.Mail, you can configure the program using the POP3 protocol, but we recommend that you do not do this: letters may not be synchronized correctly with the server.
Set up a rule that deletes or moves emails Specify reliable personal data in Yandex.Passport and link a phone number to your account. Perhaps our security system found your account suspicious and blocked the mailbox. Most often this happens due to the fact that a phone number is not attached to the box or a fictitious name and surname are indicated in the Passport. It usually takes a couple of hours to unlock.
If you delete messages in a mail program, but they are still in their folders on the Yandex.Mail website, then most likely your mail program is configured using the POP3 protocol. Due to the peculiarities of the POP3 protocol, messages in the mail program may not be synchronized correctly with the server. It is recommended to use the IMAP protocol to work with Yandex.Mail. To migrate your email program from POP3 to IMAP, see Switching from POP3 .
If your email program doesn't show sent emails, then most likely your email program is configured with POP3 protocol. Due to the peculiarities of the POP3 protocol, messages in the mail program may not be synchronized correctly with the server. It is recommended to use the IMAP protocol to work with Yandex.Mail. To migrate your email program from POP3 to IMAP, see Switching from POP3 .
If you receive invalid certificate errors when activating SSL encryption in your mail program, make sure that your mail program and operating system are configured correctly:
Add a certificate to the list of trusted certificates manually (Windows)
Attention. If you are not sure that you can install the certificate yourself, contact a specialist.
To add a certificate to the list of trusted certificates:
Download the certificate. (If the linked file opens directly in the browser, click CTRL + S and save the file to your computer; you don't need to copy the text from the file.)
Open the Start menu.
Good day, dear readers and other personalities.
I thought and thought and suddenly realized that by some unknown miracle I had bypassed the mail subject. No, of course, I wrote briefly about, mentioned about, and on Twitter I spoke a little about my love for, but from a programmatic point of view, I forgot to devote time to any particular mail client. Weird. Fixing it :)
As you already understood, today we will talk about mail, or rather, about a program that allows this mail to be received, stored, sorted, and generally do a variety of indecent things with it. Many of you will certainly be surprised, they say, why do we need a program if modern world everything has been integrated into the browser level for a long time - take it and come in and use it.
However, as a person of the old school (my mail started back in Windows 2000) and just a professional, I think that email clients have a number of advantages over browser-based solutions. I will tell you about them (advantages) (and even show you a little), and also, in fact, I will teach you how to install, configure and powerfully use such a wonderful mail client like Thunderbird.
Advantages of local mail over browser mail
Before proceeding, I, as promised, will first talk about what I see as the advantages of local, so to speak, programmatic mail over the one that lives in the browser.
Firstly, this is the same, support for several mailboxes at once and in different services. I don’t know how anyone, but I have more than a dozen email"s that live on a bunch of different domains: @ gmail, @mail, @yandex, @website etc. Naturally, running from box to box in the browser, even if I have direct bookmarks on them, is still tormenting: until you log in, until you check everything new, until you answer .. Long and dreary.


Connection protection: STARTTLS
Port (for POP): 110
@gmail And @yandex
Connection protection: SSL/TLS
Port (for POP): 995
Authentication method: Basic password
When finished, you can press the button Retest"..
AND " Create an account" (after testing is over). The wizard will check the password and, if everything is correct, create an account, after which we will see something like this:


Now let's configure where on disk our mail will be stored.
Mail file storage location
It is better not to leave the initially proposed path, because it is buried somewhere in the depths of the system and, in case of problems with it, it will not always be possible to find and restore the folder later, and therefore it would be good to assign your own, which we will do now.
On the tab " Local folders "push the button" Overview" and set the folder we created, say, with the name _mail somewhere on the disk. Having done this, click on " OK".
Of course, you can set up various rules for this very sorting (the default is "by date", but there are a variety of options, for example: "by sender", "by topic", etc., which, I think, you have already seen on previous screenshot).
Message filters in Thunderbird
We figured out the visual sorting. Let's look at the filters and try to create some of them.

Let's say that we have a huge number of mail comes with a mention in the subject of the letter, a certain site " SysAdmin Notes" and we want all these letters to be placed in a folder we created in advance @from_site(The folder is created by the right mouse button on, say, the "Inbox" item). To do this, go to Menu - Message Filters".
Here we select from the drop-down list the box for which filters will be applied, and then click on the button " Create".

In the window that appears, fill in the appropriate fields, namely:
- Filter name: type something to let you know what the filter is
- Theme content t: in this example I enter " SysAdmin Notes"
- In the Move message to field: from the drop-down list, select the folder we created. In my case this @from_site
Done, click the button OK". You can immediately check the operation of the filter by selecting " Run selected filters on folder" the folder where we want to apply the created filter (in this case, it's "Inbox") and click on the button " Run".

If everything is done correctly, then all mail will be sorted according to the rule you set.
Naturally, as in the case of sorting, you can create filters of various directions and variations, and you can configure filtering according to several rules at once, for which the "+" button in the list is used and a new rule is set.

Over time, when you set up all the filters you need, you will be terribly pleased with how much comfort has increased when working with mail.
Afterword
Here are the things.
It turned out to be very voluminous, but this is not the end :) Specially for Thunderbird, as well as under Firefox, there are various useful extensions designed to make your life more convenient, but we will talk about them next time.
Stay with the project and you will learn a lot of new and useful things;)
As always, if you have any questions, additions, thoughts, thanks, etc., I will be glad to hear them in the comments to this post.
Thunderbird is an email client from Mozilla, the developer of the . This is a fairly convenient and popular mail program that simplifies electronic correspondence as much as possible.
The program has built-in filters that scan all incoming mail and block spam. There is support digital signatures, certificate verification, and message encryption. The mail client has high level security, prevents unauthorized access to your account and protects all confidential information. If the program detects a hacking attempt, it will notify the user about it.
Official builds of Thunderbird work on all modern versions of Windows. The Thunderbird mail program for free without registration in Russian is available on our website. often used as the main email client in companies and has many additional plugins.
The best extensions for Thunderbird
- Lightning is a calendar planner.
- Provider for Google Calendar is a special plugin to synchronize the local Google calendar and organize scheduling between multiple participants.
- Quicktext is a convenient organization of templates with which you can compose letters in one click.
- Remember Mismatched Domains - allows you to avoid a warning window when using multiple addresses with different domains.
- Remove Duplicate Messages - allows you to avoid downloading duplicate messages.
- Contacts Sidebar - allows you to pin the address book to a list of folders in a convenient place.
- Quote Colors - quote highlighting.
- XNote - notes attached to letters that appear when a message is selected.
- Signature - adding a signature to letters. From the list formed earlier, you can choose the appropriate one if necessary.
- ReminderFox - a reminder to write a response letter.
The latest version of the Mozilla Thunderbird 60 mail client is completely free and translated into Russian. The program is compatible with all current Windows versions, including 7, 8 and 10 (x86 and x64).
The Mozilla Thunderbird email program is a free cross-platform software that works as a universal email and news link generator. In addition, to the latest versions of this utility, there is integration with the Lightning product and the calendar. Outwardly and in terms of its technical characteristics, Mazila Thunderbird is very similar to a personal information manager Microsoft Outlook.
Application features
Suitable for work on personal computers with any engine, whether Microsoft Windows OS, macOS or linux.
Protocol support:
- IMAP & NNTP - Internet Message Access and Network News Transfer Protocols
- SMTP & POP3 - Simple Mail Transfer and Post Office Version 3 Protocols
- RSS - Rich Site Summary
Developed at the end of the winter of 2008, the Mozilla email client, from the non-profit organization Mozilla Foundation, has undergone various changes for four years, both in names and in technical specifications. In the fall of 2012, further development was discontinued and handed over to individuals and organizations. The Mozilla Foundation justified its decision by falling demand for applications for personal computers in favor of mobile versions.
To date, the Burevestnik program is successfully developing and helping millions of users to optimize their activities with a variety of different e-mails.
You can download the Mozilla Thunderbird mail program here by going to the developer's proprietary Internet resources:
The advantages of this software lots of. All of them can be found on the official Mozilla portal: https://www.mozilla.org/ru/thunderbird/features/
But the most important and useful property of a universal mail program is the ability to aggregate several "mailers" into one shell. That is, if a user has several accounts in different mail programs, they can be combined under one shell.
- Mail.ru
- Yandex Mail
- gmail
- Rambler

In this case, there will be no need to open several clients to check your mail. All accounts can be concentrated in one program. Further Mozilla setup Thunderbird will allow the user to set up their own personal filters and cut off unnecessary information in the form of spam, advertising messages, broadcasts.
master this program and customizing it to your needs is quite simple. The interface is intuitive. And if users have experience with mail Microsoft program Outlook then problems with by Mozilla Thunderbird won't show up at all.
- Among useful features and features of Thunderbird can be distinguished such as:
- Convenient access to the address book;
- Tabs, similar to those in Mozilla itself, after closing the "mailer", are saved;
- Flexible filter settings;
- Convenient search for letters;
- Possibility to archive messages;
- Activity and add-on managers;
- Automatic update;
- Setting for protection against suspicious emails and spam;
- Openness to developer innovation.
The uniqueness and originality in writing letters and such a function as in Mozilla Thunderbird to make a signature and add a picture at the end of the message will not leave indifferent any friends or acquaintances. And they will always look forward to new emails from Thunderbird users.
Installing Mozilla Thunderbird
The Mozilla Thunderbird mail program is not an add-on to . The mailer is a separate development and is a standalone software.

After downloading the file, you need to go to the "Downloads" folder.



After successful installation, the user needs to either get a new email address or maintain existing data.

The interface during installation and after it, when the user starts working in his new universal mail tool in Russian. There are useful and informative tips for beginners. Worth spending some of your precious time on initial settings according to their needs and expectations and in the future, the saved minutes, and maybe hours, will allow users to use them wisely for pleasant or useful actions.
Modern email clients, which are used by the practical majority of business people who try not to waste their time, help save valuable time checking your mailbox. Despite the apparent simplicity, not all Thunderbird users know how to change the password, set up an account, use auto-reply. In the article below, we will consider step by step all the steps and settings necessary for installation.
Working in an email client differs little from an Internet browser
Installing the Thunderbird mail client on a computer
In order not to suffer later with the removal of many additional advertising sites and virus applications, the user must first download the program installer package from the official website of the developer. Before the download of the installer begins, the user needs to select exactly the version of the program that will be optimal for him. The fact is that the site contains several assemblies created directly for a specific OS and language. The user can specify in preferences, for example, the Russian language and Windows OS, after which the site will automatically offer the most suitable package for download.
Please note that for those who have previously used the Thunderbird application, before installing new program it is advisable to remove the old version from the PC.
After launching the downloaded file with the *.exe extension, you should choose from the proposed list the installation of a standard package (the checkmark is located next to the “Normal” item) or a custom one. You should change the path to the folder if the method proposed by the application somehow does not suit the potential user. During a normal installation, the program will be located at "c:\program files\mozilla thunderbird\".

After a second wait, the program will be installed, and after its launch, you can proceed further.
Mail client setup
During the first launch of the application, an integration window should appear on the screen. operating system. The user will be prompted to use Thunderbird by default, the program will display not only new incoming letters, but also news. Along with other advantages, a specific application allows you to configure the search in the OS so that the mail intermediary can easily and quickly find desired message. A window with a suggestion to use Thunderbird by default can regularly disturb the PC owner. Therefore, to forget about it, you can uncheck a certain flag during startup.
The next steps are to properly configure account. In the event that the user has a personal E-mail, create a new one mailbox not necessary. Therefore, in the proposed menu, select the "Use my existing mail" section.

Next, all the data that is needed to enter the mail is indicated, and you can specify any name, but the password and address must exactly match those registered on mail services(google, yandex, mail.ru) data.
Setting up an account in Thunderbird is quite simple, it takes only a few minutes, as a result, the user must choose between two mail servers that are responsible for receiving IMAP and POP3 mail. The choice must be based on network access: if the Internet signal reception is stable, it is better to prefer the first item, in otherwise- second.

During a normal automatic installation, you can click on the "Finish" button, or use manual setting. The missing information can be found on the official website, which offers email services to users.

Among other things, using Thunderbird, you can combine the data of several mailboxes by using the "Create a new account" command and repeating the previously described manipulations.
Thunderbird specific settings
The mail client is convenient and multifunctional, the user can easily configure Thunderbird according to their personal preferences, for which you should select the item "View your account settings". This category allows you to specify the frequency with which the incoming messages and how they are stored. The user can set personal signature, make the form with auto-responses more convenient.

Thunderbird has a high-quality anti-spam filter that functions in the application without additional connection. Along with the usual messages from various advertising campaigns, the program, due to its imperfection, can sometimes “hide” the necessary correspondence from the user. Therefore, the user will have to periodically look into the "Spam" section to make sure that there is nothing fundamentally necessary there.
a change of the pin code
To change the password in Mozilla Thunderbird, you need to go to the "Tools" category in the main application menu, select the "Settings" item among other commands. In the dialog box that appears on the PC screen, go to the "Protection" subcategory, select the "Passwords" item from the drop-down list to view all the saved values stored in the device's memory.

The user, in order to change the password in Thunderbird, will have to first delete all previously saved ones. After closing and loading the application, in the dialog box that opens, enter New password, which will later be stored in the shared storage of all passwords.
After the first letter is created, the user will have to enter the same password again, due to which the SMTP server will be logged in. By the way, you should not forget that you need to check the box next to the "Save password" command.

Auto answer
Quite often, a Thunderbird user has a huge team of employees and business partners, whom it is not physically possible to call with a notice of leaving for another vacation. Among other tools, Mozilla Thunderbird has a feature that allows you to set up auto-reply.
In order for all sending letters to receive an auto-reply, you must first write a new message, in the subject of which it is necessary to indicate the reason why the person receives this message. For example, "I'm going to go on vacation for ... days from ... to ...". There is no need to specify a specific recipient. After saving such a message, in the list that opens, select the "Template" section, and in the "Tools" category - the "Message filters ..." subsection, click on the "Create" command and write the name of the new filter. Opposite the “All messages” section, there should be a checkmark, and in the “Perform certain actions” command, you should indicate “Reply by template”.
After all the manipulations done, the auto-response will be sent to all clients and if, as a result of the procedure done, you do not forget to point to a certain type of template.

Conclusion
Thunderbird is a powerful email client that gives the user the ability to customize their mail in a way that suits them best. The user can easily change passwords, create or delete an account, and use auto-replies.