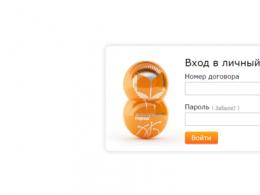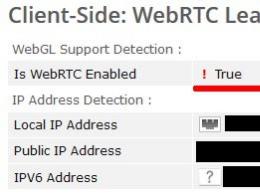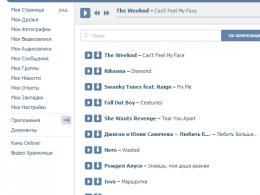Windows 8.1 компьютеріңізді оңтайландыру. Қатты диск сыйымдылығын үнемдеу
Барша оқырмандарға сәлем!
Ноутбук пайдаланушыларының кем дегенде жартысы (және кәдімгі компьютерлер) жұмысының жылдамдығына көңілі толмайды. Кейде қарап отырсаңыз, сипаттамалары бірдей екі ноутбук - олар бірдей жылдамдықпен жұмыс істейтін сияқты, бірақ шын мәнінде біреуі баяулайды, ал екіншісі жай ғана «ұшады». Мұндай айырмашылық әртүрлі себептермен болуы мүмкін, бірақ көбінесе ОЖ оңтайландырылмаған жұмысына байланысты.
Бұл мақалада біз Windows 7 (8, 8.1) операциялық жүйесінде ноутбукті қалай жылдамдату туралы мәселені қарастырамыз. Айтпақшы, біз сіздің ноутбугыңыздың жақсы жағдайда екеніне (яғни оның ішіндегі темір бөлшектеріне бәрі сәйкес келетініне) байланысты боламыз. Ендеше, алға...

1. Қуат параметрлерін реттеу арқылы ноутбукты жылдамдату
Сағат заманауи компьютерлержәне ноутбуктерде бірнеше өшіру режимдері бар:
- күту күйі (ДК үнемдейді қатты дискішіндегінің бәрі жедел жадыжәне өшіріңіз)
- ұйқы (компьютер төмен қуат режиміне өтеді, оянады және 2-3 секундта жұмыс істеуге дайын болады!);
- жабу.
Бізде бұл мәселебәрінен бұрын ұйқы режимі қызықтырады. Егер сіз ноутбукта күніне бірнеше рет жұмыс істесеңіз, оны әр уақытта өшіріп, қайта қосудың мағынасы жоқ. ДК-нің әрбір қосылуы оның жұмысының бірнеше сағатына тең. Бірнеше күн (немесе одан да көп) өшірілмей жұмыс істейтін компьютер үшін бұл өте маңызды емес.
Сондықтан, №1 кеңес - егер сіз бүгін онымен жұмыс істесеңіз, ноутбукты өшірмеңіз - оны жай ғана ұйқы режиміне қойған дұрыс. Айтпақшы, ұйқы режимін ноутбукке кіру үшін басқару тақтасында қосуға болады бұл режимқақпақты жапқанда. Мұнда ұйқы режимінен шығу үшін құпия сөзді де орнатуға болады (сізден басқа ешкім сіздің неде екеніңізді білмейді). осы сәтжұмыс).
Ұйқы режимін орнату үшін - басқару тақтасына өтіп, қуат параметрлеріне өтіңіз.
Басқару тақтасы -> Жүйе және қауіпсіздік -> Қуат параметрлері (төмендегі скриншотты қараңыз).


Жүйенің қуат параметрлері.
Енді ноутбуктың қақпағын жай ғана жабуға болады, ол ұйқы режиміне өтеді немесе бұл режимді «өшіру» қойындысында жай ғана таңдауға болады.

Ноутбукті/компьютерді ұйқы режиміне қою (Windows 7).
Қорытынды: Нәтижесінде сіз жұмысыңызды жылдам жалғастыра аласыз. Бұл ноутбуктың он есе жылдамдауы емес пе?!
2. Өшіру көрнекі әсерлер+ өнімділікті баптау және виртуалды жад
Виртуалды жад үшін пайдаланылатын файл сияқты визуалды эффектілер арқылы айтарлықтай маңызды жүктеме қамтамасыз етілуі мүмкін. Оларды конфигурациялау үшін компьютердің өнімділік параметрлеріне өту керек.
Жұмысты бастау үшін басқару тақтасына өтіп, іздеу жолағына «өнімділік» сөзін енгізіңіз немесе «жүйе» бөлімінде «Презентация мен жүйе өнімділігін орнату» қойындысын таба аласыз. Осы қойындыны ашыңыз.

«Көрнекі әсерлер» қойындысында қосқышты «Ең жақсы өнімділікті қамтамасыз ету» күйіне орнатыңыз.

Қосымша қойындыда бізді пейджинг файлы (виртуалды жад деп аталатын) қызықтырады. Ең бастысы, бұл файл дұрыс емес бөлімде қатты диск, онда Windows 7 (8, 8.1) орнатылған. Жүйе таңдауы бойынша өлшем әдетте әдепкі бойынша қалдырылады.

3. Іске қосу бағдарламаларын орнату
Windows жүйесін оңтайландыруға және компьютерді жылдамдатуға арналған әрбір дерлік нұсқаулық (барлық дерлік авторлар) барлық пайдаланылмаған бағдарламаларды іске қосудан өшіруді және жоюды ұсынады. Бұл нұсқаулық ерекшелік болмайды ...
1) Win + R - түймелерінің тіркесімін басып, msconfig пәрменін енгізіңіз. Төмендегі суретті қараңыз.

2) Ашылған терезеде «Іске қосу» қойындысын таңдап, қажет емес барлық бағдарламалардың құсбелгісін алып тастаңыз. Мен әсіресе Utorrent (жүйені лайықты жүктейді) және ауыр бағдарламалармен жалауларды өшіруді ұсынамын.

4. Ноутбуктің қатты дискімен жұмыс істеуін жеделдету
1) Индекстеу опциясын өшіру
Файлдар үшін дискілік іздеуді пайдаланбасаңыз, бұл опцияны өшіруге болады. Мысалы, мен ешқашан қолданбаймын бұл мүмкіндіксондықтан мен оны өшіруді ұсынамын.
Мұны істеу үшін «менің компьютерім» бөліміне өтіп, қажетті қатты дискінің қасиеттеріне өтіңіз.


2) Кэштеуді қосыңыз
Кэштеу қатты дискімен жұмысты айтарлықтай жылдамдатуға мүмкіндік береді, сондықтан тұтастай алғанда ноутбукты жылдамдатады. Оны қосу үшін - алдымен диск сипаттарына өтіңіз, содан кейін «аппараттық құрал» қойындысына өтіңіз. Бұл қойындыда қатты дискіні таңдап, оның қасиеттеріне өту керек. Төмендегі скриншотты қараңыз.


5. Қатты дискіні қоқыстан тазалау + дефрагментация
Бұл жағдайда қоқыс белгілі бір уақытта Windows 7, 8 пайдаланатын уақытша файлдарға жатады, содан кейін олар қажет емес. ОЖ әрқашан мұндай файлдарды өздігінен жоя алмайды. Олардың саны өскен сайын компьютер баяу жұмыс істей бастауы мүмкін.
Кейбір утилиталарды пайдаланып, қатты дискіні «қалаусыз» файлдардан тазартқан дұрыс.
Жеке маған утилита ұнайды жылдамдығын арттыру.
Ресми веб-сайт: http://www.auslogics.com/en/software/boost-speed/
Утилитаны іске қосқаннан кейін - бір түймені басыңыз - жүйені ақауларға сканерлеңіз...
Сканерлеуден кейін түзету түймесін басыңыз - бағдарлама тізілім қателерін түзетеді, пайдасыз қалаусыз файлдарды жояды + қатты дискіні дефрагментациялайды! Қайта жүктеуден кейін - ноутбуктың жылдамдығы тіпті «көзбен» артады!
Тұтастай алғанда, сіз қандай утилитаны пайдалансаңыз, соншалықты маңызды емес - ең бастысы, мұндай процедураны үнемі орындау.
6. Ноутбукті жылдамдату үшін тағы бірнеше кеңестер
1) Классикалық тақырыпты таңдаңыз. Ол ноутбук ресурстарын басқаларына қарағанда аз тұтынады, яғни оның жылдамдығына ықпал етеді.
2) Гаджеттерді өшіріп, әдетте олардың ең аз мөлшерін пайдаланыңыз. Олардың көпшілігі күмәнді пайдалану болып табылады, бірақ олар жүйені лайықты түрде жүктейді. Жеке өзімде ұзақ уақыт бойы «ауа райы» гаджеті болды, ол оны бұзды, өйткені. кез келген браузерде де көрсетіледі.
3) Пайдаланылмаған бағдарламаларды алып тастаңыз, қолданбайтын бағдарламаларды орнатудың мағынасы жоқ.
4) Қатты дискіні қоқыстардан жүйелі түрде тазалап, дефрагментациялаңыз.
5) Сондай-ақ компьютеріңізді антивирустық бағдарламамен үнемі тексеріп отырыңыз.
Жалпы алғанда, мұндай шағын шаралар жиынтығы, көп жағдайда, Windows 7, 8 жүйесі бар көптеген ноутбуктердің жұмысын оңтайландыруға және жылдамдатуға көмектеседі. Әрине, сирек ерекшеліктер бар (тек бағдарламаларда ғана емес, сонымен қатар проблемалар болған кезде). ноутбук аппаратурасымен).
Windows 8 туралы не айтса да, бұл операциялық жүйе шын мәнінде өте жылдам. Оның нетбуктер мен ескі ноутбуктерде қолданылуы таңқаларлық емес. Бірақ уақыт өте келе, тіпті жылдам «сегіздік» ұзақ уақыт бойы жүгіре бастайды, белгісіз қолданбаларресурстардың айтарлықтай көлемін тұтынады және толығымен жүктегеннен кейін қажет емес бағдарламалар іске қосылады. Олардың барлығы компьютердің өнімділігіне тікелей әсер етеді. Бұл мақалада орындауға мүмкіндік беретін әдістер бар Windows жеделдету 8 кірістірілген құрал. Барлық ұсыныстарды орындағаннан кейін сіз компьютеріңіздің жылдамдығының жоғарылауын байқайсыз.
Ресурсты қажет ететін қолданбаларды анықтаңыз
G8 ішіндегі тапсырмалар менеджері белсенді процестерді, қызметтерді және әртүрлі тармақтардағы фондық процестерді көрсетеді, бұл қайсысын жылдам анықтауға мүмкіндік береді. белсенді бағдарламаларЖедел жадтың жеткілікті мөлшерін пайдаланыңыз немесе жүйелік процессорды жүктеңіз. Мұны істеу үшін оны кез келген жолмен шақырыңыз және зерттеушінің кеңейтілген көрінісін белсендіре отырып, «Процестер» қойындысына өтіңіз. Ең көп ресурстарды пайдаланатын бағдарламалар қызғылт сары түспен бөлектелген. Белсенді қолданбаларды зерттеп, қажетсіз қолданбаларды аяқтаңыз.
Пайдаланылмайтындарын аяқтай отырып, компьютердің фондық қызметтері мен процестерін қарап шығуды ұмытпаңыз. Бірақ фондық режимде жұмыс істейтін құрамдас жүйе үшін маңызды емес екеніне сенімді болсаңыз, мұны жасаңыз.
Автоматты іске қосу мониторингі
Жаңа тапсырмалар менеджері сонымен қатар автоматты түрде іске қосылған қолданбалардың тізімін көруге және өңдеуге мүмкіндік береді. Көбінесе Windows-пен бірге қажет емес бағдарламалар (Mail.ru, Amigo және басқалары) іске қосылады, олар ДК жұмысына теріс әсер етеді. Windows 8 жүйесін жылдамдату мұндай қолданбаларды жүктегеннен кейін бірден автоматты түрде іске қосылғандар тізімінен жоюға көмектеседі. операциялық жүйе. Ол үшін диспетчерді іске қосып, «Іске қосу» қойындысына ауысыңыз. Автоматты түрде іске қосу үшін пайдаланылмаған немесе қатысы жоқ қолданбаларды таңдаймыз және оларды өшіреміз немесе оларды толығымен жоямыз.

Автоматты іске қосудан бірнеше қолданбаларды жою компьютердің жүктелу жылдамдығын бірнеше секундқа арттыруға мүмкіндік береді.
Жүйе бөлімін дефрагментациялау
Компьютердің өнімділігіне де әсер етеді қатты күйдиск. кезінде Windows жұмысы 8 пайдаланушы, ОЖ және қолданбалы қолданбалар файлдарды жазу әрекеттерін орындайды жүйелік диск. Қазіргі заманның жетілмегендігінен файлдық жүйелерфайлдар фрагментациямен сипатталады - құжаттың мазмұны бар кластерлерді жазу дәйекті секторларда емес, әр түрлі, дискіде шашыраңқы. Бұл FAT және NTFS мүмкіндігі (әсіресе) файлға қол жеткізу уақытын айтарлықтай арттыруы мүмкін. Бұл жағдайда біз жүйелік бөлім туралы айтып отырмыз, өйткені ондағы файлдарға қол жеткізу уақытының ұлғаюы компьютердің өнімділігіне айтарлықтай әсер етеді.
Мәселені шешу - кірістірілген дефрагментациялау құралы - Дискіні дефрагментациялау құралы арқылы мерзімді түрде дефрагментациялау. «Дефрагментация» сөзін енгізіңіз іздеу жолыжәне қызметтік утилитаны іске қосыңыз.

Біз жүйелік бөлімді таңдаймыз (әдетте, ол алдымен және C диск белгісімен көрсетіледі) және фрагментация дәрежесін анықтау үшін «Талдау» түймесін басыңыз. Егер бірнеше пайыздық шегі асып кетсе, «Оңтайландыру» түймесін басып, процедураның соңына дейін компьютерді жүктемеуге тырысыңыз. Сондай-ақ, файлға қол жеткізуді жылдамдату үшін апта сайынғы дефрагментацияны жоспарлауды ұсынамыз.
Windows 8 жүйесін индекстеу
Индекстеу қызметі компьютерде орналасқан файлдарды автоматты түрде сканерлейді және олардың ең көп пайдаланылатынын, сонымен қатар кітапханалардың мазмұнын индекстейді. Бұл процесс ресурстардың айтарлықтай көлемін пайдаланады Орталық Есептеуіш Бөлімпайдаланушы компьютерде жұмыс істеп тұрған кезде де (ол бос тұрғанда ғана емес), сондықтан бұл функцияны өшіру артады Windows өнімділігі 8. Әсіресе әсері айтарлықтай болады әлсіз компьютерлержәне ескірген ноутбуктер.
- Индекстеу қызметін өшіру үшін іздеуге «services.msc» енгізіп, «Enter» түймесін басыңыз. Ашылған терезеде біз Windows іздеуді табамыз, контекстік мәзірге қоңырау шалып, «Тоқтату» түймесін басыңыз.

- Содан кейін біз «Сипаттар» бөліміне өтіп, оның іске қосу түрлерінің ашылмалы тізімінен «Ажыратылған» тармағын таңдаймыз.

Индекстеу файлдарды іздеуді тездететінін есте сақтаңыз, сондықтан бұл мүмкіндікті өшірген кезде оны пайдалану ұсынылады. Жалпы қолбасшы(немесе басқа файл менеджері) немесе мамандандырылған утилита(мысалы, барлығы).
Сондай-ақ, индекстеуді жылдамдату үшін сіз осы әрекетті орындау үшін каталогтарды дербес көрсете аласыз. Іздеуде «индекстеу» деп жазыңыз, «Параметрлер» түймесін басып, параметрлерді қажетінше конфигурациялаңыз (мысалы, индекстелгендер тізіміне музыка мен фильмдер бар каталогты қосу).
Анимацияны өшіру
Әлсіздің қатысуымен GPUтерезелермен жұмыс істеу кезінде анимацияны өшіру ұсынылады (кішірейту, өлшемін өзгерту, жабу). Бұл функция бейне картаны немесе кірістірілген процессорды жүктейді графикалық ядро, бұл компьютердің өнімділігіне теріс әсер етеді.
- Терезелеумен бірге болатын көзге ұнамды әсерлерді өшіру үшін «өнімділік опцияларын» енгізіңіз Windows іздеужәне «Enter» түймесін басыңыз. Нәтижесінде аттас терезе ашылады. «Көрнекі әсерлер» қойындысына өтіп, дәміне қарай анимацияларды, антиалиазингті және көлеңкелерді өшіріңіз.

- Өзгерістер күшіне енуі үшін OK түймесін басып, компьютерді қайта іске қосыңыз.
Бұл Windows 8 жеделдету арқылы қамтамасыз етілген Microsoft дегенді білдіредіаяқтай аласыз. G8-ді одан да көп оңтайландыру үшін сізге келесі мақалалардың бірінде талқыланатын үшінші тарап утилиталарын пайдалану керек болады.
(673 рет барған, бүгін 2 рет келген)
Windows 8.1 немесе Windows RT 8.1 операциялық жүйелерімен жұмыс істейтін компьютерлер әдепкі параметрлерге сәйкес өнімділігін автоматты түрде оңтайландырады, осылайша әдетте сіздің компьютеріңізде бар екеніне сенімді бола аласыз. жақсырақ өнімділік. Бірақ кейде жағдайлар туындайды компьютер тым баяужәне сіз «тежеу» себептерін, оларды қолмен жою үшін іздей бастайсыз.
Автоматты өнімділікті оңтайландыру функциясы Windows 8.1 жүйесіне біріктірілгеніне қарамастан, Microsoft операциялық жүйеде пайдаланушыға белгілі бір мәселелерді шешуге көмектесетін бөлек утилиталарды қамтиды. Оңтайландыру процесінің өзі өте қарапайым және компьютердің өнімділігін қолмен арттыру үшін арнайы білім қажет емес.
3 ең жақсы жолтөменде жұмыс істеп тұрған компьютердің немесе планшеттің өнімділігін оңтайландыруға көмектеседі Windows басқару 8.1 және сіз оларды тұрақты негізде пайдалана аласыз.
Ең маңызды және тиімді жолдан бастайық. 1 жол:
Компьютеріңізді вирустар мен зиянды бағдарламаларға сканерлеңіз. Вирустар және зиянды бағдарламакомпьютеріңіздің баяулауының ең үлкен себебі болуы мүмкін. Вирус компьютерге кез келген көзден – браузер арқылы вирус жұққан сайтқа кіргенде немесе жүктеп алынған файл арқылы немесе CD, DVD, флэш-диск немесе жад картасы сияқты вирус жұққан медиадан енуі мүмкін. Вирустар мен зиянды бағдарламалар кез келген мақсаттағы және пішімдегі қолданбалар мен файлдарда болуы мүмкін, сондықтан компьютерді жұқтырмау үшін әрқашан сақ болу өте маңызды.
Вирустар мен зиянды бағдарламалар компьютерді баяулатуы мүмкін әртүрлі жолдаржәне жұқтырған кезде олар бірқатар қалыпты әрекеттерге кедергі келтіруі мүмкін. Сонымен қатар, вирустар хакерлерге сіздің жеке деректеріңізге қол жеткізуге немесе белгілі бір функцияларды пайдалану мүмкіндігін толығымен блоктауға мүмкіндік береді.
Windows 8.1 алдын ала орнатылған Windows қолданбасы Microsoft корпорациясының антивирустық өнімі болып табылатын Defender. Қолданба компьютерді кез келген вирустар мен зиянды бағдарламалардың инфекциясынан қорғауға арналған. Defender өзін жаңартып, компьютеріңізді инфекцияларға автоматты түрде сканерлегенімен, вирустар мүмкін Defender бағдарламасында вирусты анықтау режимін өшіріңізқауіп немесе шектеу автоматты жаңартужәне сканерлеу.
Ескерту: егер сіз антивирусты қолдансаңыз бағдарламалық қамтамасыз етуүшінші тарап әзірлеушілерінен Windows 8.1 компьютеріңізді қорғау үшін сізге де пайдалануды ұсынамыз бұл әдісДК өнімділігін оңтайландыру.
1. Басқару тақтасы арқылы Windows Defender немесе кез келген басқа антивирустық бағдарламалық құралды (егер сіз оны орнатқан болсаңыз) іске қосыңыз.
2. Антивирустық өнімнің ендірілген функциясы арқылы белгілі вирустардың дерекқорын жаңарту. Сонымен бірге сіз ең жаңа вирустардың қолтаңбалары бар ең «жаңа» жаңартуларды аласыз.
3. Вирусқа қарсы дерекқорларды жаңартқаннан кейін компьютерді вирустарға толық сканерлеңіз.
Еске салғыш: жылдам режимде Windows сканерлеу Defender толық сканерлеумен салыстырғанда компьютерді сәл жылдамырақ сканерлейді және бірнеше минутты үнемдейді.
4. Аяқтағаннан кейін антивирустық тексеру, вирустар немесе зиянды бағдарламалар анықталса, оларды антивирустық бағдарламалық құралмен дереу жойыңыз.
Бірінші әдіс компьютердегі зиянды нысандардан құтылуға және оның өнімділігін қалпына келтіруге (ұлғайтуға) көмектеседі.
2-әдіс: қажет емес жүйелік файлдарды жойыңыз
Windows 8.1 жүйесі компьютердің қатты дискісінде сақталады көп саны жүйелік файлдарболашақ тапсырмаларды орындау үшін, бірақ кейін оларды ешқашан жоймайды және файлдар қатты дискіде орын алады. Көбінесе қажет емес жүйелік файлдар массасы дискідегі бірнеше гигабайтқа дейін бос орынды алады. Үлкен массивті сақтау қажетсіз файлдаркомпьютер өнімділігінің төмендеуіне және әртүрлі тапсырмаларға жауап беру уақытының баяулауына әкелуі мүмкін.

Windows жүйесі қажет емес файлдарды жою және шолғыштың интернет кэші, уақытша файлдар сияқты арнайы файл қоймаларын тазалау арқылы дискілік кеңістікті тазалауға мүмкіндік береді. Уақыт қалтасы) және себет (себет).
1. Файл қоймасының деректерін тазалау үшін Бастау экранындағы іздеу жолағында келесі терминді іздеңіз: "" .
2. Іздеу нәтижелерінде сіз осы элементтердің бірін көресіз " Қажет емес файлдарды жою арқылы орынды босатыңыз«немесе» Дискіні тазалау«. Осы сілтемелердің бірін басыңыз.
Еске салыңыз: егер сіз іздеу нәтижелерінде мұндай ештеңе таппасаңыз, әкімшілік утилиталарға кіруді қосуыңыз керек. Мұны қалай жасау керектігі туралы бөлек нұсқаулықты оқыңыз.
3. Утилита терезесі» Дискіні тазалау' жұмыс үстелінде ашылады. Ашылмалы мәзірден C дискісін таңдап, OK түймесін басыңыз.
4. Содан кейін қызметтік бағдарлама сіз босатуға болатын дискілік кеңістікті автоматты түрде есептейді. Есептеуден кейін сізге беріледі толық тізімдискілік кеңістікті босату үшін жоюға болатын файлдарды (санаттарда).
5. Барлық файлдарды таңдаңыз. Себеттегі файлдар болуы мүмкін, орнату файлдары, уақытша файлдар және т.б. Кейде бұл санаттардағы файлдардың сомасы бірнеше гигабайтқа жетуі мүмкін. Сізге файлдарды қажет етпейтін санаттарды белгілеу арқылы сіз осы кезеңде қанша дискілік кеңістік босататынын көресіз.
7. Процестің соңында сіз орын қосулы екендігі туралы хабарлама аласыз жергілікті диск(біздің жағдайда ол С дискісі болды) босатылды.
8. Қатты диск «бөлінген» барлық логикалық дискілер үшін сипатталған процедураны қайталауға болады.
3 жол: дефрагментация
Жоғары ықтималдықпен сіздің компьютеріңіз қатты дискімен жабдықталған, ол белгілі бір мағынада ДК-нің миы болып табылады, деректерді ұзақ уақыт сақтайды, оларды дискінің бетіндегі бөліктерге белгілі бір ретпен жазады. жүргізу. Бұл жағдайда байттар мен биттерден тұратын цифрлық мәліметтерді қатты дискінің әртүрлі бөлімдерінде (секторларында) орналастыруға болады.
Файлдарды дискіге жазу процесі басталғаннан кейін олар секторлар бойынша бөліктерге бөлінеді, олар сырттан хаос сияқты көрінуі мүмкін. Деректер дәйекті түрде жазылмайды (үздіксіз) және бұл ДК операциялық жүйесінен қатынасу кезінде жауап беру уақытының баяулауына әкеледі. Майкрософт дәстүрлі түрде жаңа ОЖ-ға деректерді реттеуге және көбірек қамтамасыз етуге көмектесетін утилитаны қосады жылдам қол жеткізуоған.

Дискіні дефрагментациялау утилитасы деректер блоктарын деректерге қол жеткізу оңай болатындай етіп сұрыптайды (жылжытады), сәйкесінше ОЖ Windows жылдамырақөтініштеріңізге жауап берді.
1. Операциялық жүйенің Бастау экранына өтіп, бір уақытта « түймелерін басыңыз. Windows пернесі + I» немесе түрту қимылысолға сырғытыңыз және мәзір элементін таңдаңыз " Параметрлер».
2. Параметрлер мәзірінің терезесі ашылады Параметрлер«. Онда таңдаңыз » Плиткалар».
3. Динамикалық блоктарды басқару опциясы ашылады. Онда әкімшілік утилиталарды көрсету режимін белсендіріңіз » Әкімшілік құралдарды көрсетіңізжүгірткіні оңға жылжыту арқылы.
4. Енді түймелер тіркесімін басыңыз « Windows пернесі + S» немесе оңға сырғытыңыз және « опциясын таңдаңыз Іздеу».
5. Іздеу диалогтық терезесінде « дефрагментациялау».
6. Нәтижесінде, барлығы дискі құрылғыларыдефрагментациялауға болады. Мұнда сізді қызықтыратын дискіні таңдауға болады.
7. Диалогтық терезе « Дискілерді оңтайландыру' жұмыс үстелінде ашылады.
8. Енді C дискісін таңдап, « Талдау» құрылғысының күйін көру үшін.
9. Бірнеше ондаған секундқа созылуы мүмкін дискіні талдағаннан кейін дефрагментация қажет пе екенін білесіз. бұл дискнемесе жоқ. Егер OK күйі көрсетілсе, дискіні дефрагментациялаудың қажеті жоқ.
10. « Оңтайландыруоңтайландыру процесін бастау үшін ” түймесін басыңыз.
Еске салғыш: Оңтайландыру процесі компьютердің жылдамдығына байланысты бірнеше сағатқа созылуы мүмкін.
11. Операция аяқтала салысымен, сіз компьютердің өнімділігінің жоғарылағанын бірден сезінесіз, әсіресе компьютердің қатты дискісінде сақталған деректерге қол жеткізген кезде.
12. Қажет болса, барлық логикалық дискілерді дефрагментациялаңыз.
Сипатталған операцияларды қаншалықты жиі орындау керек?
Сіз компьютер өнімділігін арттыру үшін сипатталған әдістердің әрқайсысын қаншалықты жиі орындау керектігі туралы сұрақ туындауы мүмкін. Содан кейін біз үш жолдың әрқайсысына жауап береміз:
1. Сіз аласыз аптасына бір рет компьютерді сканерлеңіз, бірақ сонымен бірге антивирусты жаңартыңыз Windows негізіҚорғаушы күнделікті қадағалайды;
2. Дискіні тазалау утилитасын іске қосыңыз Дискіні тазалау аптасына бір рет жасалуы мүмкіннемесе тіпті 2 аптада бір рет. Утилитаны жиі іске қосу нәтиже бермеуі мүмкін.
3. Дефрагментация жүйелі түрде (күнделікті немесе апта сайын) орындалуы қажет процесс емес. Утилитаны іске қосу айына бір рет немесе тіпті екі айда бір реткомпьютеріңіз үшін дискінің оңтайлы өнімділігін қамтамасыз ете алады.
Сипатталған әдістердің бірін жүйелі түрде орындау немесе оларды бір-бірлеп орындау арқылы сіз компьютердің өнімділігін айтарлықтай арттыра аласыз.
CCleaner утилитасын орнатыңыз және іске қосыңыз (www.piriform.com/ccleaner). Бағдарламаның компьютеріңізде пайдаланылмаған файлдарды іздеуі үшін «Талдау» түймесін басыңыз. Іздеу аяқталғаннан кейін «Тазалау» түймесін басыңыз.
Дискіні тазалағаннан кейін «Тіркеу» бөліміне өтіңіз. Мәселелерді сканерлеу түймесін басып, сканерлеудің аяқталуын күтіңіз. Содан кейін құралға Windows тізілімін жөндеуге мүмкіндік беру үшін «Түзету» түймесін басыңыз.
Содан кейін «Құралдар» бөліміне өтіп, мәзірден «Іске қосу» тармағын таңдаңыз. Windows қойындысы автоматты түрде басталатын барлық бағдарламаларды көрсетеді. Міндетті түрде пайдаланбайтын қолданбаларды таңдап, «Өшіру» түймесін басыңыз.

Жүйенің дұрыс жұмыс істеуі үшін қажетті бағдарламаларды қалдыруды ұмытпаңыз, мысалы, бейне карта драйверлері, сымсыз желіжәне дыбыс картасы. Оларды өндірушінің аты бойынша тануға болады, мысалы, Realtek немесе Intel.
Аяқтаған кезде CCleaner бағдарламасын жауып, «Осы компьютер» қалтасын ашыңыз. Дискіні тінтуірдің оң жақ түймешігімен басыңыз және контекстік мәзір«Сипаттар» таңдаңыз. «Қызмет» қойындысында «Оңтайландыру» түймесін басыңыз. Оңтайландыру процесі біраз уақыт алуы мүмкін.


Содан кейін оң жақ түймешікті басыңызОсы компьютер белгішесін басып, Сипаттар тармағын таңдаңыз. Сол жақтағы мәзірден «Қосымша жүйе параметрлері» тармағын таңдап, «Өнімділік» өрісінде «Параметрлер» түймесін басыңыз.
Мұнда сіз өз қалауларыңызды көрсете аласыз: қамтамасыз ету немесе ең жақсы көрініс, яғни көрнекі әсерлерден бас тартып, көрнекі әсерлерді немесе ең жақсы өнімділікті қолданыңыз. Тізімде талғамыңызға қарай жеке әсерлерді қосуға немесе өшіруге болады.
Егер сіздің жүйеңізде жоқ болса қатты күйдегі диск, Қосымша қойындысындағы Виртуалды жад өрісінде Өзгерту түймесін басыңыз. «Барлық дискілер үшін пейджинг файлының өлшемін автоматты түрде таңдау» құсбелгісін алып тастаңыз, төменгі жағындағы «Пейджинг файлы жоқ» опциясын таңдаңыз және OK түймесін басу арқылы өзгертулерді растаңыз.
Windows 8 операциялық жүйесі, операциялық жүйенің кез келген басқа нұсқасы сияқты, уақыт өте келе бітеліп қалады және баяулай бастайды. Бұл көптеген факторларға байланысты: қосымша бағдарламалар, тізілімді бітеп тастау, іске қосу кезінде қажет емес бағдарламалар және т.б. Windows оңтайландыруы 8 жүйені орнатуға және оған қол жеткізуге көмектеседі.
Операциялық жүйені қалай оңтайландыруға болады
Windows 8 операциялық жүйесінде өнімділікті жақсарту үшін өзгертуге болатын үш негізгі параметр бар:
- Қызметтерді конфигурациялау (қажетсіз қызметтерді өшіру).
- Бағдарламаларды автоматты түрде жүктеу жүйесі.
- Aero әсерлерін реттеу.
Осы опциялардың әрқайсысы фондық режимде үнемі жұмыс істейтін белгілі бір тапсырмаларды жоюға мүмкіндік береді.
Бұл өз кезегінде жедел жадты, бейне процессорды және процессорды тұтынуды азайтады.
Соңғы тармақ тұтынылатын көрнекі әсерлерді теңшеуге мүмкіндік береді жүйелік ресурстар. Сондықтан осы үш нұсқаны толығырақ қарастырайық.
Windows 8 оңтайландыру: бейне
Қызметтерді өшіру
Операциялық жүйенің жұмысында қызметтер маңызды рөл атқарады. Олар оның жұмысын реттейді. Мысалы, WLAN AutoConfig қызметі сымсыз желілерді табу, конфигурациялау және қосылу үшін қажетті логиканы қамтамасыз етеді.
Бірақ барлық қызметтер қажет емес. Олардың кейбіреулері сіз пайдалану екіталай қосымша мүмкіндіктер береді. Мысалы, принтеріңіз болмаса, басып шығару менеджері қажет емес.
Қызметтерді ашу үшін Windows (Бастау) + R пернелер тіркесімін (бір уақытта басу) пайдаланыңыз. Пайда болған терезеде services.msc пәрменін жазып, «Enter» немесе «Ok» түймесін басыңыз.

Ашылған терезеде пайдасыз қызметтерді іздеп, оларды өшіріңіз. Белгілі бір қызметті өшіру өте қарапайым. Оны тізімнен тауып, тінтуірдің сол жақ түймешігін (LMB) екі рет басу арқылы ашыңыз.
Мысал қарастырайық Windows-ты өшіруіздеу. LMB түймесін екі рет басу арқылы оны ашыңыз.

Пайда болған терезеде «Тоқтату» түймесін басыңыз. Енді «Іске қосу түрі» жолында мәнді «Ажыратылған» күйіне орнату керек. Енді «Қолдану» түймесін басыңыз.

Барлығы - Бұл қызмет өшірілген және сіз оны қосқанша қайта іске қосылмайды. Мұны істеу үшін оны қайтадан ашыңыз, «Іске қосу түрі» жолында мәнді «Автоматты түрде бастау» мәніне орнатыңыз және «Қолдану» түймесін басыңыз. Содан кейін «Іске қосу» түймесін басыңыз.

Міне, өшіруге болатын қызметтердің қысқаша тізімі:
- Windows Search - бұл компьютердегі барлық деректерді индекстейтін өте «ашкөз» қызмет. Іздеуді пайдалануды жоспарламасаңыз, оны өшіріңіз. Қажет болса, оны іске қосып, іздегеніңізді тауып, қайта өшіре аласыз.
- Компьютерлік шолғыш барлық компьютерлерге қызмет етеді жергілікті желі, оларды индекстейді және сұраныс бойынша белгілі бір бағдарламаларға берілетін тізімдерді жасайды.
- Принтеріңіз болмаса, басып шығару менеджерін өшіріңіз.
- Қосымша мүмкіндіктерді пайдалану үшін IP көмекшісі қызметі қажет. Бұл қызметті тоқтатсаңыз, басқасын пайдалана алмайсыз қосымша мүмкіндіктер, мысалы, IPv6 үшін туннель қосылымы және т.б.
Қосымша жүйеге кіру әртүрлі тіркелгілердің (пайдаланушылардың) атынан бағдарламаларды іске қосуға мүмкіндік береді. Егер сіз жалғыз пайдаланушы болсаңыз және жүйе әкімшісі болсаңыз, онда бұл мүмкіндікті өшіруге болады. Бірақ: оны өшіру арқылы сіз оған тәуелді басқа қызметтерді пайдалана алмайсыз.
- Changed Links клиенті бір жергілікті желідегі компьютерлер арасында қозғалатын NTFS файлдарына (қатты дискідегі деректер) сілтемелерді сақтауға мүмкіндік береді. Егер сіз олардың арасында файлдарды тасымалдау үшін бірнеше компьютерді қоспасаңыз, онда бұл мүмкіндікті қауіпсіз өшіруге болады.
- Сервер - мүмкіндік береді жалпыға қолжетімділікжергілікті желі арқылы арнайы файлдарға, принтерлерге және атаулы құбырларға.
- Windows Image Download Service (WIA). Бұл функция сканерлер мен камералардан (камералардан) суреттерді алуға мүмкіндік береді.
- Тіркеу қызметі Windows қателерібелгілі бір бағдарламаның жұмысында қандай да бір қателер болған жағдайда есептерді жіберуге мүмкіндік береді. Бұған қоса, бұл мүмкіндік бар шешімдерді жеткізу мүмкіндігін ашады. Әдетте, мұндай мүмкіндіктерді ешкім пайдаланбайды, өйткені олар тек ресми түрде сатып алынған лицензияланған басылымдарда жұмыс істейді.
- Ол үшін қашықтағы тізілім қажет қашықтағы пайдаланушыларарқылы ОЖ тізіліміне өзгерістер енгізе алады желі қосылымы. Бұл мүмкіндікті қауіпсіз өшіруге болады. Бұл жағдайда тізілімге өзгертулер тек арқылы ғана енгізілуі мүмкін жергілікті пайдаланушылартікелей осы компьютердің артында жұмыс істейді.
Өшіруге болатын басқа қызметтер бар. Бірақ бұл жерде белгілі бір жағдайды басшылыққа алу қажет. Барлық қызметтерді және олардың функцияларын тізімдеу мүмкін емес. Белгілі бір қызметті өшіру (немесе іске қосу) үшін ашқанда, оның сипаттамасын көре аласыз.

Ал сипаттаманы оқығаннан кейін сіз оның не үшін жауапты екенін білесіз берілген функцияЖәне оны өшіруге болады ма. Сонымен, бұл реттелді.
Windows 8 жүйесінде қандай қызметтерді өшіруге болады: Бейне
Іске қосу бағдарламалары
Оңтайландыру Windows жүйелері 8 қажетсіз қызметтерді өшірумен шектелмейді. Енді ОЖ жүктелген кезде автоматты түрде басталатын бағдарламалар туралы сөйлесейік.
Іске қосудан қажет емес бағдарламаларды жою үшін келесі әрекеттерді орындау керек.
Алдымен тапсырмалар менеджерін ашу керек. Мұны істеу үшін тапсырмалар тақтасын тінтуірдің оң жақ түймешігімен басыңыз. «Тапсырмалар реттеушісін бастау» таңдаңыз.

Пайда болған терезеде «Іске қосу» қойындысына өтіңіз. Енді сіздің міндетіңіз таңдау қажетсіз бағдарламаосы жерде көрсетілген тізімнен таңдаңыз және «Өшіру» түймесін басыңыз.

Мысалы, Dropbox, торрент клиенттері, Photoshop, браузерлер және т.б. Қажет болса, осы бағдарламалардың барлығын қолмен бастауға болады.
Жоғарыда айтылғандардың барлығына қоса, жүйеңіз өте баяу болса, Aero әсерлерін өшіруге болады. Мұны істеу үшін жұмыс үстелін (бос аймақта) тінтуірдің оң жақ түймешігімен басып, «Жекешелендіру» тармағын таңдаңыз.

Мұнда сіз осы әсерлер өшірілген «Windows 8 жеңілдетілген стиль» тақырыбын таңдай аласыз.

Сонымен қатар, мезгіл-мезгіл сізге қажет. Бұл үшін кіріктірілген құралдар бар.
Файл шолғышын ашыңыз. Компьютер қалтасын ашыңыз. Тінтуірдің оң жақ түймешігімен дефрагментациялау керек бөлімді басыңыз. «Сипаттар» таңдаңыз.

Ашылған терезеде «Қызмет» қойындысына өтіңіз. Мұнда сіз «Дефрагментацияны орындау» түймесін көресіз. Оны басып, экрандағы нұсқауларды орындаңыз.

Windows 8 автоматты іске қосу бағдарламалары: Бейне