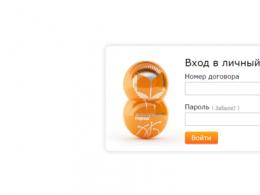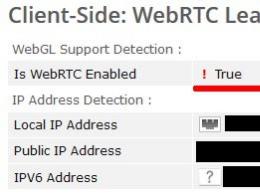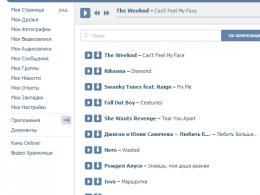Windows 7 жүйесін ықшам дискіден био арқылы қайта орнатыңыз. Windows жүйесін BIOS арқылы қайта орнату
Терезелерді орнатуға дайынсыз ба? Дұрыс орнату - бұл дискіден BIOS арқылы. Ол үшін CD-ROM немесе DVD-ROM арқылы жүктеуді қамтамасыз ету қажет. Жасау керек болса жүктеубірге USB флэшэлементті таңдау керек USB HDD.
Мұны істеу үшін біз компьютерді қайта іске қосуымыз керек, BIOS параметрлеріне (Орнату) кіруіміз керек - қамтамасыз ететін бағдарлама жүктеп салукомпьютер. Компьютер жүктелген кезде терезе пайда болады, төменгі жағында жазу бар SETUP кіру үшін xxx түймесін басыңыз, шын мәнінде Bios-қа қалай кіру керектігі жазылады. Опциялар көп емес - бұл түйме болуы мүмкін: Del, Esc, F1, F2, F3, F10, Ctrl + Alt + Esc (бір мезгілде)
Сондай-ақ, HDD, USB, DVD дискілерінен жүктеу опциясын таңдау үшін пайдалануға болады жүктеу мәзірі, енгізу үшін пернелер:
Моноблоктар мен ноутбуктер
Samsung - Esc
Dell-F12
HP - F9 немесе Esc пернесі, содан кейін - F9
Toshiba-F12
аналық платалар
Егер сізде болса болмады BIOS-қа кіріңіз, бәрін қайталап көріңіз, егер ИӘ болса - келесі терезені көреміз.
DVD-ROM-дан - Windows жүйесінен дискіні жазу ең төменгі жылдамдық, басқа дискіге (жаңа) таңдаңыз басқа бөлу.Егер кірсе BIOS, UEFIмүмкіндігі жоқ таңдаңыз, дискіден жүктеуді қосыңызнемесе USB флэш, сізге қажет өшіру қауіпсіз жүктеунемесе операциялық жүйеде іске қосылады дискіден орнату.

USB флэш-дискісінен жүктеудің жұмыс істемейтін себептерінің бірі (қара экран) оның қосулы болуы. UEFI, флэш-диск пішімделген NTFS. Бұрынғы BIOS NTFS бөлімінен жүктеуді қолдайды, UEFI - FAT32
Windows XPқатты дискіге орнатылмағанSATA III (3)
Windows автоматты түрде орнатылатын дистрибуциялардан, жауап файлынан сақ болған жөн, операциялық жүйе дұрыс емес бөлімге орнатылуы және деректерді жоюы мүмкін!
Сонымен, біз AMI Bios параметрлерінде болдық, параметрлерді өзгерту үшін Жүктеу қойындысындағы « -> » түймесін басыңыз.

CD-ROM дискісін таңдау үшін «төмен» түймесін пайдаланыңыз, оны тізімдегі бірінші орынға жылжыту үшін «+» түймесін пайдаланыңыз. Осы арқылы жүктеп алу CD\DVD-ROM дискісінен жасалғанына көз жеткіздік. Қуануға асықпаңыз :), сіз бұл параметрлерді сақтауыңыз керек! Мұны F10 пернесін басу (Сақтау және шығу) арқылы жасауға болады немесе « -> » түймесін басу арқылы Шығу - Өзгерістерді сақтаудан шығу (Өзгерістерді сақтаудан шығу) тармағына өтіңіз.
Егер сізде AWARD (Феникс) BIOS болса, Advanced bios Features таңдаңыз:

Екінші жүктеу құрылғысы - HDD-0

Жүктеу опциясын өзгерткеннен кейін Esc пернесін басып, параметрлерді «Сақтау және шығу» элементінде сақтаңыз.
Сақтау және шығу - жүктеуді қайта анықтау
gigabyte uefi dualbios орыс тілінде
Bios функциялары - Құрылғыны жүктеу басымдығы - Жүктеу опциясы - F10 таңдаңыз
Компьютер жүктелген кезде кез келген пернені басыңыз.
Тегтер: орнату, биос арқылы терезелерді қайта орнату
Орыс тілін таңдаңыз

Орнату түймесін басыңыз

Бұл кезеңде сізге таңдау керек x86 архитектурасынемесе x64 бит, x64 бит 4 ГБ-тан көп болса, таңдауға тұрарлық жедел жады.

басыңыз Мен лицензия шарттарын қабылдаймын

Таңдау Толық орнатуәрі қарай C форматындағы диск

C бөлімін басыңыз Дискіні орнату


Біз шырышты алып тастаймыз Windows жүйесін автоматты түрде іске қосыңыз 7 Интернетке қосылған кезде

Мен мақаланы қалай орнату керек деп үміттенемін көмектесті.
Қайта орнатқыңыз келе ме терезелер? Операциялық жүйені дұрыс қайта орнату өте маңызды. Процесті үш кезеңге бөлуге болады: Бірінші кезең - орнату алдында орындалатын әрекеттер, екіншісі - операциялық жүйені орнату, үшінші кезең - конфигурация.
Жүйені Интернет арқылы қайта орнату мүмкін емес, Windows жүйесін DVD rom немесе USB флэш арқылы қайта орнатуға болады.
Windows жүйесін қайта орнатпас бұрын, қажет дұрысдүкеннен сатып алуға немесе Интернеттен жүктеп алуға болатын тарату жинағын таңдаңыз. Диск кескінін UltraISO бағдарламасы арқылы жазуға болады. Мен алдын ала орнатылған драйверлері, тақырыптары, түзетулері жоқ таза құрастыруларды пайдалануды ұсынамын (тізілім параметрлерін өзгерту). Өнімділік пен қауіпсіздікті жақсарту үшін соңғы қызмет бумасы мен маңызды жаңартулар алдын ала орнатылуы керек. Бұл операциялық жүйе ұзағырақ қызмет етеді!
Әрі қарай аламыз желілік кабель(бар болса) желілік картадан, «зұлым рухтар» желіден шығып кетпеуі үшін. Біз тарату жинағын және қатты дискінің (қатты дискінің) барлық бөлімдерін жаңартылған деректер базалары бар вирустарға тексереміз. Барлық бөлімдерді тексеріңізоперациялық жүйені орнатқаннан кейін вирус C-ден басқа бөлімдерден оған енбеуі үшін.
КЕРЕКТІҢ барлығын көшіріңізфайлдарынан жүйелік диск C (түбір, My Documents, Desktop, Documents and Settings қалталары, C:\Users) D, E дейін, өйткені ОЖ орнату кезінде С бөлімі пішімделуі керек (ақпараттың толық жоғалуы). Болашақта құжаттарды, фильмдерді, ойындарды жүйелік дискіде сақтамаңыз (орнатпаңыз), өйткені бұл файлдар өнімділікке жақсы әсер етпейді.
қайта жазу желі параметрлері(IP мекенжайы, шлюз, жұмыс тобы және т.б.), үй немесе басқасы бар болса. Алдын ала білетініңізге көз жеткізіңіз интернетті қалай орнатуға боладыжүйені қалпына келтіргеннен кейін қосылым. ISP веб-сайтына өтіп, нұсқауларды қараңыз.
Егер сізде жүйелік диск болмаса Жүргізушілернемесе қатты дискіде сақталған бағдарлама сізге бар драйверлерді дұрыс сақтауға, сондай-ақ оларды Интернеттен табуға және болашақта жаңартуға көмектесетін ыңғайлы болады.
Осы қадамдардың барлығын орындасаңыз, Windows орнату процесіне өтіңіз. мұны қалай дұрыс жасау керек, сіз оқи аласыз
Windows жүйесін орнатқаннан кейін антивирусты, барлық құрылғыларға арналған драйверлерді, қызмет бумаларын, егер олар таратуда алдын ала орнатылмаған болса, маңызды жаңартуларды орнатыңыз. Және де бәрі қажетті бағдарламалар, ОЖ-ны ыңғайлы етіп конфигурациялаңыз (қалта көрінісі, тақырып, жұмыс үстелі таңбашалары және т.б.), Интернет арқылы антивирустық бағдарламалық құралды жаңарту, ОЖ оңтайландыру.
Осылайша Windows жүйесін орнатудың қажеті жоқ нөлден, және оның себебі болуы мүмкін: вирустардың шабуылы, баяу жұмыс«Өлімнің көгілдір экраны» және т.б. түсірілген жүйелер, сіз үшін бар дұрыс шешім- арнайы бағдарлама!
Бұл мақала Windows жүйесін қайта орнатуға көмектесті деп үміттенемін!
Тегтер: орнату, био арқылы қайта орнату
алдын ала орнатылған windows 8 жүйесін қалай қайта орнатуға (жоюға) болады?
Жаңа Acer v3 ноутбугын сатып алғаннан кейін мен мәселеге тап болдым - онда Windows 8 болды, бұл операциялық жүйе мен сияқты көптеген адамдар үшін әдеттен тыс, сондықтан оны Windows 7 жүйесінде қайта орнату туралы шешім қабылданды.
Windows 7-ні әдеттегідей бірден қайта орнату мүмкін болмады, өйткені компьютер жүктелген кезде BIOS-қа қалай кіру керектігі туралы хабарлама болмады және DVD-ROM-дан жүктеуді таңдау мүмкін болмады.
F2 түймесі арқылы биоға кіру үшін шықты, BIOS-қа кіру және конфигурациялау үшін қалған пернелерді қарауға болады. Әдепкі бойынша, UEFI интерфейсі пайдаланылды, бұл жағдайда dvd rom немесе флэш-дискіден жүктеуді таңдау мүмкін емес, сондықтан қайта орнату терезелерді орнатуішінде қажет Етік - жүктеу режиміорнына UEFIтаңдау Legacy Bios.
қойындысы Шығу - Өзгерістерді сақтаудан шығу(Өзгерістерді сақтаудан шығу), ноутбукты қайта іске қосыңыз.
Биосқа өтіңіз Жүктеу басымдығының реті dvd rom немесе флэштен жүктеуді таңдап, түймесін басыңыз F10.


asus ноутбук, тұрақты тегін DOS aptio орнату утилитасы

Windows 7 жүйесін орнатқан кезде хабарлама пайда болады Бұл дискіге Windows орнату мүмкін емес. Таңдалған дискінің стилі бар GPT бөлімдері.
GPT бөлімдер кестесі MBR ауыстырды және 2,2 ТБ-дан асатын қатты дискілерге арналған. Егер дискілік кеңістік 2,2 ТБ-дан аз болса, бөлімдерді түрлендіру қажет MBRнемесе көмегімен қатты дискінің барлық бөлімдерін жойыңыз орнату дискісі, MBR кестесімен жаңа бөлім жасаңыз (әдепкі), windows 7 жүйесін қайта орнатыңыз.




Disk Director Home 2011 Update 2 жүктеу дискісі арқылы өлшемін өзгертуге, жаңа бөлімдерді жасауға, жаңа Windows 8 ноутбуктерінде қатты диск кеңістігін арттыруға болады. Парагон бөліміменеджер.
тегтер: алдын ала орнатылған Windows 8 жүйесін қайта орнату (жою) жолы
Егер сізге Windows 7 жүйесін USB флэш-дискісінен BIOS арқылы орнату қажет болса, онда біздің мақала сізге айналады тамаша көмекші.
Компьютерге жаңа операциялық жүйені орнату жеткілікті ортақ мәселе, бұл жүйенің шамалы дұрыс жұмыс істемеуіне немесе ұқыпсыз ДК пайдаланушысының әрекеттеріне байланысты болуы мүмкін.
Бұл мәселе Windows компаниясының ресми өкілдерінің тоқтата тұру туралы мәлімдемесіне байланысты да өзекті болды техникалық көмек XP операциялық жүйесі.
Бүгінгі күні барлық дерлік пайдаланушылар жеті деп аталатынға толығымен көшті.
Біздің қадамдық нұсқауларымыз компьютеріңізді тез және оңай қалпына келтіруге көмектеседі.
Компьютерді Windows жүйесін қайта орнатуға дайындау
Жаңа бағдарламалық құралмен жұмыс істеуді бастамас бұрын, компьютерді дұрыс дайындау керек. Алдымен сіз нені есте сақтауыңыз керек маңызды ақпараткомпьютерде сақталады және оны портативті жад құрылғысына сақтаңыз.
Жергілікті C дискісіне ерекше назар аудару керек, онда ақпараттың ең көп мөлшері сақталады. Барлық дерлік пайдаланушылар медиа файлдарын (фотосуреттер, бейнелер) Менің құжаттарым қалтасында немесе тікелей жұмыс үстелінде сақтайды.
Бұл файлдар жиі орнатылған ОЖ-мен бірге дискіде орналасады. Ақпаратты сақтау үшін де пайдалануға болады. бос орынбасқа жергілікті диск.
Windows жүйесін қайта орнатудан бұрын компьютерде желілік карта үшін драйверлердің бар-жоғын тексеру өте маңызды.
Егер сіз USB арқылы жаңа жүйені орнатсаңыз, содан кейін дистрибьюторда желілік картаға арналған драйверлер жоқ екені белгілі болса, драйверлер мен Интернет қосылымын теңшей алмайсыз.
Өзіңізге сенімді болу үшін драйверлердің қол жетімді екеніне тағы бір рет көз жеткізген дұрыс. Сондай-ақ, дыбыс картасы, аудио карта, бейне карта және т.б. үшін драйверлердің бар-жоғын тексеріңіз.
Бағдарламалық құралды орнату үшін флэш-дискіні дайындау
Амалдық жүйені флэш-дискіден орнату үшін келесі ережелерді сақтауды ұсынамыз:
- Флэш-дискінің ең аз өлшемі 4 ГБ болуы керек. Бұл барлығын сақтау үшін қажетті орын көлемі маңызды компоненттержәне файлдар
- Windows 7 тарату жинағын оның кескінін жазу және сақтау үшін міндетті түрде дайындау (*iso форматы);
- Диск кескінін жасау үшін бағдарламаны таңдау.
Кеңес!Бірі ең жақсы утилиталар UltralSO диск кескінін жасау үшін қарастырылады. Соңғы нұсқасы әзірлеушінің сайтында
Утилитаны компьютерге орнатып, іске қосыңыз, одан кейін ондағы алдын ала таңдалған диск кескінін таңдаңыз. Бағдарламаны пайдалану бойынша қадамдық нұсқаулар барлық қыр-сырларды тез түсінуге көмектеседі.
- іске қосу
2. Енді сіздің алдыңызда негізгі жұмыс терезесі ашылады
3. Қатты дискінің кескінін жазуды жалғастырыңыз
4. Енді флэш-жадты қосып, пішімдеуді қосу керек. Флэш-дискіні пішімдеу процесі аяқталғаннан кейін жазуды бастауға болады.
5. Жазбаның соңында флэш-дискіңіздің кеңістігінде Windows болады, оның көмегімен сіз қайта орнатасыз.
Пікір қалдырыңыз!Жүйені BIOS арқылы орнату үшін флэш-дискіні жасау үшін құралдарды пайдалануға боладыWindows.
Жүктелетін USB флэш-дискісімен жұмыс істеу үшін Bios конфигурациясы
Бірыңғай қосылым орнату флэш-дискісікомпьютерге жаңа бағдарламалық құралды орнату жеткіліксіз, ол қажет алдын ала орнатукомпьютер қосулы кезде одан жүктеле бастайды.
Барлық параметрлер BIOS-да жасалған. Кез келген ноутбукте немесе компьютерде маңызды параметрлерді, соның ішінде құрылғылардың жүктелу ретін сақтайтын BIOS бар. Дәл осы жағдай бізге енді одан әрі жемісті жұмыс жасау керек.
BIOS-ты іске қосу үшін компьютерді қосқан кезде пернетақтадағы белгілі бір пернені ұстап тұру немесе басу керек.
Монитордағы ақпараттан бізге қандай кілт керек екенін білуге болады. Әдетте бұл пернелер Esc, Delete, F2 болып табылады. Егер сіз BIOS-қа кірсеңіз, келесі экрандардың бірі сіздің алдыңызда пайда болады:
Жүйеге кіру әрекеті сәтсіз болса, компьютерді қайта іске қосыңыз және BIOS жүйесін қайта іске қосып көріңіз. Сізге жеңілдету үшін біз Bios-ты қосудың негізгі опциялары бар кестені орналастырдық.
Енгізілетін пернелер тіркесімдеріӨндірушіге байланысты BIOSBIOS
Іске қосуға арналған негізгі пернелер тіркесімдеріНоутбук пен компьютер өндірушілеріне байланысты BIOS
BIOS-қа кіргеннен кейін құрылғыларды жүктеуге жауап беретін опцияны табу керек. Әдетте ол мәзірде болады және оның атауында BOOT сөзі бар. Басқа опциялар алынып тасталмайды, сізге тіпті қарау керек болуы мүмкін.
Міне, кейбір мысалдар:
Әдетте, жүктеуге арналған негізгі құрылғыны таңдау пернетақтадағы көрсеткілерді басу арқылы жүзеге асырылады, дегенмен кейде басқа басқару әдістері бар. Егер сіз оны өзіңіз анықтай алмасаңыз, BIOS-та жанып тұрған анықтаманы қараңыз.
Біздің жағдайда USB-HDD (басқа атау болуы мүмкін) бірінші жүктеу құрылғысы ретінде әрекет етеді. Оны таңдағаннан кейін «Сақтау және орнатудан шығу» элементін пайдаланып, барлық параметрлерді сақтай отырып, BIOS-тан шығу керек.
Осы қадамнан кейін компьютер қайта іске қосылуы керек және біз осында болатын негізгі кезеңге көшеміз.
Жүктелетін флэш-дискіні пайдаланып Windows 7 жүйесін орнату
Егер бәрі флэш-дискінің кеңістігіне дұрыс жазылған болса және BIOS-та дұрыс баптаулар жасалған болса, сіз өзіңіздің алдыңыздағы монитор экранында келесі хабарламаны көресіз, онда сіз белсендіру үшін кез келген пернені басу керек екенін айтады. жүктеп алу.
Егер мұндай жазу болмаса, сіз өзіңіздің әрекеттеріңізді тексеруге тура келеді. Мұны істеу үшін BIOS-қа өтіп, USB флэш-дискісінен жүктеу параметрі сақталғанына көз жеткізіңіз. Егер BIOS-та қателер болмаса, сіз жасай алмаған шығарсыз жүктелетін флэш-дискжәне бүкіл процесті қайтадан қайталау керек.
Егер жазу болса, құттықтаймыз, BIOS арқылы Windows жүйесінің жаңа нұсқасын орнату басталды. Кейбір орнату кескіндері, операциялық жүйенің өзінен басқа, әртүрлі қосымша бағдарламалар, содан кейін мәзірден қажетті элементті таңдауыңыз керек.
Сондай-ақ, кейбір дискілер әдепкі бойынша төменде сипатталған параметрлердің көпшілігін орындайтынын айту керек. Бұл туралы алаңдамау керек, өйткені барлық параметрлерді бағдарламалық құралды орнату процесі аяқталғаннан кейін өзгертуге болады.
Сізге қажетті деректерді таңдайтын сәлемдесу экраны пайда болады. Конфигурациядан кейін сіз «Келесі» түймесін, содан кейін «Орнату» түймесін басуыңыз керек.
Жаңа терезеде алдымызда шарттар пайда болады лицензиялық келісім, сіз оны, әрине, өте мұқият оқып шығыңыз, содан кейін белгіленген жолақтағы құсбелгіні қойып, «Келесі» түймесін басу арқылы келісесіз.
Орнатудың соңғы кезеңі
Жаңа терезеде сізге орнатудың қандай түрі қажет екенін таңдау керек. Бізге толық түрі керек. Әрі қарай, дискімен аздап жұмыс істеу керек, оның кеңістігінде ол жазылады жаңа нұсқасыбағдарламалық қамтамасыз ету.
Мұны істеу үшін мәзірде қажетті диск бөлімін таңдап, «Диск параметрлері» түймесін басыңыз, содан кейін пішімдеуді бастаймыз.
Мұның қалай жасалатынын жоғарыда сипаттадық. Мұнда тек USB-HDD дискісінен диск атауына ауысу керек. Бұл сізге ешқандай қиындық тудырмауы керек өте оңай әрекет.
Қайта жүктеу аяқталғаннан кейін Windows орнату жалғасады.
- Біз компьютер, ноутбук және пайдаланушылар үшін атауларды енгіземіз.
- Қажет болса, құпия сөзді орнатыңыз.
- Атын енгіземіз лицензия кілті, бар болса (бұл қадамды өткізіп жіберуге болады).
- Қауіпсіздік параметрлерін таңдаңыз («Ұсынылатын параметрлер»).
- Күнді, уақытты орнату.
- Біз желіні орнатудамыз.
Осы қарапайым қадамдардың арқасында Windows 7 жүйесін USB флэш-дискісі арқылы BIOS арқылы орнатуға болады.
Енді сіз USB флэш-дискісіне жазылған Windows 7 жүйесін дербес орнатуға болады. Тек қадамдық нұсқауларды орындаңыз. Орнату процедурасынан компьютермен кәсіби жұмыс басталады. Орнату жүзеге асырылады деп болжануда флэш-диск. Windows 7 жүйесінің жүктелетін кескінін орнату үшін флэш-диск немесе қатты диск кем дегенде 8 Гб өлшемі болуы керек.
Windows 7 жүйесін флэш-дискіден орнату қадамдары
Windows 7 Ultimate операциялық жүйесінің соңғы нұсқасын жүктеп алыңыз
Қазіргі уақытта Windows 7 Ultimate x64 ең жақсы нұсқалардың бірі болып табылады Microsoft әзірлемелер, дерлік зейнеткерлікке шыққан XP және Windows 10-ның өсіп келе жатқан танымалдығымен бірге. Ол тұрақты және кез келген күрделіліктегі пайдаланушы сұрауларын орындауға дайын. Қазіргі уақытта жүктеп алулар мен пайдаланушылар саны бойынша Windows 7 бірінші орында тұр.
Windows Seven кескіні бар флэш-дискіні жасау үшін Windows ОЖ шығаратын және қызмет көрсететін корпорацияның ресми утилитасын пайдалануды ұсынамыз.
Windows 7 USB DVD утилитасының артықшылықтары
1. Қарапайым және интуитивті бағдарлама интерфейсі
2. Windows Seven операциялық жүйесінің жүктелетін кескіндерін жасау үшін арнайы жасалған
3. Өлшемі небәрі 2,6 Мб болатын толығымен тегін қызметтік бағдарлама.
Windows 7 USB DVD утилитасы арқылы жүктелетін флэш-дискіні қалай жасауға болады:
Жоғарыдағы сілтеме бойынша қызметтік бағдарламаны ресми сайттан жүктеп алыңыз. Орнату шеберін орындау арқылы компьютерге Windows 7 USB DVD дискісін орнатыңыз. Microsoft туралы қызметтік бағдарламаны іске қосыңыз. Бағдарламаның іске қосылған негізгі терезесінде iso кескінін таңдау керек, біз жасау үшін екі түймені көреміз Windows жүйесін жүктеңіз 7.
- Бірінші шолу және таңдау үшін «Шолу» түймесі iso кескіні Windows 7 x64.
- Екінші және соңғы түйме келесі мәзірге өту үшін «Келесі».
Осылайша біз жүктелген жүйе кескінін таңдап, екінші нөмірдегі түймені басыңыз (Келесі) 
Келесі терезеде суретке арналған медиа түрін таңдау керек және қазірдің өзінде үш түйме бар:
- «қайтадан бастау»алдыңғы мәзірге өту (қайту), Windows Seven орнату кескінінің кескінін таңдау үшін.
- USB құрылғысыкескін орнатылатын флэш-дискіні немесе портативті қатты дискіні таңдауға өту үшін.
- DVDжүйелік кескін орнатылатын бос DVD дискісін таңдауға өту үшін.
Бізді екінші нөмірлі түйме қызықтырады USB құрылғысыбасыңыз және келесі қадамға өтіңіз. 
портативті салыңыз қатты дискнемесе флэш-дискке USB кірісікомпьютерде. Windows жүйесі USB флэш-дискісіне жүктеліп жатқанда, USB дискідегі барлық ақпарат біржола жойылады!
Жүйе анықтаған дискіні таңдап, түймені басыңыз Көшіруді бастаңыз Windows файлдарын флэш-дискке көшіруді бастау үшін. 
Келесі терезеде Windows 7 USB бағдарламасы USB флэш-дискісін немесе портативті қатты дискіні пішімдеуге рұқсат сұрайды. Біз келісеміз және USB флэш-дискісінен барлық ақпаратты жою үшін «USB құрылғысын өшіру» түймесін басыңыз. Флэш-дискіні пішімдегеннен кейін жүктелетін Windows Seven ОЖ орнату автоматты түрде басталады. Windows файлдарын көшіру сәтті аяқталғаннан кейін, бағдарлама келесі терезеде жазуы бар бұл туралы еске салады. Жүктелетін USB құрылғысы сәтті жасалды
Бағдарламаны жоғарғы оң жақ бұрыштағы «Жабу» түймесі арқылы жабыңыз. Windows 7 жүйесі бар жүктелетін флэш-диск дайын.
Флэш-дискіден жүктеуді таңдау үшін BIOS параметрлерін өзгерту
Жүйе USB флэш-дискісінен жүктелуі үшін BIOS жүйесінде сыртқы дискіден басымды іске қосу опциясын орнату керек. Мұны істеу үшін, сіз компьютерді қайта іске қосқан кезде, туралы ақпарат бар жолдар пайда болған кезде техникалық сипаттамаларкомпьютерде Delete пернесін және F2 пернесін қайта-қайта басыңыз. Пернелерді іске қосудың басқа опциялары да мүмкін, мысалы, қосулы әртүрлі ноутбуктер Win + F12, F10 түймелерін басу керек. Дұрыс пернені басу нәтижесі терезенің көрінісі болады. 
Осыдан кейін, пайда болатын мәзірде операциялық жүйенің жүктелу басымдығын өзгертетін «Жүктеу» опциясын іздеу керек. Сөз басшылық қызметін атқара алады. Етік. Жүктеу құрылғысы пернетақтадағы жоғары/төмен көрсеткілері арқылы таңдалады. Windows Seven орнатқан флэш-дискінің атауы бар флэш-диск бірінші орында орналасады және F10 пернесін басу арқылы сақтау туралы сұраққа «OK» («ИӘ») деп жауап беру арқылы BIOS-тан шығу керек. барлық өзгерістер «конфигурацияны сақтау және шығу керек пе?»  Бұл BIOS-пен жұмысты аяқтайды, егер бәрі дұрыс орындалса және орнатылған флэш-диск операциялық жүйе USB дискісіне салынған кезде, компьютерді қайта іске қосқаннан кейін келесі терезе пайда болады.
Бұл BIOS-пен жұмысты аяқтайды, егер бәрі дұрыс орындалса және орнатылған флэш-диск операциялық жүйе USB дискісіне салынған кезде, компьютерді қайта іске қосқаннан кейін келесі терезе пайда болады.
Windows 7 жүйесін BIOS жүктелуімен флэш-дискіден орнату

Мұнда орнату процесін бастайтын ерікті пернені басу керек.
Келесі диалогтық терезеде жүйе тілін таңдаңыз, «Келесі» түймесін басу арқылы келесі терезеде «Орнату» тармағын таңдаңыз.


Содан кейін келісім шарттарын қабылдау туралы жолдың жанындағы құсбелгіні қойып, «Келесі» түймесін басыңыз. Келесі интерфейс терезесінде - таңдау жасаңыз - «толық орнату».


Содан кейін жүйені орнатқыңыз келетін бөлімді таңдауыңыз керек. Тінтуірді басу арқылы қажетті бөлім таңдалады, содан кейін «Параметрлер» сілтемесі таңдалады, оны басу дискіні бөлу құралдары бар терезені ашады, онда «Формат» сілтемесін басу керек. Бұл әрекет ескертуге әкеледі.



«OK» түймесін басу арқылы таңдауды растағаннан кейін логикалық бөлімді пішімдеу процесі басталады, содан кейін соңғы терезеге оралу орын алады. «Келесі» түймешігін басу орнату файлдарын қаптамадан шығару, содан кейін оларды орнату процесін бастайды. Орнату барысын терезенің төменгі жағындағы жасыл жолақты толтыру арқылы, сондай-ақ жақын жерде пайда болған жасыл түспен байқауға болады. терезенің жоғарғы жағындағы әрбір жол. Орнату аяқталғаннан кейін, қайта жүктеу туралы хабарлама пайда болады, оны тиісті түймені басу немесе 15 секундтан кейін автоматты қайта жүктеуді күту арқылы дереу жасауға болады.

МАҢЫЗДЫ Нүкте!
Компьютерді қайта іске қосқан кезде BIOS жүйесіне қайта кіріп, USB флэш-дискісінен бастапқы жүктеуді «Қатты дискке» өзгерту керек. Және өзгертулерді сақтаңыз, әйтпесе орнату басынан басталады.

Орнатудың соңында жүйе сұрайды:
Пайдаланушы атын және компьютерді енгізу (сіз кез келген нәрсені ойлай аласыз)

Тіркелгі құпия сөзін жасау

Операциялық жүйені белсендіру

Қауіпсіздік режимін таңдау

Күн/уақыт параметрлері

Желі қосылымы опциясын таңдаңыз. Соңғы терезе белсенді желі қосылымы болған жағдайда ғана пайда болады.

Осыдан кейін пайдаланушы профилі жасалады және жұмыс үстелі жүктеледі

Windows 7 жүйесін активатор арқылы іске қосу
Егер сізде Windows 7 белсендіру кілті болмаса, активаторды жүктеп алыңыз (мұрағаттан құпия сөз: 1111)
Көптеген пайдаланушылар үшін Windows 7-ні орнату (қайта орнату) мәселесі жиі кедергі болатыны үлкен құпия болмайды. Сонымен қатар, бұл жерде ерекше қиындықтар жоқ - кез келген адам Windows 7 жүйесін BIOS арқылы қайта орната алады. Біріншіден, сіз «қайта орнату» және «орнату» терминдерінің арасында үлкен айырмашылық жоқ екенін түсінуіңіз керек, қайта орнату бұрын орнатылған ОЖ арқылы жүзеге асырылады, ал орнату «жалаңаш» ДК-де жүзеге асырылады. Екіншіден, қайта орнату бұрын орнатылған ОЖ арқылы емес, ДК аналық платасына жыпылықтайтын негізгі енгізу/шығару жүйесін (BIOS) пайдалану арқылы жүзеге асырылады. Ақырында, пайдаланушы Windows жүйесін қайта орнатқаннан кейін алдыңғы ОЖ-да өзі орнатқан барлық қолданбаларды қайта орнату керек екенін анық түсінуі керек.
Windows жүйесін қайта орнату: неден бастау керек
Windows жүйесін орнатуды бастаған кезде пайдаланушы медианы дайындауы керек орнату файлдары windows 7. Бұл компьютермен бірге келген немесе компьютер дүкенінен сатып алынған немесе пайдаланушы басқа көзден жазған орнату DVD дискісі болуы мүмкін. Сонымен қатар, мұндай медиа USB флэш-дискісі болуы мүмкін, оны пайдаланушы пайдалана алады әртүрлі бағдарламаларжүктелетін флэш-дискілер.
Әдетте, орнату кезінде Windows 7 бейне адаптер, дыбыс және дыбыс сияқты құрылғыларға арналған драйверлерді дербес табады және орнатады. LAN картасы. Бірақ бұл құрылғылардың кейбір ескі үлгілері үшін, сондай-ақ стандартты емес жабдық үшін драйверлер қажет болуы мүмкін.
Әрі қарай, ескі ОЖ бар қатты диск бөлімі қайта орнату процесінде пішімделетіндіктен, оған пайдаланушы деректерін сақтаған жөн. Олар әдетте Пайдаланушылар қалтасындағы осы бөлімде орналасады.
BIOS іске қосыңыз
Көптеген жұмыс үстелдері үшін BIOS жүйесіне кіру компьютерді қосқанда немесе қайта іске қосқанда «Жою» түймесін басу арқылы жүзеге асырылады. Ноутбуктерде бұл әдетте F2 пернесі, бірақ басқа функционалдық пернелерді де пайдалануға болады.
BIOS-пен өзара әрекеттесу егжей-тегжейлерінің сипаттамасы осы мақаланың ауқымынан тыс, әсіресе ДК өндірушілері сияқты осы интерфейстің көптеген сорттары бар болғандықтан. BIOS пайдалану мақсаты - Windows орнатылатын жүктеу құрылғысын орнату. Мұны істеу үшін BIOS функцияларында «Жүктеу» сөзі бар атаумен элементті тауып, осы элементті іске қосыңыз. Мысалы, жүктеу құрылғыларының ретін анықтайтын AMI жүйесінің BIOS терезесі осылай көрінеді:
Мұнда «1-ші жүктеу құрылғысы» бірінші жүктеу құрылғысы, «2-ші жүктеу құрылғысы» екінші және т.б.
Пайдаланушы әрекеттерінің мағынасы DVD дискісін немесе USB флэш-дискісін осы медианың қайсысында Windows 7 таратуы бар екеніне байланысты бірінші жүктеу құрылғысы ету болып табылады. қалаған құрылғы, енгізілген өзгертулерді сақтау керек («Сақтау» функциясы), көрсетілген жүктеу құрылғысын орнатып, компьютерді қайта іске қосыңыз.
windows 7 орнату процесі
ДК қайта жүктелгеннен кейін жүктеуші орнатылған ОЖ таратуынан басталады. Және тасымалдаушы мен таратушы өндірушіге байланысты көптеген нұсқалар бар. Windows орнату басталатын негізгі терезе әрқашан келесідей болуы керек:

Онда пайдаланушы орнату тілін таңдауы керек. Әрі қарай, таратуға байланысты қайтадан ОЖ нұсқасын таңдау сұралуы мүмкін. Сондай-ақ бірнеше опциялар бар: Бастапқы, Негізгі, Кеңейтілген, Кәсіби немесе Максималды, тіпті бит тереңдігін ескере отырып - 32 немесе 64.
Бірақ ең маңызды терезе - таңдау жасалатын терезе. қатты бөлудиск болса, оған ОЖ орнатылады. Бұл жолақ табылғандардың тізімін береді қатты дискілержәне келесідей бөлімдер:

Бұл терезеде алдыңғы ОЖ орнатылған диск пен бөлімді таңдау керек. Онда «Дискіні орнату» жазуы болуы кездейсоқ емес - бұл бөлімді пішімдеудің жолы ғана. Егер бұл жасалмаса, жүйе бөлімінде тек жаңа Windows емес, ескі файлдар да болады. Бұл «ботқаның» нәтижесін болжау мүмкін емес! Осы жазуды басқаннан кейін жүйе бөлімін пішімдеуге болады:

«Формат» түймесін басқаннан кейін сізге пішімдеу әдісі сұралады: жылдам немесе толық, FAT32 немесе NTFS пішімінде.
Біраз уақыттан кейін пішімдеу аяқталғаннан кейін Windows 7 орнату процесі басталады, ол төтенше жағдайлар болмаған кезде пайдаланушының араласуын қажет етпестен «машинада» жалғасады.
windowsTune.com
BIOS арқылы «Windows» жүйесін қалай қайта орнатуға болады? Windows 7 жүйесін bios арқылы қайта орнатыңыз
Операциялық жүйені қайта орнату қажет болатын уақыт сөзсіз келеді. Көптеген пайдаланушылар үшін бұл жағдай өте қолайлы сәт емес. Кейбіреулер мәселеге тыныштықпен қарайды, ал басқалары, керісінше, Windu-ны BIOS арқылы қайта орнатуды білмейтіндіктен қорқады. Әдетте, бақытсыз адам жағдайды құтқаратын нұсқаға тоқтайды: «Сәлеметсіз бе, бұл қызмет компьютерлік көмек? Нәтижесінде уақытты, шыдамдылықты және ақшаны жоғалтады. Бұдан былай бәрі басқаша болады. Дәл қазір сіз Windows OS өзі орнататын «ұлы құпияны» білесіз. Пайдаланушыға тек назар аудару және сәйкес түймелерді бірнеше сенімді басу қажет. Сізде қызығушылық бар ма? Содан кейін алға!
Бас компьютер менеджерімен танысыңыз - Bios мырза!
Таңқаларлық, Bios микробағдарламасы ең алдымен компьютердің функционалдығы үшін жауап береді, оның аббревиатурасы «негізгі енгізу / шығару жүйесі» дегенді білдіреді. Егер сіздердің біреулеріңіз, құрметті оқырмандар, компьютердің «құдіреттілігіне» терезелер жауапты деп есептесеңіз, сіз қателескенсіз. Параграфтың тақырыбын шындықтың маңызды фактісі ретінде қабылдаңыз. Жақында сіз Windu-ны орнату мәселесін шешу үшін, ең алдымен, аналық плата өндірушісі алдын ала орнатқан кейбір Bios бағдарламасына жүгінуді қажет ететінін түсінесіз. Сонымен қатар, сіз негізгі жүйенің болуы мүмкін екенін білуіңіз керек әртүрлі нұсқалар, өйткені IT индустриясындағы бәсекелес фирмалардың әрқайсысы ROM чипі (тек оқуға арналған жады) арқылы тартылған Bios «микромонстрының» сұлулығын, ыңғайлылығын және тиімділігін өзінше көрсетеді. Дегенмен, компьютердің аппараттық құралдарын басқаруға арналған әрбір бөлек қолданыстағы бағдарламаның графикалық қабықшасының даралығына қарамастан, «темір деңгейдегі» ендірілген жүйелердің жұмысы олардың ортасына тікелей кіргенде интуитивті болады, өйткені олардың барлығы бірдей белгілерді пайдаланады. стандартты терминологияның нысаны.
BIOS арқылы «Windows» жүйесін қалай қайта орнатуға болады: саусақпен бастау!
Біз асықпаймыз, өйткені «асығыс тек балық аулағанда ғана керек...» екенін білесіз. Компьютердің киелі жеріне кірмес бұрын, яғни BIOS интерфейсі сіздің алдыңызда ашылғанда, сіз білуіңіз керек: ойланбастан пернені басу және «түсініксіз» параметрлерді өзгерту арқылы көрінетін әрекеттердегі абайсыздық өте маңызды және поэтикалық тілмен айтқанда, бұл мүлдем өлім сияқты!

Соған қарамастан, сіз әлі де өзіңіз біраз «өңдеу» жасауыңыз керек.
Жалғыз дұрыс таңдау: көптің бірі
Компьютерді қосқанда немесе қайта іске қосқанда BIOS микробағдарламасын белсендіруге болады. Мұны істеу үшін пернетақтадағы сәйкес түймені қысқа аралықпен бірнеше рет басу керек. Әдетте, бұл «Жою» немесе «F2» пернесі. Егер ол жұмыс істемесе, пайдаланушы бастапқы жүктеу экранында (дисплейдің төменгі бөлігі немесе жоғарғы сол жақ бұрышы) әрқашан «жауапты» түйменің атын көре алады.
Неліктен «жүктеу»?
ОЖ орнатудың ең кең тараған әдісі «Windows жүйесін дискіден қалай орнатуға болады?» Деген сұрақтың практикалық шешімі болып табылады. Дегенмен, жүйені флэш-диск арқылы енгізу әдісі барған сайын танымал болып келеді, бірақ бұл туралы кейінірек.
- BIOS нұсқасына байланысты жүктеу басымдығына жауапты қойындыны басқаша атауға болады. Дегенмен, ағылшын тіліндегі «Boot» сөзі сіздің дұрыс жолда екеніңізді білдіреді.
- Жоғарыдағы мәзірді ашу немесе «Қосымша BIOS мүмкіндіктері» тармағын белсендіру арқылы «Жүктеу» бөліміне назар аударыңыз. құрылғы басымдығы«. Немесе құрылғылардың жүктелу ретін көрсететін жолдар. Әдетте бұл дискета, HDD және CDROM (DVD R/RW).
- Дискіге (диск) жүктеу басымдығын орнатыңыз.
- F10 жылдам пернесін басу арқылы өзгертулерді сақтауға болады немесе жай ғана келісе аласыз: «Иә» (егер сіз «Esc» түймесін пайдалансаңыз).
Біз қайта жүктеп, «BIOS арқылы Windu қалай қайта орнатуға болады» жобасының келесі кезеңіне өтеміз.
Терезелер қайдан келеді?
Кейбіреулеріңізге бұл нүктені сипатталған процестің басында қою керек сияқты көрінуі мүмкін. Сонымен қатар, материалды ұсынудағы бұл «сәйкессіздік» әрекеттер дәйектілігін бұзбайды, сонымен қатар ережелерге сәйкес бәрін жасауды үйрену ең қолайлы нұсқа болып табылады. Енді дискіні салыңыз windows тарату. Егер сіз лицензияланған бағдарламалық құралды пайдалансаңыз және сіз сатып алған жүйелік кескіні бар диск түпнұсқа болса, сізде алаңдайтын ештеңе жоқ. Сізде күмәнді интернет-ресурстан жүктеп алынған тегін «Windows» болған кезде, ОЖ-мен ұзақ мерзімді және жемісті «ынтымақтасу» мүмкіндігі шамалы.

Дегенмен, ерекше жағдайлар бар. Мүмкін сіз бақытты адамдардың бірі боласыз және «жарылған» жүйе жұмысқа өте қолайлы болады. Бірақ соңғы нәтиже - ОЖ орнатудың сәттілігі - BIOS параметрлеріне енгізілген өзгерістердің дұрыстығына байланысты екенін ұмытпаңыз. Бұл пайдаланушының «ойынының әділдігін» бақылайтын микробағдарлама. Сондықтан жиі Windows ортасынан жүйелік тарату жинағын орнату қиынға соғады бағдарламалық құрал ақауларыжәне әдетте қателеседі. «Windows XP жүйесін қалай қайта орнатуға болады?» Деген сұрақты шешу кезінде «опасыз» әдісті қолдану нәтижесінде. бейтаныс пайдаланушының күш-жігері тек уақытты жоғалтады. Мораль: DOS астынан, яғни Bios арқылы "Windows" қойыңыз!
Диск «сыбырлағанда» - пайдаланушы кофе ішеді
Дискіні №1 жүктеу құрылғысы ретінде белгілеп, одан кейін Windows дискісін салып, Alt+Ctrl+Delete пернелер тіркесімін пайдаланып компьютерді қайта іске қосқаннан кейін, қараудың уақыты келді. Уәде етілгендей, жүйе автоматты түрде «болады».
- «Кез келген пернені басыңыз...» хабары пайда болғанда, кез келген түймені басыңыз.
- Баптандыру процесі аяқталғаннан кейін ОЖ орнату каталогын тағайындау қажет терезе ашылады.
Назар аударыңыз: әдетте жүйеде орын алатын жұмыс істемейтін Windows операциялық жүйесінде «Enter» пернесін ойланбастан баспаңыз. HDD бөліміжәне «С» әрпімен белгіленген. «Windows XP жүйесін қалай қайта орнатуға болады?» Деп сұрайсыз ба, қажет дискілік аумақты ескі көшірме алып жатыр ма? Оңай! Мұны істеу үшін ескі деректерді өшіргеннен кейін бөлімді пішімдеңіз.

- Таңдалған ОЖ-да «D» түймесін басыңыз, бұл жоюды білдіреді.
- Содан кейін ниетіңізді растау үшін «L» түймесін пайдаланыңыз.
- Бөлінбеген аймақ пайда болғаннан кейін «Enter» пернесін басып, жасалған бөлімді NTFS файлдық жүйесіне пішімдеңіз.
Орнатудың соңында кейбір түзетулер енгізу үшін сізге басқа ештеңе істеудің қажеті жоқ жүйелік тілоперациялық жүйені, сондай-ақ пайдаланушы деректерін пайдалану үшін. Сіз бәрі өте қарапайым және ашық екеніне көз жеткізген шығарсыз және «Windows жүйесін BIOS арқылы қалай орнатуға болады?» Деген сұрақтың шешімі. - мүлде қиын процесс емес.
Керемет Windows 7 және жүктеп алудағы «флеш-рояль».
Сонымен, мұқият оқырманға операциялық жүйені флэш-диск арқылы орнату әдісі туралы түсіндірудің уақыты келді. Уәде етілген орнату әдісі - бұл қатысуды қажет етпейтіндіктен практикалық оптикалық жетек. Сонымен қатар, бұл әдістің орындылығы CD немесе DVD дискілерінен дәстүрлі түрде қолданылатын жүктеуден айтарлықтай басым болады. Әсіресе, қазіргі заманғы электроника өте жұқа мүмкіндіктерге ие болып, технология уақыт пен энергияны қажетсіз «жұтатын» құрылғылардан құтылатын біздің жинақылық ғасырымызда.
Сұрақтың заманауи шешімі: Windu-ны Bios арқылы қалай қайта орнатуға болады?
Ең алдымен, жүктелетін USB флэш-дискісін жасау керек. Мұны істеу қиын емес, ықшам сақтау ортасының сыйымдылығы кемінде 4 ГБ болуы керек екенін ескерген жөн. «Неге?» - сен сұрадың. Мәселе мынада, жетінші ОЖ-ның стандартты таралуы 3 ГБ дерлік «салмағы», сондықтан флэш-дискінің ең аз өлшемі жоғарыда көрсетілген мәнге сәйкес келуі керек.
Сөзден іске
- Стандартты пайдаланып Flash медиасын пішімдеңіз windows құралдары. файлдық жүйе NTFS таңдалуы керек.
- Содан кейін жүйені тарату жинағын жазуға дайындау керек. Яғни, егер орнату файлдарыоптикалық дискіде болса - оны дискіге салыңыз, ол кескін түріндегі деректер болса - виртуалды құрылғыға жүктеңіз.
- Келесі қадам - WinSetupFromUSB бағдарламасын пайдалану. Бұл бағдарламалық жасақтама желіде еркін таратылады, оны жүктеп алуда қиындықтар болмауы керек. Көрсетілген бағдарламаны орнатып, іске қосқаннан кейін, сіз өзіңізді «Windu-ны қалай орнатуға болады?» Деген сұрақты шешуде кәсіби маман санайтын сәттен бастап сөзбе-сөз алыс боласыз.
- Жоғарғы құсбелгіде компьютерде орнатылған флэш-дискіні таңдаңыз.
- Сәйкес элементті тексеріңіз (Windows 7) және түймені басу арқылы оның жанындағы ОЖ тарату жинағына жолды көрсетіңіз.
- «GO» құралдар жинағын іске қосқаннан кейін сізге бірнеше минут күту жеткілікті. Процесс аяқталғаннан кейін бағдарлама сәйкес хабарламаны көрсетеді.
Бастау уақыты келді практикалық шешімБиос арқылы Windows қалай орнатуға болады!
Жарқын бастау!
Жүктеу опцияларын конфигурациялау мақаланың басында сипатталған жағдайдағыдай дерлік орындалады. Жалғыз айырмашылық - медианы таңдау. Сағат бұл әдісөз таңдауыңызды орнатыңыз - USB дискісі, яғни флэш-диск. Bios бағдарламасының негізгі мәзірін айналып өтіп, қажетті деректер көзінен жүктеудің тағы бір жолы бар. Әрекеттердің мұндай сценарийі пайдаланушы «F8» пернесін басқанда, «Жүктеу» мәзірін, былайша айтқанда, негізгі жүйенің ыстық нұсқасын шақырғанда мүмкін болады. Әрине, әртүрлі компьютерлерде бұл опциябасқа перне арқылы белсендіруге болады.
Қайта жүктегеннен кейін нұсқауларды орындаңыз:

Windows жүйесін дискіден орнатудың бұрын сипатталған әдісі біршама ескіргенін енді түсінуіңіз керек. Флэш-дискілер - адамзаттың керемет ыңғайлы өнертабысы!
Қорытындылай келе
Мақалада Windows отбасының операциялық жүйелерін орнатудың екі негізгі жолы туралы айтылды. Қайсысы жақсы екенін өзіңіз шешесіз. Осыған қарамастан, жұмыс жүйелерінің сақтық көшірмелерін жасауға мүмкіндік беретін көптеген бағдарламалар бар, яғни операциялық жүйе бұзылған жағдайда, пайдаланушының жұмыс бағдарламалары бар ОЖ таза көшірмесін (телнұсқасын) қалпына келтіру мүмкіндігі бар. және бұрын бірнеше минут ішінде параметрлерді жасаған. Керемет ыңғайлылық, өйткені пайдаланушыға бағдарламалық құралды қайта орнатудың және ұмытылған құпия сөздерді есте сақтаудың қажеті жоқ. Дегенмен, жаңа сұрақ пайда болады: «Windu-ны BIOS арқылы қалай іске қосу керек?», бұл, негізінен, қайта орнату қажет болған жағдайда шешуге оңай. Бірақ бұл басқа мақаланың тақырыбы. Өз қателеріңнен сабақ алма...
fb.ru
Windows 7 жүйесін BIOS арқылы компьютерге қалай қайта орнатуға болады
Setupik.ru дайындады қадамдық нұсқаулар Windows 7 жүйесін қалай қайта орнатуға болады.
Операциялық жүйені дұрыс қайта орнату келесі қадамдардан тұрады:
- Деректерді сыртқы медиаға сақтау.
- Жүктеу дискісін жасаңыз.
- Қатты дискіні пішімдеу (міндетті емес).
- Жүйені орнату.
- Қолдану арқылы жұмыс жүйесін көшіру Acronis TrueСурет.
Бірінші және соңғы абзацқайта орнату кезінде маңызды файлдарды жоғалтып алудан қорқатын болсаңыз қажет.
Деректерді сақтау
Жүйені қайта орнатудың екі нұсқасы бар:
- Жүйе ескінің үстіне орналастырылған.
- Барлығы жойылып, қайта орнатылады.
Бірінші жағдайда барлық деректер сақталады (параметрлер, сайттардағы құпия сөздер, файлдар және т.б.), бірақ ақауларды да сақтауға болады. Егер сіз жоғарыға қойсаңыз, деректерді сақтау туралы бұл бөлім сіз үшін маңызды емес.
Дискіні пішімдеу барлық деректерді жояды. Қажетті файлдарды жоғалтпаудың бірнеше жолы бар:
- Жеке ақпаратыңызды компьютердегі басқа дискіге көшіріңіз. Егер сізде 2 қатты диск болса, қолайлы.
- Файлдарды қосу сыртқы диск(HDD, флэш-диск, жад картасы, смартфон).
- Файлдарды бұлтта сақтаңыз (Yandex Disk, Dropbox, Google Drive).
- Құпия файлдарды WinRar мұрағатында құпия сөзбен сақтауға және электрондық пошта арқылы өзіңізге жіберуге болады. Windows жүйесін қайта орнатқаннан кейін мұрағат поштада қалады.
Ескі Windows жүйесінен не көшіру керек? Келесі орындарды тексеріңіз:
- Жұмыс үстелі, Менің құжаттарым, C дискі.
- Браузердегі бетбелгілер.
- Браузер және торрент жүктеп алу қалталары.
- Ойындарды сақтау.
- ICQ/Skype корреспонденциясы.
Сонымен қатар, сіз барлығының экранын жасай аласыз орнатылған бағдарламалар(Бастау > Басқару тақтасы > Бағдарламалар мен мүмкіндіктер) таза ОЖ орнатқаннан кейін барлық таңдаулы бағдарламаларды есте сақтау оңай. Вконтакте немесе Facebook-те экранды толтырыңыз, сонда ол жоғалмайды.  Біз оларды жылдам қалпына келтіру үшін орнатылған бағдарламалардың тізімін сақтаймыз.
Біз оларды жылдам қалпына келтіру үшін орнатылған бағдарламалардың тізімін сақтаймыз.
Жүктеу дискісін жасаңыз
Егер сізде лицензияланған Windows DVD дискісі болса, жүктеу дискісін (флэш-диск, жад картасы) жасаудың қажеті жоқ, бұл бөлімді өткізіп жіберуге болады.
Көбінесе диск жоқ, содан кейін Windows 7 кескінін Интернеттен жүктеп алып, оны сыртқы дискіге дұрыс жазу керек. Windows 7 Ultimate (aka Ultimate) кескінін іздеуді ұсынамыз, егер сізде 4 ГБ-тан астам жедел жады болса, онда x86 емес, x64 нұсқасын таңдаңыз.
Тек суретті көшіру жұмыс істемейді, сізге жүктелетін дискіні жасау керек, мысалы, UltraISO арқылы. Мұны істеу үшін сізге бағдарламаның өзін жүктеп алып, сыйымдылығы 4 ГБ немесе одан да көп дискіні табу керек:

Құрылғы дайын, енді Windows жүйесін одан қайта орнатуға болады. Сақтаңыз, бұл пайдалы болуы мүмкін. Айтпақшы, сіз дискіні содан кейін пайдалана аласыз - бос орынға кез келген файлдарды жүктеңіз, бастысы «жүйені» кездейсоқ жоймау. UltraISO арқылы USB флэш-дискісіне сурет жазу туралы бейне:
Флэш-дискіні немесе картаны оқу құрылғысы бар арнайы жад картасын пайдалану қажет емес. Телефоннан картаны жад картасы ретінде алуға болады, ал телефонның өзі карта оқу құралы ретінде әрекет етеді. Тіпті ұялы телефонның кірістірілген жады, егер ол жүйеде USB қосылымы кезінде диск ретінде анықталса, жүктеу дискісі үшін жарамды.
setupik.ru
Windows жүйесін BIOS арқылы қалай орнатуға болады: параметрлер, қадамдық нұсқаулық, кеңестер.
Windows жүйесін BIOS арқылы қалай орнатуға болады? Құзыретті орнату және нақты әрекеттер тез және тиімді орындауға көмектеседі. Жаңартылған нұсқаны жүктеп алуды CD-ROM, DVD-ROM немесе флэш-дискіден орындауға болады.
Негізгі енгізу-шығару жүйесі. (BIOS)

BIOS - негізі жүйелік тақта, бұл «аналық платада» орналасқан кіріс/шығыс базасы (бұдан әрі енгізу/шығару). BIOS-тың болуы компьютерді конфигурациялау және реттеу мүмкіндігіне кепілдік береді. Енгізу/шығару жүйесі әрбір ДК үшін «аналық платаға» байланысты.
BIOS параметрлері
Белгілі бір аналық платаға арналған BIOS параметрлерін оларды аналық плата төлқұжатында қарау арқылы анықтауға болады. Маңызды! Қате BIOS параметрлері компьютерді зақымдауы немесе қуат деңгейін төмендетуі мүмкін.
Басқаруға арналған ақпарат.
Windows жүйесін BIOS арқылы орнату, DVD, USB, HDD дискісінен жүктеу бірнеше Жүктеу мәзірінің пернелеріне байланысты:
BIOS жүйесінен жүктеу құрылғысы.
BIOS жүйесіне кіру керек: компьютерді қайта іске қосыңыз және «Орнату» - компьютердің бастапқы жүктелуіне жауап беретін бағдарламалық құралды енгізіңіз. Қайта жүктеу кезінде монитор экранындағы жазуларды мұқият қадағалаңыз, төмендегі мәтінмен төменде пайда болатын жолды өткізіп жіберудің қажеті жоқ:SETUP кіру үшін».
Бағдарлама BIOS-қа қалай кіру керектігін айтады, экранда жазылған пернені басу керек, ол келесідей болуы мүмкін: F1, F2, F3, F10, Del, Esc - қосулы. әртүрлі компьютерлеролар BIOS нұсқасына байланысты ерекшеленеді.
Жүйе негізгі енгізу-шығару жүйесіне қайта бағыттағанша пернені басып тұрыңыз. Экранда қойындылар тізімі пайда болады, жүктеу құрылғылары туралы жазылғанды таңдау керек - «Жүктеу құрылғылары» немесе «Қосымша BIOS мүмкіндіктері».

Егер белгіленген әрекеттерді бірінші рет орындау мүмкін болмаса, үміт үзбеңіз, барлық қадамдарды бірнеше рет қайталау керек. Біз қойындыны таңдаймыз, кіру үшін «ENTER» түймесін басу керек. Осыдан кейін ашылмалы тізімде «Жүктеу реті» қойындысын тауып, монитор экранының оң жағында пайда болатын ақпаратпен таңдаудың дұрыстығын тексеріңіз. Таңдалған қойынды құрылғының жүктелу басымдығына жауапты екенін айту керек.

Жүктеу қойындысы анықталғаннан кейін енгізу пернелерін басқару арқылы тізімдегі бірінші «CD-ROM» немесе сол жүктеу құрылғысы болатындай басымдықты орнату қажет. Оның көмегімен бүкіл процесс жүзеге асырылады. Мұны істеу үшін тізімде «Бірінші жүктеу құрылғысын» таңдаңыз, содан кейін қатты диск болды.


Таңдаудың дұрыстығын растап, «ОК» түймесін басу керек.

Сонымен, барлық параметрлер жүйелік BIOS Windows жүйесін жүктеп алуға және қайта орнатуға дайын. Мұның бәрі ДК келесі рет қайта жүктелгенде, ОЖ өзі қайта бағыттау үшін жасалды windows жүктелуібұрын таңдалған дискіден. Жүктеп алуды бастау үшін компьютерді қайта іске қосу керек.
Windows жүйесін флэш-диск арқылы жүктеп алыңыз.
Windows жүйесін USB флэш-дискісінен негізгі енгізу-шығару жүйесі арқылы орнату үшін іс жүзінде барлық процедура жоғарыда сипатталғанға ұқсас, бірақ BIOS енгізу/шығару жүйесінде ұсынылған қойындылар тізімінен Secure Boot параметрін таңдау керек. , немесе «қабаттау» нұсқаларының қарапайым опциясы бар ОЖ-да сәйкес мәзір элементін таңдаңыз.

Windows жүйесін USB флэш-дискісінен орнату процесі басталмайды және мониторда қара экран көрсетіледі:
- UEFI режимі қосылды;
- Флэш-диск пішімделген NTFS жүйесі;
- BIOS V\V тек NTFS бөлімдерін қолдайды, UEFI - FAT 32.
USB флэш-дискісінен жүктеу үшін жүйенің жаңа нұсқасымен ол автоматты режимге рұқсат сұрайды. Мұндай ұсыныстан бас тартқан дұрыс әйтпесеОперациялық жүйе қате бөлімге орнатылуы немесе кейбір жеке файлдарыңызды жоюы мүмкін. BIOS параметрлерін орнатпас бұрын, «+» немесе «-» көмегімен таңдап, «Жүктеу» қойындысын басу керек.

Бекітілген және таңдалған опциядан және құрылғыны жүктеу басымдығынан кейін F10 опциясын таңдап, компьютерді қайта іске қосу керек.

Терезелерді BIOS арқылы қайта орнатуды қажет ететін жаңа пайдаланушылар үшін сарапшылар сауатты және жылдам процесс үшін кейбір кеңестер әзірледі. Сәтті конфигурацияланған BIOS жүйесі үшін мына ұсыныстарға ерекше назар аудару керек:
- ДК талаптары (Windows 7 болса):
- Жад - кемінде 1 ГБ;
- Процессор - ең аз 1 Гц;
- Бейне карта - кем дегенде DirectX 9.
- BIOS жүйесінде жұмыс істеу уақыты.
Windows жүйесінің жаңа нұсқасын орнату және конфигурациялау қанша уақытты алады? Мұның бәрі байланысты техникалық параметрлерДК:
- Жылдамдық «Сағат жылдамдығы»;
- Өзектер саны;
- Негізгі жиілік «800/1066/1333/1600 МГц».
Орташа алғанда, Windows жүйесін BIOS арқылы орнату бір сағатты алады.
- Таза және қарапайым процестер.
Таза орнату - бұл компьютерді іске қосу кезінде қолмен режимде жүйемен дискіні іске қосу. Осыдан кейін, іске қосыңыз, кез келген түймені басыңыз, содан кейін кранда «Кез келген пернені басыңыз» жазуы пайда болады. BIOS жаңа ОЖ-нің орнын көрсетеді, мысалы, CD/DVD немесе қатты дискіде ескі нұсқасы мүлдем пайдаланылмайтын немесе жойылған. Таза нұсқасы кез келген операциялық жүйе үшін қолданылады: Unix, DOS, windows XP, сондай-ақ Linux, windows 8 және windows 7. Қарапайым нұсқасы сирек пайдаланылады және ұсынылмайды. Бұл жаңа нұсқаның ескі ОЖ-мен орнатылған CD/DVD дискісінен іске қосылуына байланысты. Осылайша, қарапайым орнату «қабаттау» процесіне көбірек ұқсайды, өйткені жаңа нұсқа ескі нұсқада қабаттастырылған.
процесс айырмашылығы.
Оңай орнату:
- Компьютерді іске қосу;
- BIOS;
- Операциялық жүйе;
- BIOS;
- Орнату.
Таза орнату:
- Компьютерді іске қосу;
- BIOS;
- Орнату.
- Таза орнату.
қатты диск бөлімдері.
Көбінесе таза орнату кезінде барлық бөлімдер пішімделеді және ескі нұсқалар мен файлдар жойылады. Маңызды файлдар сақталған бірнеше бөлінген дискілері бар жүйені қайта орнату қажет болса, ақпаратты өзгеріссіз қалдыра аласыз. D дискісін пішімдеудің қажеті жоқ, бірақ C дискісін ескі файлдармен пішімдеу қажет емес Windows нұсқасыпішімделеді.
Орнату кезінде қатты дискіні талдау.
Windows жүйесін орнатуды бастамас бұрын (бос ОЖ, бұзылулар және ақаулар) қалпына келтіру және тазалаудың соңғы мүмкіндігін пайдаланып көріңіз. зиянды бағдарлама. ДК жұмысында айқын проблемалар туындаған жағдайда, ең алдымен, тексеру қажет қатты күйдиск, сегменттердің жұмысын талдаңыз, әйтпесе, жүйені орнату кезінде де пішімдеу процесі қатып қалуы немесе тұрақсыз жұмыс істеуі мүмкін.
Жеке ақпаратты сақтау.
Жеке деректер мен ақпарат жойылған немесе зақымдалған жағдайда қалпына келтірілмейтін өте маңызды құрамдас болып табылады, сондықтан кез келген нәрсені қайта орнатпас бұрын олардың қауіпсіздігіне қамқорлық жасау керек. Windows жүйесін қайта орнату кезінде ақпаратты және жеке деректерді сақтау үшін барлық қажетті файлдарды портативті медиаға (диск, флэш-диск және т.б.) көшіру және тасымалдау қажет. Сондай-ақ құпия сөздерді сақтау өте маңызды, ол үшін сақтық көшірме бағдарламасын пайдалану немесе оны ескі әдіспен қолмен жасау ұсынылады.
Ережелер мен кеңестерді дәл орындай отырып, мұндай жағдайларда арнайы дағдылары мен тәжірибесі жоқ адам үшін де компьютерге BIOS арқылы Windows жүйесін қалай орнату керектігін түсінуге болады. үшін негізгі талап дұрыс орнатужоғарыдағы мақалада ұсынылған қадамдарды орындау дәлдігі болып табылады. Орнату қадамдарымен бірге келетін егжей-тегжейлі фотосуреттер BIOS енгізу/шығару жүйесін шарлауға көмектеседі.
pclegko.ru
Windows 7 жүйесін био арқылы қалай қайта орнатуға болады
Windows 7 жүйесін орнату кезінде қатты дискілерге және басқа сақтау құралдарына қол жеткізу ретін таңдау үшін BIOS жүйесіне кіру қажет, бірақ міндетті емес элемент. Пайдаланушы жүктеу мәзірінен бір рет жүктелетін құрылғыны таңдай алады. Дегенмен, негізгі енгізу-шығару жүйесінде басқа параметрлерді жасау үшін бірнеше рет қайта жүктеу қажет болса, әрекеттердің дұрыс тізбегін білген жөн. Бұл туралы бүгін сөйлесеміз.
Windows 7 жүйесін қайта орнату үшін BIOS-қа қалай кіруге болады?
Мәміле жасамас бұрын қажетті параметрлер, сізге әлі де BIOS-қа кіру керек. Бұл әртүрлі өндіруші компаниялардың жабдықтары үшін әртүрлі болатын арнайы жылдам пернені басу арқылы жасалады.
«Ыстық пернелер» Del, Esc, F1-ден F3-ке дейінгі түймелер, сондай-ақ F10, Ctrl+Alt+Esc немесе басқа «экзотикалық» комбинациялар болуы мүмкін. Оларды табудың ең оңай жолы нақты модельноутбук немесе аналық плата.
Заманауи, қуатты машиналардан Windows 10 жүйесінде BIOS жүйесіне кіру («жеті» кейіннен орнату үшін) белгілі бір мәселеге айналуы мүмкін. Арнайы жеделдетілген жүктеу технологиясының арқасында ДК иесі нұсқауларды оқып қана қоймайды, сонымен қатар дұрыс пернені уақытында басуға уақыт болмайды. Бұл мәселе сізге қатысты болса, мына мекенжайға өтіңіз:
- «Барлық параметрлер» -> «Жаңарту және қауіпсіздік»;
- «Қалпына келтіру» -> «Арнайы жүктеу опциялары» түймесін басыңыз;
- «Қазір қайта іске қосу» түймесін басыңыз;
- қайта жүктегеннен кейін «Әрекетті таңдау» -> «Диагностика» терезесінде;
- «Қосымша параметрлер» -> «UEFI микробағдарламасының параметрлері» табыңыз;
- қайта жүктеп, UEFI BIOS жүйесіне кіріңіз.

Windows 7 жүйесін BIOS арқылы қалай қайта орнатуға болады - BIOS параметрлерін орнату
Жүйеге кіру әрекеттері сәтті болған кезде біз дәстүрлі BIOS интерфейсінде боламыз. Дегенмен, әртүрлі компаниялардың шығарылымдары бөлімдер мен параграфтардың орналасуына байланысты әртүрлі болуы мүмкін. Сондықтан, мысалы, американдық Megatrends ұсынған AMI BIOS нұсқасын қарастырамыз:
- жоғарыдан көрсеткі пернелерді пайдаланып «Жүктеу» қойындысына өтіңіз;
- «төмен» түймесін басып, Windows 7 кескінін (дискіден жүктеуге арналған «CD \ DVD-ROM Drive», флэш-дискке арналған USB HDD) орналастыратын енгізу құрылғысын көрсететін жолға жетіңіз;
- «+» түймесін пайдаланып, біз қалағанды тізімнің жоғарғы жағына шығарамыз;
- оң прогресті сақтау үшін F10 түймесін басыңыз;
- опциялары бар терезе пайда болады, «Сақтау және шығу» тармағын таңдаңыз (балама ретінде «Сақтау және шығу» қойындысына «көрсеткі» арқылы өтіп, дәл осылай сақтаңыз).

Бұл BIOS орнатуды аяқтайды, медиадан жүктейді және Windows 7 жүйесін орнату үшін экрандағы ұсыныстарды орындаңыз. Ол сәтті аяқталғаннан кейін жоғарыда сипатталған әдістердің бірін пайдаланып BIOS параметрлеріне оралуды және дискінің жаңа жұмыс ретін орнатуды ұмытпаңыз. . Енді басымдық «жаңа» ОЖ орналасқан қатты диск болуы керек. Егер бұл жасалмаса, ДК жүктеледі, құрылғыларды ретімен сұрайды немесе тіпті операциялық жүйеге мүлдем кіре алмайды.
Кез келген дерлік амалдық жүйені ең басынан орнату үшін жүктеу басымдығын өзгерту үшін компьютердің енгізу/шығару жүйесін (BIOS) конфигурациялау қажет. Оптикалық медиадан сіз амалдық жүйені, яғни (CD / DVD) немесе флэш-дискіден орнатасыз, BIOS параметрлерін дұрыс орнатуыңыз керек, маған сеніңіз, бұл қиын емес. Сонымен, BIOS пайда болуы үшін оны өзіңіз өзгертуге тура келеді BIOS параметрлерісондықтан компьютерді қосқан кезде ықшам дискіден немесе USB флэш-дискісінен, содан кейін қатты дискіден жүктеу басымдықпен орындалады. Барлығын егжей-тегжейлі қарастырайық.
BIOS: дискіден немесе флэш-дискіден жүктеу
Компьютерді қосқанда, бірінші орындалатын нәрсе - жабдықты өнімділікке тексеру, қарапайым тілмен айтқандаол өзін тексереді, бұл процедура (POST) деп аталады, содан кейін таяқша операциялық жүйені жүктеуді қатты дискідегі қай бөлімнен таңдайтын арнайы бағдарламаға (MBR) беріледі, сондықтан осы таңдаудан бұрын біз ықшам дискіден немесе флэш-дискіден жүктелуі керек.
(BIOS) қалай кіруге болады? Егер сізде аналық платаға қатысты нұсқаулар әлі де болса, онда ол міндетті түрде жазылған, егер жоқ болса, онда сіз компьютерді қосқан кезде монитордағы жазуды көреміз, ол келесідей болуы мүмкін: SETUP пернесін енгізу үшін DEL пернесін басыңыз. , яғни ( BIOS ) кіру үшін монитордағы жазу қосулы кезде пернені бірнеше рет басу керек.
Жазулар әртүрлі болуы мүмкін, тіпті ешқандай жазулар болмауы мүмкін, бұл сізді шатастырмауы керек, көп жағдайда бұл пернелер - F2 немесе Жою, жиі F1, тіпті сирек.
BIOS марапаты

ami BIOS
Мұның бәрін бірінші рет жасап, бірдеңені дұрыс істемейтіндер үшін маңызды ақпарат естіледі, егер сіз өзіңізге бейтаныс параметрлерді өзгерткен болсаңыз, (Шығу) қойындысына өтуіңіз керек, ол ( Жүктеу) қойындысы (Құралдар) қойындысынан кейін оң жақта ) және фотосуретте қызыл түспен сызылған. Содан кейін пернетақтадағы көрсеткілерді басу арқылы Әдепкі параметрлерді орнату элементіне өту керек, содан кейін Enter пернесін басып, мәзірге өтіңіз.

Жүктеу орнатудың әдепкі параметрлері әдепкі (BIOS) параметрлерін қолданады және олар тәжірибелеріңізден бұрынғыдай болады, OK түймесін таңдап, параметрлер әдепкіге қалпына келтіріледі, мұны есте сақтаңыз.

Осы қажетті шегіністерден кейін негізгі тақырыпқа және бірінші фотосуретке оралайық. Бізге Жүктеу элементі қажет, оны пернетақтадағы көрсеткілер арқылы таңдаңыз, Enter пернесін басыңыз, содан кейін Жүктеу құрылғысының басымдылығы элементіне өтіңіз.

Осы кезде біз қатты диск бірінші жүктеу құрылғысы ретінде орнатылғанын көреміз, бірінші элементті көрсеткілермен 1-ші жүктеу құрылғысын таңдаңыз, Enter пернесін басыңыз.

Параметрлер тармағында көрсеткі арқылы дискіні (CD / DVD) таңдап, Enter пернесін басыңыз, ол автоматты түрде бірінші құрылғы болады.

Сіз фотода көрсетілгендей алуыңыз керек.

Енді біз параметрлерді сақтап, шығуымыз керек (BIOS).Пернетақтадағы Esc пернесін басып, осы мәзірден шығамыз, содан кейін көрсеткілермен Exit пунктіне өтіп, Enter пернесін басамыз, бізден шықпас бұрын параметрлерімізді сақтағымыз келе ме деп сұрайды, келісіп, Enter пернесін басамыз.

Компьютер қайта іске қосылуы керек және сізде Windows XP немесе Windows 7 амалдық жүйесі бар CD-DVD дискісі болса, операциялық жүйені орнатуды бастау керек.
BIOS сыйлығы
Енді қарастырыңыз -Сыйлығы Б iOS. Оның негізгі терезесінде бізге элемент қажетҚосымша BIOS мүмкіндіктері, оны пернетақтадағы көрсеткілерді пайдаланып таңдап, түймесін басыңызЕнгізіңіз.

Бізге бірінші жүктеу құрылғысына жауап беретін Бірінші жүктеу құрылғысы керек, енді көріп отырғанымыздай, мұндай құрылғы қатты диск (HDD-0), оны таңдап, Enter пернесін басыңыз.