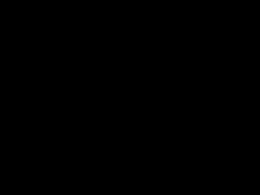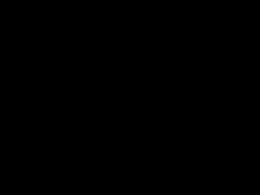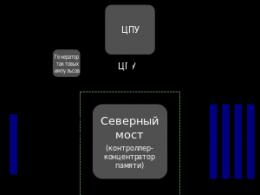Неліктен менің компьютерімдегі веб-камера үнемі қосулы. Веб-камераны қандай қолданбалар пайдаланып жатқанын тексеріңіз
Веб-камера (веб-камера) ноутбуктердің басым көпшілігінің ажырамас бөлігі болып табылады. Ол әдепкі бойынша және құрылғыны бірінші іске қосқаннан кейін бірден пайдалануға дайын. Бірақ камерадан сурет алуға тырысып жатсаңыз, бірақ ол жоқ болса ше?
Ең бастысы - дүрбелең емес. Жағдайлар қашан мобильді компьютервеб-камера жұмыс істемейді, көбінесе оның өшірілгеніне немесе амалдық жүйеде орнатылмағанына байланысты (бұл құрылғының бұзылуы, бақытымызға орай, сирек кездеседі). Ноутбукта камераны қосу және оған қатысты ақауларды жою жолын білу үшін төменде оқыңыз.
Камераның жұмыс істеп тұрғанын қалай жылдам тексеруге болады
Веб-камера мүлде жұмыс істейтінін білу үшін (мүмкін ол бір ғана бағдарламада жұмыс істемеуі мүмкін, себебі ол параметрлерде өшірілген), қызметке өтіп, « Веб-камераны тексеріңіз».

Adobe қолданбасы үшін құрылғыңызға кіруге рұқсат беру туралы сұрауды көрсеңіз Flash ойнатқышы, сондықтан бәрі тәртіппен: камера жұмыс істейді. Тексеру» рұқсат ету” түймесін басып, экранда кескіннің пайда болуын тексеріңіз.

Төмендегі скриншоттағыдай хабарды көрсеңіз, камера шынымен жұмыс істемейді. Бұл жағдайда не істеу керек, біз одан әрі түсінеміз.

Жүйедегі веб-камера күйін тексеру
Жабдықтағы ақауларды диагностикалауды құрылғы менеджерінде қалай көрсетілетінін тексеру арқылы бастаймыз. Диспетчерді ашу үшін ыстық пернесін басыңыз windows пернелері+ R (бұл «Іске қосу» қолданбасын іске қосады), «Ашу» өрісіне пәрменді енгізіңіз devmgmt.mscжәне OK түймесін басыңыз. Әдіс ыңғайлы, себебі ол Windows жүйесінің барлық нұсқаларында жұмыс істейді.

Диспетчер терезесіндегі тізімді кеңейтіңіз Бейнелеу құрылғылары» түймесін басып, веб-камерамыздың бар-жоғын көріңіз. Келесі опциялар мүмкін:
- Веб-камера жабдық тізімінде жоқ - компьютер оны көрмейді. Бұл салдарынан болады аппараттық құралды өшірунемесе физикалық зақым.
- Камера жоқ, бірақ белгісіз құрылғы бар, бұл, ең алдымен, бұл. Бұл компьютер оны көреді, бірақ оны тани алмайды дегенді білдіреді. Оған себеп – жүргізушінің жоқтығы.
- Тізімде камера бар, бірақ оның жанында сары үшбұрыш бар леп белгісінемесе шеңбердегі қара көрсеткі. Біріншісі ақаулықты көрсетеді, екіншісі операциялық жүйенің өшірілуін көрсетеді.

Веб-камераны пернетақтадан қосыңыз
Веб-камераны пернетақтадан қосу/өшіру функциясы барлық ноутбук үлгілерінде орындалмайды. Бұл жерде камераның миниатюралық кескіні пернелердің біріне қолданылады. Көбінесе бұл «V» пернесі, кейде «Escape» немесе F1-F12 арасындағы басқалар.

Веб-камераны қосу үшін осы пернені «Fn» пернесімен бір уақытта басыңыз. Осыдан кейін веб-камера құрылғы менеджерінде пайда болуы керек. Егер ол әлі де жоқ болса, сізде физикалық ақаулы немесе қосылмаған сирек жағдай болуы мүмкін.
Драйверді орнату
Егер кейін аппараттық құралдарды қосуқұрылғы менеджерінде танылмаған нәрсе пайда болды, оған драйвер орнатыңыз. Егер сіз оның моделін нақты білсеңіз, оны ноутбук өндірушісінің веб-сайтынан немесе веб-камераның өзінен жүктеп алған дұрыс. Немесе дискіден орнатыңыз, егер дискі құрылғыңыздың жеткізу пакетіне кірген болса.
Егер сіз ноутбук үлгісінің нақты атауын білмесеңіз, оны аударыңыз. Әрбір ноутбуктің төменгі қақпағында көрсетілген жерде жапсырма бар.
MSI MS-1757 ноутбугының фирмалық белгісі келесідей:

Модельді анықтағаннан кейін оны өндірушінің веб-сайтынан тауып, «Қолдау» бөлімінде операциялық жүйеңізге арналған драйверді жүктеп алыңыз. ретінде орнату тұрақты қолдану, орнатқаннан кейін құрылғыны қайта жүктеңіз.
Айтпақшы , кейбір ОЖ нұсқалары үшін бөлек веб-камера драйвері болмауы мүмкін, себебі олWindows (USB бейне класының драйвері). Драйверлердің осы тобына қатысты мәселелер жаңартуларды орнату арқылы шешіледі немесе .
Жүйедегі веб-камера тану қателерін түзету
Егер веб-камера Device Manager қолданбасында қара көрсеткімен белгіленген болса (Windows жүйесінде өшірілген), оны басыңыз оң жақ түймешікті басыңызтінтуірді басып, басыңыз Қатысу».

Операциялық жүйеде (пайдаланушы немесе бағдарламалар) өшірілгенде, бұл оның жұмыс істеуі үшін жеткілікті.
Егер веб-камера сары үшбұрышта леп белгісімен белгіленген болса, бұл «құрылғы дұрыс жұмыс істемейді» дегенді білдіреді. контекстік мәзірпәрмен» Жою« және компьютерді қайта іске қосыңыз. Жүйе оны қайтадан таниды және драйверді автоматты түрде қайта орнатады.
Егер ол көмектеспесе, түймесін басыңыз. Драйверлерді жаңарту»:

Іздеу орны ретінде Интернетті (жүйеде дұрыс драйвер бар екеніне сенімді болмасаңыз) немесе осы компьютерді (егер ақаулық орын алмас бұрын камера ескі драйвермен дұрыс жұмыс істеген болса немесе оның жаңа нұсқасы болса) көрсетіңіз.

Кірістірілген және сыртқы веб-камералар ажыратымдылығымен ерекшеленеді, бірақ барлығы Skype немесе ooVoo сияқты арнайы хабар алмасу бағдарламаларын пайдаланып бейне мен дауысты жіберуге арналған. Бұл жағдайда қарапайым компьютерде USB камерасын пайдалану маңызды емес Windows басқару 7 және одан кейінгі нұсқалары немесе танымал өндірушілердің: Samsung, Lenovo, HP, Asus және т.б. Macbook және ноутбуктеріндегі кірістірілген веб-камера.
Windows 7 жүйесінде веб-камераны қосу бойынша қадамдық нұсқаулар
Басым көпшілігі заманауи веб-камераларкөмегімен компьютерге қосылыңыз стандартты интерфейс USB 2.0 (немесе 3.0). Олар драйверлері бар ықшам дискімен бірге келеді арнайы бағдарламабейне кескінін басқару үшін. Дегенмен, қосымша бағдарламалық жасақтама әрқашан қажет емес. Құрылғылардың көпшілігі PnP (Plug-and-Play) технологиясының арқасында операциялық жүйені дербес анықтай алады және бірінші қосылымнан кейін бірнеше секунд ішінде сәтті жұмыс істей алады. Бірақ кейбір жағдайларда бұл қажет болуы мүмкін қадамдық нұсқаулықноутбукта немесе Windows 7 жүйесі бар дербес компьютерде веб-камераны қосу үшін.
Ең қарапайым және жылдам жол- «Бастау» мәзірін басыңыз, пайда болған іздеу жолағына «веб-камера» сөзін енгізіңіз және «Enter» түймесін басыңыз. Осыдан кейін пайдаланушыға ең қолайлы нәтижені таңдауға болатын тізім ұсынылады.
Егер веб-камераны осылай таба алмасаңыз, бірнеше қарапайым қадамдарды ретімен орындауыңыз керек.

Мұнда басқа жолдармен жетуге болады, мысалы: «Бастау» → «Менің компьютерім» → Сипаттар тармағын тінтуірдің оң жақ түймешігімен басыңыз. Пайда болған терезеде (оның сол жағында) элементтердің бірі «Құрылғы менеджері» болады.
Веб-камера түріне (кіріктірілген немесе сыртқы) байланысты ол әртүрлі топтарда болуы мүмкін:
- «Суретті өңдеу құрылғылары»;
- «Дыбыс, бейне және ойын құрылғылары».
Бұл ретте оның атауында өндіруші мен үлгінің атауы болуы мүмкін немесе жалпы сипаттамалар, мысалы, USB бейне құрылғысы. Тінтуірді екі рет басу құрылғының қалыпты жұмыс істеп тұрғаны туралы ақпаратты қамтитын терезені ашады. Мәселелер болса, «Драйвер» қойындысына өтіп, жинақтан ықшам дискіні салып, «Жаңарту» түймесін басыңыз. Осыдан кейін, пайда болған диалогтық терезеде ықшам дискідегі веб-камера драйверлері бар қалтаға жолды көрсетіңіз.

Сондай-ақ таңдалған байланыс бағдарламасын - Skype, mail.ru агентін немесе кез келген басқаны орнату арқылы ноутбукте кірістірілген веб-камераны қосуға болады. Жүйеде орнату және тіркеуден кейін барлық функцияларды, соның ішінде кірістірілген микрофонды, егер бар болса, тексеруге және анықталғандардың ұсынылған тізімінде қалаған құрылғыны таңдауға болады.

Windows 8 (8.1) жүйесінде веб-камераны тексеру мүмкіндіктері
Операциялық жүйе Microsoft Windows 8 (8.1) сияқты алдыңғы нұсқасы, ноутбукке орнатылған немесе USB арқылы қосылған веб-камераны тексеруге арналған утилиталары жоқ. Көп жағдайда веб-камераны қосу үшін онымен жұмыс істейтін бағдарламаны іске қосу қажет болады. Мұны істеу үшін сіз үшінші тарап әзірлеушілерінің қызметтерін пайдалана аласыз. Қарапайым, ыңғайлы және бірі тегін бағдарламаларноутбуктер мен USB жұмыс үстелі үлгілеріндегі кірістірілген веб-камералармен жұмыс істеу «Live Webcam» деп аталады. Оны автордың сайтынан жүктеп алуға болады.
Кірістірілген веб-камераны ноутбукке қалай қосуға болады
Ноутбук үлгілерінің басым көпшілігінде негізгі дизайн және бағдарламалық жасақтама айырмашылықтары жоқ; оларды екі санатқа бөлуге болады:
- Microsoft Windows немесе Linux (Samsung, Dell, Lenovo, HP, Asus, Sony және т.б.);
- Macbook, iOS операциялық жүйесі бар Apple өнімдері.
Ноутбуктерде веб-камераны қосу әртүрлі брендтерәртүрлі болуы мүмкін. Кейде сіз бәрін білмесеңіз, бұл өте қиын болады. мүмкін жолдарыноутбуктер мен нетбуктерде веб-камераларды қосу.
ASUS ноутбуктері (Asus)
Барлығы дерлік Asus ноутбуктеріпернетақтадағы екі түймені бір уақытта басу арқылы қосуға болатын кірістірілген веб-камералармен жабдықталған. Бұл Fn (төменгі сол жақта) және камера белгішесін көрсететін перне, әдетте ол ең жоғарғы көлденең қатарда орналасады.
Asus нетбуктерінің кейбір үлгілерінде экранның жоғарғы жағында оңай көрінетін арнайы механикалық қосқыш бар. Оның екі позициясы бар (ҚОСУ және ӨШІРУ), олардың көмегімен бейне кескінді таратуды қосуға және өшіруге болады.
Құрылғымен бірге жеткізілетін дискіде веб-камераны басқаруға арналған Life Frame утилитасы бар. Жоқ болған жағдайда, оны жүктеп алыңыз және бәрі аяқталды қажетті драйверлеркомпанияның ресми сайтында қол жетімді.
HP ноутбуктері (Hewlett Packard)
Мүмкін активтендіру әдістері:
- Fn + камера белгішесі пернесін басыңыз.
- Кез келген бағдарлама, Skype немесе соған ұқсас автоматты түрде белсендіру
- «Бастау» түймесін басыңыз, содан кейін іздеу сызығыбіз «QuickPlay», содан кейін «Бейне» тереміз
- Көмегімен стандартты бағдарлама, ол «HP MediaSmart» деп аталады.
Ноутбуктер Lenovo (Lenovo)
Бұл брендтің бүкіл желісі кіріктірілген веб-камералармен жабдықталған, бұл құрылғы тіпті G500 немесе G580 сияқты мультимедиялық-бағдарланған ноутбуктерді айтпағанда, B590 үй мен кеңсеге арналған бюджеттік үлгіде де бар. Lenovo ноутбукінде камераны қосу өте қарапайым, мұны істеудің үш жолы бар. Біріншісі жоғарыда «Басқару тақтасы» арқылы сипатталған, ал екіншісі барлық дерлік осындай құрылғылар үшін әмбебап болып табылады - Fn түймесі + камера (камера) белгішесі бар перне. Үшіншісі де түпнұсқа емес, бұл Skype немесе ұқсас бағдарламадағы барлық камера параметрлерін орнату.
Samsung ноутбуктері (Samsung)
Samsung ноутбуктері мен нетбуктерін пайдаланушылар кездесетін басты мәселе - кірістірілген веб-камера шығаратын бұлыңғыр сурет. Бұл құрылғыда болған жағдайда орын алады Windows драйверлері 7 немесе 8 (8.1) және «туған» емес, Samsung компаниясынан. Бұл жағдайда сіз «Қолдау» бөліміндегі ресми веб-сайтқа өтіп, жүктеп алуыңыз керек бағдарламалық қамтамасыз етусіздің үлгіңіз үшін.
Toshiba ноутбуктері (Toshiba)
Кез келген Toshiba ноутбук үлгісінде кірістірілген камераны қосу үшін сізге жергілікті драйверлер мен арнайы бағдарлама қажет болады. Әдетте мұның бәрі жинақтағы ықшам дискіде келеді, бірақ егер жоқ болса, оларды әрқашан компанияның ресми сайтынан жүктеп алуға болады.
MSI (MSI) ноутбуктері
Бұл жағынан MSI өнімдері негізінен Toshiba өнімдерімен бірдей - оны қосу үшін драйвер бумасы мен шағын бағдарлама қажет. Мұның бәрін жинақтан меншікті дискіге алуға немесе алуға болады.
Dell ноутбуктері (Dell)
Dell ноутбуктерінің ерекшелігі - біріктірілген құрылғылардың әрқайсысы үшін жеке бағдарламалық жасақтаманың болмауы. Сізге сайттан жүктеп алу немесе дискіден бір пакетті іске қосу қажет нақты модель, одан кейін ондағы кірістірілген веб-камера үшін драйверлерді орнатуды таңдаңыз.
Ноутбуктер Sony (Sony)
Осы брендтің ноутбуктерімен «басқару тақтасына кіру» немесе «құрылғы менеджерінде камераны қосу» сияқты деңгейлік кеңестердің мағынасы жоқ. Егер сіз Windows 7 немесе 8 алдын ала орнатылған құрылғыны сатып алсаңыз, бәрі қораптан шығады. AT әйтпесесізге Sony техникалық қолдау көрсету сайтына кіріп, үлгіңізге назар аудара отырып, қажеттінің барлығын жүктеп алуыңыз керек.
Acer (Acer) ноутбуктері
Әдетте, Acer ноутбуктерінде веб-камераны орнату және қосу проблемалары жоқ. Барлық дерлік модельдер тесігінің жанындағы жарық диодымен жабдықталған, ол оның белсенділігін бақылауға және қажет болмаса камераны өшіруге мүмкіндік береді. Басқару Fn + V пернелерін басу арқылы жүзеге асырылады.

Қажетті бағдарламалық құрал.
Ноутбуктер DNS (DNS)
Осы өндірушінің веб-сайтында жарияланған деректерге сәйкес, арнайы драйверлерді жүктеп алудың қажеті жоқ. Операциялық жүйе өздігінен орнататын стандарттылар жеткілікті болады. Fn + F11 тіркесімін пайдаланып веб-камераны қосуға және өшіруге болады.
Mac ноутбуктері
MacBook компьютерлері, барлық басқа Apple өнімдері сияқты, әртүрлі жоғары деңгейсенімділік. Macbook компьютеріндегі веб-камера сирек бұзылады, бірақ кейде оның дұрыс жұмыс істеуіне кедергі болатын мәселелер туындауы мүмкін. Бұл әдетте келесі жағдайларда көрінеді:
- пайдаланушылар сіздің суретіңізді көрмейді;
- қолданбаны жүктеп жатқанда қате терезесі пайда болады;
- оны жабуға тырысқанда бағдарлама қатып қалады;
- суретте жолақтар немесе түрлі-түсті толып кетулер бар;
- құрылғының өшірілгені туралы жүйелік хабар пайда болады.
Мүмкіндігін жоққа шығарсақ механикалық зақым macbook, содан кейін веб-камерамен байланысты барлық басқа мәселелер оңай шешіледі. Ең алдымен, тапсырмалар менеджерінің терезесін ашып, атауларында «Камера» сөзі бар бір уақытта іске қосылған екі процестің бар-жоғын тексеріңіз. Олай болса, біреуін жабу жүйедегі қайшылықтан құтылады.
Екінші ықтимал себеп- тізілімдегі қате атау (мысалы, Camera орнына CameraApps), барлық осындай процестердің атауын өзгерту керек. Егер бұл көмектеспесе, құрылғыны өшіріп, одан батареяны алып тастау керек. Оны 10-15 минуттан кейін қайта қосу қателерді түзетіп, компьютердің қалыпты жұмыс істеуіне мүмкіндік береді.
Skype арқылы веб-камераны тексеру
Веб-камераның жұмыс үстеліндегі компьютерде немесе ноутбукта дұрыс жұмысын тексерудің ең оңай жолы - Skype бағдарламасын іске қосу. Бағдарлама терезесінің жоғарғы жағында «Құралдар» тармағын таңдап, «Параметрлер» бөліміне өтіңіз. «Бейне параметрлері» түймесін басу терезенің оң жағында кескініңізді көруге мүмкіндік береді. Оның астында әртүрлі параметрлерді (жарықтық, контраст, қанықтылық және т.б.) қалауыңыз бойынша орнатуға мүмкіндік беретін «Веб-камера параметрлері» түймесі бар.

Назар аударыңыз, бейнені автоматты түрде қабылдау және көрсету үшін екі нүктенің бірі қосулы болуы керек - «кез келген адам» немесе «тек менің контактімдегі адамдар»
Тексеру үшін онлайн қызметтер
Интернетте өте аз көп санывеб-камера мен микрофонның сапасын жылдам тексеруге мүмкіндік беретін ресурстар (мысалы,). Бастамас бұрын стандартты флэш ойнатқыштың қалқымалы терезесінде мультимедианы тасымалдауға рұқсат беру керек. Осыдан кейін сіз сурет пен дыбысты тексере аласыз. Сол бетте егжей-тегжейлі нұсқаулароны қалай дұрыс пайдалану керек.
Компьютердегі USB камерасын қалай қосуға және өшіруге болады
Үстінде стационарлық компьютерлер USB камералары пайдаланылады, оларды бөлек сатып алу керек, бірақ оларды орнату және конфигурациялау ноутбуктерге қарағанда оңайырақ. Жағдайлардың басым көпшілігінде құрылғыны қосқышқа қосып, амалдық жүйе оны анықтап, орнатқанша бірнеше секунд күту жеткілікті. қажетті драйверлер. Осыдан кейін сіз гаджетті пайдалануды бастай аласыз. Егер бұл әдіс жұмыс істемесе, жоғарыда сипатталғандай басқару тақтасына өту керек және қолмен орнатуЫқшам дискідегі бағдарламалық құрал қамтылған.
Қазір нарықта әртүрлі ажыратымдылығы бар құрылғыларды, соның ішінде жоғары сапалы HD режимін ұсынатын көптеген өндірушілер бар. Logitech және Microsoft сияқты танымал брендтердің веб-камералары олардың жоғары сапасы мен жүйеде оларды анықтауда проблемалардың болмауына байланысты ең танымал болып табылады. Бюджеттік опциялар да өзін жақсы дәлелдеді: Gembird, Sven және Genius. Камераны жылдам қосып, оны пайдалануды бастауға мүмкіндік беретін жалғыз алгоритм жоқ, бірақ өндірушінің ресми веб-сайтында драйверлерді іздеу әрдайым дерлік көмектеседі.
Қашықтан веб-камераны белсендіру
Көбінесе пайдаланушылар веб-камераны компьютерде қашықтан қосуы керек. Бұл мәселені Windows 7 және 8 кіріктірілген құралдарын (қашықтан көмек) және үшінші тарап бағдарламалық жасақтамасын пайдалану арқылы шешуге болады: Radmin, TeamViewer және Tom ұқсас бағдарламалар. үшін бар жалғыз шектеу қашықтан бастаувеб-камера - оны USB-ге физикалық түрде қосудың немесе механикалық қосқыштарды пайдаланудың қажеті жоқ. Көрнекі түрде бұл процесс компьютердің жанында тікелей қатысу сияқты жүреді.
Қауіптер. Хакерлер сізді веб-камера арқылы қалай көре алады
Киберқылмыс саласында жаңа термин – рейтинг жиі қолданыла бастады. Бұл «егеуқұйрық» сөзінің ағылшын тіліндегі нұсқасы сияқты естіледі, бірақ мағынасы біршама басқаша, себебі ол RAT (Қашықтағы әкімші құралдары) аббревиатурасынан шыққан. Бұл құралдар үшін жасалған қашықтан басқару, көбінесе басқа біреудің компьютерін ғана емес, сонымен бірге оған қосылған гаджеттерді: веб-камераларды, принтерлерді және басқа жабдықты да бақылауға алатын хакерлер пайдаланады.
Әдетте, хакерлердің бағдарламалық жасақтамасы зиянды сайтқа кіргеннен кейін немесе спам жіберу тізімінен шақыру арқылы жәбірленушінің компьютеріне енеді. Осыдан кейін хакер өз құрбанының барлық жабдықтарын толық бақылауға алады: ол құпия деректерді жүктей алады, веб-камераны қосып, өшіре алады, өз суретін түсіріп, тіпті онымен бейне түсіре алады.
Өзіңізді мұндай шабуылдан қорғаудың кепілдік берілген жолы жоқ, бірақ сіз бірқатар тиімді шараларды қолданып, бірнеше қарапайым ережелерді ұстануға болады:
- пайдалану соңғы нұсқалары операциялық жүйелержәне байланысты бағдарламалық қамтамасыз ету: браузерлер, флеш ойнатқыштар және т.б.;
- алдағы жаңартуларды уақтылы орнату;
- сенімді антивирусты қолданыңыз және жақсы брандмауэр орнатыңыз;
- Сізде табылған сілтемелерді баспаңыз пошта жәшігіегер жіберуші сізге белгісіз болса;
- күдікті болып көрінетін немесе заңды бұзатын сайттарда Интернетке кірмеңіз.
Веб-камераны қалай өшіруге (өшіруге) болады
Кәдімгі веб-камераны өшіру өте қарапайым - оны өшіру жеткілікті USB порты, кірістірілген модельдер үшін бұл процесс сәл күрделірек болады, бірақ сонымен бірге ешқандай арнайы дағдыларды қажет етпейді. Мұны істеу үшін оны құрылғы менеджерінің тізімінде табу керек, оны тінтуірдің оң жақ түймешігімен нұқыңыз және пайда болған мәзірде «Өшіру» түймесін басыңыз. Бұл ең оңай, жылдам және сенімді жолкорпуста механикалық қосқыш болмаса. Кері процесс үшін мәзірдің «Қосу» тармағын таңдау арқылы осы процедураны қайталау керек. Камераның ағымдағы күйін оның жанында орналасқан индикатор (LED) арқылы анықтауға болады.

Сервистік қызмет көрсету
Веб-камераларды жөндеу және конфигурациялау қосулы дербес компьютерлер, ноутбуктар мен нетбуктарды біздің өндірісте шығаруға болады қызмет көрсету орталығы. Бұл карта арқылы оған жету өте оңай:

Бірнеше жыл бұрын сіздің веб-камераңызда сізді бақылап отыруға болатындығы туралы мәлімдемелер параноидтық алдау сияқты естіледі. Бірақ әлемдегі соңғы оқиғаларды ескере отырып, мен соншалықты категориялық болуды қойдым. Бұл мақалада біз қауіпсіздік мәселелерін, кірістірілген веб-камераны қалай өшіруге болатынын және неге мұны істеу керектігін қарастырамыз.
Тәжірибелі хакерлер бағдарламалар жазады және фишинг әдістерін дамытады, тіпті жасөспірімдер де бейхабар адамдардың веб-камерасын оңай басып алады. Олар өте интимдік мазмұны бар адамдардың суреттері мен бейнелерін сақтай алады. Бұдан өзіңізді қорғау үшін келесі кеңестерді оқыңыз.
Мұндай қауіп шынымен бар ма?
Өткен жылы БАҚ-та белгілі бір сайтта (бұл жерде, айтпақшы, insecam.cc, бақытымызға орай, енді қолжетімсіз) бейхабар адамдардың веб-камерасына кіруге болатыны туралы ақпарат пайда болды. Хакерлер тобы таратылған 70 мыңға жуық компьютерді жұқтырған.
2013 жылы зерттеушілер MacBook компьютерінде веб-камераны индикатор шамы жанбай-ақ іске қосуға болатынын көрсетті, бұл бұрын мүмкін емес деп есептелген. Бұрынғы ФБР агенті бұл мүмкін екенін ғана емес, сонымен бірге олар мұны жылдар бойы істеп келе жатқанын растады. Біздің «сүйікті» үшін Windows тарихыүнсіз. Әрі қарай оқымас бұрын, .
Сол жылы барлығы Эдвард Сноуденнен NSA iPhone және Blackberries камераларына кіретін бағдарламаларды сәтті пайдаланғанын білді. Ал 2014 жылы Сноуденнің ілтипаты бойынша біз барлау агенттіктерінің қашықтан бақылау және бақылау үшін көптеген құралдары бар екенін білдік. қашықтағы бейневеб-камералар арқылы бақылау. Бұл бәрі емес.
Тек барлау органдары ғана емес
Иығын көтеріп, «ҰҚА менің қызықсыз өмірім туралы ойламайды, сондықтан маңызды емес» деп айтудан бұрын. Өкінішке орай, біліктілігі шамалы адам да сіздің жеке деректеріңізге қол жеткізе алатынын атап өткіміз келеді. Интернеттен таба аласыз толық нұсқауларқалай және қандай құралдармен жасалады. Сонда шабуылдаушылар сізді жай ғана бақылай алады, бұл өте жақсы емес. Немесе шантаж жасаңыз немесе интимдік өміріңізден ашық қол жетімді сәттерді қойыңыз.
Және бәрі, өйткені, барлық ыңғайлылықпен мобильді құрылғылар, әлеуметтік желілерді және бұлтты сақтауды адамдар мүлдем ұмытады қарапайым ережелерқауіпсіздік.
- Ешбір жағдайда өзіңіздің жеке пароліңізге қарапайым құпия сөзді орнатуға болмайды бұлтты сақтау, смартфоннан фотосуреттер мен бейнелер автоматты түрде жіберілетін жерде. Мұндай синхрондауды мүлдем өшірген дұрыс. Сонымен қатар, жыл сайын ең көп бұзылған парольдер жарияланады, олардың арасында: 1234, пароль, пароль және т.б.
- Сіз тексерілмеген сайттардан бағдарламаларды, тіпті лицензиясы жоқ бағдарламаларды жүктеп алып, іске қоса алмайсыз.
- Қосылу мүмкін емес бақылау сұрағықою: анасының қыз атын, үй жануарының лақап атын, бірінші көлігін және СІЗ ӘЛЕУМЕТТІК ЖЕЛІЛЕРДІҢ БІРІНДЕГІ ПАРАҚШАҢЫЗДА ЖАРИЯЛАЙТЫН басқа да ақпаратты. Бұл өте өкінішті, бірақ көп адамдар жасайды.
Елестетіп көріңізші, қауіпсіздік сұрағы - ананың тегі, ал дәл сол жолда ата-аналар анасының тегі бар сілтемені көрсетеді. Немесе фотодағы қолтаңба, менің сүйікті тузик, міне менің бірінші көлігім, т.б. Бұл жерде әдепсіз сөйлеу ғана қалады - Сіз қазірдің өзінде адамдарсыз ба?
Не істеу
Көп жағдайда камераны өшіріп, қайта қосудың қарапайымдылығын ескере отырып, менің ойымша, компьютердің веб-камерасын өшіру немесе жабу жақсы идея. Ешқандай кепілдік жоқ, әсіресе веб-шпиондық көптеген құжатталған жағдайларды ескере отырып, сізге әсер етпейтіндігіңізге кепілдік жоқ.
Келесі бөлімдерде біз әртүрлі өшіру әдістерін, сондай-ақ олардың тиімділігін, пайдаланудың қарапайымдылығын және кейбіреулерінің қайтымдылығын қарастырамыз.
Антивирус қолданыңыз
Кез келген антивирус барлық шабуылдарды анықтай алмайтыны және ешқашан жаңа шабуыл әдістерін анықтай алмайтыны анық, бірақ ол бұрыннан белгілі вирустармен және фишингтік сілтемелердің барлық түрлерімен күреседі және күдікті файлды іске қосуға мүмкіндік бермейді. Әдетте, мектеп хакерлері бұрыннан белгілі бұзу әдістерін пайдаланады және сирек жаңа нәрсе ойлап табады.
Порттан шығарыңыз
Сыртқы веб-камералары бар жұмыс үстелі пайдаланушылары үшін (жұмыс үстелінің 99% веб-камераларсыртқы), қарапайым шешім USB-ден қарапайым ажырату болып табылады. Ешбір бұзу әрекеттері құрылғыны сиқырлы түрде кері байланыстырмайды.
Бұл ең көп қауіпсіз жолЕгер сізде сыртқы веб-камера болса және ол аппараттық құралға немесе бағдарламалық құралға қарамастан жұмыс істесе, мәселеге жақындаңыз.
BIOS арқылы өшіріңіз
Бұл опцияға тек кірістірілген веб-камералары бар ноутбуктер үшін қолдау көрсетіледі. Компьютерді қайта іске қосыңыз және BIOS жүйесіне кіріңіз (экрандағы нұсқауларды орындаңыз, әдетте F2, DEL немесе ECS пернесін басу арқылы). Жүйеге кіргеннен кейін веб-камера, біріктірілген камера немесе CMOS камерасы сияқты нәрсені іздеңіз. Бұл элементтерде әдетте қосу/өшіру немесе құлыптау/құлыпты ашу сияқты қарапайым қосқыш болады.
Өкінішке орай, мұны BIOS арқылы жасау салыстырмалы түрде сирек. Dell және Lenovo ноутбуктеріәдетте осы мүмкіндікпен бірге келеді. Модельге байланысты басқа өндірушілер бұл опцияны қамтамасыз етпеуі мүмкін.
Веб-камераны өшіру әдетте микрофонды да өшіретінін есте сақтаңыз, көптеген ноутбуктерде камера мен микрофон модулі бір шағын кеңейту тақтасында орналасқан. Бұл пайдалы (құпиялылық тұрғысынан), бірақ сіз микрофоныңыздың неліктен жұмыс істемейтінін түсінуіңіз керек)
Операциялық жүйеде өшіру
Бұл шешім BIOS жүйесіндегі веб-камераны өшіру сияқты сенімді емес. Ақыр соңында, егер біреу қашықтан әкімші құқықтарын алса, оны қайтадан оңай, еш қиындықсыз камераны қайта қосыңыз. Екінші жағынан, осылайша өшіру - ең оңай және ең ыңғайлы және жылдам.
Құрылғы менеджерін ашу керек. Мұны іс жүзінде көптеген жолдармен жасауға болады. Ең оңай басқару тақтасы - Құрылғы менеджері

Біз камераны менеджерден табамыз, тінтуірдің оң жақ түймешігімен басып, оны өшіріңіз


Камера қақпағы
Қиындықты өшірулер мен құпиялылық қауіпсіздігі арасындағы ымыраға кепілдік беріледі. Бастауыш және қарапайым техника. Мұқабасы бар бейне міндетті түрде жұмыс істемейді. Бірақ жабысқақ таспаға жүгірмес бұрын, эстетикалық әдістерді қарастырған жөн. Арнайы қаптамалар мен қаптамалар сатылады.

Нұсқау
Камераңызға көбірек жарық түсіргіңіз келсе, шам немесе бірнеше жарқыл сияқты жарқын жарық көзін пайдаланыңыз. Мұнда эмитент те қолайлы. Көптеген камералар экспозициядан тез қалпына келеді, сондықтан сенімді болу үшін оның алдында жарық көзін мүмкіндігінше ұзақ және мүмкіндігінше жақын ұстаңыз.
Қауіпсіздік камерасын тым көп жарықтандыру арқылы бұзғыңыз келсе, өте қуатты жарық көзін пайдаланыңыз. Егер сіздің әрекеттеріңіздің нәтижелерінің тиімділігін тексеру мүмкіндігі болмаса (сіз бұл камерадан түскен кескінді көрмейсіз), онда жарық сәулесін мүмкіндігінше ұзақ уақытқа объективке бағыттаңыз.
Жасанды жарық көзі болмаған кезде камераны қысқа уақыт бойы жарықтандырғыңыз келсе, алдымен қараңғы бөлмеде түсіруге мүмкіндік беретін режимді қосып, оны күнге бағыттаңыз. Есіңізде болсын, бұл жақсы емес, әсіресе сапасы өте нашар болса. Бұл белгілі бір фото эффектілерді жасау үшін жасалса, оны қолданған дұрыс қолмен орнатупараметрлер немесе арнайы кірістірілген режимдер.
Камера объективін тікелей күшті жарық көзіне бағыттамаңыз, себебі сенсорды зақымдауы мүмкін.
Қазіргі заманғы ноутбуктер мен кітап емес модельдердің көпшілігін өндірушілер кірістірілген веб-камералармен қамтамасыз етеді. Әдепкі бойынша, бұл веб-камералар жүйеде әрқашан қосылады, бірақ бұл әрқашан жақсы емес және әрқашан қажет емес. Бүгін біз ноутбук веб-камерасын стандартты түрде қалай өшіру керектігін айтамыз Windows құралдары.
Барлық заманауи ноутбуктер немесе нетбуктер веб-камералармен жабдықталған. Әдепкі бойынша, бұл камералар әрқашан қосулы болады, бірақ көбірек құрылғы иелері веб-камера өз бақылауында болғанын қалайды, сондықтан олар оны қажет кезде қосып-өшіре алады.
Бұл тілек кейбір бағдарламалардың қайсысын тізімдемейміз, компьютерге қосылған веб-камераларды дербес басқара алатындығына байланысты. Бұл жағдай құпия ақпараттың ағып кетуіне толы. Келісіңіз, сіз әңгімелесушіңіздің, мысалы, Skype-та, сіздің келісіміңізсіз сөйлесу кезінде сізді бақылай алатынын қалайсыз. Оның үстіне олар өсіп, ілгерілейді алаяқтық схемаларқұпия ақпаратты алу және ДК пайдаланушыларына тыңшылық жасау. Сонымен, мұны қалай болдырмауға болады, ноутбукта немесе нетбукта веб-камераны қалай өшіруге болады? Бүгін біз мұны қалай жасау керектігін айтамыз. стандартты құралдар Windows.

Пернетақтадан веб-камераны өшіру
Камералармен жабдықталған ноутбуктерді өндірушілер жиі қосады арнайы түйме(тиісті сызбамен). Дәлірек айтқанда, олар түймені қоспайды, бірақ стандартты кілтті береді қосымша функция– өшіру, веб-камераны қосу. Мобильді компьютердің пернетақтасына қараңыз, егер сіз түймені көрсеңіз, айталық, F5 және оның үстіндегі қосымша камера белгішесі, бұл ноутбуктың кірістірілген камерасын басқаруға арналғанын білдіреді.

Ноутбуктің веб-камерасын бағдарламалы түрде өшіріңіз
Егер құрылғыңыздың пернетақтасында жоғарыда қарастырылғандай түйме болмаса, онда сіз Device Manager құралын пайдаланып ноутбуктағы веб-камераны бағдарламалық түрде өшіре аласыз. Бұл келесі жолмен жүзеге асырылады.
- Ноутбуктің пернетақтасындағы «Кідірту» пернесін басып, оны басып тұрып, «Win» пернесін басыңыз.
- Ашылатын мәзірдегі «Құрылғы менеджері» тармағын нұқыңыз, содан кейін «Бейнелеу құрылғылары» тармағын тауып, кеңейтіңіз.
- Өшіргіңіз келетін сәйкес веб-камераны тінтуірдің оң жақ түймешігімен нұқыңыз (біздің жағдайда бұл LenovoEasyCamera), содан кейін ашылатын контекстік мәзірде «Өшіру», содан кейін «Иә» түймесін басып, барлық терезелерді жабыңыз.
Бұл шын мәнінде бәрі. Енді веб-камераны қайтадан іске қосу қажет болғанда, жоғарыда сипатталған барлық қадамдарды қайталау жеткілікті болады, бірақ контекстік мәзірдегі «Өшіру» орнына «Қосу» тармағын таңдау керек.