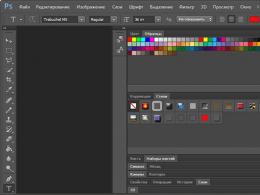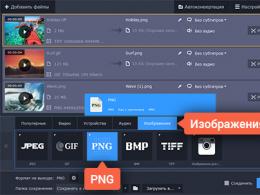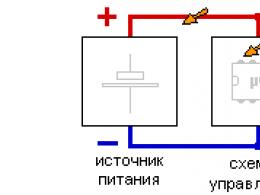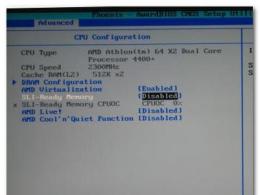Маршрутизатор қосылған кезде жұмысын тоқтатады. Неліктен Wi-Fi жұмыс істемейді?
Мобильді гаджеттерде жиі кездесетін мәселелердің бірі Android платформасы- Интернетке қолжетімділіктің болмауы. Неліктен сымсыз, Wi-Fi, желі қосылмайды немесе тұрақсыз екендігі туралы сөйлесеміз. Егер планшетте, смартфонда немесе телефонда Wi-Fi байланысы болмаса, ең алдымен дұрыс жұмыс істемеу себебін табу керек, содан кейін ғана қателерді түзету жолдарын іздеу керек. Біз проблемалардың бірнеше түрін тізімдейміз және олардың арасында сіз өзіңізді таба аласыз және осыған байланысты осы немесе басқа ұсыныстарды немесе нұсқауларды қолданыңыз.
Күн мен уақыт қате
Бұл жалпы қате емес, бірақ әлі де тексерген жөн. Мәселе мобильді гаджеттің дұрыс емес уақыт пен күнді көрсетуінде болса ше? Тексеру үшін смартфонның / планшеттің «Параметрлерін» ашып, «Күн мен уақытты» қараңыз. Параметрлер қате болса, оларды өзгертіңіз.
Қате құпия сөз енгізілді
Мүмкін сіз желі құпия сөзін өзгерткен шығарсыз, бірақ бұл туралы «ақылды» компьютеріңізге «айтуды ұмытып қалдыңыз»? Бұл мәселе, біріншіден айырмашылығы, керісінше, өте кең таралған. Параметрлерге өтіңіз сымсыз қосылымжәне желіге қосылғалы жатқан «ескі» профильді жойыңыз. Енді желіге қайта қосылып көріңіз.
Бағдарламалық құралдың ақаулары
Wi-Fi қосылмағанына байланысты бұл себеп те жиі кездеседі. Бағдарламалық құралдың тұрақсыз жұмысы жай ғана анықталады: ол үшін бағдарламалық құралды құрылғыға жүктеп алып, орнату керек. Осы мақсаттарда пайдалануды ұсынамыз. Бұл мобильді құрылғылардағы тұрақсыз интернет мәселелерін шешу үшін арнайы жасалған шағын қолданба. Параметрлеріңізге де, мазмұныңызға да әсер етпейді.
Утилитаны іске қосқаннан кейін Интернет қосылымының күйін көруге болатын негізгі терезе ашылады. Ал «Белгілі» қойындысында барлық қосылымдар туралы ақпарат бар.

Сізге тек смартфонды қайта іске қосып, Wi-Fi арқылы қайта қосылу керек.
Параметрлерде бұзылу
Жоғалған пайдаланушы параметрлері тағы бір жиі кездесетін мәселе. Мұнда бір ғана шешім бар, бірақ ең жағымды емес: параметрлерді бастапқыға қайтару (өндірушіден). Зауыттық параметрлерді қалпына келтіру үшін «Параметрлер» тармағын ашып, тиісті элементке өтіңіз. Оның көмегімен параметрлерді қалпына келтіруге және олардың бастапқы мәндерін қалпына келтіруге болады.
«Параметрлерді қалпына келтіру» түймесін басыңыз.

Қате микробағдарламаны орнату
Құрылғыны сымсыз технология арқылы желіге қосу мәселесі микробағдарламадан кейін пайда болса, сіз бейресми нұсқаны пайдаландыңыз. Бұл тұрақсыз немесе дұрыс емес жұмыстың себебі болды. Жалғыз шешім - құрылғыны зауыттық бағдарламалық құралға қайтару.Вирустар
Және бұл мәселе, өкінішке орай, жиі кездеседі. Қолданбалардың бірі қосулы болуы мүмкін мобильді құрылғывирустар енген. Амалдық жүйені сканерлейтін және жойатын әртүрлі бағдарламалар бар зиянды кодтар. Смартфонды/планшетіңізді тексеріңіз.
Маршрутизатордың қате параметрлері
Дұрыс емес параметрлерді орнатумаршрутизатор - жалпы себеп Wi-Fi қосылымының сәтсіздігі. Маршрутизаторды дұрыс конфигурациялау үшін нұсқаулардағыдай барлығын орындау керек. Маршрутизатордың астынан қорапты лақтырмаған болсаңыз, құжаттарды тауып, бәрін дұрыс орнатыңыз.Құрылғыны басқару мәзірін ашып, Wireless Settings тармағын таңдаңыз. Екі жолдың параметрлерін өзгерту керек. «Арна» - «авто» параметрін, «Режим» - «11 bgn аралас» параметрін орнатыңыз. «MAC мекенжайын сүзу» қойындысына өтіп, параметрді «өшірулі» күйіне өзгертіңіз.

қорытындылар
Себеп анықталмаса және шешілмесе, радио модульдердің біреуі ақаулы болуы мүмкін. Дұрыс шешім - «өзін-өзі емдеумен» айналысу емес, оны жөндеуге (сервис орталығына немесе шеберханаға) апару. Егер сізде жеткілікті техникалық білім болмаса, жаңа гаджет сатып алмау үшін тәуекелге бармағаныңыз жөн.Android - ең көп қолданылатын, көп функциялы және қуатты операциялық жүйе, оның негізінде жоғары сапалы, қызықты және қолжетімді қосымшалардың шексіз саны жасалған. Оның әмбебаптығы мен үлкен сұранысының арқасында ол смартфондардың, планшеттердің, нетбуктардың, смарт-сағаттардың, смартбуктардың, теледидарлардың бағдарламалық қамтамасыз етуінде сәтті қолданылады. Бірақ, тіпті ең дәлелденген снарядтармен де, пайдалану кезінде бұл жүйе де иммунитетке ие болмайтын шағын қиындықтар бар. Сондықтан, Wi-Fi қосылымында ақаулар туындаған кезде не істеу керектігін қарастырамыз Android құрылғысы. Бүгін біз Wi-Fi неге Android жүйесінде қосылмайды деген сұраққа жауап табамыз.
Себептері мен шешімі
Телефоныңыздағы WiFi немесе Android планшетібірнеше себептер бойынша жұмыс істемеуі мүмкін. Айта кету керек, бұл тек иелері ғана емес планшеттік компьютерлер, сонымен қатар қолданатын адамдар мобильді телефон, осыған негізделген танымал жүйе. Wi-Fi қосылмаса, қалай пайдаланушы болуға болады samsung құрылғылары, себебін іздеп, проблемалардың түп-тамырын жоямыз. 
- Түпкі себептердің бірі, егер Wi-Fi Android жүйесінде жұмысын тоқтатқан болса, бұл өте сирек кездеседі, бұл дұрыс емес. күнін орнатужәне уақыт. Оны түзету үшін «Параметрлер» бөліміне өтіп, уақыт белдеуін ескере отырып, дұрыс күн мен уақытты орнатыңыз.
- Екінші және көпшілігі ортақ мәселе– желіге автоматты түрде қосылу кезінде құпия сөзді өзгерту. Яғни, парольді пайдаланушы өзгертті, бірақ андроид жүйесіол туралы әлі білмейді. Бұл мәселені шешу үшін интерфейсті немесе жылдам пернелерді пайдаланып, Wi-Fi желі қосылымының параметрлеріне өтіңіз, бұрын байланыс орнатылған профильді жойыңыз және қосылымды қайта жасаңыз, қолжетімді қосылымдар тізімінен өзіңізді таңдаңыз, қажеттіні енгізіңіз. пайда болған терезедегі таңбалар. Әрі қарай, құпия сөзбен қорғалған желіге қосылу автоматты түрде жүзеге асады.
- Бағдарламалық құрал ақаулары ( Бағдарламалық қамтамасыз ету) - Android жүйесіндегі Wi-Fi қосылымын тоқтатудың үшінші ықтимал себебі. Ол үшін осы мәселені шешу үшін арнайы жасалған Wi-Fi Fixer утилитасын пайдаланыңыз. Бағдарлама параметрлеріне ешқандай өзгертулер енгізбей, осы қолданбаны жүктеп алыңыз және орнатыңыз. Утилитаны орнатқаннан кейін құрылғының ағымдағы күйі туралы ақпарат пайда болады және бұрын қосылған барлық құрылғылар «Белгілі» қойындысында көрсетіледі. Содан кейін смартфонды немесе компьютерлік планшетті қайта жүктейміз, қосылымды қайта орнатуға тырысамыз.
- Төртінші мәселе, егер Wi-Fi Android жүйесінде жұмыс істемесе, параметрлердегі сәтсіздік. Оны айналып өту үшін параметрлерді одан әрі қалпына келтіре отырып, зауыттық параметрлерге қайтаруға болады. «Параметрлер» бөліміне өтіп, «Сақтық көшірме жасау және қалпына келтіру» тармағын таңдаңыз, «Параметрлерді қалпына келтіру» түймесін басыңыз. Немесе біз толық жасаймыз » қатты қалпына келтіру”, бірақ содан кейін барлық деректер жойылады, яғни құрылғы сатып алғаннан кейінгідей болады.
Кейде пайдаланушылар орынсыз орнатады андроид микробағдарламасы, нәтижесінде радиомодульдердің, соның ішінде Samsung телефондарындағы немесе планшеттеріндегі wifi модулінің дұрыс жұмысы бұзылады. Бұл жағдайдан шығу жолы - Samsung құрылғысына негізгі микробағдарламаны орнату немесе жаңарту.
Бұл қайтадан вирустар!

Wi-Fi қосылмаған кездегі ең жағымсыз себептердің бірі - әсер ету зиянды бағдарлама, вирустық бағдарламалар деп аталатын, құрылғының радио модульдерінің жұмысы туралы. Телефондағы вирустарды жою үшін кірістірілген антивируспен терең сканерлеу қажет.
Маршрутизаторды орнату
Құрметті жетінші орынды Wi-Fi желісіне қосылу кезінде қалқымалы қате пайда болды - маршрутизатордың сәтсіздігі немесе дұрыс конфигурацияланбауы. Бұл қатені жою маршрутизатордың параметрлерінде жүзеге асырылады. Мұны қалай жасау керектігін құрылғыға арналған нұсқаулардан табуға болады. Бұл әсіресе үй желісі пайдаланылса дұрыс. Басқару мәзірінде «Параметрлер сымсыз желі«. Параметрді «Авто», «Арна» жолында, «Режим» жолын «11 bgn аралас» параметріне өзгертеміз. Маршрутизатор қосылған құрылғылардың мекенжайларын сүзбейтініне көз жеткізу үшін MAC мекенжайын сүзуді өшіріңіз. Қосылып көрейік.
Ал енді шеберге кезек келді
Егер жоғарыда аталған әдістердің ешқайсысы көмектеспесе, мәселе радио модулінің өзінде, wifi чип дәнекерленгенше жұмыс істемейді. Бұл жағдайда ең жақсы шешім қызмет көрсету орталығына (мысалы, Samsumg) немесе құзыретті және дәлелденген компьютер шеберіне жүгіну болады.
Есте сақтау керек, жүйенің жұмысына біліксіз тұлғалардың кез келген араласуы, тіпті Wi-Fi қосылмаған кезде де мәселені шешкенде, сүйікті гаджетті қажетсіз пластикке айналдырып, үлкен қауіп тудыратынын есте ұстаған жөн. қаржылық шығындар мен жүйкеңізді қалпына келтіру.
Айтылмаған дәстүрге сәйкес, мен бейне нұсқаулық қалдырамын, мүмкін ол Samsung планшетінде немесе телефонында WiFi-ды қалпына келтіруге көмектеседі.
Бейне нұсқау
Веб-сайттар әрең ашылады, YouTube-тегі бейнелер үнемі буферленеді және WiFi әдетте өте нашар жұмыс істейді - сіз мұны білесіз бе? Өкінішке орай, соңғы кездері мұндай жағдай жиілеп кетті. Сымсыз желінің сапасына әсер ететін себептерді үш санатқа бөлуге болады:
нашар WiFi жұмысыдиапазондағы кедергіге байланысты
- Қате орнатукіру нүктелері
- WiFi маршрутизаторында немесе оның параметрлерінде ақаулар
Себепті дұрыс анықтау маңызды, содан кейін оны тез жоюға болады! Кез келген жағдайда, сымсыз желіге қатысты мәселелер туындаса және Wi-Fi өте нашар жұмыс істеп тұрса, алдымен маршрутизаторды қайта іске қосып көріңіз. Егер бұл қарапайым манипуляция көмектеспесе, онда біздің мақаладағы кеңестерді орындаңыз!
Кедергілер мен көршілерге байланысты WiFi ақаулары
Адамдар роутерден 2-3 метрден ұзай салысымен немесе басқа бөлмеге кеткен бойда телефонында немесе планшетінде WiFi жақсы жұмыс істемейді деп шағымданатын жағдайларды үнемі шешуге тура келеді. Әдетте себебі бес цент сияқты қарапайым. Ноутбукте немесе телефонда қол жетімді желілер тізімін ашыңыз және қол жетімді жерде қанша Wi-Fi кіру нүктесі бар екенін есептеңіз.

Егер сіз шамамен скриншоттағыдай суретті көрсеңіз, онда бәрі нашар - сізге көрші сымсыз желілер кедергі келтіреді. Бұл басты 2,4 ГГц диапазон мәселесі, оның ең көбі 14 арнасы бар. Содан кейін - олардың тек 3-і қиылыспайды, ал қалғандары да бір-біріне кедергі келтіруі мүмкін. Сіз жиі қолданылатын радиоарнаны қолмен орнатуға тырысу керек деген кеңестерді таба аласыз - мұның бәрі бос тапсырма. көмегімен сигналды күшейту әрекеті үйде жасалған күшейткіштерсыра банкаларынан және т.б. Сіз көршілеріңізбен сымсыз желі көрпесін тартуда үнемі ойнайсыз. Сонда не істеу керек? Қос жолақты маршрутизаторды сатып алып, үйге ауыстырыңыз WiFi желісі 5 ГГц диапазонында. Иә, бұл қаржылық шығындарды талап етеді, бірақ сізде басқа таңдау жоқ.
Маңайда кіру нүктелері жоқ немесе аз, бірақ бәрібір WiFi жақсы жұмыс істемейді - содан кейін параметрлермен ойнауға тырысу керек. Алдымен, маршрутизатор пайдаланатын радиоарнаны өзгертіп көріңіз. Бұл өте қарапайым түрде жасалады - сіз оның веб-интерфейсіне және негізгіге өтуіңіз керек WiFi параметрлеріпараметрді табыңыз Арнанемесе Арна.

Барлық мүмкін мәндерді көру үшін ашылмалы тізімді басыңыз.

Әдепкі бойынша, маршрутизаторлар Авто күйіне орнатылады немесе арна нөмірі пайдаланылады. 6 (алты). қоюға тырысыңыз бірінші (1)немесе он бірінші (11). Егер бір жерде кедергі болса, олардың бүкіл ауқымды алуы екіталай және оның бір жағында сымсыз желінің сапасы жақсырақ болады.
WiFi маршрутизаторының дұрыс орнатылмауы
Пайдаланушылар кіру нүктесін орнатуға көп көңіл бөледі, бірақ оның қалай және қайда орнатылғанына емес. Көбінесе ол үйге немесе пәтерге кіре берісте қалдырылады, онда орнатушы провайдердің кабелін бастады. Бұл дұрыс емес! Wi-Fi жиіркенішті жұмыс істейтініне таң қалмаңыз!

Бөлмедегі кіру нүктесінің орналасуына ерекше назар аудару керек! Қабылдаудың сапасы да осыған байланысты болады. Суреттегі мысалды қараңыз. Көріп отырғаныңыздай, аймақ WiFi қамтуышар тәрізді, сигнал барлық бағытта таралады. Және бұл дегеніміз ең жақсы сапасигнал болса, сфераның ортасы пәтеріңіздің немесе үйіңіздің ортасымен мүмкіндігінше тығыз сәйкес келуі керек.
Сигналдың сапасына гипсокартон, керамзит және әсіресе бетон қабырғалары қатты әсер етеді. Егер сигнал бұл қабырғаны жеңсе, ол бірден кем дегенде үштен бір бөлігін, тіпті жартысын жоғалтады.
Ал Wi-Fi шынымен суды ұнатпайды - су құбырлары, үлкен аквариумдар және т.б. Мысалы, үлкен СКД немесе плазмалық панельдержарты қабырға. Олар сигналды қатты кептеледі және мұны ескеру қажет.
WiFi арқылы төмен жылдамдық
Тағы бір жиі кездесетін мәселе - Интернет WiFi арқылы жақсы жұмыс істемейді - төмен жылдамдықжақсы сигнал деңгейімен. Бұл жерде бірден ескертпе жасау керек, бұл «төмен» деген сөзбен әркім мүлдем басқа мағыналарды білдіреді. WiFi жылдамдығы кабельден төмен болатынына назар аударғым келеді. Кем дегенде қазір, 2018 жылы. 1000 рубльге D-Link DIR-300 сияқты қарапайым маршрутизатордың қорабында WiFi 802.11N жылдамдығы 300 Мбит / с дейін деп жазылғанына қарамастан. Мұның бәрі жалған. Іс жүзінде, қазіргі 802.11AC стандартындағы 5 ГГц диапазонындағы ең қымбат маршрутизаторларда да ол 80-85 Мбит/с-тан аспайды. Сондықтан, сіз байсалды болуыңыз керек және сымсыз желіден керемет жылдамдықты күтпеуіңіз керек.
Бірақ егер сізде мүлдем болса нашар жылдамдық WiFi арқылы - кіріс ең жақсы жағдай 1-2 мегабит және бір мезгілде дерлік толық сигнал шкаласы - бұл қарастырған жөн. Әдетте, бұл жағдай байланысты дұрыс емес орнатумаршрутизатор.
Алдымен сіз арна ені бойынша ойнай аласыз - өткізу қабілеті. Әдепкі бойынша ол автоматты немесе күйіне орнатылған 20 МГц.

Радио арнасының енінің мәнін өзгертіп көріңіз 40 МГцжәне нәтижені қараңыз.

Әдетте осыдан кейін Wi-Fi жылдамдығын 1,5-2 есе арттыруға болады. Бірақ бір ескерту бар - жылдам WiFi салыстырмалы түрде жақын қашықтықта ғана жұмыс істейді. Егер сіз кіру нүктесінен алыс болсаңыз (мысалы, 2 немесе 3 қабырға арқылы), онда арна енін өзгерту сигнал сапасына теріс әсер етуі мүмкін. Бұл жағдайда ескі мәнді қайтарыңыз.
Тағы бір жалпы қатежаңадан келгендер - қате конфигурацияланған сымсыз желі қауіпсіздігі. Иә, иә, бұл Wi-Fi жылдамдығына да әсер етеді.

AES шифрлауы бар WPA2-PSK ғана пайдаланыңыз. Ескі WPA-PSK қолдансаңыз, 54 Мбит/с жоғары жылдамдықты күтпеңіз! Егер сіз WEP-ті пайдалансаңыз (ешқандай да!!), онда жылдамдық сипаттамалары одан да төмен болады.
Сымсыз мультимедиа
Барлық заманауи маршрутизаторларда қызмет көрсету сапасын бақылау функциясы әдепкі бойынша қосылғанына қарамастан - WMMнемесе Сымсыз мультимедиа, оны өзіңіз қосу керек модельдер бар.

Жетістік үшін жоғары жылдамдықдеректерді сымсыз желі арқылы тасымалдау, бұл функцияны қосу міндетті талап болып табылады!
Тым қуатты таратқыш
Бір қызығы, егер маршрутизатордың сигнал күші тым күшті болса, Wi-Fi да нашар жұмыс істейді, кейде әлсіз сигналға қарағанда нашар болады. Мен қабылдағыш пен таратқыш бір-бірінен 1-1,5 метрден аспайтын қашықтықта болған жағдайлар туралы айтып отырмын. Мысалы, ноутбук пен маршрутизатор бір үстелде жатқанда. Қалыпты жұмыс істеу үшін кіру нүктесінен 2-3 метр алыстаңыз немесе параметрлерде таратқыш қуатын төмендетіңіз:

Әдепкі бойынша ол әдетте максимумға бұрылады. Бір бөлмелі пәтерде орташа қуат жеткілікті, ал бір шағын бөлмеде тіпті «Төмен» мәнді орнатуға болады.
Wi-Fi-ға тағы не әсер етеді
WiFi пәтерде немесе үйде жақсы жұмыс істемеуі мүмкін басқа да бірқатар факторлар бар. Олар сирек айтылады, бірақ сонымен бірге олар шынымен сымсыз жабдық үшін елеулі кедергінің көзі бола алады!
Микротолқынды пеш
Өкінішке орай, тіпті ас үй құрылғылары WiFi-ға кедергі келтіруі мүмкін, әсіресе сізде өте ескі маршрутизатор болса. Ең айқын мысал микротолқынды пештер. Микротолқынды пештер 2,45 ГГц жиілікте жұмыс істейді, бұл шын мәнінде 2,412 ГГц пен 2,472 ГГц арасында таралатын 2,4 ГГц Wi-Fi диапазонына өте жақын. Сондықтан сарапшылар асүйге кіру нүктесін қоюға кеңес бермейді.
Bluetooth құрылғылары
Тағы бір танымал түрі болып шықты сымсыз қосылым- Bluetooth - сонымен қатар 2,4 ГГц жиілікте жұмыс істейді. Теориялық тұрғыдан алғанда, кедергілерді болдырмау үшін дұрыс жобаланған құрылғы экранда болуы керек. Бірақ бұл, өкінішке орай, әрқашан солай бола бермейді. IN заманауи гаджеттерЖиіліктердің соқтығысуына жол бермеу үшін Bluetooth өндірушілері жиілікті секіруді пайдаланады, онда сигнал секундына 1600 ретке дейін өзгеретін 70 түрлі арна арасында кездейсоқ айналады. Жаңарақ Bluetooth құрылғылары да «нашар» немесе қазіргі уақытта пайдаланылған арналарды анықтап, оларды болдырмауы мүмкін.
Дегенмен, арналарды басқаруы жоқ ескі адаптер болса, кедергі әлі де болуы мүмкін. Сондықтан, Bluetooth құрылғыларын маршрутизатордан алыстатып көріңіз. Немесе Wi-Fi ақауларының себебі болып табылатынын білу үшін оларды біраз уақытқа өшіріңіз.
Рождестволық гирляндалар
Кәдімгі арзан қытай гирляндтары Wi-Fi желісінің қалыпты жұмысына нақты кедергі болуы мүмкін деп ешқашан ойламаған едім. Белгілі болғандай, бұл шамдар Wi-Fi жабдығымен әрекеттесетін электромагниттік өрісті шығара алады. Жыпылықтайтын гирляндалар әсіресе күшті әсер етеді.
Шын мәнінде, шамдардың барлық түрлері электромагниттік өрістерді шығару арқылы кедергі тудыруы мүмкін, бірақ көп жағдайда әсер елеусізге жақын. Дегенмен, оларды маршрутизатордан алыс ұстаған дұрыс.
ескі маршрутизатор микробағдарламасы
Әдетте, пайдаланушы сымсыз маршрутизаторды сатып алады, оны орнатады, содан кейін оған да қызмет көрсету қажет екенін толығымен ұмытады. Қалай деп сұрайсың?! Мәселе мынада, маршрутизатор - бұл өзінің операциялық жүйесі бар бірдей компьютер. Бұл жүйені де қателесуге бейім адамдар жазады. Сондықтан өндіруші өз құрылғылары үшін үнемі жаңа микробағдарлама нұсқаларын шығарады, онда ол табылған қателерді түзетеді және жаңа мүмкіндіктерді қосады. Сондықтан, егер ол сіз үшін жиіркенішті жұмыс істесе wifi маршрутизаторы, содан кейін оның микробағдарламасын жаңартып көріңіз - басқаша айтқанда - маршрутизаторды жаңарту керек.
Көптеген модельдер үшін, зауыттық бағдарламалық құралды қоспағанда, өндірушіден, егер және балама микробағдарламасыртқы сарапшылардан. Әдетте, олар зауыттықтарға қарағанда жақсы жұмыс істейді. Сондықтан, егер сіз маршрутизатордың параметрлерін бір жыл немесе одан да көп уақыт бойы қарастырмасаңыз, жүктеп алғаныңыз дұрыс. соңғы нұсқасыОл үшін бағдарламалық құралды орнатыңыз. Бұл, әрине, нашарламайды!
Қайырлы күн!
Маршрутизатор іс жүзінде есіңізде жоқ (бәрі қалыпты жұмыс істеп тұрған кезде). Бірақ проблема пайда болғаннан кейін ол басты мәселеге айналады, өйткені көбінесе Интернет мүлдем болмайды ...
Бүгінгі мақалада мен бір өте танымал мәселені талдауды шештім: маршрутизатор немесе Wi-Fi желісін мүлдем таратпайтын кезде (немесе сіз оны бір себептермен немесе басқа себептермен көрмейсіз) , немесе желі бар, бірақ оған қосылғаннан кейін құрылғыңызда Интернет пайда болмайды. Мен бұл екі нұсқаны бірден қарастыруды шештім, өйткені. осы тақырып бойынша сұрақтар қойғанда, пайдаланушыдан оған не болғанын түсіну өте қиын (және тақырыптар қиылысады) ...
Ескертпе: егер сізге компьютерде/ноутбукта шұғыл интернет қажет болса және маршрутизатор әлі жұмыс істемесе, оны телефоныңыздан 10-15 секундта бөлісе аласыз! Мұны қалай істеу керектігін білу үшін мына жазбаны қараңыз:
Маршрутизатор Интернетті таратпаса не істеу керек
1-нұсқа: желіні табу және Wi-Fi желісіне қосылу мүмкін емес
1) Құрылғыдағы Wi-Fi модулінің жұмыс істеп тұрғанын тексеріңіз
Назар аударуды ұсынатын бірінші нәрсе - Wi-Fi модулі сіз Wi-Fi желісіне қосылатын құрылғыңызда жұмыс істей ме. Мысалы, егер сіз ноутбук алсаңыз, онда олардың көпшілігінде ерекшеліктер бар. адаптердің жұмысы туралы сигнал беретін индикатор (жарық диод) (ең дұрысы, ол қосулы болуы керек, яғни адаптердің қосулы екенін көрсету).

Айтпақшы, адаптердің жұмысы туралы Windows жүйелік науасынан да біле аласыз: желі белгішесін нұқыңыз - адаптер жұмыс істеп тұрса, сіз табылған Wi-Fi желілерінің тізімін көресіз (*егер сіз көп пәтерлі үй - әдетте желілер өте көп).
Көмекке!
1) Ноутбукта Wi-Fi қосу және желіге қосылу әдісі:
2) Драйверді тексеріңіз және жаңартыңыз wifi адаптері:

Егер сіз Android жүйесі бар құрылғыларды түртсеңіз: мұнда бұл оңайырақ, жай ғана ашыңыз wifi параметрлеріжәне модульдің қосылғанын тексеріңіз (төмендегі скриншотты қараңыз). Әдетте, қосылғаннан кейін құрылғы желілерді таба бастайды.

2) Wi-Fi маршрутизаторы қосулы ма
Қарапайым, бірақ мен әлі де тексеруді ұсынамын (әсіресе сіздің ноутбук, айталық, басқасын тапқан жағдайда WiFi желілеріауданда, ал нақтырақ айтсақ сенікі көрмейді). Айтпақшы, көбінесе үй жануарлары оны «өшіруі» мүмкін болғанда немесе қуат көзі розеткадан «алып кетуі» мүмкін.
Айтпақшы, маршрутизатор корпусындағы индикаторларға назар аударыңыз: егер Wi-Fi жұмыс істеп тұрса, оның корпусындағы WLAN жарық диоды (немесе 3 толқынды сызықтары бар сипаттамалық белгіше) қосулы болуы керек (төмендегі мысалдағыдай).

3) кіреді ме Wi-Fi таратумаршрутизатор параметрлерінде
Wi-Fi үшін жауапты маршрутизатор корпусындағы жарық диоды өшірулі болса (жыпылықтамаса), маршрутизатор параметрлеріне өтіп, Wi-Fi мүлдем таратылып жатқанын тексеру керек. Ереже бойынша, осы бөліммаршрутизатордың веб-интерфейсіндегі параметрлер «Сымсыз параметрлер» деп аталады (ағылшын нұсқасында «Сымсыз параметрлер» сияқты).
Көмекке! Маршрутизатордың параметрлерін қалай енгізуге болады (яғни оның веб-интерфейсі) -

4) Арнаны тексеріңіз (яғни, Wi-Fi жиілігі)
Мәселе мынада әртүрлі елдерәртүрлі арналар ауқымын пайдалану. Мысалы, Ресейде 1-ден 13-ке дейін, АҚШ-та 11-ге дейін, Жапонияда 14-ке дейін. Осылайша, егер сіздің маршрутизаторыңыз, айталық, 13-арнаны пайдаланса және сіздің құрылғыңыз (мысалы, iPhone немесе iPad) жұмыс істеу үшін локализацияланған болса. АҚШ-та - бұл Wi-Fi желісімен жұмыс істей алмайды.
Сондықтан, «Авто» арнаны таңдаудың орнына көріңіз (бұл опция маршрутизаторларда әдепкі бойынша пайдаланылады), статикалық арнаны қойыңыз, мысалы, 2-ші (төмендегі мысалдағыдай). Параметрлерді сақтаңыз және Wi-Fi желісін тексеріңіз.

5) Сымсыз желінің жұмыс режимі: кестені тексеріңіз
Сондай-ақ Wi-Fi желісі режим (кесте) параметрлеріне байланысты жұмыс істемеуі мүмкін. Бұл опция маршрутизаторды автоматты түрде өшіруге көмектеседі, мысалы, түнде ешкім қажет болған кезде. Әдепкі бойынша, әдетте, ол өшіріледі, бірақ соған қарамастан - назар аударуды ұсынамын.

2-нұсқа: Wi-Fi желісіне қосылды, бірақ интернет әлі жоқ
Бұл мәселенің тағы бір нұсқасы. Мен сізге алдымен бір мәселені білуге кеңес беремін: осы Wi-Fi желісіне қосылған басқа құрылғыларда Интернет бар ма? Егер ол да жоқ болса, онда маршрутизатор параметрлерінің бағыты бойынша «қазу» қажет болуы мүмкін (егер жағдай керісінше болса, мәселе белгілі бір құрылғының жағында).
1) Интернет провайдерінің кабелі маршрутизаторға қосылған ба, бар ма? провайдердің жұмысы

Tenda роутер (соңғы көрініс) - WAN көрсеткіші
Кабельге де назар аударыңыз: ол процесте жиі үзілуі мүмкін, мысалы, жиһазды жылжыту. Сонымен қатар, үй жануарлары тырысуы мүмкін.

Сонымен қатар, провайдерден желіде бәрі реттелгенін, техникалық қызметтердің орындалып жатқанын тексеріңіз. жұмыс (әсіресе бәрі сіз үшін жұмыс істеген және Интернет кенеттен жоғалып кеткен жағдайларда).
2) WAN параметрлерін тексеріңіз (мысалы, интернетке қосылу үшін маршрутизатор параметрлері)
Маршрутизатордың Интернет параметрлерінде (микробағдарламаның ағылшын тіліндегі нұсқасында «WAN» және ұқсас туындылар бөлімін қараңыз)хаттаманы көрсету керек (провайдеріңіз пайдаланады), содан кейін IP, DNS (қажет болса) орнатыңыз, парольді, логинді және т.б. көрсетіңіз. (көп нәрсе сіздің интернет-провайдеріңіздің параметрлеріне байланысты. Айтпақшы, ол сізге оларды байланыс қызметтерін көрсету туралы шартта ұсынуы керек еді).
Көмекке! Параметр Tenda маршрутизаторынөлден (Интернет қосылымы, Wi-Fi) -

3) Адаптер параметрлерін тексеріңіз: IP мекенжайы және DNS сервері
Барлығын ашу үшін желілік қосылымдаркомпьютерде Win + R түймелерінің тіркесімін басыңыз (плюссіз), «Іске қосу» терезесі ашылады. Содан кейін ncpa.cpl пәрменін пайдаланыңыз. Төмендегі мысалдағыға ұқсас терезе пайда болуы керек.
«Сымсыз желі» қасиеттерін ашу керек. (немесе сымсыз, яғни Wi-Fi үшін жауап беретін адаптердің қасиеттерін ашу керек).

Сымсыз желі қасиеттері
Одан кейін «IP нұсқасы 4...» сипаттарын ашыңыз (төмендегі скриншотты қараңыз) және қай IP және DNS пайдаланылатынын тексеріңіз. Егер сізде маршрутизатор болса, онда көп жағдайда жүгірткілерді режимге жылжыту керек автоматты түбіртек IP және DNS* .

* Назар аударыңызСондай-ақ, сіздің Интернет провайдеріңіздің DNS-і біраз уақыт жұмыс істегенде «құлап қалуы» мүмкін. Осыған байланысты мен Google DNS серверлерін (олар көптеген провайдерлерге қарағанда жылдамырақ және сенімдірек жұмыс істейді) пайдалануға тырысуды ұсынамын. Ол үшін DNS серверлерін қолмен көрсетіңіз: 8.8.8.8 және 8.8.4.4.
Көмекке! Windows жүйесінде DNS-ті өзгерту жолы және ең жылдам жалпыға қолжетімді DNS серверін таңдау туралы қосымша ақпаратты мына жазбадан қараңыз:

4) Ата-ана бақылауы, өткізу қабілетін бақылау
Сондай-ақ маршрутизаторда өткізу қабілеттілігін басқару және сияқты бөлімдерге назар аударыңыз ата-ана бақылауы. Олардың көмегімен сіз маршрутизаторға қосылған кез келген құрылғыны Интернеттен ажырата аласыз (немесе тіпті Wi-Fi желісіне қосылуға тыйым сала аласыз).

Өткізу қабілетін басқару - кез келген құрылғыны Интернеттен ажыратуға болатынын ескеріңіз / Басуға болады

Ата-ана бақылауы / Басуға болады
Көмекке!
Толықтырулар қабылданады...
Wi-Fi ноутбукта жұмыс істемейді ме? Сонда сіз дұрыс жерге келдіңіз.
Ноутбуктің Wi-Fi желісіне қосылмауының бірнеше себептері бар. Бұл мақала ықтимал себептердің жиілігін ескере отырып, осы мәселені шешу алгоритмін береді.
1-қадам: мәселенің көзін диагностикалау
Сымсыз желіге сәтсіз қосылым болған жағдайда, мәселе клиенттік құрылғыда мүлде (, нетбук, ультрабук және т.б.) емес, маршрутизатордың параметрлерінде болуы мүмкін.
Ол үшін Wi-Fi модулімен жабдықталған кез келген басқа құрылғыны пайдаланып сымсыз желіге қосылуға тырысу керек - басқа ноутбук, нетбук, планшет, смартфон және т.б.
Сымсыз желіге қосыла алсаңыз, мәселе компьютерде. Қосылым сәтсіз болса, мәселе .
2-қадам. Ноутбуктің Wi-Fi модулін аппараттық қамтамасыз ету
Сонымен, біз алдыңғы қадамда орындаған диагностика негізінде сымсыз желінің клиенттік құрылғыларының бірінде қосылым ақаулығы орын алғаны анықталды.
Әдетте, барлық ноутбуктер индикатор шамдарымен жабдықталған. сымсыз модульжәне бар белгілі комбинацияқосу үшін пернелер.
Назар аударыңыз! Жарық көрсеткішіадаптердің қосылғанын көрсетеді. Артқы жарықтың болмауы Wi-Fi адаптерінің өшірілгенін көрсетеді.
Көптеген өндірушілерде бар индикатор шамдарыкомпьютердің алдыңғы немесе бүйірлік панельдерінің бірінде.
Индикаторлардың сенсорлық тақтаның жанында немесе монитор корпусында орналасуы сирек кездеседі.
Кейбір HP үлгілерінде модуль күйінің индикатор шамы пернетақтадағы қуат түймешігіне кірістірілген болуы мүмкін.
Wi-Fi модулін қосу үшін арнайы Fn пернесі мен F1-ден F12-ге дейінгі жүйелік пернелердің бірінен тұратын пернелер тіркесімі пайдаланылады.
Жүйелік (функционалдық) пернелерді мұқият қарап шығыңыз және олардың бірінде Wi-Fi қосылымы белгішесін табыңыз.
Кейбір ескі үлгілерде, атап айтқанда, компаниядан сіз екі позициялық қосқыш түрінде Wi-Fi модулін қосу шешімін таба аласыз.
Мұндай қосқыш, әдетте, ноутбуктың бір жағында немесе оның алдыңғы жағында орналасқан.
Төменде ноутбуктердің ең танымал брендтерінде Wi-Fi модулін қосу / өшіру үшін пайдалануға болатын кілттер тізімі берілген.
Acer: Fn+F3 
ASUS: Fn+F2

Dell: Fn + F2

Fujitsu: Fn + F5

Гигабайт: Fn + F2

HP: Fn+F12

Адаптер жабдығын қосқаннан кейін сымсыз желіге қосылыңыз. Қосылым сәтсіз болса, келесі қадамға өтіңіз.
Қадам 3. Ноутбуктің Wi-Fi модулін бағдарламалы түрде қосыңыз
Аппараттық құралдарды қосудан басқа сымсыз адаптер, біз алдыңғы абзацта қарастырдық, сонымен қатар ноутбукта орнатылған операциялық жүйеде тікелей орындалатын бағдарламалық құралды қосу да бар.
Windows 7 жүйесінде сымсыз қосылым адаптерін қосу үшін келесі қадамдарды орындау керек: хабарландыру тақтасында (сағат жанында) «Желі және ортақ пайдалану орталығы» Интернет қосылымының күй белгішесін таңдаңыз.
Сол жақ бағанда «Адаптер параметрлерін өзгерту» тармағын таңдаңыз.

Қосылымдар тізімінде «Сымсыз желі қосылымы«. Адаптер өшірілген болса, ол бөлектелмейді.
Оны қосу үшін белгішені басыңыз. оң жақ түймешікті басыңызтінтуірді таңдаңыз, қосу.
Белгішенің түсі өзгеруі керек.

Енді хабарландыру жолағы аймағына назар аудару керек. Бірінші жағдайда ноутбуктің Wi-Fi адаптері қосылған, бірақ қосылу үшін желі жоқ (әдетте бұл маршрутизатор мәселесі).
Екінші нұсқада адаптер қосылды және қосылымдар тізімінен желіні тауып, қосылу керек.

Адаптерді бағдарламалы түрде қосқаннан кейін біз . Қосылым сәтсіз болса, келесі қадамға өтіңіз.
4-қадам. Wi-Fi модулі үшін драйверлерді орнату/қайта орнату
Драйвердің орнатылғанын тексеру үшін «Бастау» мәзірінде немесе жұмыс үстелінде табуға болатын «Менің компьютерім» таңбашасын тінтуірдің оң жақ түймешігімен басу керек. контекстік мәзір«Сипаттар» тармағын таңдаңыз, ашылатын терезенің сол жақ бағанында «Құрылғы менеджері» мәзірін таңдаңыз.

Ашылған терезеде мәзірді табу керек « Желілік адаптерлер» және «... Сымсыз желі адаптері» немесе «Сымсыз желі адаптері ...» атауының бір бөлігін қамтитын сымсыз адаптердің атын табыңыз, мұнда «...» орнына сымсыз желі атауы болуы керек. адаптер, мысалы, Atheros, Realtek, Qualcomm.
Біздің жағдайда бұл Atheros сымсыз желі адаптері. Оны тінтуірдің оң жақ түймешігімен басып, «Сипаттар» тармағын таңдаңыз. Ашылған мәзірде «Құрылғы дұрыс жұмыс істеп тұрғанына» көз жеткізу керек.
Маңызды!«Желілік адаптерлер» мәзірінде атауды таппасаңыз, драйверлерді орнату керек. Драйверлерді ноутбукпен бірге келген дискіден немесе Интернеттен іздеу арқылы табуға болады.
5-қадам: Маршрутизатордағы қосылым ақауларын жою

Мақаланың бірінші қадамында біз жоғары ықтималдықпен қалай анықтау керектігін қарастырдық ықтимал себепбұл Wi-Fi қосылымын орнатуды мүмкін емес етеді.
Маршрутизаторлар өте көп болғандықтан, олар үшін осы тармақта одан да көп микробағдарлама беріледі жалпы ұсыныстармәселені шешу үшін.
1. Маршрутизатор мен арасындағы қашықтықты азайтып көріңіз. Құрылғылар арасында тікелей көру сызығы және мүмкіндігінше аз кедергі болуын қамтамасыз етуге тырысыңыз (қабырғалар, қалқалар, төбелер, микротолқынды пештер, радиотелефон тіректері және т.б.).
Wi-Fi ноутбукта жұмыс істемесе не істеу керек
Неліктен Wi-Fi ноутбукта жұмыс істемейді? Жүйе диагностикасын іске қосу арқылы білуге болады. Мұны қалай жасау керектігін төмендегі бейнеден үйренесіз.