Voice commands okay google. Commands for Google Assistant in Russian
Google started out as a search engine and this moment searching for information using mobile devices remains one of the main directions of development. With every phone/tablet system update, Google Play Services and individual programs there are more and more new features designed to make life easier for the user.
In this article, I will talk about the most useful voice commands, Now on Tap contextual search, and also show you how to set up your phone to perform any voice commands, including using Tasker. After all, this is what we so dreamed of when reading the works of science fiction in childhood.
Traditionally, all the latest developments from the "corporation of goodness" are implemented on the devices of the Nexus line. So it was with voice control, and with Google Now, a system for presenting information in the form of a set of cards. Behind Google Now, a simple Google search and voice search one application is responsible, it is Google. It is included standard applications by Google and available on any certified Android smartphone.

There are also several smartphones with an advanced voice control feature that is activated even when the smartphone's screen is turned off. For example, MOTO X contains a separate, very low power processor that does nothing but background listens to all surrounding sounds for an object key phrase.
Previously voice control activated only when you click on the microphone icon when open program search (or widgets on the desktop). Then came the Google Start launcher, which allowed you to perform voice commands directly from the desktop (using the phrase "Ok, Google"). Since Android 4.4, the same feature has become available in other launchers, but only if the launcher explicitly supports this feature (almost all popular launchers do).
Voice control
A simple search for information is, of course, the most important Google function now. Moreover, it is intelligent enough to understand the context, which means that commands can be combined into chains. For example, if you say “OK Google, who is the president of Nicaragua?”, then the search will return the answer “Daniel Ortega”. And if you further ask "How old is he?", then the answer will be "Seventy years old." Google Now understands a lot of commands, here are ten of the most useful ones.
- Maps and navigation - "let's go/navigation #name street #number Houses". will launch Google Maps in navigator mode at the specified address. You can also specify the city, store, organization, and so on.
- Calculator - "thirteen percent of five thousand." Will give the answer and the form of the calculator in the search box. Voice can dictate addition, subtraction, multiplication, division, the root of a number. You can also translate measures of weights, lengths and other things.
- Sending SMS/messages - "Send Oleg text I'm driving, I'll call you later." You can also send messages via WhatsApp, Viber and several other popular instant messengers. According to a simplified scheme, you can dictate "message # program # contact # text". For example: " whatsapp message Oleg, I'm driving. After that, you can also confirm the sending with the “send” command by voice.
- Dialing a number - "to call Mom". You can also dictate an arbitrary number that is not in the address book. With the command “call sister / brother”, you can specify the number from the contacts (if written differently), then the next time the dialing will be automatic.
- Reminders and alarms - "wake me up on Saturday at eight in the morning" or "remind me to turn off the stove in ten minutes." You can also add events to the Google calendar. Events can be tied not only to time, but also to place. If you add "remind me to print the text at work", then when geolocation is enabled and the address of the work (places on the map) is specified, a reminder on the phone will pop up automatically. The regular timer built into the Clock app is just as easy to start.
- Guess the melody - What song is this? Starts recognition of playing music.
- Music Video - "listen to (music) #group #song". Plays the specified music in Play Music or YouTube clip. It works fine with Russian names, but since it determines English words and performers, sometimes incorrectly interpreting it for Russian, it does not always work.
- Photo/video - "take a photo / record a video". Launches the camera in the selected mode.
- Settings management - “turn off the wifi”, “turn on the flashlight”.
- Notes - "note to self test password for service one two three four". Add a note to Google Keep.
Now on Tap
The description of this service was given special close attention at the presentation of Android 6.0 Marshmallow. And it was presented as one of the main features new firmware. But we got more or less normal functionality in Russia only in December. In the official Russian translation it is called context from Now.
How it works?"When you launch a context from Now, Google analyzes everything you see on the screen and searches for information according to this data" - here is the official description from the support page.
In practice, this means that instead of highlighting and copying the phrases of interest on the screen, then opening the search and pasting the phrase, you can simply press and hold the Home button. After that, Google will offer suggestions for the found keywords. It can be pictures, videos, a proposal to open this place on maps, news. May offer to open an organization's website or make a call, open a Facebook profile or look at a celebrity's Twitter account, add a note. If there are appropriate applications on the device, after tapping on the icon, the page will open immediately inside the application. When listening to music from different applications, you can call up with one touch detailed information about artists, albums, YouTube videos and more.

Just like in the desktop version of the search, there are easter eggs in the voice search. I will give only a few commands, the rest can be found at this link. Unfortunately, almost all of them work only on English language and with an English interface or with only English selected in the settings.
Do a barrel roll.
Make me a sandwich!
Sudo make me a sandwich!
"When am I?"
"Beam me up, Scotty!"
"Up up down down left right left right".
What does the fox say?
Tasker
If, after reading everything, you still don’t have enough commands to fulfill your fantasies, then with a little time, you can configure Google Now to execute almost any command. To do this, we first need Tasker and the AutoVoice plugin.
With Tasker, you can perform many actions: launch applications, control sound, run scripts, control the screen, manipulate files, press buttons on the screen, control media, make HTTP Get and Post requests and respond to them, manage advanced phone settings. And all this can be done by giving voice commands. And with the help of many plugins, the functionality expands even more.
To get started, you need to enable google item Now Integration inside AutoVoice. In Tasker, you need to create a separate profile for each team or group of teams. As usual, for compiling profiles, I recommend including English in the Tasker settings. For the test profile, let's make a voice command to turn off the sound. To do this, we will create new profile with parameters Event → Plugin → AutoVoice Recognized. Fill in the following fields:
- Command Filter - here we enter the necessary voice command, in our example: "turn off the sound." If you click on the Speak Filter line, then the command can be dictated.
- Exact Command - if you check the box, it will only work on the exact command, otherwise it can work on each single word or word form.
- Use Regex - use regular expressions. Allows you to configure the recognition of multiple words in one profile. If you enter "(mute|turn off) (sound|volume)" without quotes in the first field, then the profile will respond to the commands "mute", "mute volume", "mute" and "mute volume".
For action use Audio → Ringer Volume and Audio → Notification Volume. To control the triggering, you can add a pop-up notification via Alert → Flash and in the Text field enter "Turned off".
The “turn off wifi” commands work immediately in Google Now, and “turn off the sound” prompts you to open the settings. And after intercepting the command through Tasker and executing it, it still remains on the current screen with a request. Therefore, we will additionally add to the actions App → Go Home. Well, to amuse your friends, in all profiles for voice control, you can put the first action Alert → Say and enter the phrase "I obey, master." Then the phone will respond to commands with a voice.

With the help of additional plugins, such as AutoRemote , you can control other Android devices. And if you put EventGhost on your computer, then with the help of numerous plugins you can do a lot of interesting things. One of the most useful uses would be setting smart home but that's a separate big story. Joao Dias, the developer of all Auto* plugins, also has an add-on for PC that allows you to integrate mobile device management through the Cortana voice assistant on the desktop.
Some tricks
Tasker is hardcore. You can do amazing things, but for this you need to master a lot of information, understand variables, regular expressions and so on. For those who don't want to mess with Tasker, there is a large number of programs that use the capabilities of voice control, but have a more understandable and accessible interface and are easy to use. I'll stick with three.
1 Open Mic+ for Google Now

Allows you to change the passphrase from "Ok, Google" to any other. Unfortunately, after one of the service updates and a request from Google, it stopped working with Google Engine, leaving only PocketSphinx. In this regard, only English phrases are suitable for the key phrase, but earlier it was possible to surprise those present by calling the phone “hey, you” or “listen to the command”.
Nevertheless, the developer promises to fix everything in the next updates. Other functions include the launch of recognition by the proximity sensor (two waves of the hand) and by shaking the phone. Like MOTO X, it supports recognition when the screen is off, but, unfortunately, this affects the battery very much, so it is relevant for a phone on charge or car media centers on Android with constant power. Works with a Bluetooth headset, has integration with Tasker, can read text messages.
2 Commander for Google Now

Another program from the developer Open Mic+. Integrates with Google Now and allows you to use an extended set of commands. The supported list includes the following: enable/disable wireless hotspot access, pause/resume music, next/previous song, unread SMS/gmail (voice them out), volume<х>, lock your phone, take a photo, take a selfie. You can also turn on the voice recorder, control the backlight, auto-rotate the screen. With root, you can turn off/restart your phone, clear notifications, turn on airplane mode. For supported functions, you can change the commands to your own. It also has integration with Tasker, allowing you to enable triggering for each task by the name Task. There is a module for Xposed that allows you to use Commandr with Android Wear.
3 Assistant Dusya
And finally, the brainchild of Russian developers is the Russian-speaking voice assistant Dusya, which combines all the advantages of the described applications and utilities. Like Tasker, Dusya allows you to create your own voice features(they are called "scripts"), and in a much more understandable and simple form (there is help in Russian, video tutorials) and with more powerful functions for working with speech commands. In addition, there is also an online catalog ready-made scripts created by other users. At the time of writing, there were about a hundred of them.

Just like Commandr, Dusya can integrate with Google Now, and also has many types of other contactless activations - shaking, waving, headset, bringing to your ear, including your activation phrase in Russian. And if you want to use the interface, then it is there, very simple, fast and functional. Among the functions, there are 25 most frequently requested functions, there is even control of smart homes and home theaters.
Conclusion
Today, the voice search functions in smartphones are very developed, and, as you can see, the developers offer us not just a set of commands for finding information, but a complete smartphone control system that, with some effort, can be integrated with a home computer and even smart home. So if you're more comfortable managing it all with your voice, you've got everything you need to do it.
This article addresses the question of how to properly install and configure OK Google on Android devices, how to enable voice control and manage commands, and what to do if OK Google does not work.
What is OK Google?
Read also:Google account contacts: how to find, save, move, delete, restore, sync +Reviews
This is a special, built-in platform program, with which you can not print text, but enter requests using your voice.
It was created to simplify the management of the phone through voice commands and search for information on the network.
This control method will help when you do not have time or opportunity to be distracted by typing or searching for some kind of utility.
To execute a command, you only need to tell your device about it, and it will do everything without further ado.
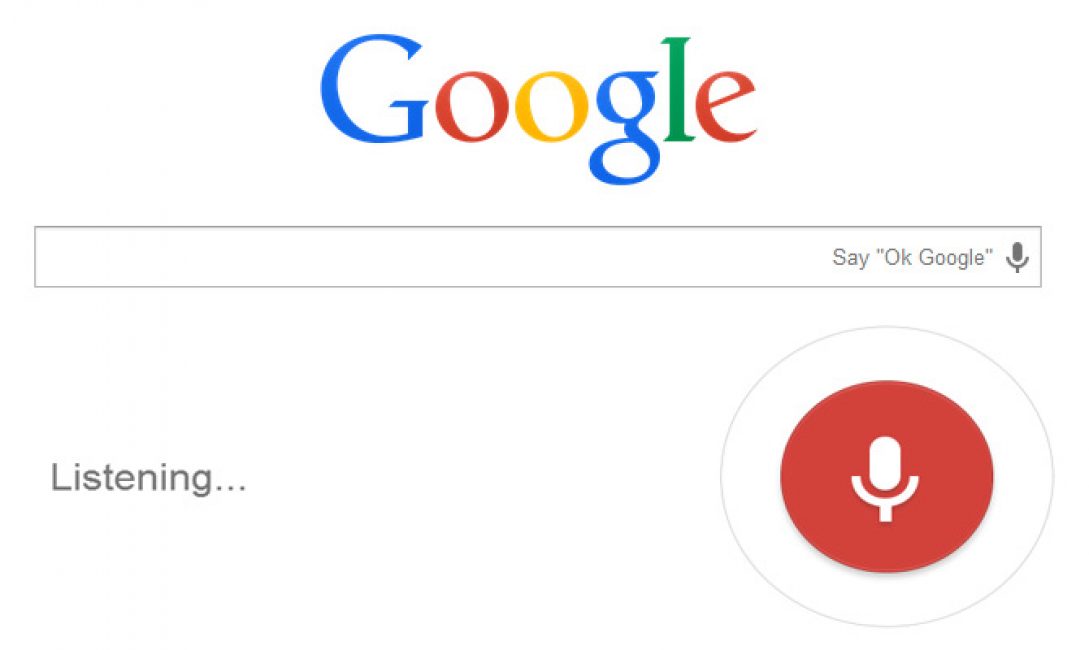
The process of voicing a request using voice search
Developers are currently working on introducing this feature to search for information on all possible pages on the Internet.

In many devices Android platform Google search is already installed as one of the standard utilities and is located on one of the main screens.
But on some devices, it is not included in the default set and must be installed.
- Find the application in the menu.

- Through search, find the application and install it.

If the application has already been installed, but has not been updated for a long time, then update it to the latest version.
To do this, go to the settings, item "About Smartphone" and in the section "System Update" select and activate the column « Automatic update systems" .
Then your gadget will be updated, rebooted and you can get to work.
Next, install the utility Google Now (Google Start) (this is OK Google), so that all your voice requests can be processed more clearly, and you can also receive a response through your voice.
Download


Turn the switches on if they are off.

Launch the OK Google app, tap the search field or the microphone icon next to it, and say something like "where is the nearest /place/". In this way, the application will start working.
Often, after you say your question, it will be written into the search bar, and possible answers will be given.
While parsing a request, search system using your location data, it will determine your distance from a given place and calculate the distance for you.
Also, a number of suitable pages will be loaded in the search and, if possible, a map will be displayed.
If you ask, for example, "what does /something/" look like, then the program will give you the result of the images for the search query.
Here are examples of other possible requests:
→ "opening hours /institution or institution of interest/"
→ "how much /necessary item/"
→ “who is /name of person of interest/”
→ "how to get to /destination/"
→ "where is /destination/"
→ "where is the nearest /destination/"
And the infinite value of other requests.

If you want to set an alarm, ask "wake me up tomorrow at /specified time/" and you will see the alarm menu with the set values;
To set a reminder, say "remind me /interesting action/" or something else in a similar way;
To set up an event or meeting, say “Make an appointment with /someone/ at /time and/or date/ at /meeting place/” and the like;
To find out and check current and available appointments, ask “What do I have planned for tomorrow/Thursday/next week?”;
To create a note, say "Note /note content/";
If you need to make a call, just say "Call /existing contact name/";
Message commands work in the same way: “Write /username/, /message information/”;
To launch a program, say "open /program name/";
You can play music by querying "listen to /song title or artist/".

The list of commands of this kind is simply huge, so just turn on voice search and try to create queries that interest you. It all depends on your desire to use this function.
To get acquainted with the entire list of requests, you need to visit the website of this application and choose the most useful ones for yourself, since it is simply impossible to learn them all, there are so many of them.
How to enable voice search
How to start voice search
How to change the "Ok Google" command settings
Launching the "Ok Google" feature
- Access with Voice Match and On any screen
If the screen is unlocked or the phone is charging, you can activate the Assistant on any screen. Please note that this feature may interfere with other voice control applications. - Driving a car
Use the command "Ok Google" when you have open Google Maps or running Android Auto. - Always on
Use the command "Ok Google" whether or not the screen is on.
Lock screen settings
- Unlock with Voice Match
This feature allows you to give commands and open websites using the "Ok Google" command. You won't need to unlock your device if it recognizes your voice. - Personal Results
Personal search results will be shown even if the device is locked.
Voice sample with "Ok Google" command
- Re-record the voice sample
Try creating a new sample if Google can't recognize your voice. If you don't have this feature, make sure the "Access with Voice Match", "Any Screen", and "Always On" settings are enabled. - Remove voice sample
You can delete the voice sample recorded on the device.
How to remove voice samples with "Ok Google" command
When you set up Voice Match in the Assistant options, the voice samples are stored in your Google account. You can remove them if you wish.
How to use voice commands
How Google remembers your favorite apps
If you don't name the app (for example, just say "Scan Receipt"), you'll be prompted to select an app from a list. After you repeat this several times, Google will remember which application you are using and will immediately open it.
If you want the clarifying question to appear every time:
The app will not launch automatically, but will first appear in search results (this may take a few minutes).Where can you use voice search
The feature is supported in English in Australia, UK, India, Ireland, Canada, Singapore, US, and South Africa.
For those people who are constantly moving, the creators of the mobile operating Android systems came up with a special add-on that takes over the function of searching for the required information on the Internet. Also, this function is able to take over the execution of some commands on mobile device.
How to enable Ok Google on Xiaomi smartphone?
To launch the application, you must click on the desktop icon, which is located under the "Voice Assistant" item. The second way, which is original, is a special voice command “Ok Google”.
The first option is more or less simple and clear. The second option requires configuration for smooth operation.
To do this, you need to open the system "Settings" gadget, go to item "Advanced settings" or "Additionally" and select a section "Language and input".

A window will open where you need to click on « Voice input Google" ("Speech Synthesizer" in MIUI 9), and then click on “Ok Google” recognition or gear icon.

Now, when you press the central touch button on the smartphone, a window will appear Google search. At this moment, you need to say the very phrase “OK, Google”, and ask any question or request an action.

Thanks to these settings, the smartphone will respond better to the user's voice commands.
Possible options for launching the voice assistant:
- With the help of the Google program;
- From any smartphone screen;
- When driving a car.
Particularly interested in the second item "From any smartphone screen", which will allow you to run electronic assistant from anywhere and from any program.
It is necessary to activate this item and repeat the phrase “Ok Google” three times. This will help you respond appropriately to the sound of your voice. operating system and do not start the assistant from the phrases of strangers.

If everything is ready, then we call the code phrase and start using the functions of this device.
The most popular requests are launching applications, dialing a number or searching for information on the Internet.
How to disable "Ok, Google"
- open google app.
- Click on the menu icon in the top left corner and go to Settings > Voice search > "Ok Google" recognition.
- Uncheck when the smartphone should respond to this voice command.
How to turn on "Ok, Google" on a computer
This can be done if you are using the Chrome browser. (relevant for browser version 46 and below). To enable the ok google feature in Google Chrome- go to browser settings, click "Show additional settings”, and then check the box “Turn on voice search on the command “Ok Google”.

The “OK Google” feature is nothing new to anyone these days, software developers are going out of their way to make search faster/more accessible/more functional. But not everyone knows that voice search can also be used on a computer, whether desktop computer or laptop. All you need for this - the presence of a microphone. On laptops, it is a built-in device; for a stationary PC, you will have to purchase it. Of course, your computer must have an internet connection.
In addition to having a microphone, you need to make sure that the Google Chrome browser itself is installed on your PC. If you enter the Google search bar through, for example, the Opera program, the voice search function will not be available.
AT previous versions Google Chrome needed to independently connect voice control. On the Internet, you will find a lot of information on how to manually set up "Ok Google" for PC. But this data is already outdated.
"Google Chrome" is constantly improving and now you don't even need to configure anything. A new version search engine already has built-in voice control.
That is, all you need to set up "Okay, Google" is to make sure that your browser has installed Latest updates. As of January 2018, this is the version 63.0.3239.132.
Installing and configuring "Ok, Google"
In order to check for an update, click on the icon in the top right (circled in red) and scroll down to the line " Settings».
In the settings field, select the bottom line " About browserChrome"(indicated by the arrow). 
By clicking on it, you will see the following: 
It checks for updates and, if your version is outdated, the program immediately makes the necessary changes.
Then the line will appear in the field " latest versionGoogle Chromealready installed». 
On the start page you will see in search line on the right is the microphone icon (indicated by an arrow). This is the “OK Google” feature. 
All that is required of you - click on the icon voice search, while the browser requests access to the microphone. To use voice search, you must confirm permission.
Feel free to start testing the function. Left-clicking on the microphone icon will activate it. It looks like this: 
Now speak any query that interests you. The phrase "Ok Google" is no longer necessary. The voice command must be spoken clearly, but it is not necessary to speak loudly. 
The search engine processes your request and displays the result, the robot voices the found answer.
To the query "How to get to the library", Google requested permission to determine my geolocation. Having determined the location, the program found the nearest library and laid a route to it. All this took less than one minute! 
If "Google Chrome" does not find a specific answer to your question, it will return the search results for your phrase as a list of links.
When launched, the browser will prompt you to register an account in Google Chrome. This will allow you to keep necessary settings: Maps directions, calendar reminders, mail configurations, and more.






