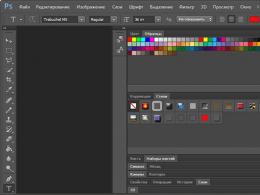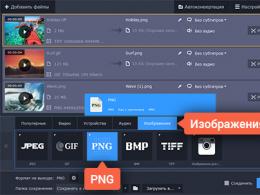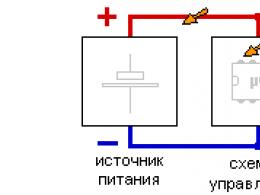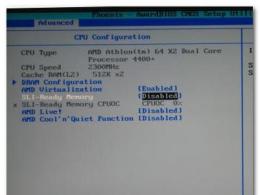How to connect smart watch Samsung Gear S2 or S3 to any iPhone. Instructions: How to connect Samsung Gear S2 and Gear S3 watches to iPhone? Can't connect to p6000 via samsung gear
Smart Gear watch S3 and Gear S2 work quite well with "strangers" iPhone smartphones. Not officially yet. Not all Apple fans are aware of this, although it is said that beta versions of the corresponding software solutions for iOS, Samsung (also unofficially) has been testing for almost a year. However, you can connect Samsung's Gear S2 and Gear S3 to Apple's iPhone today.
By Samsung data, iOS compatibility was added to the functionality of the Gear S2 smart watch last year. Since then, the company has been working on debugging it, with the expectation of officially launching the solution earlier this year. But obviously due to known events this process dragged on a bit. And then it was necessary to wait for the release of the second series of Apple Watch, followed by the release of the new Gear S3, etc. etc.
One way or another, but now Gear S2 and Gear S3 can be connected not only to the Galaxy, but also to the iPhone. Well, or connect the iPhone not only to the Apple Watch, but also to the Gear S2 and S3. According to the situation, as they say.
And now we will tell you how to do it. So:
Gear Manager app for iPhone
Just in case, let's clarify again: mobile app Gear Manager, through which Samsung smart watches can be connected to the iPhone, in its current form is also not officially a completed iOS version. As of now, it exists only in the form of a beta version, in which, of course, there may be some bugs and other shortcomings.
And now, if this situation does not bother you (like us), you can download and install Gear Manager on your iPhone. The program "weighs" less than 20MB, so the installation procedure does not take much time (double-click on the link and it will be installed via iTunes, the link is here). Next, connect the iPhone to the computer and click "Settings" -\u003e "General" -\u003e "Device Management", select Gear Manager and tap "Trust" .
If you did everything correctly, then the Gear Manager app icon will appear on the main iPhone screen, and this will mean that you can now connect an S2 or S3 smart watch to it.
Gear S2/S3 functionality on iPhone
Let's just say it's not quite complete yet. Actually, there is nothing to be surprised here, since both the Gear S2 and Gear S3 are optimized to work with Samsung smartphones and Android OS, and you don’t have to expect everything from them right away on the iPhone. But some inconsistencies are found so far only in small things. For example, S2/S3 do not support deleting messages Email on iPhone, etc.
But in general, the Gear S2/S3 works quite well with the iPhone: notifications are set up, applications from the Samsung store are installed, the fitness tracker along with Samsung S Health also function without noticeable problems. In general, you can use Well, or wait for the official release of Gear Manager for iPhone. He's probably not far off. Article from the site
Did you know that Samsung smartwatches work great with iPhone?Important information for iPhone owners. You don't have to buy an Apple Watch because since the beginning of 2017, Samsung has provided its Gear S2, Gear S3, Gear Sport and Gear Fit2 Pro smartwatches with phone support Apple iPhone. Of course, this also applies to the new Galaxy Watch, which was released on August 9th.
Support for the iPhone was first announced as early as 2015. Although, it took the company a little longer than expected to implement full compatibility of Samsung smartwatches and iPhone phones.
Mobile app
In general, let's move on to the main thing. How does it all work? First of all, you must download to your iPhone application Samsung Gear S. This will be your iOS portal to all Samsung smartwatches.
Due to the fact that Samsung smartwatches run on Tizen, the setup process for all the above models is exactly the same.
Have you already downloaded the required application? Then go ahead!
Connecting Samsung Gear to iPhone
When you turn on the Gear for the first time, you'll see a series of basic prompts, after which the watch enters phone pairing mode. This is the moment when it's time to open the Gear S app on your iPhone.
- Then follow the instructions:
- 1 - click "Start Your Journey" (start the journey);
- 2 - Choose your Gear (select your Gear);
- 3 - the app will automatically start searching for nearby Gears;
Your Gear name or model number should now appear.
- 4 - select your smart watch;
- 5 - confirm the access code;
- 6 - Follow the prompts on the screen to complete the connection.
You will need to set up your privacy level and Samsung account.
Reset
If you want to connect an old Gear (that has been previously used) to new iPhone, then you will need to do a factory reset first. There are two ways.
- Through the system menu:
- 1 - open Settings (Settings);
- 2 - go to Device Information (Gear info);
- 3 - select Reset Gear (Reset Gear);
- 4 - then Reset to factory settings (Factory reset);
- 5 - click OK and you're done.
- Hardware method:
- 1 - turn off Gear;
- 2 - hold down the power button until the reboot starts (Rebooting);
- 3 - press the power button several times to enter the download mode (Reboot Mode);
- 4 - select the Recovery item;
- 5 - hold down the power button to select this item;
- 6 - Hold the power button until the reboot is complete.
you did full reset settings. Now you can connect to iPhone.
Ready
Once you've successfully connected to your iPhone, you'll be able to set up notifications, install new apps from the Samsung catalog, track your S Health activity, and more.
Gear Fit2 Pro
Please note that if you have a Gear Fit2 Pro, you will need to install a separate app called Samsung Gear Fit. The rest of the instructions are identical.
The Samsung Gear S3 is without a doubt one of the best smartwatches in the world. Their secret to success is very simple: excellent appearance and many useful features. If a lot has already been written about the first on the Internet various information(photo and video reviews), little is said about the smart capabilities of the watch. In this article, Galagram is done with all the secrets and tips for setting up the Gear S3 smart watch.
This instruction will be useful both for beginners who have just purchased a gadget, and confident users hours. We think everyone will be able to learn something new for themselves and use the device to the maximum.
How to turn on Samsung Gear S3
To turn on the watch, press and hold the Power (Home) button until the screen lights up and the Samsung logo appears on the screen. If the device does not turn on, plug it into a power source for at least 15 minutes, and then try again. Perhaps the clock was simply discharged "at zero percent." To turn off the watch, also press and hold the Power button. In the menu that opens, select "Shutdown" or Power off. Everything is simple and clear here!
How to Connect Gear S3 to Android and iPhone
The watch is connected to Android (Android 4.4 and above) smartphones and Apple iPhone (iOS 10 and above) via Bluetooth. So this guide is for both. operating systems. To connect the Gear S3 to your smartphone, install the Samsung Gear app from the store Google Play or AppStore. It is worth noting that some functions may not be available on the watch due to the smartphone model. Of course, phones from the line work best with the gadget. samsung galaxy.
- turn on the clock
- On your smartphone, open the Samsung Gear app
- Update the Samsung Gear app to the latest version if necessary
- Click "Connect"
- Activate Bluetooth when requested by the app
- Follow the instructions on your smartphone to complete the connection
You can also connect a Bluetooth headset to the watch or wireless headphones. To do this, follow these steps:
- On the watch screen, tap "Settings"
- Then select "Connections"
- Touch the Bluetooth switch to activate the connection
- Rotate the ring around the screen and press the Bluetooth icon
- When you see the name of the Bluetooth headset appear on the screen, click on it to connect
- If you don't see the Bluetooth device, click "Scan" and then click the device's name when you see it appear on the display
Well reverse action to disconnect from Bluetooth devices(speakers or headsets) do the following:
- On the Apps screen, select Settings
- Click "Connections"
- Click on Bluetooth Device
- Click the "Settings" icon
- Click Disconnect
How to choose another watch face
There are many different interchangeable watch faces for the Gear S3. Most of them are available in the Gear app on your Android device, right from the application you can view, select the appropriate one and set it as the main dial.
Switching between third-party watch faces can be done on the phone as well as on the watch itself. To do this without your smartphone and app, long tap on the current option on the screen, then swipe left or right to view the preset watch faces. Once installed, you can click on the Styling tab and select display colors and customize it as you like.
How to pay with Gear S3 with Samsung Pay

Very useful feature, since you don't need to carry your wallet and even your smartphone with you. Just spend hours near a compatible payment terminal. Here's how to set it up. You must enable NFC and install Samsung Pay as your default payment method before using Samsung Pay on Gear S3
- On the start screen with applications, rotate the frame to the "Settings" tab
- Tap Connections > NFC, then tap NFC to
enable this module - Now select the payment method "Samsung Pay"
Great, setup is complete. Now, to pay for a purchase in the store, do the following:
- On the Apps screen, rotate the bezel and select Samsung Pay (or press and hold the back key)
- Scroll through the list of cards, select desired card, and then
click "Pay" - touch top Gear S3 to card reader
- Payment must be successful
- This is all!
How to turn on the Always On display
Out of the box, the Samsung watch's screen is set up so that it only activates when you "request". In order to turn on the screen, you need to either raise your hand or press a key on the case. But there is one secret how to make the Gear S3 screen always active. It's something like Always On Display on . To keep your watch constantly "active" and show the time all the time, do the following.
- Go to "Settings"
- On your watch and select the "Style" tab
- Click "Always On"
- Ready!
How to take a screenshot on Samsung Gear S3

Continuing the topic of display settings, we will tell you how to take a screenshot on this watch. First of all, all screenshots taken on your device are saved in the "Gallery". You can transfer screenshots from Gear S3 to your smartphone. Screenshots transferred to your phone will be saved in the Gear folder in Gallery.
To take a screenshot, just press the Home key at the same time and swipe across the screen from the left edge to the right - as you can see, very convenient! Go to the Gallery app to view all screenshots.
How to set the time
There are two ways: automatic, for which automatic updating of the time zone is provided. And manual - when you yourself set the time on the Gear S3 watch. Below are instructions for both of these methods.
Auto:
- Go to "Device"
- Click "Date and Time"
- Click on the "Automatic" tab to enable or disable the feature automatic update date and time
Manual:
- On the Apps screen, go to Settings
- Click "Device"
- Go to "Date and Time"
- If necessary, tap Automatic to disable the automatic update feature
- To manually set the date, click "Set Date"
- Select year, month and day to manually set the date
- Then click "Set" (or install)
- To manually set the time, find the "Set time" item.
- Manually insert hours and minutes
- Now click "Set" (or install)
How to install apps on your watch
Since Samsung Gear S3 runs on Tizen 3.0 OS, you can install popular apps, such as Yandex Navigator, Google Maps and others. To download apps to your Gear S3, you must sign in to your Samsung account on your phone. If you don't have an account samsung records, select Register, and follow the instructions.
- You can download apps to your watch from your phone using the Samsung Gear app and the Samsung Galaxy Apps tab.
- Swipe left on the watch screen or rotate the bezel until you reach the Get more apps icon
- Choose the app you want
- Select "Install"
- Once the application has been installed, you can access it from complete list your watch apps
How to download music to your watch
On the main screen of your smartphone, go to "Apps". Select Samsung Gear. Samsung App Gear may be located in the Samsung folder on some phones. Then do the following:
- Go to "Settings" tab
- Click Submit Content to Transfer
- Tap Select Audio Tracks (may be called differently)
- Check the box next to the audio files you want to move to the Gear S3
- Then click "Done"
To have new songs automatically synced to your Gear S3 while your watch is charging, tap the slider next to automatic synchronization to enable sync.
How to set and reset a PIN
Since smart watches do not yet have a fingerprint scanner, data protection is carried out using a regular PIN code. How to install the code and what to do if you forget it, the tips below will help you with this.
To set a PIN code:
- On the Apps screen, tap Settings
- Click "Security"
- Tap Lock Screen
- Click "Screen Lock Type"
- Click PIN.
- Enter a 4-digit password
- Re-enter the 4-digit PIN to confirm
To reset your PIN:
- Make sure the clock is off
- Press and hold the power button until "Rebooting" appears on the display, then release the key.
- On the "Rebooting" screen, press the "Power" key to confirm the reset of the device
- After that, the watch will be reset to factory settings along with the PIN code
You must understand what Factory Reset will entail complete removal watch data. Use this method as a last resort if the information stored on the watch is important to you.
How to properly charge your Gear S3

The most important thing to remember is to always use the original Charger and battery to maintain optimum battery performance throughout the life of your Samsung watch.
You can charge the watch through the original accessory that comes with the gadget. To do this, simply plug the USB cable into a power outlet and connect it to a power outlet or USB port on your computer. The device charges faster from a conventional wall outlet. From a laptop, the charging process will be a little slower.
Place the watch on the charging dock, make sure it is properly connected to the gadget. The device will now start charging. While charging, the watch screen will display a battery charging icon with the amount of time remaining until the battery is fully charged.
How to improve autonomy
Here are some tips to help you get the most out of your Samsung Gear S3 watch. Follow these instructions and your watch will run much longer.
- Set the brightness to minimum
- Disable smart display activation
- Disable Always On Display
- Turn off continuous heart rate reading
- Disable in GPS settings
- Activate power saving mode
Many users who are interested in VR technologies also try to follow the latest news. Manufacturer Samsung is not far behind competitors in this issue and presents its own modern products. Thus, this article will address the question of how to connect Samsung Gear VR to a computer, as well as to a phone.
Samsung Gear VR is a joint product of Samsung and Oculus VR in the form of a helmet virtual reality. This device quite easy to use, has an optimal weight and dimensions. The design is designed for comfort and ease of use. Regarding the functional features, the model under consideration has all the parameters that meet modern requirements.
It should be noted that in terms of price-quality ratio, this offer is one of the most attractive on the virtual technology market.
The main purpose of the device is related to its use with Samsung Galaxy S-series , and with other smartphones, it often does not work. This can be due both to software features, and corny with the dimensions of other smartphones.
However, the problem of connecting to other phones is solved in the following way:
- When you put your phone in the headset, the Oculus process automatically starts, which must be manually turned off.
- There are three such processes in total and they are turned off with the help of special, but paid programs, for example Package Disable Pro.
- After that, Gear VR will become equivalent to ordinary Google Cardboard and can be used with any VR applications from Play market.
If necessary, all changes made can be canceled and the device will restore its default mode of operation. Care must be taken when carrying out such manipulations so as not to disrupt the operation of the device.
Learn more about Package Disable Pro
 This application is designed to work exclusively with devices from Samsung, and its price does not exceed $2. For start this application Root is not required, but it is installed as an ordinary apk file.
This application is designed to work exclusively with devices from Samsung, and its price does not exceed $2. For start this application Root is not required, but it is installed as an ordinary apk file.
Its main purpose is to completely freeze other processes and applications on the smartphone. A similar feature can come in handy when you need to reconfigure Samsung Gear VR to work with smartphones from other manufacturers. The program has a user-friendly design and good performance when analyzing the system and performing tasks. It can also be used to optimize the power consumption of your device.
How to connect to a computer
 To connect the Samsung Gear VR to your personal computer, you will need the following:
To connect the Samsung Gear VR to your personal computer, you will need the following:
- Selected virtual reality glasses;
- Compliant smartphone;
- USB cable or Wi-Fi hotspot;
- A special Trinus VR program that broadcasts an image from a computer directly to a smartphone;
- Customized games and other vr applications.
The Trinus VR program can be installed on your smartphone through the Play Market for free. You should be careful when checking your android versions, which directly affects the installation process.
- First you need to connect your smartphone to the PC via USB cable or via Wi-Fi;
- Next, you need to check the stability and correct setting connections, which is best provided by a usb cable;
- Next, you can run the mentioned Trinus VR program on your phone, and then on your computer;
- In both windows of the program, you must click on the triangle icon;
- After that, the image from the smartphone screen will be displayed on the computer, and all data read by motion sensors, etc., will also be transferred to the PC.