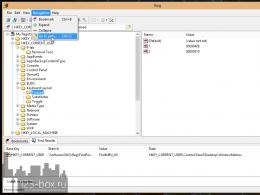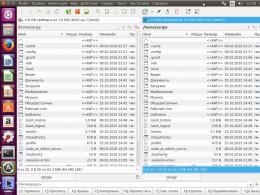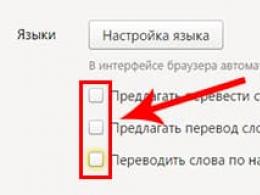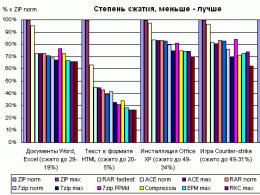How to enter bios on lenovo laptop. How to enter the BIOS (BIOS) on a laptop or Lenovo computer How to enter the BIOS on a lenovo b50 laptop
Probably, there are no such PC users who would not need to enter the BIOS at least once during the entire time they worked with the computer. Those who use Lenovo products did not stand aside either. This manufacturer has a huge list of laptops, and not all of them can enter BIOS in the same way, but setting it up is easy - the functions are the same everywhere. Today we will try to figure out how to lenovo laptop go into BIOS, be it Lenovo s9, Lenovo z50 or Lenovo b50.
Why might there be a need to enter the BIOS on Lenovo at all? Even though laptop manufacturers in each new released model try to minimize the requirements for PC knowledge from the user and give the simplest answer to the question of how to set it up or determine the cause of the problem, sometimes there is a need to fine-tune the settings. What can you use this input for?
- Turning on and off some hardware parts of the laptop, diagnosing problems;
- Setting the boot parameters of the OS and the entire device;
- Setting up the disk subsystem, in particular, its modes of operation;
- Customization of many other functions, parts or system in general.

The technology manufacturer Lenovo has created its own software called Lenovo One Key Recovery, which is a system that includes the ability to Reserve copy data on PC from Lenovo and their recovery. In order to turn it on, there is an additional button on the laptop - Novo. It is available in almost all latest models laptops from Lenovo and is located either on the side panel of the case, or near the power button. Sometimes, in the most modern models, there is a small hole inside which there is a microswitch. In this case, you need to use a thin, non-sharp object - for example, a paper clip.
And despite the fact that the direct purpose of this button is not to call the BIOS, you can still get into the BIOS using it:

- Turn off the device by holding the power key for 10-15 seconds;
- Hold the Novo key for 2-3 seconds and release;
- Your laptop turns on and opens a small menu with a choice - click on the line labeled "BIOS Setup".
Entering BIOS on a Lenovo laptop: method 2
Entering the BIOS on a Lenovo laptop is carried out in several ways - unfortunately, there is not yet one solution for how to get into the BIOS for everyone, but the ways to start it are quite simple. So, let's move on to the first method.
The most popular solution is to use the keyboard - simultaneously pressing several buttons on the laptop immediately after it starts up. Turn off your laptop (with this method will not work), then press the power button and immediately one of the options:

- F2 button or Del button;
- Combination Fn+F2;
- F1 key
If the BIOS was not launched correctly, the computer will boot the OS in normal mode. In this case, you will have to turn it off again and call the BIOS again, but using a new boot method. In order not to play the "guessing game" and start the BIOS faster, you can also look at the instructions for the Lenovo laptop.
It also happens that the laptop starts up too quickly, and the user does not have time to press the necessary combination. To avoid this, turn off the laptop by holding the power key for 10-15 seconds. Then hold down the desired combination to enter the BIOS, and then press the power button and release it, while continuing to hold down the keys to enter the BIOS until the desired screen with parameters appears in front of you.

How to enter the Lenovo laptop BIOS: method 3
Around the same time that the new BIOS version called UEFI, a new operating system was released Windows system 8.1. And with her appeared new way BIOS downloads - via OS:
- First you need to go to the desktop. Then we call the side menu of the desktop Windows desktop- To do this, move the mouse cursor to the lower right corner of the desktop. Select "Settings" - "Change computer settings";
- Next, go to the menu item "Update and Recovery", and then under the line "Special boot options" press the reset key;
- After the reboot has been completed, we get to the screen with the ability to select an action. Click on the "Diagnostics" tile and then on "UEFI Firmware Settings";
- Confirm your choice by clicking on the "Restart" button. Done, the laptop went into the BIOS!

How to enter the BIOS on a Lenovo laptop: method 4
If you have Windows 10, then there is another way to download BIOS, similar to the previous one. Here it is done a little differently:
- In the "Start" menu, click on "Settings", select the item "Update and Security";
- Open the "Recovery" tab and under the inscription "Special boot options" click on the reboot;
- The device reboots, and we see the action selection window. After you enter the desired menu, do everything the same as in the previous paragraph when starting the BIOS on Windows1.

If, when using this or the previous method, you did not see the "UEFI Firmware Settings" button on the screen, this means either that this laptop has outdated version BIOS without UEFI, or the fact that the OS was installed on the laptop in Legacy mode. Then work with UEFI is not available from the operating system - you will have to use the first two methods.
How to enter the BIOS: method 5
The last method is the most radical, and can only be recommended to those users who already have good experience disassembly of such a device. AT otherwise you run the risk of permanently damaging your Lenovo laptop.
The essence of the method is as follows: in order to reset all BIOS settings, it is necessary to disconnect for some time a special CMOS battery that is connected to the device's motherboard. After performing this action, the device will “think” that the settings may be incorrect and will prompt you to open the BIOS to fix them, or even enter it on its own.

BIOS batteries look different and in almost every model each one has its own place, so you have to dig before you get to it and turn it off. But in general, the procedure is as follows:
- Turn off the laptop, remove the battery;
- Access the CMOS battery and carefully remove it from the motherboard;
- Wait 15-20 minutes (this is necessary so that the CMOS chip is de-energized and the capacitors on the motherboard are discharged);
- Connect the battery back, assemble the laptop, connect the power and turn on the device;
- If you did everything correctly, you will see the BIOS settings screen.
We hope that one of the above methods helped you find the answer to the question of how to enter BIOS on a Lenovo P70, G50-80, Lenovo ThinkPad T400 or T440 laptop.
BIOS is a system that is still on initial stage helps operating system understand how to load it and what functions to activate at the same time. In order to enter the BIOS SETUP, on Lenovo laptops (IdeaPad, ThinkPad and IdeaCentre, ThinkCentre) there are several ways, we will analyze the main ones.
Incorrect settings in BIOS can disrupt the operation of your device, so you need to be careful and understand your actions when making any changes.
Method 1
To call the BIOS, for almost all models of Lenovo laptops, you must immediately hold down the key after turning on the power F2(or Fn+F2).
In rare cases, it is required to use other keys, such as: F1(or Fn+F1) or just a button DELETE. 
Method 2
Most Lenovo laptops have a NOVO button, which is a small button or hole that has a curved arrow icon next to it. Basically, this button is installed next to the power button or on the right / left side of the device.


To enter the BIOS, turn off the laptop and hold down the NOVO button for a few seconds. After that, a menu will appear on the screen, in which, using the up / down arrows on the keyboard, you should select the item BIOS SETUP and press the ENTER key. 

Method 3
This method is suitable for Windows versions 8/8.1/10.
Before proceeding to the first point this method, try holding the key Shift, reboot your device through the menu Start. If this is how you get on the menu Choice of actions, then go straight to step 4 this method.
- Press keyboard shortcut Windows+ i to go to the system parameters;
- In this window, select a section Update and Security;


- Next, go to the tab System Restore and in paragraph Special download options press the button Reload Now, after which you will be taken to the menu Choice of actions;


- Select an item Troubleshooting.


- Next, select the item Extra options


- UEFI firmware settings;


ATTENTION! If none of these methods worked, then, after disconnecting the laptop from the mains and disconnecting the battery, open its case (bottom cover) and remove the flat battery from the motherboard for 10-15 minutes. This will reset BIOS settings. Then return everything back and, when turned on, try the first 2 methods again.
Manufacturers of modern laptops deliberately complicate the protection of the BIOS from careless users and try to prevent harm to the system. Lenovo laptops are no exception in this matter. With older models, you can still somehow work without problems, but with new laptops you have to strain. Therefore, many users are wondering: how to boot from a flash drive on a Lenovo laptop, and we know the desires of our readers and publish this article.
The first step is to go into the BIOS. To do this, restart the laptop and press the desired key combination. The F2 or Delete buttons (sometimes a combination of Fn with the F2 key) may suit you.
Now the main thing will appear before you BIOS menu, which will have to be controlled using the keyboard.
First of all, go to the Security tab and go to the line secure boot. This is a special protocol designed for secure booting. It blocks all attempts to boot the laptop from any boot device except installation disk Windows 8. It must be disabled, and therefore you should set the Disabled value in the Secure Boot line.
Now you have to take care of activating the compatibility mode with other operating systems. Since we are talking about Lenovo, you need to enable Legacy Support. To do this, go to the Boot tab. If you look at the first line in this tab, you will see Boot Mode as in the picture below.

Now you need to change the value of UEFI to Legacy Support. And Boot Priority on Legacy First.

Then exit to the Main Menu, saving all settings. Just click on Exit in the title bar, select Exit Saving Changes and hit the Enter key. Confirm your decision by selecting Yes in the prompt that appears.

Now we need to wait a bit while the laptop reboots. The next task concerns directly the work on bootable flash drive. If you doubt your skills in handling equipment, then just entrust the work of setting up and repairing Lenovo laptops to the masters of a specialized service center.
Those who have older Lenovo models that do not have such a complex protection system can breathe a sigh of relief and get to work by skipping the previous steps.
Changing the laptop boot order
You need to go into the BIOS again, not forgetting to first insert the USB flash drive into the laptop. Go to the Boot section. If you did everything correctly, you will see your flash drive in this window.

Here you need to set the priority of the flash drive, raising it to the first place in the list. Just press the Fn and F6 keys at the same time. As you can see, the device name has changed its position.

Now click on Exit again and save all changes. The laptop will reboot and start booting from the flash drive. Don't forget to reset the protection and do the rest of the settings in reverse order when you're done.
Good day!
Recently, there have been a lot of questions with the BIOS regarding the brand of Lenovo laptops. The fact is that on laptops of this brand (on some models) there is a rather non-standard entry into the BIOS (because of this, even those users who do not have a first laptop sometimes get into a stupor).
In general, you may need to change BIOS settings for a number of reasons. For example, if you need to install Windows, to get information about the hard drive, serial number laptop, turn on / off some device (say, sound card or function buttons).
In this article I will look at a few options BIOS entry on laptops of this brand. I think the article will be useful to all users who have encountered this problem ...
Ways to enter the BIOS
1) Standard "hot" keys for entry
On the vast majority of laptops of this brand - the button should work F2 or F1(you need to press immediately after turning on the laptop. Model range: ThinkPad, IdeaPad, 3000 Series, ThinkCentre, ThinkStation).
In some models - may require pressing a combination of buttons Fn+F2(e.g. in G50) .
Addition. The F12 key is very rare (Fn + F12 - entry into boot menu) - to enter the BIOS (Lenovo b590 model). I recommend trying it as well.

If you failed to log in this way, read the following recommendations.
2) Special recovery button "with an arrow"
Some Lenovo laptop models have special buttons on the device to enter the BIOS. We are talking, for example, about these: g505, v580c, b50, b560, g50, g500, g505s, g570, g570e, g580, g700, z500, z580, Z50, B70 and others.
When they are turned on, they may not react at all to your pressing the F2 buttons. To enter the BIOS, in this case, you need to use a special button Recovery (with arrow) . You need to press it instead of the power button (i.e. when the laptop is turned off).
The button is located Recovery on the body of the device, next to the power button (on some models, this button is located on the side).


After you click on this "arrow" button, the laptop will turn on and you will see a small service menu(usually consists of several items): Normal startup (normal boot), Bios Setup (BIOS settings), Boot Menu (boot menu, for example, to boot from a USB flash drive without changing the boot queue), etc.

After your choice bios setup- you will go to the most common BIOS settings (as in other laptops) and you can set the necessary parameters.
If you have a blue ThinkVantage button on the body of the device - then you need to press it immediately after turning on the laptop - while the greeting is still on and the brand of the device manufacturer is shown (see photo below).


4) A hole instead of a recovery button and ThinkVantage...
A number of Lenovo laptop models do not have any buttons at all, but there is a small hole on the side of the device (usually where the power is connected).
For example, the Lenovo 100 laptop does not have a recovery button (which has an arrow) at all. There is a small hole (the same arrow next to the hole). The button itself is located in this hole, in order to press it - you need to use, for example, a paper clip or a knitting needle.

Manufacturers seem to be trying to eliminate random clicks on the button - after all, the vast majority of users have to enter the BIOS very rarely.
About some glitches...
1) Some laptop models do not allow you to enter the BIOS if it is running on battery power. I can not say that this is a 100% glitch - but the setting is very controversial. To check for sure - connect the device to the network and try entering the BIOS using the methods described above.
2) The Lenovo v580c model sometimes has a very unpleasant glitch: if you cleared the disk and installed new Windows- the BIOS entry buttons will no longer work for you.
To enter the BIOS again (instruction for advanced users!) - turn off the laptop, then unplug it from the mains, remove the battery. Next, remove the cover and remove the small battery from the mat. fees. After 5-10 minutes - assemble the device.
When you turn on the BIOS will be loaded automatically to set the basic settings. You need to open the "Startup" tab: in the item with the "UEFI / Legacy boot" setting, there are three options (Both, UEFI Only, Legacy Only) - you need to select "Both". In the "UEFI / Legacy Boot Priority" item, you need to set "Legacy". Next, save the settings and restart the laptop. Everything should work as expected.
Suggestions on the subject are welcome...
That's all, good luck!
Good day.
Lenovo is one of the most popular laptop manufacturers. By the way, I must tell you (from personal experience), laptops are quite good and reliable. And there is one feature of some models of these laptops - an unusual entry into the BIOS (and you often need to enter it, for example, to reinstall Windows).
In this relatively short article, I would like to consider these entry features ...
Entering the BIOS on a Lenovo laptop (step by step instructions)
1) Usually, to enter the BIOS on Lenovo laptops (on most models), it is enough to press the F2 (or Fn + F2) button when it is turned on.
However, some models may not respond at all to these clicks.(for example, Lenovo Z50, Lenovo G50, and in general the lineup: g505, v580c, b50, b560, b590, g50, g500, g505s, g570, g570e, g580, g700, z500, z580 may not respond to these keys)…
Keys to enter the BIOS for different manufacturers PC and laptops:
2) The above models on the side panel (usually next to the power cable) have special button(for example, Lenovo G50 model, see Figure 2).
To enter the BIOS you need: turn off the laptop, and then press this button (it usually has an arrow on it, although I admit that some models may not have arrows ...).
By the way, important point. Not all Lenovo laptop models have this service button on the side. For example, on a Lenovo G480 laptop, this button is next to the laptop power button (see Fig. 2.1).
3) If everything was done correctly, then the laptop should turn on and a service menu with four items will appear on the screen (see Fig. 3):
Bios Setup (BIOS settings);
Boot Menu (boot menu);
System Recovery (emergency system recovery).
To enter the BIOS - select Bios Setup (BIOS settings and settings).
By the way, maybe someone will need it: in Fig. 4 shows section settings BOOT laptop Lenovo G480 to install Windows 7 on it:
- boot mode:
- Boot priority:
- USB Boot:
- Boot device priority: PLDS DVD RW (This is a drive with a bootable Windows disk 7, note that it is the first one on this list), Internal HDD…
Rice. 4. Before Installing Windws 7- BIOS Setup on Lenovo G480
After changing all the settings, do not forget to save them. To do this, in the EXIT section, select the item "Save and exit" (Save and exit). After rebooting the laptop - should start Windows installation 7…
5) There are certain laptop models, such as Lenovo b590 and v580c, where the F12 button may be required to enter the BIOS. By holding this key immediately after turning on the laptop - you can get to Quick Boot (quick menu) - where you can easily change the boot order various devices(HDD, CD-Rom, USB).
6) And the F1 key is very rarely used. You may need it if you are using a Lenovo b590 laptop. The key must be pressed and held after turning on the device. The BIOS menu itself differs little from the standard one.
And the last…
The manufacturer recommends charging the laptop battery sufficiently before entering the BIOS. If, during the configuration and setting of parameters in the BIOS, the device is turned off abnormally (due to lack of power), there may be problems in the further operation of the laptop.
To be honest, I'm not ready to comment. last recommendation: Never had problems shutting down the PC while in the BIOS settings...
Good job 🙂