Programs do not start on the computer. What to do if EXE files won't open? Complete uninstallation and reinstallation of non-working programs
In some cases, it happens that after starting the computer, shortcuts or programs become unavailable or do not open for the user. Most often this happens with shortcuts, which are usually located on the desktop. After double clicking on necessary program, such a window pops up.
This may happen in several cases. First, if the user deleted the file, the link to which was affixed in the label. Secondly, it is possible that at the last system startup, the user himself changed program to open files, for example, I set it so that video files should be opened through notepad, naturally, the system is not capable of doing this and gives an error. Thirdly, this may be due to failure in associationsWindows which is often caused by viruses.
Solving the problem on Windows 7, 8, 10
by the most in a simple way is search in global network files that will make changes to the registry and fix the problem. Easily found on request Fixexe andfixlnk. But, if you use little-known sites, there is a possibility of downloading malware instead, so the following will show a way to do everything yourself.
First of all, it's worth trying roll back the system to one of the restore points when all programs were running. The easiest way to do this is by typing " System Restore» and selecting one of the early points. Usually they are created automatically when you install programs and drivers, so at least a few should be present. If that doesn't work, you'll have to go the long way. In case the .exe files don't work:

If shortcuts don't work, then in the third paragraph it will be necessary to write commands. 
How to Troubleshoot Windows XP
Restoring shortcuts in XP is to open the registry by pressing Win + R and typing regedit.exe, and then follow the path HKEY_CURRENT_USER\Software\Microsoft\Windows\CurrentVersion\Explorer\FileExts\.lnk and delete the .lnk folder.
A fairly common problem on computers and laptops, when, after any action on the part of the user, shortcuts in the start menu and on the desktop stop running. And when you try to open any program, an error message is displayed. It also happens that no matter what program is launched, the same one always turns on (for example, notepad). Another symptom may be that all shortcuts take on the same look of a single program, such as a browser.
The reasons for all of the above may be different. Often this happens through the fault of the user himself, who could accidentally specify that shortcuts open only through certain programs. One mistake - and the programs do not start. Often, start menu malfunctions appear as a result of a virus attack.
Fix Launching Programs in the Start Menu
Since the cause of such a problem is difficult to determine, you have to try everything possible options. First you need to restart your computer - sometimes this helps. In the event that the start menu does not open, you can restart the computer using the hot keys Ctrl + Alt + Delete.
Also, after rebooting, you can try to turn on the computer in safe mode. In this mode, the system starts with a limited set of files and drivers, and all programs loaded at Windows startup are not launched. Using safe mode, you can identify and fix problems. For example, if the system works normally in safe mode (shortcuts in the Start menu open), then you can immediately exclude the settings that are used by default and all basic drivers.
Another option is to delete recently installed programs through safe startup mode. This will help in case they were blocking the correct operation of the system.
If restarting and starting in safe mode doesn't help, it's likely that your computer has a virus, or even multiple viruses. To eliminate these malware you need to use an antivirus. It would be better if you write the antivirus to a flash drive and run a virus scan through the BIOS before turning on the computer. To do this, just change the priority in the BIOS settings to boot from a flash drive or from a disk if you downloaded the antivirus to disk. We set a priority - and launched a check. The antivirus will find all the viruses, remove them - and the system will work again, as before.
The last option is to restore the system to the last working state. In this case, the system will roll back to the moment when everything worked. At the same time, some new programs and files may be deleted (or may not be deleted), but the operating system will be restored.
You are faced with such a situation, shortcuts on the desktop have stopped running. Perhaps not only shortcuts, but also the programs themselves (files with the exe extension) do not even start. You are in a panic, not knowing what to do in such cases, you call the Master or carry a computer or laptop to Service center, although in fact, having little knowledge, you will be able to solve not only these problems, but also many others. This is what this article and the entire Site as a whole is aimed at.
So, what to do if shortcuts on the desktop do not start.
Why shortcuts do not open or are opened by one program
This happens for many reasons - sometimes we ourselves are to blame, incorrectly setting the opening of shortcuts or executable files through one program or another. (In this case, when you try to launch a program shortcut or exe file, you may open some completely different program - browser, notepad, archiver, etc.). Perhaps this is a product of a malicious software.
Our job is to fix this.
An easy way to solve the error is to search the Internet for files to fix this error. Keywords to search - fix exe and fix lnk . You need to find the .reg files (pay attention to the Windows version in the description) and import the data from them into your registry.
Description of how to solve the problem manually, BELOW.
If exe files do not start (instruction for Windows 7, Windows 8 and Windows 10)
We restore the launch of programs on the command line. To do this, press the key combination Win + R
The Run utility will open where we write cmd and click OK.

After this it will open Command line.

At the command line, type notepad and press Enter - Notepad will start.

In notepad, paste the text below:
Windows Registry Editor Version 5.00 [-HKEY_CURRENT_USER\Software\Microsoft\Windows\CurrentVersion\Explorer\FileExts\.exe] “exefile”=hex(0): 
Choose File - Save As from the menu

In the file type field, change the text document to " all files".

Set the encoding to Unicode.

save the file with the extension We write any name (in the picture 1) .reg to drive C. and click Save.
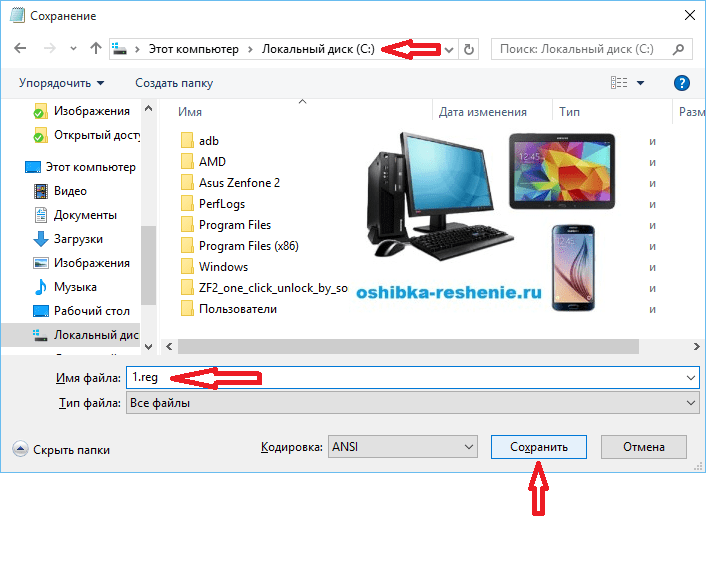
Perhaps the System will not let you go along This Save Path, requiring Admin Rights. Then Save to Desktop, and then copy to Drive C.

We return to command line and enter the command: REG IMPORT C:\ save_file_name.reg in my case REG IMPORT C:\1.reg

On Windows 10, this procedure can be done in a different way. Move the cursor to Saved File and press the right mouse button, in the window that appears, click Merge.

We answer the system's request for entering data into the register "Yes"
Restart your computer- programs should run as before.
If this article helped you, then leave your comment and share it with your friends on social networks.
Sometimes PC users encounter such an unpleasant situation as the inability to run programs. Of course, this is a very significant problem that prevents most operations from being performed normally. Let's see how you can deal with it on computers running Windows 7.
When talking about inability to run programs on Windows 7, we are primarily referring to problems related to EXE files. The reasons for the failure can be different. According to this, there are various ways troubleshooting these types of problems. Specific mechanisms for solving the problem will be discussed below.
Method 1: Restoring the EXE file association through the "Registry Editor"
One of the most common reasons why applications with the EXE extension stop running is a violation of the file association due to some kind of failure or virus action. After that, the operating system simply ceases to understand what needs to be done with this object. In this case, it is necessary to restore the broken associations. This operation is performed through system registry, and therefore, before starting manipulations, it is recommended to create a restore point, so that if necessary, you can undo the changes made to "Registry Editor".
- To solve the problem, you need to activate "Registry Editor". This can be done using the utility "Run". Call it with a combination Win+R. In the field enter:
Click OK.
- is running "Registry Editor". In the left part of the window that opens, registry keys are presented in the form of directories. Click on name "HKEY_CLASSES_ROOT".
- A large list of folders opens, arranged in alphabetical order, whose names correspond to file extensions. Look for a directory that has the name ".exe". Having selected it, go to the right side of the window. There is a setting called "(Default)". Click on it right click mice ( PKM) and select position "Change…".
- "Meaning" deposit "exefile" if it is empty or any other data is there. Now press OK.
- Then return to the left side of the window and look in the same registry key for a folder called "exefile". It is located below directories that have extension names. Having selected the specified directory, again move to the right side. Click PKM by parameter name "(Default)". Select from the list "Change…".
- The parameter editing window appears. In field "Meaning" write the following expression:
Click OK.
- Now, moving to the left side of the window, return to the list of registry keys. Click on folder name "exefile", which had previously been selected. Subdirectories will open. Choose shell. Then select the subdirectory that appears open. On the right side of the window, click PKM by element "(Default)". Select from the list of actions "Change…".
- In the parameter change window that opens, change the value to the following option:
Click OK.
- close the window "Registry Editor", then restart your computer. After turning on the PC, applications with the EXE extension should open if the problem lay precisely in the violation of file associations.
- But first we need to create a registry file in Notepad. Click for it "Start". Next choose "All programs".
- Go to catalog "Standard".
- Here you need to find the name "Notebook" and click on it PKM. Select from the menu . This important point, since otherwise it will not be possible to save the created object in the root directory of the disk C.
- Runs standard text editor Windows. Enter the following entry into it:
Windows Registry Editor Version 5.00
[-HKEY_CURRENT_USER\Software\Microsoft\Windows\CurrentVersion\Explorer\FileExts\.exe]
"exefile"=hex(0): - Then navigate through the menu item "File" and choose "Save as…".
- The save object window appears. We pass in it to the root directory of the disk C. In field "File type" change option « Text Documents» per item "All files". In field "Encoding" choose from the drop down list "Unicode". In field "File name" write any name convenient for you. After it, you need to put a period and write the name of the extension "reg". That is, in the end, you should get an option according to the following template: "File_name.reg". After you have completed all the steps above, click "Save".
- Now it's time to run "Command line". Back through the menu "Start" and paragraph "All programs" move to directory "Standard". Looking for a name "Command line". When you find this name, click on it PKM. Select from the list "Run as administrator".
- Interface "Command line" will be opened with administrative privileges. Enter the command following the pattern:
REG IMPORT C:\filename.reg
Instead of a part "file_name.reg" you need to enter the name of the object that we previously created in Notepad and saved to disk C. Then press Enter.
- An operation is being performed, the successful completion of which will be immediately reported in the current window. After that you can close "Command line" and restart PC. After restarting the computer, the normal opening of programs should resume.
- If, nevertheless, EXE files still do not open, then activate "Registry Editor". How to do this was described in the description of the previous method. In the left part of the window that opens, go sequentially through the sections "HKEY_Current_User" And Software.
- A rather large list of folders opens, which are placed in alphabetical order. Find a catalog among them Classes and go into it.
- Opens a long list of directories that have names various extensions. Find a folder among them ".exe". Click on it PKM and choose an option "Delete".
- A window opens in which you need to confirm your actions to delete the partition. Click "Yes".
- Further in the same registry key Classes look for the folder "sec file". If found, click on it in the same way PKM and choose an option "Delete" followed by confirmation of their actions in the dialog box.
- Then close "Registry Editor" and restart your computer. When you restart it, the opening of objects with the EXE extension should be restored.









Method 2: "Command line"
The problem with file associations, due to which applications do not start, can also be solved by entering commands in « command line» running with administrative rights.














Method 3: Disable File Lock
Some programs may not run in Windows 7 simply because they are blocked. This applies only to the launch of individual objects, not all EXE files generally. To solve this problem, there is its own overcoming algorithm.

Method 4: Eliminate viruses
One of the most common reasons for failure to open EXE files is a computer virus infection. By disabling the ability to run programs, viruses thereby try to protect themselves from anti-virus utilities. But the question arises before the user, how to run an antivirus to scan and treat a PC if program activation is not possible?
In this case, you need to scan the computer with an antivirus utility using the LiveCD or by connecting to it from another PC. To eliminate the effect of malicious programs, there are many types of specialized software, one of which is Dr.Web CureIt. During the scanning process, when a threat is detected by the utility, you need to follow the tips that are displayed in its window.

As you can see, there are several reasons why all programs with the EXE extension, or only some of them, do not start on a computer with Windows 7. Among them, the main ones are the following: operating system malfunctions, virus infection, blocking individual files. For each reason, there is an algorithm for solving the problem under study.
Hi all! The article will be small, but very useful about why games do not start on Windows 7, 8, 10 or the program does not start? Everything is very simple!
Why games do not start on Windows 7, 8, 10, what should I do?
I'll try to remember all the reasons I had.
Reason #1. There are no required components.
The most common reason for why a game or program does not start is a lack of components in the system. In order not to spend a lot of time searching, I post all the components in the archive:
Open the image, or unzip for example with .
After starting, the installer will prompt you to select components, first install everything according to the standard, if it doesn’t help then add it.

First you can choose optimal choice. If it does not help, then click select all.

A list of installed components will appear.

Here you can choose nothing or choose as you wish.

Once selected, click install.

The installation will go.

After installation, it is better to restart your computer.

For programs important components, this , and .
For games, the same is true.
The rest depends on the program or game. Therefore, if the game or program does not start, feel free to download and install everything!
Reason number 2. Insufficient rights to run.
Try running the game as an administrator by right-clicking on the shortcut and selecting run as administrator.

Reason number 3. The game or program is not compatible.
Your application may not be compatible with yours. Windows version. For compatibility, you can try right-clicking on the shortcut and selecting a property.

Reason number 4. Is the game compatible with your computer.
The game or program may not be compatible with your computer. To do this, enter the name and write the system requirements.

We are interested in at least minimum requirements. How to see the system requirements of a computer, you can.

Reason number 5. The necessary drivers are not installed.
For games, it is important that the drivers for the video card are installed. You can download them from the official site or.
Download for your video card and .
Reason number 6. Bad build.
Perhaps you downloaded a broken game (or program) on the Internet and it does not start. There can be many reasons for this, but one of the main ones is such an assembly. And then either download another, or buy a license.
Reason number 7. The problem is in the operating system.
- Perhaps you have not cleaned your computer for a long time, then it is necessary.
- Viruses do not allow the component to work normally. In this case, you need to run the computer with an antivirus.
- If a network game, it can be blocked by an antivirus or firewall. You can temporarily disable them to try or add to exceptions.
Reason number 8. Other reasons.
- Wrong date and time on the computer.
- We check for updates or new versions of the game or program.
- Use Latin characters on the way when installing the game.
- Install all components (programs) that come with the game.
That's all I remember. If you still remember why the game or program does not start, write in the comments.







