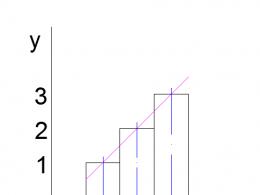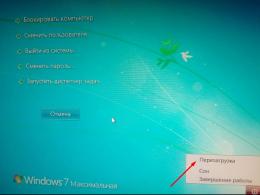Sony vegas about how to use and basic operations for beginners. Basic elements of editing in Vegas Pro Sony Vegas Getting Started
One of powerful programs for professional and home video editing is Sony Vegas Pro. The editor allows you to work with an unlimited number of tracks, both video and audio within a single project. Among its analogues, one can distinguish such programs as: Adobe Premiere, Windows Movie Maker, Pinnacle Studio and Movavi Video Editor, but they have a number of disadvantages that the product from Sony, often used to create Youtube videos.
Sony Vegas as a tool for creating Youtube videos
Video editing is a procedure that seems simple, but it has a huge number of nuances. Work with all aspects of editing in an eye-pleasing interface allows the program Sony Vegas Pro. The editor differs from competitors in high speed, intuitive clear interface and a huge number additional options required by professionals.
When creating a video for Youtube, the basic features of Sony Vegas Pro are enough, which are easy to learn. That is why many bloggers give their preference to the program from Sony, creating their videos with it.
Rules in Sony Vegas video for Youtube
After creating a video in Sony Vegas, it needs to be rendered or, as the professionals say, “render”. Here, novice users of the editor have difficulties, since the program, being a professional tool, allows you to save the final result in dozens of different formats with individual settings.
Youtube service supports several video formats: 3GP, FLV, MPEG-1.2, WebM, WMV, AVI, MP4, MOV. The most common ones for uploading to video hosting are WMV and MP4. These formats have a number of advantages over competitors, including:
- Ideal proportions of the quality of the final picture;
- Stereo audio support;
- Small size of the finished video.
Important: when reducing the size of a video using various services and programs, it can lose a lot of quality. That is why it is necessary to choose the optimal format for the final video at the stage of its rendering.
How to save (render) video for Youtube in Sony Vegas
As we mentioned above, the video format for Youtube is not strictly defined, and in Sony Vegas you can choose various options video visualization. We will bring standard settings video rendering for Youtube in Sony Vegas Pro, which allow you to achieve maximum quality video and audio at the minimum size of the final file.

At the end of the visualization, you will receive a small-sized video with excellent picture and sound parameters, which can be safely uploaded to any video hosting, including Youtube.
Many users cannot immediately figure out how to use Sony Vegas, so we decided in this article to make a large selection of lessons on this popular video editor. Let's look at the questions that are most often found on the Internet.
There is nothing difficult to install: first go to the official website of the program and download it. Then the standard installation process will begin, where you will need to accept license agreement and choose the location of the editor. That's the whole setup.

Save video
Oddly enough, the process of saving a video raises the most questions: many users do not know the difference between the item "Save Project..." from "Export…". If you want to save the video so that as a result it can be viewed in the player, you need the button "Export…". In the window that opens, select the format and resolution of the video. More confident user can go into the settings and experiment with the bitrate, size and frame rate and other parameters. Saving a project, on the other hand, implies a different process, and for more details on the intricacies of this topic, read the article at the link below.

Trimming and splitting videos
To perform either of the two operations, move the carriage to the location where the incision is to be made. You can split the video by pressing only one specific key, as well as "Delete", if one of the received fragments needs to be deleted (that is, cut the video). More on this at the link below.

Adding Effects
Any high-quality editing implies the addition of any effects. Therefore, let's look at how to add effects to Sony Vegas. First, select the fragment on which you want to apply a special effect, and click on the button "Event Special Effects". In the window that opens, you will find just a huge number of different options. Choose any! Learn more about applying effects:

Create a smooth transition
A smooth transition between videos is needed so that the final result of the video looks coherent and connected. This is easy to do: on the timeline, overlay the edge of one fragment on the edge of another. You can do the same with images. You can add effects to transitions, for this just go to the tab "Transitions" and drag the effect you like to where the video clips intersect.

Video rotation
The editor allows you to control the degree of rotation as you like. Turning and flipping is carried out in one of two modes: automatic (selecting a specific angle) or manual (using the mouse rotation function). Additionally, the video can be reflected. How to do all this is written in a short material at the link below.

Change video speed and reverse playback
Speeding up and slowing down the video is not difficult at all. This can be done using only the timeline, the file properties section, or a special menu item designed for fine tuning and adjusting the playback speed. In addition, the program allows you to reverse the audio track and the video itself, which is also useful for non-standard processing.

Create titles and insert text
Adding beautiful text is another possibility. It is allowed not only to type some words, but to add effects and animation for them in the general style of the video. You can always change them if necessary. Keep in mind that any text must be on a separate video track, so don't forget to create one before you start.

Create a freeze frame
Freeze frame is an interesting effect when the recording seems to be paused. It is often used to draw attention to a particular moment in a video. It is not at all difficult to make it, although there is no separate tool in the editor for this. Using a little trick, each user will be able to add a freeze frame to their video, and our instructions at the following link will come in handy in this.

Zooming in on a video or its fragment
By analogy with a freeze frame, when it is necessary to pay attention to any fragment of the record, it is brought closer and shown on the whole screen. The built-in function is responsible for this effect. . Read on to find out how to use it correctly.

Video stretch
Typically, users want to stretch the video to remove the black bars around the edges of the video. To do this, you need to use the same tool "Panning and cropping events...". Depending on which side of the strip, the process of removing them will be different. Both of them we considered in a separate article.

Reducing video size
In fact, you can significantly reduce the size of the video only at the expense of quality or using third-party programs. By means of the editor itself, it will only be possible to change the encoding mode so that the video card will not be involved in rendering.

Render acceleration
You can speed up rendering only due to the quality of the recording or after upgrading the computer. One way to speed up rendering is to reduce the bitrate and change the frame rate. You can also process video using a video card, transferring part of the load to it.

Chroma key removal
Put away green background(in other words, chroma key) from video is easy. For this, Sony Vegas has a special effect, which is called - "Chroma Key". All you have to do is apply the effect to the entry and specify which color to remove.

Removing noise from audio
No matter how hard you try to drown out all third-party sounds when recording a video, you still often find extraneous noise. In order to remove them, Sony Vegas has a special audio effect called "Noise suppression". Overlay it on an audio recording that needs to be edited in a special way until you are satisfied with the sound.

Deleting an audio track
If you need to remove the sound from the video, either completely remove the audio track, or simply mute it. Depending on the needs, the way to achieve the goal will vary, but in any case it will take less than a minute.

Change voice on video

Video stabilization
Most likely, if you did not use special equipment when shooting, there are side jerks, jerks and shaking in the video. In order to fix this, the editor has a special effect - "Stabilization". Overlay it on the recording and adjust the effect using ready-made presets or manually.

Adding multiple videos in one frame
In certain video formats, complex processing is required, in particular, adding several videos to one to increase the information content. Sony Vegas allows you not only to do this, but also to manually control the frame size relative to the recording itself. When the optimal size is found, position the frame as needed and add a few more videos to the frame.

Create a fading video or audio effect
The attenuation of sound or video is necessary in order to focus the viewer's attention on certain points. In the editor in question, creating such an effect is easy. The smooth appearance and disappearance of the video looks nice and pleasant, and changing the volume of the audio track will adjust it to the style of the picture and help you focus on specific points, such as dialogues. To learn how to do this, read the two articles at the links below.

Color correction
Even well-shot footage will not interfere with color correction. To do this, Sony Vegas has a number of tools. For example, you can use the effect "Color Curves" to lighten, darken the video, or overlay other colors, or effects like "White Balance", "Color corrector", "Color tone" to achieve the intended result. And the article at the link below will facilitate this process for a beginner.

Adding music to video
When working with various projects, it becomes necessary to add music to a track with an image. Sony Vegas will help you do this in just a few clicks by applying additional settings, which will allow you to achieve maximum harmony between these two components. The functions present in the program will automatically adjust the sound and video, the user only needs to set the configuration.

Installing plugins
When the basic Sony Vegas tools are not enough, install additional plugins. This is easy to do: if the downloaded plugin has an EXE extension, just specify the installation path, if the archive is an archive, unpack it into a special editor folder. Everything installed plugins you will find in the tab "Video Effects". More on where to put plugins:
One of the most popular plugins for Sony Vegas and other video editors is Magic Bullet Looks. Even though this add-on is paid, it's worth it. With it, you can significantly expand your file processing capabilities.

Create an intro
Intro is an introductory video, which is, as it were, your signature. First of all, viewers will see the intro, and only then the video itself. Learn how to create an intro in the next article.

Error correction
Periodically, users of the program experience various kinds of errors that prevent further work. Each of them can be removed different ways, and now we will analyze the main problems, as well as provide options for solving them.
Error: "Unmanaged Exception"
It is often difficult to determine the cause of an error "Unmanaged Exception" so there are many ways to fix it. The problem is most likely due to incompatibility or missing graphics card drivers. Try updating the drivers manually or using a special program.
It may be that some file needed to run the program has been corrupted. To learn all the ways to solve this problem, go to the link below.

Sony Vegas won't open AVI
Sony Vegas is a cranky editor, so don't be surprised if he refuses to open posts in some formats. Most in a simple way The solution to such problems is to convert the video to a format that will definitely open in this program. If you want to understand and fix the error, then most likely you will have to install an additional software(package of codecs) and work with libraries. How to do this, read below.

Error opening codec
Many users encounter an error opening plugins. Probably, the problem is that the codec pack is not installed on the PC or the outdated version. In this case, you need to install or update the codecs manually. If for some reason the installation of codecs did not help, just convert the video to another format that will definitely open in Sony Vegas.

We hope that these tutorials will help you in learning how to edit and edit Sony Vegas video.
Video editing lesson in Sony Vegas 12 Pro. In this article, I would like to talk about the possibilities of video editing in Sony Vegas Pro 12. About what's new in Sony Vegas Pro 12, unlike previous versions. Video editing lessons can be found on the Internet, but we decided to make our review video tutorial for beginners on video editing. It is in the nature of familiarization and gives primary skills in working in the program. You can download sony vegas pro 12 for free from the official website. The lesson on video editing in Sony Vegas will contain answers to the following questions:
- how to create a project, save a project, change project settings
- how to import, load a video into a project
- how to do editing, perform video gluing
- how to load sound, how to import a song to the timeline in the program
- how to edit video and sound, adjust settings
- how to make effects, how to add captions
- how to calculate video, how to render, what is render
So, for starters, let's run the program and see its interface.
To get started, go to the File menu and select New in order to start working with a new project

a window with the settings of the new project will appear

If you check the box as in the picture, then everything following settings projects will automatically be created with these settings.
If you don’t know what video settings you will have to work with, then you can click the button in the upper right corner and point to the video file, the program will automatically determine the video settings with which our video will be and adjust the project to it.

and in the picture below you can see how the settings changed automatically

In this particular case, the video was filmed on a DSLR camera with the following settings: resolution 1920x1080, progressive scan, frame rate 29.97 NTSC signal, pixel format -1.0 (sometimes called square pixel).
There are many ways to create a project and save it, including automatic creation. But it is also necessary to save the project. All the same, the disadvantage of Sony Vegas Pro 12 is that it only works under windows platform, and not under Mac Os X. Autosave of the project can be configured, but it does not always save. Be careful and try to save the project yourself. It is very important to remember that the Russian version of the Sony Vegas Pro program also does not work correctly in some places, glitches appear. Take your time to download Sony Vegas for free in Russian, it's better to start with the normal version. It is enough to create a project at the beginning of work, save it, and periodically during work, using the CTRL + S key combination, the project will be saved.

Come up with a name for the project, a path for storing it and go ahead, work!
There are many ways to transfer and import video and audio content into a project, all of them can be found in the Sony Vegas Pro 12 Manual (sony vegas pro 12 manual). We will show one of the usable ways. Just select the necessary files from the folder and transfer them to the timeline (the working window of the program for editing video and sound) as in the picture below.

In the video preview window, you will observe the position of the cursor movement.

By moving the mouse cursor from one place to another you will see how the picture changes in the preview window. By scrolling the mouse wheel, the time scale will change from a shorter period of time on the timeline to a longer one. This is necessary for accurate work with video when the time scale is increased, or for rough gluing, when it is enough to see the big picture of the entire project.
In our case, when transferring video fragments to the timeline, several pieces of video were transferred in the sequence that we transferred. During editing, pieces (plans) can be changed among themselves, building a sequence of frames in such a way as to subordinate the video sequence to the director's idea, idea.
how to cut video in sony vegas pro 12
in order to shorten the video fragment, it is enough to drag the edges of the video to the left or right and cut it to the desired size. You can put the cursor on the cut and use the S key to cut the fragment. You can also use a trimmer, but in this case it is not very convenient.
It is enough just to take a fragment of the video and drag it, or dock it to another. By dragging the triangles in the upper right corner of the fragment, you can make a smooth transition, dizolf

If you simply overlay two fragments on top of each other, a transition is automatically created. Fade out (attenuation) as in the figure above

If click right click click on the transition, you can get the properties of the transition and select the desired

Use CTRL+L as a magnetic anchor
Also, a group of objects (grouping) can be selected and dragged using a simple selection of objects with the shift key held down, while the selected objects are highlighted in yellow.

How to make a transition to Sony Vegas
In the Transitions section, you can select the required transition and drag it onto an already created transition by simply dragging the transition with the mouse, this will open the transition settings window, in which you can edit the properties of the transition

in the transition settings window, you can save your changes made when setting up the transition in order to later use it as a preset (ready-made standard installation).
how to add effect in sonia vegas
To perform color correction, you need to select the filter of interest in the Video Fx section (video effects), and just drag it onto the video. Also in the video settings window, you can play with the settings and make a ready-made preset

you can apply different effects to the same video many times, building a sequence of effects.

how to add captions in sony vegas pro 12
To add titles to the project, you need to create another track above the video, since the titles will be superimposed on the video and not vice versa. Right-click as shown in the picture on the area with the video track settings and select "Insert video track"

We go to the Media Generators section, as shown in the figure and drag the preset with titles onto a new track, which can then be changed as you like.

By zooming in by scrolling the wheel, you can zoom in and see the settings of the video segment, whether it is a video or picture or titles. By clicking on the icon, as shown in the figure below, you can go to the fragment settings and play around with its properties.


by clicking this picture, you can always get into the video settings, in this case


by entering this window, you can change the position, scale and rotation of the video file


By entering this window, you can add video effects to video and audio effects to sound.

In order to add a background music, just drag the audio file with the song to the timeline

Now, in order to change the volume level of the sound, select the audio track and hot SHIFT keys+V bring up the volume level line. On this line with double tap mouse, you can put a marker and adjust the volume level with it, making the sound quieter or louder.

How to merge videos in sony vegas pro 12
How to enable and disable Sony vegas pro 12 magnetic snap
In order to perform gluing, you need to dock video clips to each other, cut and delete unnecessary fragments. In order for the magnetic snap to work, use the CTRL + L keys to turn it on and off when necessary and move, move the video as necessary. In order to display the video, to save all the videos in the final single video file, you need to select the desired area with the mouse

select RENDER AS from the FILE menu


We will choose in our case the format XDCAM EX

Make sure that the Render loop region only checkbox is checked - rendering only the selected area, so as not to render too much.
Going into the advanced rendering settings Custom Template ... you can customize the codec for your tasks

Click ok, and then Render and the video clip is rendered

after the rendering is completed, you can run the finished file in the player, for example, the VLC player.
Here is such a small tutorial on how to make a video in Sony Vegas. How to make video editing in sony vegas, editing clips in sony vegas pro12. The next video lessons will be in other articles on video editing in Sony Vegas.
For other questions that arose while studying the Sony Vegas Pro 12 video editing program, you can find answers in the Sony Vegas 12 manual, translated into Russian. The Sony Vegas manual or instructions in another way contains answers to the following questions:
1. What's New in Video Editing Sony version Vegas Pro 12.0
2. Workspace window in Sony Vegas, what it is and what it is for
3. Frequently used windows, workspaces in Sony Vegas
4. Working with projects in Sony Vegas, saving and changing project properties
5. Adding sound, video and photo to the project. Working with media files in Sony Vegas
6. Video Editing in Sony Vegas Timeline, Video Stitching and Transitions
7. Working with multicam in Sony Vegas, what is multicamera, convenience with multicam shooting in multicam
8. Stereoscopic image, work with 3D in Sony Vegas. setting up a project to work with a stereo image.
9. Using markers and commands in Sony Vegas, what markers are for
10. Editing the timeline in Sony Vegas, changing the properties of the workspace
11. Using automation, speed up editing in Sony Vegas,
12. Animation of video and tracks in Sony Vegas. Working with tracks
13. Apply effects in Sony Vegas, set up presets for special effects
14. Working with sound in Sony Vegas, sound plugins, noise reduction, generators, etc.
15. Mixing console, work with sound on the mixer
16. Video Compositing
17. Video capture and work with HDV
18. Working with XDCAM video
19. Working with RED CODE
20. Working with AVCHD video
21.
22. Creating and working with 5.1 sound
23. Entering subtitles into videos
24. Preview of your project, preview window and work with it.
25. Video monitoring by instrument graphs, vectorscope and waveforms, spectrum analyzer.
26. Synchronization by Timecode, synchronization by timecode in Sony Vegas
27. Burning discs, preparing and recording DVD and Blu-ray discs
28. Printing video, preparation for recording on DV or HDV tape
29. Project rendering (settings for video rendering, saving to a video file, choice of formats)
30. Application of hardware controllers, MIDI, GPU, Open Gl
31. Application of scripts (scripts)
32. Configuring the interface of the Sony Vegas Pro 12 video editing program
33. Hotkeys, setting, programming hotkey commands
34. Glossary
35. Indices
36. Table of Contents
The article contains the most basic operations and commands that will help a person who first encounters this program (after downloading and setting it up) to quickly understand “where everything is” and how to use it. The text is accompanied by screenshots and video. I want to start with an important team, the most in demand, saving the day very often.
Download and install + settings Sony Vegas Pro 15
1. Computer Requirements
2. Sequence of actions
The first is to download and install the codecs first.
The second is to download and install the program.
The third is to set up the program and the project (you need to set it up when you insert the first video or picture, or audio).
So it's more correct. If in the course of further work some failures in video recognition suddenly occurred, then the codecs can be reinstalled again without deleting the previous version. Essentially, update.
You can set up a project in different ways. In this guide, I recommend setting it up so that you can get a quality output video and post it on YouTube.
3. Where to download and how to install codecs.
4. Where to download and how to install the program.
5. Program settings.
6. Project setup
Before you start editing, set up your project for publishing on YouTube. It is advisable that you use Hd or FullHD videos. The project settings are located at the top left of the preview window.
Frequently asked questions about the interface during operation:
Interface settings
: the article on the site fully describes how to customize the interface for yourself. For example, make workspaces light instead of black, remove unnecessary windows, restore the “default” view, etc.
How to return the view to "default".
Return the default interface view - when the button is pressed ALT double press english on the keyboard . D(Russian B)
Sony Vegas Pro track split into a and b
- What to do if the track on the timeline has become wide and split into several more (see. screenshot below)

In this case, right-click on the "header" of the track and uncheck the command Expandtracklayers. The track will be restored.

2. Basic actions and commands
1. Undo command
In order not to be afraid of “spoiling” something, remember that there is always the possibility of undoing the last actions.
The cancel button is located in the top menu.

2. Loading and moving files on the timeline
How to upload video, audio, images to Sony Vegas.
To download and further work, just drag and drop desired file on the timeline - the desired track will be added automatically and the file will stand on it.

3. How to separate video and audio tracks in Sony Vegas to work with them separately
How to separate audio from video in Sony Vegas Pro? Place the cursor anywhere in the video and press on the keyboard U. Now you can move (edit, delete, copy, etc.) each track separately.
4. Cut video (audio) and remove fragment
Place the cursor where you want to cut the file and press on the keyboard S. This is where the file will be cut. All individual fragments of the mouse can be moved on the track, swapped, transferred to other tracks.
To delete part of a file cut in the right places and press DEL from the keyboard or right-click to call context menu and select the "Delete" command.

5. How to trim video in Sony Vegas Pro: shorten video (audio or picture length per frame)
1 option. Drag the mouse over the edge of the file, moving the border in the desired direction to the required length. The file will automatically "collapse" what you shift. If you moved the border further than necessary, just drag it back.
Option 2. Place the cursor where the new file boundary should be. Press S and remove the cut piece (see point above).
6. Insert a picture or video (audio) between separate pieces of video (audio).
If you need to insert a picture or video into a whole (not cut) fragment, then first you need to cut (see above how) it in the place where you want to insert it.
Then move the resulting pieces of media apart and drag the video (audio) or picture to the resulting place on the track.
All individual fragments can be moved along the track, swapped, etc. by simple mouse dragging.
7. Sony Vegas Transitions: How to make simple transitions from one video (audio) to another
Arrange video (audio) files on one track in the desired sequence.
To transition, move adjacent fragments so that one is partially on top of the other. Crossed transition lines (blue and white) will appear.
The duration of the transition is controlled by the shift of the fragments. The more they overlap each other, the longer (longer in the frame) the transition of one video (audio) to another will be. The number of frames is indicated, you can't go wrong.

8. Sony Vegas Transitions: Using Transitions (With Different Effects)
Select in the tab Transitions the necessary transition and drag it with the mouse to the section for changing fragments, which are mentioned in paragraph 6.
If you don't like the result, select another transition and drag it onto the track. It is not necessary to delete the previous one, the last superimposed transition will take precedence.

9. Sony Vegas Transitions: Smooth and/or effected appearance of video (pictures) in the frame
In order for the video (picture) to smoothly appear in the frame or smoothly leave it, you need to find a small blue marker in the upper left (at the entrance) or in the upper right (at the exit).

Move the cursor over it so that the transition icon appears - a triangle. Pull it to the side and a transition line will appear.

The pictures show the execution at the input. The same is done at the end of the file to exit.

tab Transitions used for a beautiful command or departure (in and out). Drag the selected transition with the mouse exactly as shown in step 7. The video will appear with the selected Transitions effects.
If you want to change the transition to another, then it is not necessary to delete the previous one, the new one will be in priority.
10. Sony Vegas Pro increase volume, amplify and attenuate audio.
It is performed in the same way as in paragraph 8, only without transition overlays. Just shift the triangle at the beginning or end of the selected fragment.

Turn down or turn up the volume can be different.
First– drag the upper border (there is a blue marker-stripe) of the audio track on the timeline down/up with the mouse. This changes the volume of a particular file. Others remain unchanged.
Second option- on the track control panel (in the picture in blue), move the volume slider. This changes the volume of the entire track, that is, for all files located on this audio track.

The maximum possible volume can be set in the mixer in the Master Bus window

Sony Vegas Pro how to save video project and render project
The concepts of "Save" and "Render" are different.
Render project - this is the output of the editing results already in the video format, you get a video that can be uploaded to social networks, etc.
11. Sony Vegas Pro How to save a project
The save button is located in the top menu (disk icon) and in the drop-down menu when you click on "File". If you want to save an existing project with a different name, then use "Save As / Save As".

12. Project render
Check your project settings before rendering. Check permission. The project render command is located in the "file" tab: "Render as"

What is the best video format for Sony Vegas Pro? Or rather, render.
The render topic is too big to fit in the ground rules, so choose the most common render format, Sony AVC/MVC and the INERNET 1280 by 720 variant and 30 frame rate.

If you have a project fragment selected for rendering (when you want to get not everything that you “did”, but only the part of the project that is highlighted with yellow markers), then check if the checkbox is checked in the render settings tab, as shown below.

In other special cases, a different format may be required. For example, when saving the Alpha channel - files with the ability to make the background transparent.
13. How to select a fragment for rendering
If you need to render only a part of the project, then you need to select this part with markers.
Click on any fragment of the video and drag the yellow markers that appear to those points that you want to limit the rendering to.
The selection can be changed.

4. Most commonly used operations and commands for video or image decoration (applicable to titles)
Effects are often referred to as presets or plugins. Before choosing a preset, you need to click on the fragment to which the effects will be applied.
1. Brightness, contrast

2. How to make a transparent background in Sony Vegas Pro
A common question is how to make a video transparent in Sony Vegas.
On a fragment (video, picture), drag the horizontal line up/down with the mouse, thereby changing the transparency. The percentage of transparency is indicated in a small box when the line moves.

3. Blur

4. Vignette or darken the edges of the screen

5. Titles and text
1. Insert template titles
tab media Generations, Further Titles& Text (Headings and text) and a choice from those offered. A settings window will appear where you can change the text, select the style, color, size, position of the text in the frame, etc.

2. Appearance and disappearance, effects
All the possibilities apply to text as to other media - transitions, appearance and disappearance from the frame, brightness, contrast, transparency, etc.
6. Movement of media elements in the frame using Pan / Crop
1. YouTube video format
Click Pan/Crop. In the window that opens, select the aspect ratio of 16 to 9.

2. Changing the view scale in the Pan/Crop window
To zoom in and out, click on the picture and roll your mouse wheel.

3. Setting the picture synchronization in PanCrop and in the Preview window.
Synchronization allows you to see in the preview window all the changes that you make in PanCrop. It shows exactly the place where the cursor-slider on the timeline stands.
To synchronize, the Sinc Cursor button must be blue. Click the button if it is disabled.

4. Enlarge and reduce the picture
Drag the corner handles and the image or video will shrink or enlarge. To maintain the aspect ratio, change the size while pressing the CTRL button.

If the synchronous display button is active, then in the preview window you will see all the changes.

Working with a project - important rules
- Keep all media files (footage, pictures, audio, video, etc.) for each specific project in a separate folder. Save your project and render there.
Why is that?
The project does not contain the files themselves, but only indicates the path to these files that you use.
- You can already use the rendered video for your own purposes. Post on YouTube, on social networks, on the website.
You won't be able to edit the finished video, it's separate file without tracks. If you want to change something, then return to the project, that is, to the Sony Vegas program. And in it you change everything you need.
This concludes a brief introduction to the main commands and operations. This "Cheat Sheet" will help you if you suddenly forget how this or that operation is performed, where to look for buttons, tabs, etc.
Remember that this is only a hundredth, if not less, part of the possibilities of Vegas. It is better to get acquainted with the rest in the course of work, since different operations are used for different tasks.
The document is prepared for beginners who want to master Sony Vegas.
All screenshots and descriptions are based on Vegas Pro 15 and may differ in other versions. But the essence remains, so it will be easy for you to deal with other options.
You can download all the material with screenshots in PDF format by paying a symbolic amount for the development of the project. Button below.
Questions can be asked at
An article on how to save video without quality loss in Sony Vegas Pro 13 video editor
Hello friends! In this article, I will show you the basics of working with Sony program Vegas Pro 13. We will learn how to set up a project and save video without significant quality loss. The settings that we will look at below are ideal for uploading videos to YouTube hosting and other video hosting sites.
So, first of all, let's cover the Sony Vegas Pro editor itself.

It is best to save the project in a separate folder with videos and other materials so as not to lose the path to these files in the future.
Now let's go back to " File"and click LMB on the item" Properties..." to set up our project.

In the window that appears, click LMB on the special icon " Coincident media settings for videos", which is located on the right side of this window and select the video for our project.
Thus, the video properties (width, height, frame rate, etc.) will be transferred to our project.
In the same window, in the drop-down list called " Full Resolution Rendering"choose option" The best", in " motion blur type"choose" Gaussian", in " De-Interlacing Method"choose an item" Missing". We look at the result in the screenshot:

Now that our project is set up, we import the video into the editor, for this, on the toolbar, click on the icon " Import Media... and download the video.

Now it remains to edit our video as you wish. The only thing to note at this point is that you need to turn off resampling in the switches. This is necessary so that the video does not remain "twitchy".

Everything is ready. Go to " File" - "Visualize as...". In section " output format" find tab " Sony AVC/MVC (*.mp4; *.m2ts; *.avc)"and select any option and then click on the button" Customize Template...".

A window with parameters will appear, it must be configured according to the screenshot:

- Video Format: AVC
- Frame Size: High Definition
- Details: High
- Entropic coding: CABAC
- Frame rate: same as our video (60)
- Field Order: None
- Aspect Ratio: 1,000
- Bitrate: Set the highest so that the video has fewer pixels
- Number of layers: 8
In the same window in the lower tab " Project" in " Number of video renders"choose an item" use project settings". Next, press " OK", select a folder to save the video and click on the button" Render". That's all, the video will be saved for some time, the duration will depend on the power of your computer.