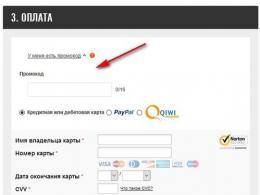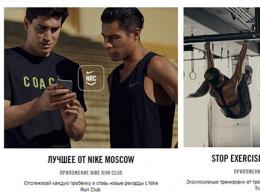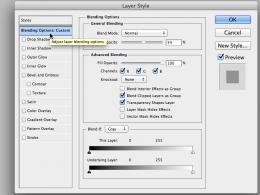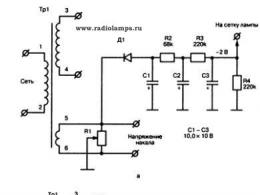Кестені pdf форматынан сөзге қалай түрлендіруге болады. PDF файлынан сөзге түрлендіру керек пе? Оңай, қадамдық нұсқаулар! PDF форматын Word форматына түрлендіруге арналған ең жақсы бағдарламалар
Көбінесе сіз және мен PDF-тен Word-ке түрлендіруіміз керек. Мұның көптеген себептері болуы мүмкін. Мысалы, сіз әрі қарай өңдеу қажет мәтінді таптыңыз, бірақ ол PDF пішімінде. Файлды өңдеу бұл форматмүмкін емес, сондықтан осы мақсаттар үшін оны мәтінде өңдеуге болатын DOC немесе DOCX пішіміне түрлендіру керек. Word редакторы. PDF файлын түрлендіру кезінде бастапқы мәтін пішімінің сақталуы өте маңызды, әйтпесе үлкен проблемалартүрлендіруден кейін және соңында мәтінді қолмен қайта теру оңайырақ болатындай болады. Adobe Reader және онлайн қызметі арқылы PDF форматын Word форматына түрлендіреміз. Бірақ алдымен PDF және WORD деген не екенін егжей-тегжейлі қарастырайық.
PDF және Word форматтары дегеніміз не.
PDF (портативті құжат пішімі)- Adobe System жасаған электронды құжаттардың арнайы форматы. Әдетте, PDF форматындағы файлдар құжаттың қандай да бір түрі болып табылады. Тиісінше, құжаттарды редакциялау қарастырылмаған. Сондықтан сіз бұл форматтағы әртүрлі журналдарды, кітаптарды және оқулықтарды бірнеше рет жүктеп алған боларсыз. PDF құжатында мәтін де, графика да болуы мүмкін.
Сондықтан электронды құжаттардағы мәтінді пайдалана білу үшін оны форматқа аударуымыз керек мәтіндік процессорсөз.
Microsoft Word(немесе жай Word)- Мәтіндік файлдарды жасауға және өңдеуге арналған мәтіндік редактор. MS Word бағдарламасы Microsoft корпорациясы әзірлеген және шығарған және оның құрамына кіреді Microsoft бағдарламаларыкеңсе.
Adobe Reader бағдарламасын қалай орнатуға болады.
PDF файлынан Word форматына түрлендіру үшін сіз бен біз Adobe Reader бағдарламасын жүктеп алып, орнатуымыз керек.
Біз оны ресми сайттан жүктей аламыз: Adobe Reader.
- Сайтқа барайық басты бетқұсбелгісін алып тастаңыз «Орнату McAfee утилитасы» және «Intel Security арқылы True Key орнату».
- «Қазір орнату» түймесін басыңыз. Бағдарлама орнатушысы жүктелетін жаңа терезе ашылады.

- Орнатқышты іске қосқаннан кейін біз қажетті файлдар желіден жүктелгенше және Adobe Reader орнатылғанша күтеміз.

- Орнатудың соңында «Аяқтау» түймесін басыңыз және сәйкес құсбелгіні алып тастамасаңыз, бағдарлама іске қосылады.

Adobe Reader көмегімен pdf файлынан сөзге қалай түрлендіруге болады.
Біздің бағдарлама орнатылып, іске қосылғаннан кейін оның функционалдық мүмкіндіктерімен танысуға болады. Бастапқыда, Adobe Acrobatқұжаттарды оқу функциялары болды, бірақ қазір оның функционалдығы өңдеу мүмкіндіктеріне ие болды.
Назар аударыңыз! Орнатқаннан кейін Adobe құралдарыАкробат мәтіндік редактор Word, құралдар тақтасында Acrobat түймесі пайда болады. Осы түймені басқан кезде PDF файлдарымен жұмыс істеуге арналған құралдар тақтасы пайда болады.
Енді PDF файлын Word бағдарламасына түрлендірудің нақты процесіне көшейік.
Ол үшін мәзір арқылы бізге қажет PDF файлын ашыңыз Adobe орнатқан Acrobat DC.


- Параметрлер жасалғаннан кейін «Экспорттау» түймесін басыңыз.
- Пайда болған терезеде файлдың атын табу керек.
Adobe Acrobat DC іске қосылғаннан кейін сіздің электрондық құжат Word пішіміне түрлендіріледі, сондықтан оны кейінірек өңдеуге болады. Бағдарлама мәтінді ғана емес, сонымен қатар PDF-тен Word форматындағы кескіндерді де түрлендіре алады, сондықтан сіз жасалған файлға суреттер қосу туралы алаңдамайсыз, бағдарлама сіз үшін бәрін жасайды. Adobe Acrobat DC PDF файлын WORD форматына және сканерленген фотосурет пен мәтінге түрлендіре алады.
Кейде PDF құжатына мәтіннің барлығы қажет емес, оның аз ғана бөлігі қажет. Мәтіннің бұл бөлігін doc пішіміне түрлендіру үшін мәтін бөлігін таңдау керек, содан кейін CTRL + C пернелер тіркесімін және ашық MS Word редакторында CTRL + V пернелер тіркесімін басыңыз. Көшірілген мәтін Word редакторында қойылады және электрондық құжаттағыдай пішімделеді.
Онлайн қызметтерді пайдаланып PDF құжатын Word форматына түрлендіру.
Сондай-ақ PDF файлынан Word нұсқасына түрлендіруге болады онлайн қызметтер. Интернетте мұндай қызметтер көп. Солардың бірін назарларыңызға ұсынамын. Қызмет http://pdf2doc.com/en/
Электрондық құжатты Word форматына түрлендіру үшін қызмет көрсету бетіне өтіңіз. Көріп отырғаныңыздай, таңдауға болады әртүрлі опциялартүрлендіру PDF файлыа. Электрондық құжатты жүктеп салу үшін «Жүктеп салу» түймесін басыңыз немесе файлды беттің арнайы аймағына сүйреп апарыңыз. Файл жүктелгеннен кейін ол автоматты түрде түрлендіріледі және сізге Word файлын жүктеп алу ұсынылады.  Осылайша, көмегімен бұл қызметбіз тінтуірді бірнеше рет басу арқылы pdf файлынан сөзге оңай түрлендіруге мүмкіндік алдық.
Осылайша, көмегімен бұл қызметбіз тінтуірді бірнеше рет басу арқылы pdf файлынан сөзге оңай түрлендіруге мүмкіндік алдық.
Қорытынды.
Мұның бәрі мен үшін, енді сіз pdf файлынан сөзге қалай түрлендіру керектігін білесіз. Сонымен қатар, сізге арнайы білімді қолданудың қажеті жоқ, сіз осы мақалада қажет нәрсенің бәрін таба аласыз. Түрлі электронды кітаптарды, журналдарды және оқулықтарды Word форматына оңай түрлендіруге болады. Егер сіз басқа әдістерді қолдансаңыз, түсініктемелерде жазыңыз.
PDF құжаттарын пайдаланудың көптеген артықшылықтарымен қатар, бір маңызды кемшілігі бар - PDF файлдарына өзгертулер енгізу мүмкін емес. Әрі қарай өңдеу және пайдалану үшін PDF құжаттарын Word құжаттарына түрлендірудің бірнеше нұсқасы бар.
Бірінші әдіс PDF файлын жасау кезінде қорғау параметрлері мазмұнды көшіруге тыйым салмаса және құжатта бар пішімдеу параметрлерін сақтау қажет болмаса жұмыс істейді. Мәтін импортталатын Word құжатын жасаңыз. PDF файлын ашыңыз. Тінтуірдің сол жақ батырмасын басып тұрып, түрлендіру қажет мәтінді таңдаңыз. Бүкіл құжатты түрлендіру қажет болса, Ctrl+A пернелер тіркесімін пайдаланыңыз. Таңдалған мәтінді (Ctrl+C) көшіріп, оны .doc (.docx) құжатына қойыңыз. Енді Word құжатындағы мәтіндік ақпаратты өңдеуді және пішімдеуді сәтті бастай аласыз. PDF форматын Word форматына түрлендіру үшін бар онлайн қызметтерді пайдаланыңыз. Олардың көпшілігі тегін және тіркелуді немесе жүктеп алуды қажет етпейді. қосымша бағдарламаларкомпьютеріңізге. Солардың кейбірімен танысайық. convertonlinefree.com сайтына өтіп, «Pdf файлын Word форматына түрлендіру» түймесін басыңыз. Әрі қарай, соңғы құжаттың қажетті кеңейтімі бар қойындыны таңдаңыз - .doc немесе .docx. Оңтайландыру үшін файлды таңдап, «Түрлендіру» түймесін басыңыз. Біраз уақыттан кейін дайын Word құжаты компьютерге автоматты түрде жүктеледі. Бұл қызмет өлшемі 30 МБ дейінгі файлдарды өңдейтінін ескеріңіз. pdftoword түрлендіргіштері ұқсас жұмыс істейді ( максималды өлшембастапқы құжат 4 МБ аспауы керек), pdfonline (ағылшын тілінде, бірақ өнімділігі кем емес). Кейбір түрлендіргіштер түрлендіру нәтижесін жіберу үшін электрондық пошта мекенжайыңызды сұрауы мүмкін. Компьютерге PDF файлдарын түрлендіру үшін бағдарламаны орнатыңыз. Сіз First PDF, ABBYY FineReader, Adobe Acrobat XI бағдарламаларын жүктеп алып, пайдалана аласыз. Соңғысы өте танымал емес, өйткені ол ақылы. Жұмыстың негізгі принциптерін қарастырыңыз ұқсас бағдарламаларБірінші PDF түрлендіргішінің мысалында. Бағдарламаны орнатыңыз және іске қосыңыз. Төменгі сол жақ бұрыштағы «Pdf таңдау» түймесін басу арқылы PDF құжатын таңдаңыз. Word құжатының орнын және атауын орнату үшін төменгі оң жақ бұрышта «Шолу» түймесін басыңыз. Түрлендіру нәтижесі басқаннан кейін пайда болады орталық түймеӨТ. Google есептік жазбасының иелері Drive қызметін пайдаланып PDF құжаттарын түрлендіре алады. Көрсеткі түймешігін басу арқылы файлды тауып, жүктеңіз. Оң жақ түймені басыңызтақырыптар тізімінде пайда болатын жүктелген құжатты тінтуірмен басыңыз. «Бірге ашу», «Google Docs» түймесін басыңыз. Бұл өңдеуге және пішімдеуге толығымен дайын мәтінді ашады.PDF құжатын түрлендіру қажеттілігі мәтіндік файл Microsoft Word, DOC немесе DOCX болсын, көптеген жағдайларда және әртүрлі себептермен пайда болуы мүмкін. Бұл біреуге жұмыс үшін, біреу жеке мақсаттар үшін қажет, бірақ мәні жиі бірдей - PDF файлын өңдеуге жарамды және жалпы қабылданған кеңсе стандартымен - MS Office пакетімен үйлесімді құжатқа түрлендіру керек. Бұл ретте оның бастапқы пішімдеуін сақтау өте қажет. Мұның бәрін бұрын Adobe Reader деп аталатын бағдарламасының көмегімен жасауға болады.
Бұл бағдарламаны жүктеп алу, сондай-ақ оны орнату белгілі бір нәзіктіктер мен нюанстарға ие, олардың барлығы біздің веб-сайттағы нұсқауларда егжей-тегжейлі сипатталған, сондықтан осы мақалада біз бірден негізгі тапсырманы шешуге кірісеміз - PDF файлын Word форматына түрлендіру.

Adobe Acrobat бағдарламасы өмір сүрген жылдар ішінде айтарлықтай жақсарды. Бұрын бұл оқуға арналған жай ғана ұнамды құрал болса, қазір оның көптеген мүмкіндіктері бар пайдалы мүмкіндіктер, соның ішінде бізге өте қажет.
Ескерту: Adobe Acrobat DC бағдарламасын компьютеріңізге орнатқаннан кейін пакетке кіретін барлық бағдарламаларда Microsoft кеңсесі, пайда болады бөлек қойындықұралдар тақтасында - ACROBAT. Онда сіз табасыз қажетті құралдар PDF құжаттарымен жұмыс істеу.

1. Adobe Acrobat бағдарламасында түрлендіргіңіз келетін PDF файлын ашыңыз.

2. Элементті таңдаңыз «PDF экспорттау»бағдарламаның оң жақ бөлігінде орналасқан.

3. Қажетті пішімді таңдаңыз (біздің жағдайда бұл Microsoft Word), содан кейін таңдаңыз « Word құжаты» немесе "Word Document 97 - 2003", шығыс ретінде алғыңыз келетін Office генерациялау файлына байланысты.

4. Қажет болса, элементтің жанындағы беріліс түймесін басу арқылы экспорттау параметрлерін конфигурациялаңыз «Сөздік құжат».

5. Түймені басыңыз «Экспорт».
6. Файл атын көрсетіңіз (міндетті емес).
7. Дайын, файл түрлендірілді.
Adobe Acrobat беттердегі мәтінді автоматты түрде таниды, сонымен қатар бұл бағдарлама сканерленген құжатты Word пішіміне аудару үшін пайдаланылуы мүмкін. Айтпақшы, ол экспорттау кезінде мәтінді ғана емес, сонымен қатар суреттерді де жақсы таниды, бұл оларды Microsoft Word ортасында тікелей өңдеуге (айналдыру, өлшемін өзгерту және т.б.) қолайлы етеді.

Экспорттау қажет болмаған кезде PDF файлытолығымен және сізге тек бөлек фрагмент немесе фрагмент қажет, сіз жай ғана Adobe Acrobat бағдарламасында осы мәтінді таңдай аласыз, оны басу арқылы көшіре аласыз. ctrl+cтүймесін басып, Word бағдарламасына қойыңыз ctrl+v. Мәтіннің орналасуы (шегіністер, абзацтар, тақырыптар) дереккөздегідей қалады, бірақ қаріп өлшемін реттеу қажет болуы мүмкін.

Міне, енді сіз PDF файлын Word форматына қалай түрлендіру керектігін білесіз. Көріп отырғаныңыздай, күрделі ештеңе жоқ, әсіресе сізде мұндай болса пайдалы бағдарлама Adobe Acrobat сияқты.
PDF-тен Word 2020 түрлендіргішін тегін жүктеп алыңыз
PDF - Word түрлендіргіші (түрлендіргіш)- тегін бағдарлама, форматты файлдарды түрлендіруге (аударуға) арналған түрлендіргішPDF файлын ашуға болатын пішімге кеңсе бағдарламаларыХАНЫМ Office Wordжәне тек қана емес.
Бұл функцияны орындау үшін бетте 2 тегін бағдарлама бар. Сондай-ақ тек pdf файлынан емес, кеңірек түрлендіру мүмкіндіктері бар түрлендіргішке сілтеме. Олардың барлығы тегін. Дегенмен, екінші бағдарлама осы сәттек коммерциялық емес пайдалану үшін тегін. Лицензиялау түрлері мен пайдалану шарттары туралы қосымша ақпаратты ресми веб-сайттардан қараңыз.
Көптеген интерфейсті қалайды ( сыртқы түрі) бағдарлама орыс тілінде болды, бірақ бұл бағдарламаларда ол жоқ, дегенмен олардың интерфейсі, әдетте, өте қарапайым және интуитивті, ол тіпті кейбір пайдаланушыларға орыстандыруды қажет етпеуі мүмкін.
1. PDF Shaper тегін
Сипаттама
PDF Shaper - түрлендіргіш (түрлендіргіш), күшті және тегін бағдарлама PDF құжаттарын және олардың мазмұнын өңдеуге және оңтайландыруға арналған құралдар мен утилиталар жиынтығы болып табылатын PDF-пен жұмыс істеуге арналған. PDF Shaper көмегімен кез келген PDF құжаттарын оңай бөлуге және біріктіруге, PDF файлдарынан мәтін мен графиканы шығаруға, құжатты құпия сөзбен шифрлауға/шифрын шешуге және реттелетін ажыратымдылықты өзгертуге, кескіндерді (JPG) PDF немесе PDF форматына түрлендіруге болады. JPG кескіндері, түрлендіру сөз DOC/ docx-тан pdf-ге және pdf-ден rtf пішіміне дейін, pdf құжаттарын қараңыз және басып шығарыңыз.
Негізгі артықшылықтар
Бағдарлама өте ыңғайлы ұсынады пайдаланушы интерфейсіөзгермелі тақырыптармен және бір уақытта бірнеше файлды өңдеу мүмкіндігі бар ең жылдам және тұрақты PDF өңдеу алгоритмдерінің бірі. Плюс соңғы операциялық жүйені қолдау - Windows 10, сондай-ақ Windows XP, 32 және 64 биттен басталатын кез келген нұсқа.
Қосымша құралдар
Стандартты опциялардан басқа, PDF Shaper пайдаланушыға беттерді шығаруға немесе жоюға, айналдыруға немесе қиюға мүмкіндік беретін көптеген қосымша құралдарды ұсынады. жеке беттер, кескіндерді жою, PDF ақпараты мен метадеректерді жаңарту, су таңбаларын қосу, PDF құжаттарына қол қою цифрлық қолтаңбажәне тағы басқалар.
PDF Shaper
Қолдану ережелері:
2.doPDF
Сипаттама және негізгі функциялары
doPDF бұл тегін PDFжеке және коммерциялық пайдалануға арналған түрлендіргіш. doPDF көмегімен кез келген қолданбадан «Басып шығару» пәрменін таңдау арқылы іздеуге болатын PDF файлдарына аударуға болады. Бір рет басу арқылы сіз өзіңізді түрлендіруге болады Microsoft Excel, Word немесе PowerPoint құжаттарынемесе сіздің хаттарыңыз бен сүйікті веб-сайттарыңызды PDF файлдарына.
doPDF өзін виртуалды принтер драйвері ретінде орнатады, сондықтан сәтті орнатудан кейін ол «Принтерлер мен факстар» тізімінде пайда болады. PDF файлдарын жасау үшін құжаттарды doPDF PDF конвертерінде басып шығару керек. Құжатты ашыңыз (Microsoft Word, WordPad, NotePad немесе кез келген басқа қолданбаны пайдаланып), Басып шығару түймесін басып, doPDF таңдаңыз. Ол сізден PDF файлын қайда сақтау керектігін сұрайды және аяқталған кезде PDF файлы сіздің файлыңызда автоматты түрде ашылады стандартты бағдарлама PDF көру үшін.
Көп тілді қолдау - пайдаланушы интерфейсі үшін тілді таңдаңыз.

Қайырлы күн достар. жылы Дүниежүзілік өрмекбіршама басқаша электронды кітаптар, журналдар, брошюралар. Кейде мұндай материалды өңдеуге, оған өзгертулер енгізуге немесе оны жай ғана толықтыруға ниет бар. Бұл процесті жүзеге асыру үшін PDF пішімін Word форматына түрлендіру қажет, өйткені. PDF пішімінде ешқандай өзгертулер енгізу мүмкін емес.
Бұл көп жағдайда, әсіресе мұндай құжат Word форматынан PDF форматына түрлендірілсе, өте шынайы. PDF құжаты басқа жолмен жасалған болса, бұл процесте аздаған проблемалар болуы мүмкін.
Мысалы, A4 парақтары жай сканерленіп, PDF пішіміне ауыстырылды. Шын мәнінде, бұл қарапайым фотосуреттер, бірақ оларды Word бағдарламасына да түрлендіруге болады. Бұл пайдалану арқылы жасалады арнайы бағдарламаларбелгіні тану. Бірақ бұл мақалада біз бұл әдісті қарастырмаймыз.
Алдымен, PDF құжатын қалай жасауға болатынын қарастырайық? Бұл арнайы бағдарламалардың көмегімен жасалады, біз төменде қарастырамыз, яғни. PDF файлын Word тіліне аударуға мүмкіндік беретін бағдарламаларды пайдалану. Бірақ, мен бірден айтамын, мен бұл операцияны әлдеқайда қарапайым түрде жасаймын.
Word бағдарламасын PDF форматына қалай аударуға болады
Бұл әдіс әлдеқайда оңай және ол компьютерінде Office 2013 немесе одан жоғары нұсқасы орнатылған адамдарға жарайды. Өкінішке орай, көбірек ерте нұсқаларыкеңсе бұл мүмкіндікқамтамасыз етілмеген.
Мұны істеу үшін Word бағдарламасында құжатты жасағаннан кейін негізгі мәзірде «Файл», содан кейін «Басқаша сақтау» түймесін басыңыз, содан кейін файлды сақтау керек орынды таңдаңыз және ашылған терезеде PDF файл түрі, сақтау түймесін басыңыз.


Біздің құжат PDF форматында сақталған.
PDF-ті Word қызметіне convertonlinefree.com қызметіне қалай түрлендіруге болады
Кері процесс үшін, яғни. Word-қа түрлендіру үшін онлайн және әзірленген екі әдіс бар арнайы бағдарламалық қамтамасыз ету. Алдымен ұқсас операцияны жасауға мүмкіндік беретін қызметтердің бірін қарастырайық. Ол үшін http://convertonlinefree.com/ қызметіне сілтеме бойынша өтіңіз, ол бізге осы операцияны орындауға мүмкіндік береді.
Бұл қызмет сізге құжаттарды әртүрлі пішімдерге түрлендіруге мүмкіндік береді, тек PDF-ті Word-қа емес, керісінше, Word-тан PDF-ке кітап жасауға, мен жоғарыда атап өттім, бірақ бізді PDF-ті Word-қа қалай түрлендіруге болатыны қызықтырады?
Мұны істеу үшін мәзірдің жоғарғы жағындағы PDF файлын Word файлына, содан кейін төмендегі терезеде PDF-ден DOCX-ке таңдаңыз. Осыдан кейін компьютерде Word форматына түрлендіргіңіз келетін файлды таңдауыңыз керек. Содан кейін «Түрлендіру» түймесін басыңыз.


Түрлендіру орындалып жатқанда бірнеше минут күтіп, құжатты компьютерге сақтау керек. Бұл өлшемі 50 МБ дейінгі құжаттарды түрлендірудің өте жақсы әдісі (бұл өте лайықты сома).
Дегенмен, ол кітаптың кейбір бөліктерін дұрыс аудармауы мүмкін. Бірақ мәтін бөлігі өте жақсы түрлендірілген. Сізге ақпаратты аздап түзету керек (қажет болса).
PDF файлын Word форматына қалай түрлендіруге болады mervis pdftoword.ru
Бұл қызмет Word пішіміне мұқият аударылады, бірақ оның өзіндік нюанстары бар. Ол онлайн режимінде 1 МБ-тан аспайтын ақпаратты аудара алады, бұл өте ыңғайсыз (бірақ жақында 4 МБ қол жетімді болды). Бірақ содан кейін оның жүргізуге мүмкіндік беретін бағдарламасы бар бұл түрлендірукомпьютеріңізде.
http://www.pdftoword.ru/ қызметіне кірейік. Сол жақтағы тізеде «Файлды таңдау» түймесін басып, өлшемі 1 Мбайттан аз PDF кітабын табыңыз. «Word-қа түрлендіру» құсбелгісін қойыңыз, содан кейін «Zip ретінде алу - мұрағат» құсбелгісін қойып, «Нәтижені алу» түймесін басыңыз.


Бірнеше секунд ішінде құжат пішімделеді және біздің компьютерге жіберіледі. Біз оны жай ғана ашып, дайын нәтижені алуымыз керек.
Бағдарламалық жасақтаманы пайдаланып PDF файлын Word форматына қалай түрлендіруге болады
Бұл қызмет тапсырманы өте жақсы орындайды, бірақ мен айтқанымдай, 1 МБ-тан аспайтын кітап үшін түрлендіру мүмкін, және бұл, көріп тұрсыз, өте аз. Бірақ, pdftoword.ru бізге тағы бір жақсы мүмкіндік береді. Бұл қызметтің бағдарламашылары арнайы бағдарламалық жасақтаманы жасады, біз осы операцияны өз компьютеріңізде өте тиімді орындаймыз.
Мұны істеу үшін «Алғашқы PDF жүктеп алу» жасыл түймесін басыңыз, сонда бағдарлама компьютеріңізге жүктеледі.
Біз бағдарламаны орнатамыз. Бірінші PDF бағдарламасы ақылы, бірақ 30 күндік сынақ мерзімін тегін береді. Сондықтан сынақ мерзімін таңдап, жалғастыру түймесін басыңыз.


Содан кейін біз PDF файлымызды қосып, түрлендіру қажет беттер санын таңдап, нәтижеге арналған орынды таңдап, «Түрлендіру» түймесін басыңыз. Біздің файл түрлендірілді. Оның үстіне мен мұны байқадым бұл бағдарлама PDF пішімін Word тіліне өте мұқият аударады.


Мысалы, мен кітабымды түрлендірдім » Қалай тез жоюға болады компьютерлік вирус » Word бағдарламасынан PDF файлына қайта оралдым және мен бұл бастапқы материал екенін сезіндім, т.б. алынған материал түрлендіру дәлсіздіктерін түзетуді қажет етпеді.
PDF-ті Word форматына қалай түрлендіруге болатын бейне
Достар, компьютер мониторынан мәтіндерді жиі оқуға тура келетінін түсінемін. Менде 27 дюймдік монитор бар. Басында бұл маған үлкен болып көрінсе, қазір қарапайым, тіпті орташа болып көрінеді. Бірақ, шын мәнінде, мен кәдімгі мониторы бар компьютерді қарауға үйренбегенмін. Сондықтан мен сізге Aliexpress ASUS VC279N мониторын сатып алуға кеңес беремін. Дизайн менікі сияқты. Сатып алу сілтеме бойынша өтуге болады.... Өте ыңғайлы нәрсе (менің пікірім бойынша).

Жалпы, сіз мониторлары бар бетке өтіп, өзіңізге ұнайтынын таңдай аласыз. Экранның диаметрі, бағасы және өндірушісі басқаша мониторлар бар. Бірақ мен сізге диаметрі 27 дюйм болатын біреуін алуды ұсынамын! Мониторларға сілтеме...
Құрметпен, Андрей Зимин 19.10.2015 ж