Local connection of two computers. How to connect a second computer to the Internet
If you have two computers, then you will probably want to connect them together via a network cable and thereby create a small network that can be used to transfer data between computers or share online games. In this article, you can read the instructions that will help implement this idea.
Step #1. Preparing to connect your PC to your PC.
In order to connect two computers together, you need a crimped network cable. If you don't have this network cable, then you need to make it or buy it ready-made. If you buy ready-made, then make sure that it is crimped as a crossover (crossover).
In order to understand that the cable is crimped properly, pay attention to the conductors in the connectors at both ends of the cable. The orange and green pair of conductors should be sort of mixed up with each other (see picture below).
If you crimp the network cable yourself, then you will also need RJ-45 connectors and a crimping tool (crimper). You can read more about how a network cable is crimped here.
Step number 2. We connect two computers to each other via a network cable.
This is the easiest step. You need to plug each side of your network cable into the connectors network cards on both computers. Immediately after connecting the cable to two computers, the LED inside the connectors should light up, indicating that the network cards have begun to exchange data.

If there is no light indication after connecting the cable, this means that the network cards do not see each other. Most likely, you either have one of the network cards turned off, or a faulty network cable. This issue must be corrected before proceeding to the next step.
Step #3. Network setup.
After two computers are connected by a network cable, you can start setting up a network between them. To do this, open the "Control Panel" on one of the computers and go to the "Network and Internet - Network and Control Center" section. public access". In this window, click on the link "Change adapter settings".

This will open the window " Network connections". All network cards on your device are displayed here. Find the network card to which you connected the network cable and open its properties.

After that, select the item "IP version 4" with the mouse and click on the "Properties" button.

After that, a window with the properties of the IP protocol will open. Here you need to select the item "Use the following IP address" and enter the IP address 192.168.1.1 and the subnet mask 255.255.255.0. The rest of the fields do not need to be filled in.

After that we close everything. open windows by clicking on the "Ok" button in order to save the changes and go to the second computer. In order to connect two computers to each other in one network, all the above described procedures must be repeated on the second computer. The only exception is the IP address. In order for the network to work, the IP addresses must be different. So, on the second computer, you need to specify the IP address 192.168.1.2.

And just like the first time, close all windows on the second computer by clicking on the "Ok" button.
Step number 4. We check the connection between the two computers.
Once the IP addresses are set, you can test the connection between the two computers. To do this, on one of the computers, press the key combination Windows + R and in the window that opens, enter the command " cmd».

This will open the command Windows string. Now enter the command " ping IP”, where instead of “IP”, substitute the IP address of the second computer. For example, if command line is running on a computer with an IP address of 192.168.1.2, then you need to enter the command " PING 192.168.1.1».

If the computers were connected correctly, then you should get all 4 sent packets back. If the packets are lost, then somewhere a mistake was made and the network is not working.
Good day, dear readers.
If two computers are used nearby, it is logical to make a local connection between them. Windows networks 7. It is convenient to share files, information, play games together or use the same equipment. This tool provides additional comfort, as there is no need to constantly use portable memory or exchange data via the Internet, although the speed of the latter today allows you to do this quickly. I will try to tell everything I know about this technology.
So, for starters, it’s worth talking a little about what a LAN connection is. It is a connection between two or more computers. This is done via cable or wireless technology. As mentioned at the beginning, technology allows the exchange of information, and generally helps to speed up the workflow.
Creation( )
We will not dwell on which components are necessary for physical communication. Before directly establishing a connection, you must specify a single workgroup on all devices. To do this, we do a few simple steps:
As mentioned at first, the value must be the same on all devices that will be in the same bundle. In this case, the line " Full name» each equipment is unique.
After that you need to go to Network Control Center". This can be done via Control Panel"or find the connection icon in the tray, and then click on it right click.


increase
In the left part of the window we find the item "". Now we need to enable network discovery and configuration everywhere in automatic mode. In addition, be sure to open public access.


increase
Then we go to All networks". We find last paragraph « Sharing with password protection where we need to turn it off.
In addition, it is necessary to the right computers enable the ability to discover individual folders.
As a result, in network environment directories from different users should appear.
If this does not happen, go to the main menu " Network Control Center” and press “”. Then we do everything according to the prompts.


increase
No icon next to the clock( )
Don't worry right away. Perhaps the corresponding function was simply disabled for some reason.
So, if you have lost the icon near the clock, do the following:

Network not working( )
Every user who has been interacting with other devices in this way for a long time, at least once in his life, has encountered a problem when the connection simply disappears. This can happen for several reasons. The most common problems are with network equipment. In most cases, a simple reboot helps.
Sometimes it is necessary to re-register all the parameters. How to set up a switch or router? To resolve this issue, it is better to contact a specialist, as it often depends on the specifics of use.
Installing a network printer( )
Separately, it should be said about connecting the printer over the network. Believe me, when more than one computer is used in the room, sooner or later it will be necessary to print from each of them. Do not constantly transfer documents from one to another. To do this, you need to make some movements:

How to turn on the device we need on other PCs or laptops? You just need to install it. For this:

At first glance, setting up a network seems like a complicated process. But actually it is not. Of course, there are connections that require special knowledge from a specialist. In fact, if you are not sure of your actions, it is better to contact the master.
I hope the information above has helped you. Subscribe to updates and you will be the first to know the most interesting data regarding Windows work and computer technology generally.
Two computers can be connected as virtual network, and physically, using fiber optic cable.
This may be needed for various purposes and is especially popular in organizations to form a collaborative work network.
In this material, we will answer the question - how to connect two computers using, as well as what is needed for this and what program changes all computers on the network will have to be added.
Scope of application
In what cases might it be necessary to connect cables between two devices?
There may be several reasons for this:
- It is necessary to create in the organization a convenient common network to share files;
- At home, a small local data center is organized (the user works simultaneously on two PCs and communication between them is needed for convenience).
- Many users have more than one computer at home, but not all of them are connected to a local shared network, probably because not all users know what advantages such a network provides. And there are the following advantages:
- Possibility to share wired internet;
- Playing network games, as well as computer games that can be designed for more than one player;
- Quick exchange of any files, excluding the stage of transferring them to a memory card;
- It is possible to organize shared disk space for two computers, then it will be possible to use the resources of one computer, working after another;
- Possibility of joint work in programs;
- Possibility connected to a second computer, from the first;
- Possibility of joint editing of documents, etc.
Connecting devices to the same network is not too difficult. Technically, this is not difficult at all.
However, you will have to perform some manipulations with system resources your device.
What is required to connect?
In order to connect two devices to a common local network, you should check if your PCs meet certain requirements.
A fundamentally important requirement is the presence of a network card on both connected PCs.
Modern and most older laptops and desktop computers equipped with it - if your device successfully accessed the network, it connected to Wi-Fi, then such equipment is installed in it.
It is possible to check the presence or absence of the necessary card in other ways.
The most accurate and simple method is to run specialized utility, showing the presence and characteristics of PC components.
It is also worth looking at the number of ports on the equipment - when present, then the necessary card is definitely there, since this is the port for connecting the network cable to the card.
In addition to the devices you are actually connecting, you will need a network cable, also called twisted pair. The simplest, acceptable and comfortable length will do.
If the computers are remote, the cable must be run through the wall, etc. This type may not be suitable, but in the standard case it is optimal.
Important! If twisted pair it will be necessary to pull through the wall, then first it will need to be carefully compressed.

Connection
To combine two separate devices into one common network, follow the instructions below:
- Turn off both devices;
- Connect twisted pair- just connect a PC with it by inserting the twisted pair plugs into the ports of different computers;

- In some cases, there is a colored light indicator above the corresponding port on the PC, indicating whether there is a connection to the network, whether the cable is connected - when the indicator is lit, it means that you have connected everything correctly;

- Now it is necessary to carry out software debugging of the device components in order to give them the ability to work together in the network;
- Find the section My Computer (or This computer on newer versions of the operating system);
- In this window, right-click on any free space, and in the expanded small menu, find the Properties item and go to it;
- A small window will open, which will list all the characteristics and features of your computer or laptop;
- Here you need to view the name of your device and its designation working group – it is very important that the designations of these groups are the same for both laptops, connected to the network, but at the same time, different device names are required;
- To configure and change these indications, click on the button Change settings and set the names that satisfy the conditions;

- Save Changes;
- Necessarily restart both connected devices when you complete the procedure;
- Next, you need to debug network adapter also for device collaboration, do this by following the Windows path - Control Panel- Network and Internet - ;
- In the left part of the window that opens, find the line Change adapter settings- click on it;
- Look at the main PC adapter shown in this list - if it is connected to the second PC in a working manner, then there will be no crosses above it and similar evidence that it is not functioning;
- Almost always, of all adapters, you need the one called ;
- Double click on it with the mouse;
- A drop-down menu will open where you need to go to the section Properties;
- A window will open with a large field Components;
- Scroll down until you find the IP version 4 component;
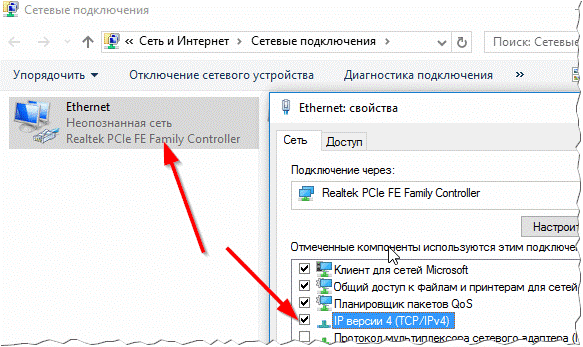
- Double click on this component;
- Repeat all the steps on both connected devices - at this stage, you must have protocols open on both computers or laptops;
- In the component of the first linkable device write in the IP address field - 192.168.0.1;
- In the Subnet mask line on the same PC write down 255.255.255.0;
- On the second connected device, specify otherwise in the line - 192.168.0.2;
- In the Subnet Mask line, also write other values - 255.255.255.0;
- Go to the Default Gateway field and type in there 192.168.0.1 (you need to set these parameters only on the connected second device, on the first one - leave it as it is);
- In line Preferred DNS Server enter parameter 192.168.0.1 (also only on the second device, on the first PC they remain unchanged);

- After that, click OK to save the new settings, do this on two PCs.
Check the correctness of the connection.
To do this, open Explorer and on the left side of the window, with a tray of folders and partitions, find the line Network.
Click on it and when everything is connected correctly, you will be able to see an icon, a graphic representation of the current network.
At this stage of the connection work, devices cannot share the Internet, do not use the combined disk space, and cannot transfer files without using temporary media. At this stage, there is not much difference in whether the computers are connected or not.
File sharing
The main function used by many participants in a computer network is file transfer.
But this function must be configured separately.
But users will be able to use together the total combined disk space of the two hard drives different PCs, co-edit folders and documents.
To share access to file systems both devices from each of them, do the following manipulations:
- Go to Control Panel;
- Go to item Network and Internet;
- choose Network and Sharing Center;
- Find the menu on the left in the window that opens, and in it the link Change advanced sharing options, and click on it;

- Several options for user accounts and profiles will open- guest, private, public, etc. - in all of them you need to set up network sharing for files, folders and devices, set up network discovery and remove password protection:
- Check the checkbox next to the item allow Windows manage homegroup connections;
- Apply the settings shown in the picture for each profile type on each of the two PCs;
- If necessary, it is possible, on the contrary, to restrict the ability to work on the network for a certain type of profile, for example, for guests;

- Now you need to give each computer access to the disks and folders of the second;
- Go to section My computer or This computer, select the drive you want to grant access to, and right-click on it;
- Use the dropdown menu to navigate to Properties of this disk;
- a small window will open, at the top of which you will see two tabs - switch to the Access tab;
- The item will appear in the central part of the window. Advanced setup- click on it;

- In the opened window find the line Share this folder, next to the line, on the left, there is a checkbox in which you need to check the box to enable this function;
- Now on the left side of the screen at the bottom of the window, find the Permissions link and click on it;
- In the drop-down list, select all the features that you need to give participants in the local connection when handling materials in this folder (on disk);
- Apply all changes and test- in this case HDD the first device will become visible on the second connected computer;
- Now it is possible to move and copy files, and this will happen at normal speed;
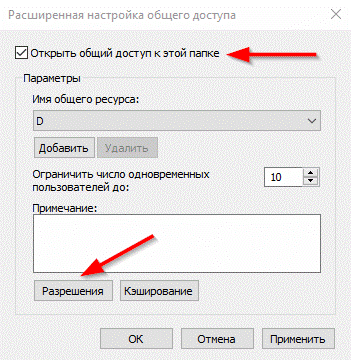
- Repeat the process of configuring access on the second network member, and also check if whether its files became visible on the first PC.
With the correct settings, all devices on the current network actually acquire one shared file space and full access each other's memory.
How to share internet?
Making such changes is necessary in a situation where one of the home devices is connected to global network via cable, using a modem, and the second is not connected.
Then you need to make these settings. so that the second device on the network, not being directly connected, can receive the Internet from the first.
This is not a very relevant topic, since most modern users have installed at home, through which the Internet is used for all devices, however, the instruction can come in handy for someone.
To configure the ability to use the Internet from the modem for all participants home network, do the following manipulations:
- Go to My Computer or This Computer;
- Click once with the right mouse button on free space in the selected window;
- Click on the item Control Panel;
- And now follow the path of Windows - Control Panel- Network and Internet - Network and Sharing Center - View network connections;
- Find the designation of the current main connection, that is, the one through which you directly access the Internet;
- Right click on it, and when a small menu opens, click on the Properties item in it;
- At the top of the small window that opens, change the tab to Access, as in the previous instructions;
- At the top of the window you will see the inscription Allow other network users to use this connection to the internet;

- To confirm this permission, check the checkbox to the left of the inscription;
- Confirm and save all necessary changes;
Then restart both devices.
These settings need to be made only on the device that was originally connected to the Internet.
On the second device, do not touch anything at all - you can immediately start using the Internet.
Peculiarity
If you have an Internet connection via cable, there is one inconvenient detail.
By default, any device has only one network card with the appropriate connector.
If there is a wired connection to the Internet, a modem is connected to this connector, that is, the connector is busy, and, therefore, in fact, you will not be able to connect two PCs using a twisted pair, because there is simply no free port on the device connected to the Internet for this.
Thus, when there is a wired Internet connection, another network card must be connected to the device.
A port will appear through which you can connect the cable. You can also use an Ethernet-to-USB adapter that turns USB port in the network.
Mac OS X
The instructions above are only applicable to devices on .
But Apple devices connect to the network in a similar way.
To do this, follow the instructions:
- Connect computers with a cable using network card ports, as described in the Windows instructions;
- If your laptop does not have a network port, then use a specific Ethernet-to-USB adapter;
- On the main of the connected devices, expand the Apple menu - left click on the logo icon in the upper left corner;

<Рис. 17 Соединение с сервером>
- Find the View item and double-click the left button on the device name displayed in the section;

- The system will ask you to confirm the networking by entering the administrator password on the second device - with do this and the connection between devices will be established.

As can be seen from the above, devices with this operating system easier to set up since you don't actually have to do anything manually - All settings are carried out by the program in automatic mode.
Although rare, there are situations when you need to connect two computers to each other without using a switch. There are several ways to do this. This is the use of a crossed patch cord, the use of an lpt cable, etc. In this article, we will tell you how to use a crossover patch cord.
Materials and tools
Crossed patch cord (cable, on the end connectors of which the yellow and green pairs are reversed) and two computers.
Technology
- Connect both computers with a crossover patch cord. Insert one end of the patch cord into the network port of the first computer and connect the other end of the cable to the network port of the second computer.
- Make sure that the lights on the network ports on each computer are lit (assuming that both computers are assembled and connected to the power supply).
- Congratulations, you have completed the first part. You have connected the computers physically. It remains only to configure each of them programmatically, and the job is done.
- Go to the network card settings in the following path: Start - Settings - Control Panel - Network Connections - Local Area Connection.
- Right-click on the "Local Area Connection" icon and select "Properties" from the menu that appears.
- In the window that opens, select the "Internet Protocol TCP\IP" component and click the "Properties" button.
- On the "General" tab, check the "Use the following IP address" box. You will immediately become available to enter the fields with the IP address, subnet mask.
- Enter the following address in the "IP addresses" field - 192.168.0.101
- Enter the following address in the "subnet mask" field - 255.255.255.0
- Click on the "OK" button.
- Click the "OK" button again.
- In order to set up a workgroup, go to the following path: Start - Settings - Control Panel - System.
- In the window that appears, select the "Computer Name" tab.
- Click on the "Change" button.
- In the resulting window, fill in the "Computer name" field: for example, "comp1".
- Check the box "is a member of the working group."
- Enter the workgroup name "workgroup".
- Click on the "OK" button.
- Click the "OK" button again. The system will prompt you to restart your computer for the changes to take effect. Reboot.
- Perform similar steps for the second computer, only specify "comp2" as the computer name. The IP address in this case will look like this: 192.168.0.102, the subnet mask will remain unchanged (255.255.255.0), as will the name of the workgroup (“workgroup”).
- Reboot the second computer.
Now you can be congratulated on the successful setup and connection of two computers with one patch cord to a small network. Make public catalogs on both computers and use them with pleasure!






