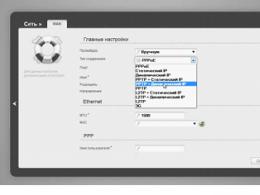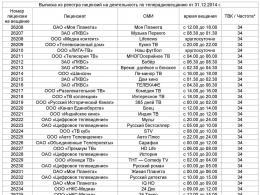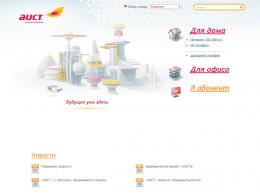What is the file format for ios. How to open DJVU files in iOS (iPhone, iPad, iPod Touch)
The firmware does not allow the user to work with Office documents. If you need to urgently make adjustments to Word and Excel files from an "apple" gadget, you will have to download a third-party application from the AppStore.
Fortunately, similar programs in official store Apple is many. Using one of them as an example, we will demonstrate that processing an office document on an iPhone is actually a very simple procedure.
Thematic portals "unanimously" recommend downloading and installing Document 6 from Readdle - a file manager and browser, "two in one". However, in fact, this program cannot be called convenient - it can be difficult for a beginner to deal with it. Document 6 has another disadvantage - this application makes high demands on the "OS"; need iOS version above 9.0. It makes sense for the user to look for a worthy alternative to the program from Readdle.
Two applications claim to be such: Polaris Office and MyOffice Documents. The Polaris Office program is better known, but it has a couple of serious drawbacks: First of all, the weight of the utility is very impressive - over 100 MB, Secondly, many of its functions are available to the user only after purchasing a subscription.
MyOffice Documents is a brand new domestic product that appeared in the AppStore only at the end of 2016.
This text editor boasts a modern laconic design and extreme simplicity. Compared to Polaris Office program"MyOffice Documents" weighs less (about 80 MB) and offers more ways to import documents "from outside". It is on the example of the Russian application that we will study how to process office documents on the iPhone.
How to download a Word document on iPhone?
There are 3 ways to upload a Word document or other office program to the MyOffice Documents application - all of them are equally effective.
How to transfer a text document to an iPhone from a computer?
If you want to transfer a file from PC to iPhone, you should use email as an intermediary. Proceed like this:
Step 1. Go to your mailbox from your PC and send a letter with an attached Word document to your own address.
Step 2. Open mailbox on iPhone Safari browser or special application. Rambler service users, for example, can use the Rambler / Mail program, available in the AppStore.
Step 3. Select in mailbox one of the sections: Sent" or " inbox". There you will find the letter that was sent from the PC. Open this letter.
Step 4. Download an email attachment to your iPhone. In the Rambler / Mail application, you can do this by clicking on the down arrow.


Step 6. From the options select " Copy to Documents».

After that, MyOffice Documents will start automatically. In chapter " On the device» program you will find the downloaded text file.
How to transfer a document to iPhone via the cloud?
The method of downloading a Word file via mail cannot be called convenient. It is much easier to drop a document into a text editor using one of the cloud services. You can use, for example, the iCloud Drive service, to which each of the fans of "apple" products has access.
Step 1. Go to www.iCloud.com and sign in.
Step 2. In the main menu, select the " Pages».

Step 3. Drop the documents in Pages". Click on the gear and in the menu that appears, select the option " Upload document to iCloud...».

Then through " Conductor» select the file you want on the PC and press « Open».

After that, you can close the iCloud tab on PC.
Step 4. Launch the "MyOffice Documents" application on your iPhone and click on the button with the "+" sign.


Step 5. Through the menu that appears, select from which file you want to import. We prefer the option iCloud Drive».

Step 6. Proceeding to the section " iCloud Drive”, you will see the folder “ Pages».

Open this folder - in it you will find the document that you dumped from your computer.

Click on the document and it will be loaded into a text editor.
How to download an Office document using the Safari browser?
If you want to transfer a document available on the Internet (for example, a book) to the iPhone’s memory, you can not resort to using a PC at all and download directly from the gadget’s built-in browser. It is done like this:
Step 1. Launch Safari and search the web for the file you want to download.
Step 2. Open this document in a browser and click on the gadget's screen. A button will appear at the top of the screen. Open in…»

Click on it - this will bring up the menu.
Step 3. From the menu, select the option " Copy to Documents».

Then click " Ready».

The downloaded book will be available in the " On device» applications « MyOffice Documents».
How to create a document on iPhone?
Creating a new document on an "apple" device is also possible - through third party program. In the MyOffice Documents application, a document is generated as follows:
Step 1. Open the program and in the section " On device» click on the plus icon.

Step 2. Choose what type of file you want to create. Of the options - a text file (Word), a table (Excel) and a folder.

Suppose we need a text document - to generate it, you need to select the option " Text". By clicking on "Text", you will find yourself in the editor:

All the main functions of the desktop Word are also present in the editor of the MyOffice Documents application. In particular, the text editor allows you to:

The listed functions are available in the menu " Text”, which can be accessed by clicking on “ aa».

The application "MyOffice Documents" allows not only to type the text, but also to dictate it. You can activate the dictation mode by pressing the button with the image of a microphone.

This is a really handy feature. How clearly the program recognizes words was a pleasant surprise.
Step 3. When you have finished writing the text, you can save the document in MyOffice Documents or send it to e-mail, through VKontakte, through the messengers What’s App, Viber and others - there are a lot of options. Click on the button with three horizontal stripes.

In the menu that appears, select " Export", if you expect to continue working on the text and do not want to withdraw the document from the program yet, or the item " Send copy", if you want to use one of the listed withdrawal methods.

The MyOffice Documents program is able to save text files not only in .doc (Word) format, but also in .odt (Open Document Format) and .pdf. The last format is especially important; it is in .pdf that it is recommended to convert files before printing - so that due to the mismatch of Word versions, the plates, figures and subheadings inside the text do not “move out”.
How to open a text document on iPhone and edit it?
You can also open a file in .doc format for further editing on iPhone using the MyOffice Documents application. Upload the document using one of the methods described above and click on it in the " On device" programs. The file will be opened in the editor.

Edit with mobile application not very convenient, because a significant part of the screen is occupied by the keyboard. To be in the field more text, it is recommended to reduce the font size. Do it fast can be done with a gesture called pinch - squeezing motion with two fingers at the same time. It will be possible to increase the size, on the contrary, with a stretching movement.
Open Word file for viewing without editing many various ways- for example, in the Safari browser or in the mail application.
Conclusion
Selecting an application to work with text documents on the iPhone - a matter of taste. The most conservative users still prefer Readdle's Documents, although there are now more in the AppStore convenient programs. One of the Russian novelties of the store - "MyOffice Documents" - turned out to be a very functional and easy-to-use editor. Users of this application can and create new Word documents/ Excel on their "apple" devices, and edit existing ones.
In June 2017, at a developer conference, Apple showed a new app for its devices called Files.
Today I stumbled upon it in one of the folders on my iPhone and tried to remember how many times I have used this pseudo-cloud storage aggregator throughout its existence.
And remembered: never. Do you remember that you have such an important program, according to Apple, on your iPhone or iPad?
The Files were doomed from the start

Let's remember what it is all about, since this program takes up valuable space on our iOS devices.
With Files, Apple tried to make it easier to work with various cloud storages, such as its iCloud, so that the user could manage all the files from one program.
In fact, the Files application was supposed to perform the functions of Finder, a kind of file manager, only not for local files on the device, but for pictures, photos, documents, archives and other things stored in the "clouds".

At first, the application only worked with iCloud, and the guys from Cupertino fed promises that support for other storages would be added in the very near future. They didn’t lie: at some point, it became possible to link your Dropbox account to Files.
And that's where it all ended.
Neither Yandex Disk nor Megashare - there is no way to attach any other storages to the application. I remember imagining how "Files" would work by type standard application"Mail", when there is a choice of many services.
Now it's time to admit that the idea of collecting all network files in one place is a good one, but Apple implemented it very crookedly.
Judge for yourself:
- many files ( archives, for example) the application sees, but cannot open them
- there are more advanced and convenient counterparts from third-party developers, the same Documents from Readdle
- most cloud storages have separate applications in App Store, which are an order of magnitude better than "Files"
A brief survey of colleagues confirmed: in the daily work of "Files" completely useless Appendix.

And in general - most programs and applications themselves perfectly store their data in iCloud directly so that you can easily access them from another Apple device.
Well, do not forget about Handoff.
What to do with this application?

Alas, the most realistic scenario for using the Files application is to upload audio tracks in uncompressed flack format there and listen to them, launching one at a time: Files can play this format.
However, I'm not sure that someone would want to bother so much.
Looks more realistic such a scenario: long tap on the icon, uninstall applications mode, tap on the cross, the Files application is deleted like a bad dream.
Do you think Apple will ever remember this failed experiment with the cloud storage aggregator? Or maybe you actively use this application every day?
Tell us in the comments how you do it. Maybe the "apple" did everything right?
Despite the widespread belief that the iPhone and iPad cannot work with archives, this feature is provided on iOS devices. Moreover, i-devices can do this without the need to install any additional applications, albeit with some limitations. In this tutorial, we have looked at two ways to open archives of various formats on iPhone and iPad.
How to open ZIP archives on iPhone. Method 1
Not everyone knows, but you can open some ZIP archives on iPhone and iPad without using third party applications. Various staff members are able to work with archives. iOS apps, including Notes, Mail, iCloud Drive, and more. Unpacking is performed as follows.
Step 1. Through the Safari browser, go to the page with the archive that you need to download to your iPhone or iPad ( example archive).
Step 2. Start downloading the archive.
Step 3. On the file download page, click " Open in…» and select the application « Notes».
 Note: You can also select "Add to iCloud Drive" to save the archive to iCloud cloud storage. The unpacking process will not differ depending on the selected application.
Note: You can also select "Add to iCloud Drive" to save the archive to iCloud cloud storage. The unpacking process will not differ depending on the selected application.
 Step 4Launch the app Notes» and select the ZIP note you just created.
Step 4Launch the app Notes» and select the ZIP note you just created.
 Step 5. Click on the archive, and then on the page that opens, on the button " Browsing content».
Step 5. Click on the archive, and then on the page that opens, on the button " Browsing content».
 This is the simplest way to unpack archives using the regular means of iOS devices. Alas, this method cannot be called ideal. iOS can only work with the following file types from ZIP archives:
This is the simplest way to unpack archives using the regular means of iOS devices. Alas, this method cannot be called ideal. iOS can only work with the following file types from ZIP archives:
- .jpg, .tiff, .gif (images)
- .doc and .docx (Microsoft Word)
- .htm and .html (web pages)
- .key (Keynote)
- .numbers (Numbers)
- .pages (Pages)
- .pdf (Preview and Adobe Acrobat)
- .ppt and .pptx (Microsoft PowerPoint)
- .txt (text)
- .rtf (rich text format)
- .vcf (contact information)
- .xls and .xlsx (Microsoft Excel)
In other words, the method, although easy to use, is not universal.
How to open ZIP archives on iPhone. Method 2
Much more options for unpacking archives from third-party file managers, such as file manager and Documents. They allow you to unpack Various types archives, and then work with much more file types than is possible in the standard iOS functionality.
Note: we note that the applications voiced above are free. File Manager with built-in purchases, Documents - without.
Unpacking using third-party tools occurs in a similar way to the first method. You must also start downloading the archive on the Web, click " Open in…”, but select the file manager as the application for saving.
The standard functionality of iOS does not allow you to fully work with files and documents. The reason for this is closed file system. However, Apple allows developers to fill this gap with their own applications. There are quite a few of them in the App Store, but only a few are worthy of attention. One such successful application is Documents by Readdle, which has long been popular with iPad users. Recently, a version for the iPhone has also appeared - let's see what happened.
Readdle has long been known for its quality office applications such as Calendar, Scanner Pro, Printer Pro and more. It is worth recognizing that Documents is maintained at a decent level and the developers managed to maintain a high bar. But first things first.
Let's start with the fact that Documents allows you to conveniently view both local files on your phone and data in the cloud storages of Dropbox, Google Drive, SugarSync, Box, Sharepoint, Skydrive and others. You simply connect your accounts from there, and all your documents from all services are collected in one place. Agree, it is very convenient. For example, I use Dropbox to store photos, Google Docs to create and maintain collaborative documents, and I have some presentations in Skydrive. Now you can not open every application cloud service separately, because all the data is collected together.

It's great that you can share files between your iOS devices via iCloud and move files between your PC or Mac and iPhone/iPad with using Wi-Fi or iTunes. If you need to download a file from the internet instead of network storage, then you have a built-in web browser with bookmarks and downloads. Again, comfortable and functional.


As far as file support goes, Documents is fine with that. It supports all files office programs, like .doc, .docx, .xls, .xlsx, .ppt, .pptx, .txt and the like. A rather good pdf viewer is also built into the application, which allows you to leave notes, create bookmarks, quickly switch to desired page and search for text in the document. Not bad.


In addition, the program can work with .zip and .rar files and allows you to create zip archives yourself (this is just a killer feature) from necessary documents. Also, the application can easily play audio and video files in its own media player, which is also good news.
Documents has a fairly wide range of settings. They concern literally all aspects of the application: the file manager, the built-in browser, browsing text files and pdf and much more. Optionally, you can set a password that will be required when entering the application, which will help protect your data. In general, the settings here are also in order.

As you can see functionality in Documents is just a bunch. Seriously, it allows you to replace the lion's share of applications on your phone - document viewer, file manager, pdf viewer, archiver and media player. And, absolutely free.
Readdle managed to create an absolutely complete application that is functionally no worse than its older brother on the iPad. Although, working with Documents on a tablet is, of course, more convenient, simply because of the format of the device. The interface is perfectly adapted to the smartphone screen, it is very convenient to work with the application, it works stably and quickly. Yes, Documents should definitely become part of your iPhone desktop. Well packaged, functional and handy application- a real role model for other developers. Install - you won't regret it.
The Files app was introduced in iOS 11 and is a great addition to a system that has ignored document organization for years.
Due to such a sad history of iOS, many users do not quite understand why they need a file organizer at all and how to work with it. We tell you how to get the most out of one of the most subtle, but very important innovations in iOS 11.
Don't limit yourself to Apple services
By default, the file manager on iPhone and iPad only works with cloud storage. iCloud storage drive. But it also supports third-party counterparts. For example Dropbox. To activate them, you need to press the "Edit" button at the top of the interface, and then turn on all the necessary services.
Files can be sorted into folders
Same as on Mac computer, in the file manager on iOS, you can create new folders and put everything your heart desires there, including documents, photos, and audio recordings. At the same time, you can create folders not only on the device itself, but also in any connected cloud storage. The button for creating a folder is located under the search bar.
Documents can also be sorted by tags
You can share several files at once from different cloud storages
Tags can help here too. Using them, you can combine several files located in different services into one group at once. And then with one click send to anyone.
Files from the Internet can be saved directly to iPhone
Deleted files can be recovered
The iOS file manager has a recycle bin. All deleted files get there and stored, in case the user changes his mind about getting rid of any of the documents or photos. To restore, you just need to open the Recently Deleted folder, select desired file and click the "Restore" button.
Can manage files from a computer
"Files" on iOS and Finder on macOS are closely related. Closer than many people think. AT iCloud cloud Drive, a separate space is allocated for the desktop of the computer and for the documents stored on it. They are constantly synced, which means that you can save the file to your workspace from your iPhone. Mac table. Moreover, they even have one basket for all. Removed from Mac files can be viewed and restored on a smartphone or tablet.
You can independently choose in which programs files will be opened
Maybe these 8 simple tips help you get up to speed on the Files app and learn more about it.