There is a BIOS password what to do. How to reset the BIOS password on a computer and laptop
Windows login password prevents outsiders from logging in account user. But it does not prevent access to BIOS settings that can harm the computer or simply unlock the entrance to Windows. To protect the device from these problems, set an additional BIOS password. This will take you a few minutes.
First of all, you need to get into BIOS menu. To do this, in the first seconds of turning on the computer, press a special key until the settings appear. It can be F1, F2, F8 or Delete - depending on the manufacturer of the motherboard. Usually the desired key is displayed at the bottom of the screen when .
Then find the settings with the word Password. The layout and layout of the BIOS partitions differ by different computers, so you will have to find the options you need yourself. Most often, the password can be changed in the Security section. It is possible that your PC does not have a classic BIOS installed, but a UEFI graphical shell. In this case, the algorithm of actions will not differ.
When you find a setting called something like BIOS Setting Password, use it to set a password. The system will ask for it if someone tries to enter the BIOS.
Httpshiriskumar.blogspot.com
Write it down somewhere New password not to forget, or remember it well.
Your BIOS version can support not one, but two types of passwords. In this case, you will see settings with the words User Password (user password) and Administrator Password (administrator password) and you can set any of them.

If you set Administrator Password, the system will only ask for a password when entering the BIOS menu. Select this option if you do not want others to be able to change settings.
If you set User Password, then the password prompt will always appear when you start the computer (do not confuse with). This option not only protects BIOS settings, but also prevents attackers from using Windows and . Use User Password if you are afraid of such interference.
After setting the password, look for the Save And Exit option in the BIOS menu (usually launched with the F10 key) to save the changes and restart the computer. If you want to disable protection in the future, find the password settings again and leave an empty line instead of a new combination.
The BIOS password does not guarantee absolute security, but it makes it much more difficult to crack. To reset such protection, the ill-wisher will have to open the case and dig inside the computer.
Resetting the BIOS password is one of those actions that every user must have done at least once. Removal of the password (password) may be required in various occasions. For example, if you forgot the BIOS password on your computer or this password was set by another person without your knowledge.
It is well known that in BIOS Setup the user can set a password, which must be entered to enter this program, as well as to boot the operating system itself. Setting a password can be useful in a variety of situations. Often it is installed by sellers of computer equipment in order to be sure in the event of a warranty situation that the user did not independently change unwanted BIOS parameters, for example, to overclock hardware. In addition, the password can be set by the owner of the PC himself, if he is afraid of unauthorized use of the computer by other people.
However, the password set by other people may not be known to the user, set password may be lost or forgotten. Therefore, a situation often arises when the BIOS password must be removed.
BIOS password reset method
The easiest way to remove the BIOS password is. This procedure can usually be done by removing the battery that powers the non-volatile CMOS BIOS memory. To reset the BIOS memory on many motherboards, you can also press a special button or install a special jumper.
Also, BIOS memory can sometimes be reset by running a special program in DOS. but this way will be useless if the password is set not only for the BIOS itself, but for loading the entire computer.
We talked in detail about how to reset the BIOS memory in a separate article. But keep in mind that this procedure may not always help to remove the password. In addition, often the BIOS memory is not reset immediately when the battery is removed, but only after some time, for example, after a day. Therefore, if you want to remove the password quickly, then this method will not work for you.
There are other ways to reset the password that are not related to resetting the BIOS, but they are usually not so reliable. For some older motherboards, there are special engineering passwords that allow you to enter the BIOS regardless of the password set by the user. And once entering the BIOS in a similar way, the user will be able to independently remove the password in the required option, for example, in the Change Supervisor Password option.
Password list for BIOS AMI:
- CONDO
- A.M.I.
- HEWINTT RAND
- LKWPETER
- AAAMMMIII
- PASSWORD
- AMI_SW
- AMI_SW
Password list for BIOS AWARD:
- Condo
- 01322222
- _award
- ALFAROME
- 589589
- Lkwpeter
- SKY_FOX
- LKWPETER
- 595595
- AWARD PW
- CONCAT
- AWARD_SW
- Awkward BIOSTAR
- TTPTHA
- ZJAAADC
There are also methods to crack the BIOS password. For this purpose, you can use special programs, launched from DOS or Windows, which allow you to pick up the BIOS password. Operating principle similar programs is based on the fact that the BIOS memory stores the password checksum and to this checksum this program can get access.
In addition, for some laptop models, for example, laptops manufactured by HP, you can even find programs created by the manufacturers themselves designed to remove the password.
Conclusion
The set BIOS password can cause serious inconvenience if it is unknown to the user and needs to be disabled. However, if you are faced with a similar situation, then you should not despair. The most reliable way to disable a password, which works in 90% of cases, is the reset method. There are also a number of other ways to remove the password, however, they may not work with all motherboards and not in all cases. If all the methods you used to disable the password were unsuccessful, then you can try contacting the service center and ask to solve this problem computer specialists.
Most personal computers do not have BIOS passwords because the feature must be manually enabled by someone. However, many corporate machines have BIOS passwords set for security reasons, and if you're reading this post, you've probably realized that it's not easy to break a BIOS password. How to reset laptop bios passwords?
Is it possible to download operating system or not depends on how many security options have been enabled. Most modern systems BIOS, you can set a supervisor password, which simply restricts access to the BIOS utility itself, but allows you to boot into Windows. The second option, usually called bootup password, or something similar, must be enabled so that you can see the message before the operating system loads.
It's also worth noting that you may have to open your computer to try and bypass the BIOS password, and if you have a desktop, this is usually a lot easier. Not only is it easier to open the desktop, it's much easier to find the component to take out. In this article, I will talk about various ways to bypass the BIOS password and hopefully it will work.
- If you need to reset windows password read this article:
The easiest way to overcome the BIOS password is to use the backdoor password. Fortunately and unfortunately, BIOS passwords are not very well protected, and this is done on purpose so that technicians and other people can help get into their computers.
This is good because it will probably help you access your computer, but it's bad because anyone who thinks the BIOS password is super secure is wrong.
Therefore, most BIOS manufacturers have a fail-safe when you enter the wrong password more than 3 times. For example, I have an Acer laptop at my house and I went and set the BIOS password and then entered the wrong password three times.
After the third time, I got a message saying " System disabled", but I also got the number displayed right below this post.
All you have to do is go to the site called and just enter the number! It will show you a set of passwords for different brands BIOS.

Also, don't worry about system-disabled messages because that's just a scare tactic. All you have to do is turn your computer off and on again and you should be able to enter your BIOS password again without any issues. I was really shocked how easy it worked, so this is the first thing you should try before hacking your computer.
Step 1. open start menu" by pressing the button " Start" on the desktop.
Step 2: Go to All programs > Empowerment Technology > Manage Acer eSettings .
Step 3: Click " BIOS passwords" Near footer screen.
Step 4: using the parameter " Create a password" or " Remove password" you can regain control.

Laptop bios passwords - Use of computer hardware
This method involves working with computer hardware and components. Continue only if you are confident enough to complete this task. It may also invalidate guarantee period. The steps below are mentioned for both desktops and laptops.
Step 1: Disconnect the power cord from the desktop or laptop computer.
Step 2: Remove the cover of your desktop case.
For a laptop, turn it upside down and remove the battery. open compartment hard drive by sliding the cover. Unscrew and pull out HDD from your laptop.
Step 3: Find a coin-operated watch battery (also known as lithium battery CMOS) and delete it. Keep it out of the way for at least an hour.
For a laptop, unplug the tiny power cord that connects the watch battery to motherboard. Keep it unplugged for at least an hour.
V otherwise you can also find the BIOS reset jumper labeled CLRP1. Move this jumper to the Clear position. Let it be in this state for at least an hour.
Step 4: after about an hour, replace the battery in the socket, or move the jumper back to the "Run" position.
Step 5: Install the chassis cover and start the computer.
If everything is done correctly, the computer or laptop should boot without asking for a BIOS password.
Laptop bios passwords - Reset CMOS with software
– the best software to reset the CMOS password, it works by setting the BIOS to its default state or by revealing the BIOS passwords of laptops.

PC CMOS Cleaner is an easy-to-use tool to recover, delete, decode and display excellent passwords stored in the BIOS, regardless of brand. Most BIOS types are supported. This is a bootable CD that works on x86 and x86_64 computers. There is no need to pay expensive fees to experts. This useful tool for users to return lost password BIOS or clear passwords from an old computer bought from others.
- Support all x86, x86_64 personal computers.
- Support most BIOS such as: AWARD, AMI, Compaq, Phoenix, Samsung, IBM, Compaq, DTK, Thinkpad, Sony, Toshiba, etc.
- Display excellent BIOS passwords.
- Remove BIOS password (set BIOS to default status, need to set reset date).
- Set BIOS to default state
Contact the laptop manufacturer
If the above steps do not help you remove the CMOS password for your laptop, we suggest that you contact us for instructions on clearing the password. Many manufacturers have strict policies to help protect their customers' laptops, and they are the only ones with information on how to clear CMOS passwords.
Service
On the this moment your only option is to use a professional BIOS password reset service. They have special tools that they can use to actually remove the BIOS chip from the motherboard, as well as using a new BIOS, thereby removing the password, etc. This will probably cost you between 500 and 2000 rubles depending on firms. Enjoy!
Today we will look at:
Speaking about passwords in, the topic of resetting them is often touched upon, since it is not uncommon, due to inattention or for other reasons, that security combinations are lost, but you need to log into the system. For such cases, there are various ways how to enter if it asks for a password when entering the BIOS. Let's take a look at these methods and see how they should be applied.
Disconnecting the battery
If you own personal computer, then when the PC requires a password when entering the BIOS, you can reset it by simply disconnecting the battery.
Unscrew and remove the side cover system block, pay attention to motherboard, in which there is a small round part - this is the BIOS battery. It works even when the computer is turned off (it is her “fault” that the date and time on the computer are not reset when it is turned off).
Pull out the battery by clicking on the special clip and wait 5-10 seconds. Important! All this must be done with the computer turned off.

When these few seconds have passed, put the battery back in, then turn on the PC. You will see that the system no longer requires a password, but that all BIOS settings have been reset to their defaults.
On laptops, this method also works very well. Here, the only problem may be difficult access to this very battery, since not all laptops have a back cover that can be easily removed.
Using the Master Password Generator
In the last topic, we talked about services that can pick up a service password for your BIOS. You can familiarize yourself with that material. Entering the BIOS in this way, you can enter the password settings menu, after which you can set a new security combination or delete it altogether. How to open these settings in different versions BIOS we talked about in one of the previous topics.
User question
Hello.
Tell me, I've run into a problem. In general, I wanted to reinstall Windows, went into the BIOS settings, changed them. And now my computer won't boot: I can't new system install, nor download the old one. How now to return the settings in the BIOS to the factory settings, how to reset them?
Good day.
Such a question is not uncommon, quite often inexperienced users, having changed any parameters in the BIOS, are faced with a "problem" PC operation, and the need to return everything to its previous state. In some cases, resetting the settings to the factory settings is quite simple, in others (when, for example, a BIOS password is set) it is very difficult to do this!
In this article I will try to consider several typical cases for solving a similar problem ...
In general, resetting BIOS settings, most often, is necessary in the following cases:
- if the computer has stopped working stably, and the nature of the reason is not clear;
- if you cannot enter the BIOS, as it asks for the super-administrator password;
- if Windows does not boot (often happens after setting up the boot queue);
- if you have been overclocking the processor and want to return the frequencies to optimal and safe ones.
Using the menu in BIOS // Load Defaults BIOS
The simplest and fast way resetting BIOS settings is to use a special menu in the BIOS settings (sorry for the tautology). This menu is absolutely in all versions of BIOS, most often in the section exit. I will consider the question step by step.
1) First you need to enter the BIOS.
Usually, the button to enter the BIOS menu is written when the computer / laptop is turned on (try restarting your computer to see the first welcome screen). Most often, this is some button from: F2, F10, Esc, Del(99% of devices support these keys).
You may find my article with buttons for entering the BIOS and boot menu from different manufacturers of PCs and laptops -
By the way, the buttons for entering the BIOS settings are usually always indicated in the documentation that came with your PC.
2) Load safe settings (default / factory settings)
Generally, give universal settings, where in which BIOS is the desired tab for resetting the settings - it is impossible. But in most cases (in 99%), the desired tab is either on the first screen (the main one that you see when you log in) or in the section exit.
For example, the screenshot below shows an Award Bios (one of the most popular), in which to reset BIOS settings there are two tabs: Load Optimized Defaults, Load Fail-Safe Defaults. You can use any. After you reset the settings, do not forget to save the settings - the F10 button.

The photo below shows an excellent BIOS version - here is the desired tab "Load Defaults BIOS" located in the section exit. After factory reset - click on another tab - "Save Changes and Exit" (save changes and exit).



In most cases, it is in this way that you can quickly and easily reset the BIOS settings, but in some cases this method will not work (most often, when a password is set for changing BIOS settings, but you forgot or do not know it).
Note!
Many laptop users, after resetting the settings, are faced with the fact that the device does not boot (most often, an error like "Operating System Not Found»).
This is due to the fact that the mode was changed Boot Mode, was Legacy, and became UEFI. To fix this, in the BIOS settings you need to change UEFI to Legacy, also disable the mode fast loading Fast Boot (usually, this is done in the section BOOT(boot settings)).
An example is shown in the screenshot below: on the left (it was after the reset), on the right (it was after the settings).

Using a jumper on the motherboard
An example for laptops will be shown at the bottom of the article...
Almost any PC motherboard has special jumpers for resetting BIOS settings. This jumper is located next to the battery that powers the CMOS memory. Usually, by default, it is in mode 1-2. To reset the BIOS settings - put the jumper in mode 2-3 for a couple of minutes (see photo below).
Important! This operation must be done with the computer completely turned off. Disconnect all wires and plugs from the system unit!
The photo below shows the jumper used to reset BIOS settings.
Note: The jumper may be called differently. For example, CLRMOS1 (as pictured above), CLRTC, Clear CMOS, CCMOS, Clear RTC, CRTC…

If there is no jumper...
Some motherboards may not have a jumper at all. But then, usually, there is either special button to reset the parameters (called CLR CMOS), or there will simply be two contacts that must be closed with a screwdriver, or any other metal conductor (there are contacts near the Clear CMOS inscription).
Important! Close the contacts or press the CLR CMOS button when the PC is completely turned off (and the cord is disconnected from the outlet)!
The photo below shows what the CLR CMOS button looks like on the mat. PC board.

Addition! If you still have documentation for your PC / laptop, it almost always contains this information (look for the BIOS Setup reset section). Perhaps, only in cheap Chinese devices this information may not be available ...
With a battery on the mat. board
A little higher, when it came to the jumper, I mentioned that it is easiest to find it by battery. It resembles an ordinary coin (in its size, except perhaps 2-3 times thicker), on which, usually, you can see the word "battery". As a rule, it is light and iridescent, when you look at the motherboard from above, it immediately catches your eye.
So, thanks to this battery, when you turn off the computer, it still remembers the settings in the BIOS, knows the time, year, month, etc. Those. it all happens and is stored thanks to this small battery - it provides independent power. As a rule, its energy is enough for 10-15 years of PC operation (sometimes even more). Thus, its change during the use of the computer is practically not needed (in 10-15 years your PC becomes morally obsolete, and you change it to a newer one) ...
To reset BIOS settings - you can simply remove this battery and wait 15-20 minutes (preferably half an hour for reliability). This is such an easy and fast way!
The photo below shows 2 examples of what a battery looks like on a mat. board.

Note! Please note that the date, time, and other settings that you will need to set will be reset after turning on the PC
Important! It is necessary to remove the battery in a completely turned off PC and disconnected from the power supply.
Reset password and BIOS settings on laptops // step by step analysis
In principle, all of the above is also relevant for laptops, although with some reservations.
Firstly, the laptop is not so easy to disassemble, especially some models (but often the necessary reset jumpers are located under the cover that protects RAM, which can be easily opened from the back of the notebook).
Secondly, after removing the battery, the laptop does not always “forget” the old passwords (some models have another non-volatile memory that cannot be turned off in principle in the usual way). In some cases, a service center is indispensable.
I will discuss some points below.
The photo below shows the message that appears on the laptop after turning it on. The laptop will not turn on without entering the password.
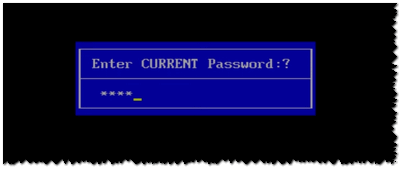
Method 1 - pins/jumper
In general, it is unrealistic to give universal advice for each laptop model! In the article below, I will analyze a typical Acer laptop and show with an example how you can reset its BIOS. In principle, the key difference can only be how to disassemble the laptop, and where the jumper and battery will be located on the mat. board.
And so, let's get started...
1) First, turn off the laptop and disconnect all cords from it: power, network, mouse, etc.
2) Turn it over and remove the protective covers: from RAM, hard drive. Also remove the battery (see photo below).
By the way, pay attention to the fact that the battery on laptops is usually held and fixed by a couple of latches. To remove the battery, simply slide them apart.

3) Next, remove the RAM strips and the hard drive (because usually under them or next to them there will be cherished contacts or a jumper). Usually, the pins to be shorted are signed as JCMOS (or Clear Cmos or something like that).
Note! Before removing the RAM on the laptop, open the "antennae" that fix the straps. Many do not know this and are in a hurry to remove the bar.

Note! If you closed the contacts, and then collected everything and the BIOS did not reset, you need to do the following. Close the contacts and do not release them: connect the power cord to the laptop in parallel and turn it on (for 20-30 seconds). Then turn off and open the contacts.

Method 2 - battery
1) By analogy with the previous method: turn off the laptop, unplug all cords, and turn the laptop over. Remove the battery, protective caps. Then you should see (or not see - depending on the configuration of your laptop) a round small battery (in the photo below it is shown with a green arrow).

2) Carefully remove it with a small straight screwdriver. Wait 15-20 minutes, then put in place and collect the laptop.

3) Turn on and check. In 98% of cases the BIOS will be reset!
By the way, in some cases, to get to the battery, you have to completely disassemble the laptop. In general, there is nothing complicated about this, but this operation requires great accuracy, because. a lot of thin wires that can be easily damaged. For example, the photo below shows laptop ACER, the battery for resetting the password is under the keyboard ...

Method 3 - special. utilities
For laptops, there is another effective way to reset the BIOS, including which one has a password. This is about special utilities to reset the password, they are often made by various enthusiasts (of course, there is no official support, so their use is at your own peril and risk!) .
Here, for example, there is a special for Acer laptops. utility CLNPWD (the developer is not Russian-speaking, unfortunately). It is on it that I will show how to work with such software.
You will also need another utility - HP USB DISK STORAGE FORMAT TOOL (she's quite popular).
1) The first thing you do is insert a USB flash drive into the USB port and run the utility HP USB DISK STORAGE FORMAT TOOL.
2) Then you need to select the inserted flash drive, specify file system(FAT 32), enable quick formatting (Quick Format), check the box next to using a DOS startup disk and specify the folder with the DOS version you want to burn (it is recommended by the developer CLNPWD).

3) Then copy the file itself to a USB flash drive (i.e. clnpwd.exe).
4) Reboot the laptop and open the Boot Menu (in the example below, the F12 button). Usually, the button to enter the Boot Menu is displayed on the first screen after turning on the PC.

5) Select the flash drive from which we want to boot.

6) Actually, the last step is to run the utility clnpwd: just type clnpwd and press Enter . Next, the utility will ask you what to reset:
Digit "1" - deleting the user's password;
The number "2" - remove the password of the super-administrator.

Note! For different brands laptops (and even models) - you need to use your own utility. Also, once again I will warn you that you use them at your own peril and risk. No one has officially tested them, and the manufacturer does not give a guarantee (by the way, if your device is under warranty, this method may cause it to be rejected).
In general, this is all I have. Good luck and fast reset!






