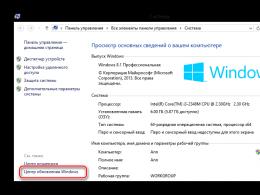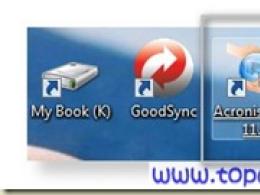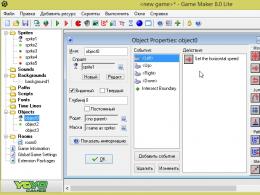Clean installation of mac os on macbook. How to reinstall macOS on a MacBook
Sooner or later the day comes when you need to reinstall the Mac OS operating system on your MacBook PC. This task is no more difficult than reinstalling Windows. This is what we will talk about.
operating system on MacBook
Reasons for reinstalling the operating room Mac systems The OS on a Mac computer is:
- Damage or wear of the built-in storage device (HDD);
- selling or donating a MacBook to another person;
- "moving" to another MacBook (more new model, but with preservation previous version MacOS systems);
- transferring data to Apple gadgets or to another computer.
What happens when reinstalling MacOS:
- “from scratch”, including formatting the built-in disk;
- reinstallation “on top”, preserving personal data and applications (macOS update).
For example, using the MacAppStore you can update the version of OS X Lion and OS X Mountain Lion to the newer OS X Mavericks.
Procedure for sale or transfer Mac computer another user next. It deserves special mention.
- Backup personal data from a MacBook to a separate media or cloud service.
- Disabling special services and functionality that manage data copying and transfer.
- Erase all personal information from the disk.
Attention! Before you start reinstalling MacOS on your MacBook PC, take the trouble to save all your data on an external drive! This will be discussed first.
Backing Up Data Using Time Machine
Time Machine is designed for Reserve copy personal files from MacBook and their reverse recovery on it. But it requires external USB drives (HDD, SDD drives) formatted in MacOS Extended or Xsan - file systems FAT/NTFS designed for Windows and Android are not supported. If the disk was previously formatted in FAT/NTFS formats, the MacBook will not accept it if you refuse to reformat it “for yourself.”
The Time Machine application is launched from the MacOS system preferences in the Apple menu. When you connect an external hard drive, a corresponding notification will appear.
Do you really want to destroy all data recorded on this drive in a different format?
If the external drive has already been formatted, the Time Machine application will give the go-ahead for its use. Confirm your request.
Do you really want to copy your data to this drive?
If Time Machine does not show disk selection, do the following.

Interestingly, backups in the Time Machine program are fully automated - the backup copy is “refreshed” hourly, and their storage is organized, so you won’t get lost in them. In addition, copying is also possible to an Apple server (like iCloud) and in storage local network, supporting Apple File Protocol. All this often helps, if you need to reinstall MacOS, to avoid losing precious working time.
After copying all your data, you can start reinstalling MacOS.
Reinstalling MacOS on Mac
There are several ways to reinstall the MacOS operating system on a MacBook: a “clean” installation from a flash drive, installation “over” a previous version (updating from MacAppStore) and restoring MacOS from a backup.
How to reinstall Mac OS from an installation flash drive
The preliminary steps are as follows.
- Download the installation image operating system Mac OS X from the Mac Store App Store or from third party sites.
- When downloading is complete, click right click mouse over the downloaded file and select “Show package contents”.
- Go to the /Contents/SharedSupport/ folder, copy the InstallESD.dmg file to a safe location on your disk, and mount it to your MacOS desktop.
We will need the Disk Utility application included with MacOS. The next steps are as follows.
- Launch MacOS Utilities and select Disk Utility.
Select MacOS Disk Utility
- Insert the USB flash drive that is intended to be installed.
- Launch the “Our media” component (the name of the flash drive will appear in the title) - the “Partition the disk” tab will open.
Give the drive a name that makes it easy to find
- Select the partition location and under the Options button, check “GUID Partition Scheme.”
Click OK button
- Open the "Recover" tab. Make the MacOS image the source, and the flash drive the “destination”, and click on the “Restore” button.
Specify what and where to copy
Creation installation flash drive Disk Utility will perform it automatically, and it does this operation quite reliably. When copying is complete, Disk Utility will notify you.
Congratulations! The MacOS installation flash drive has been created! You can restart your MacBook. Preparing to install MacOS is as follows.

All! MacOS installation has started. The MacOS operating system will install automatically - this will take 30-100 minutes, depending on the performance of your MacBook. After it, your PC will be immediately ready for use.
How to install the system without formatting the internal drive
Installing MacOS without erasing the disk means downloading and installing MacOS updates directly from the MacAppStore. An installation flash drive is not needed here. This reminds iOS update on smartphones and tablets over the air. This method is good for those who once bought a MacBook - and are not going to change it, but, on the contrary, will work on it for many years, because MacBook computers, like Apple iDevice gadgets, are very high quality, reliable and convenient.
Before upgrading, check whether your MacBook meets the hardware requirements of the new one Mac versions OS - in otherwise it will “slow down”.
Not every previous version of MacOS can be updated to the desired version. So, if your MacBook is running a version of MacOS Snow Leopard(10.6.8) and your MacBook will work with the version of MacOS Sierra, first update to the version of MacOS X El Capitan.
The version of MacOS Sierra is taken as an example. Other copies are searched for and “installed” in exactly the same way. Your actions are as follows.

If you have OS X El Capitan 10.11.5 (or more recent), the macOS Sierra version downloads silently. You will then be prompted to install this version.
Click on the install button
During the installation of MacOS, the PC restarts several times. If this version does not suit you (the performance of the MacBook has dropped), “roll back” to the previous one (for example, OS X El Capitan), with which the PC performance was very satisfactory.
Restoring MacOS from a backup
For example, we take a “rollback” from MacOS Sierra (10.12) back to OS X El Capitan (10.11) or OS X Yosemite (10.10). Let's say there are backups made in the Time Machine application before installing MacOS Sierra.
Important! You can only restore a MacOS system from a backup to the same MacBook. Trying to transfer your copy of the MacOS system with data to another PC in this way is useless. Use other methods.
- Connect your external drive to your MacBook and save your existing files to Time Machine, naming the new copy MacOS Sierra.
- Open your previous copy of OS X Yosemite with Time Machine on a different drive after connecting it to your MacBook.
- Restart your MacBook while holding Command+R on your keyboard. The familiar MacOS recovery menu will open.
- From the OS X Utilities menu, select Restore from Backup copies of Time Machine".
- Once in the “Recover from Time Machine” recovery window, click on “Continue”, and then specify the source - the disk with the OS X El Capitan “backup”.
- The saved copy should be: In the case of OS X El Capitan, the MacOS version should be 10.11.x. Click the Continue button. Specify installation disk to restore from a copy, click on “Restore”.
Ready! The OS X El Capitan version will be reinstalled.
Transferring a copy of the operating system and your data to another MacBook
Go to Programs/Utilities and open Migration Assistant. The structure of your files and folders will be preserved.
Click to continue
When running, the application requires closing all other running programs.
If both computers are working, but you still want to duplicate your version of MacOS and all data on the second computer, connect the computers to each other using network cable LAN, by wireless network Wi-Fi. Connecting directly using a Thunderbolt or FireWire cable will require running your previous Mac in backup mode, which will make the Assistant experience a little more complicated. However, both methods work clearly. You can connect an external disk with a backup copy to the new PC instead of the previous PC - in this case, the operation of the Assistant on the new PC will not change significantly.
So, the procedure is as follows. As an example, we take the normal operating mode of a previous PC with “Assistant”.

All! The copy session has started. This can take anywhere from 30 minutes to two hours, depending on the amount of data and the performance of both Macs.
Problems encountered when reinstalling MacOS
Problems when updating or “rolling back” may be as follows.
- No recent backups. You once disabled backup yourself. Copy your files now to avoid losing them by starting the process manually. Enable backup.
- An error occurred during the next backup or when restoring personal data from a previous copy. External drive, which has been recorded so far, is unsuitable for further use. Contact an Apple service center or certified computer repair shop to restore your data. This procedure is not free.
- Error on next MacOS update. Your Mac PC may no longer be supported. This happens once every few years. You will continue to use the current version of MacOS until you replace your Apple PC.
- The computer began to work noticeably slower than before the update. Minimum system requirements next new version equal or exceeded specifications your PC. “Roll back” to any of previous versions MacOS. Typically, Apple tries to prevent this from happening - it simply stops supporting older computers, just like installing iOS version 10.x is no longer possible.
- After several active years, your PC suddenly began to freeze despite the fact that you did not update MacOS. Maybe it's time to replace the internal HDD/SSD drive? Try to do backup copy your important data before replacing the internal disk - while something is still being read from it.
- It is impossible to “roll back” to one of the previous ones installed versions MacOS. The “rollback” must be done gradually. If there are no previous backups, download a new “image” and “rollback” first to this version, and then repeat the “rollback” to an even higher one earlier version MacOS.
Video on the topic
Reinstalling MacOS - “on top” or “from scratch” - is not difficult. It is only important to secure your data. This real way extend the life of your beloved MacBook for another number of years. You will succeed!
Most Mac users upgrade to the next generation of operating system with a simple click of the " Update" in the Mac App Store, although a clean install of OS X is considered to be the most in a reliable way. In this material we will tell you how to do this.
In contact with
How to do a clean install of OS X El Capitan on a Mac by first formatting the disk?
1 . Restart your Mac and hold down the keys while turning on the computer ⌘ Cmd And R.
2 . In the loaded application, select the menu item " Disk Utility" and click the " Continue».

3 . From the left side menu, select system disk(by default it is called " Macintosh HD") and in the main window go to the " Erase" and format it by specifying the format " Mac OS Extended (Journaled)».
Attention! All data will be deleted from the Mac.
 4
. After finishing the formatting process, close " Disk Utility».
4
. After finishing the formatting process, close " Disk Utility».
5 . Select an item Install OS X in the window " OS X Utilities", if you need to download a copy of OS X El Capitan from the Internet and click the " Continue».

6 . If you plan to use bootable USB flash drive(by creation), then close the window " OS X Utilities».

7. In the window that appears, click Boot disk...

8 . In the window that appears, select a bootable USB flash drive with OS X El Capitan that was previously connected to your computer and click Reboot.

The computer will reboot and offer installation of the system from the USB flash drive.
It is worth noting that you can also press a button ⌥Option (Alt) on the keyboard when you turn on the computer. A list of available drives will appear from which you must select a bootable USB flash drive.

This manual/guide/etc was written for those who are too lazy to piece together this or that information about installing a Mac on a PC, everything is clear and straightforward.

To begin with, before actually installing the system itself on a PC, we need to decide whether we need it or not, since the system itself is very specific in terms of installation and configuration, unless, of course, you have an Apple device. There is no point in explaining that deploying a system that was not originally planned for desktop PCs is a complex matter and it can take anywhere from 2 to N hours, depending on the compatibility of the hardware.
Now, let’s figure out what Hackintosh is: the word “hackintosh” was formed from the merger of two words “Macintosh” and “Hack”, which essentially means “hacked Mac”, although there is nothing to do with “hacking”.
In this guide, we will look at creating an installation flash drive from Windows (since this is the most popular system among “beginner hackintosh people”), installing the system on blank disk, kernel extensions for your hardware and, in fact, installing and configuring the bootloader (it is at this point that many problems arise)
CPU: Intel Core i5 4460 3.2 GHz (Haswell)
Memory: 16 GB Crucial Ballistix Sport
Graphics: MSI GeForce GTX 760 2048MB
Motherboard: Gigabyte GA-H81-S2V (UEFI Bios)
I would also like to point out that in this article we work with NVidia video cards and UEFI BIOS.
Well, let's go.
Step 1. Iron assessment and analysis
Yes, despite the fact that Hackintosh runs in one way or another on almost any configuration, it always does it differently. Therefore, it’s worth immediately analyzing our hardware.
Processors
So, let's start with the fact that on machines AMD processors the system WILL NOT work(it is very difficult to call the dying state of agony in which she will arrive “work”). Yes, in fact, you can install a custom kernel, reflash it, and so on, but there’s no point in reinventing the wheel if it breaks anyway. The system installs without problems Intel processors, starting with Core i3 (we are talking specifically about macOS Sierra 10.12, previous releases may also be available on Core processors 2 Duo and Pentium). In my case, the i5 4460 stone fell out (4 cores, 4 threads, turbo boost up to 3.4 GHz).
ACHTUNG 2
Problems are observed on socket 2011-3 processors, in particular on the X99 chipset. Usually it appears due to too many bells and whistles on the motherboard.
Video cards
List of supported Intel graphics cores
Intel HD 3000
Intel HD 4000
Intel HD 4600 (laptops)
Intel HD 5000
Radeons (AMD) start, but again with a bang. For example, new cards (RX-4**), as well as the well-known R9 380 or R9 380x, can simply display the loading in a black screen.
List of exactly supported AMD cards
Radeon HD 4000 series
Radeon HD 5000 series
Radeon HD 6000 series (Preferably 6600 and 6800)
Radeon HD 7000 series (Preferably 7700, 7800, and 7900)
Radeon R9 200 series (R9 290 does not start)
Radeon R9 300 series (There may be problems with the R9 380. I haven’t personally tested it, but judging by the reviews on Reddit with these cards There is Problems)
In this manual we will not consider the AMD graphics plant, since it all comes down to framebuffer patches and Device ID changes in the bootloader (which is individual for everyone). More information about AMD cards here: click (English).
The situation is completely different with cards from NVidia. Almost everyone gets turned on, with the exception of some especially gifted ones. Problems are observed in the 10th episode, but most likely they will not appear soon. On GTX cards, the graphics start up with half a kick, GT cards are also not lagging behind, although there are some exceptions.
List of working NVidia cards
GeForce 7000 series
GeForce 8000 series
GeForce 9000 series
GeForce 200 series
GeForce 400 series
GeForce 500 series
GeForce 600 series
GeForce 700 series
GeForce 900 series
I am more than sure that you will find your card in the list.
Network Controller
I think there is no need to chew on how you can determine your network card…
Newby guide
Open the Task Manager → performance tab → Ethernet (Windows 10), there will be a network connection in big black letters.

By the way, you can also look in the BIOS
One way or another, we will not dwell on this in detail. In any case, you will have to install a network card, so I will simply provide a list of supported network cards.
Network cards
Intel Gigabit
5 Series – 82578LM/82578LC/82578DM/82578DC
6 and 7 Series – 82579LM/82579V
8 and 9 Series – I217LM/I217V/I218LM/I218V/I218LM2/I218V2/I218LM3
Realtek
RTL8111, 8168, 8101E, 8102E, 8131E, 8169, 8110SC, 8169SC
RTL8111/8168 B/C/D/E/F/G
RTL8101E/8102E/8102E/8103E/8103E/8103E/8401E/8105E/8402/8106E/8106EUS
RTL8105/8111E/8111F/8136/8168E/8168F
Atheros
AR8121, 8113, 8114, 8131, 8151, 8161, 8171, 8132,8151, 8152, 8162, 8172
AR816x, AR817x supported
Broadcom
BCM5722, 5752, 5754, 5754M, 5755, 5755M, 5761, 5761e, 57780, 57781, 57785,5784M, 5787, 5787M, 5906, 5906M, 57788, 5784M
Marvell
88E8035, 88E8036, 88E8038, 88E8039, 88E8056, 88E8001
Killer
Memory
There are no restrictions. The system runs on two gigabytes. Recommended 4. Author recommends 8.
Actually, we sorted out the hardware. If at this stage you have not changed your mind, move on.
Step 2. Make a bootable USB flash drive and deploy the installer to it
So, here we come to practice. Let me remind you that we do all this from Windows. I’ll say right away that we will not use images from the root tracker, which are so ardently recommended by people for whom everything works with hackintosh “up to 18”. First, we need the BDU (BootDiskUtiliy) utility.
You will need a flash drive >8 GB. Any.
1. Launch the utility
2. Destination disk → select our flash drive
3. Format disk
Now we wait. The flash drive will be formatted in Apple HFS and split into two partitions, one of which will have the bootloader installed (CLOVER), and the second will remain blank so that the installer can be deployed there.
After the completed manipulations we get approximately the following picture:

Next, you need to deploy the installer to the second partition. We also do this through the BDU utility. However, the question here is where to get the image from. There are two options: take a ready-made one, already unpacked, or personally get it from Install Mac OS Sierra.app from the AppStore. Since the second method requires quite a lot of time, and searching for this .app itself takes a very long time, we will use the first. Craftsmen have already prepared ready-made HFS files for this utility and extracted them from the .app for us. All we need is to download it (the image weighs almost 5 gigs, so you can just put it on download). Actually, download macOS 10.12 Sierra from here.
1. We extract from the archive HFS Partition File (HFS+), a file with the extension .hfs.
2. In the BDU “Destination disk” utility window, select Part 2 of our broken flash drive.
3. Open “Restore partiton”.
4. Search and select our *.hfs file. Please note that it must be no larger than PART 2 partition.
5. We are waiting for it to be unpacked.
That's it, the installer on the flash drive is unpacked and ready to go.
Now we will need some files for your system. I have collected everything I need in this archive. Later I will explain what and why.
You will also need this kext, download it too: click. We unpack the folder from the archive into the root of the Clover partition, and the kext into the folder that we unpacked. All is ready. The flash drive is done. Go ahead.
Step 3: Install macOS Sierra on Intel PC
We check that the flash drive is inserted into the 2.0 port. Reboot, go into BIOS. Let me remind you that our BIOS is UEFI. Disable virtualization (Intel Virtualization). Set boot priority (BOOT) to our flash drive. Make sure it will load exactly in UEFI mode. Save and apply the settings, reboot. We get to Clover’s menu.
Clover is a Hackintosh downloader and installer.
Press the down arrow until we get to the Options menu. Press Enter. All we need here is this line:

We write the following into it:
< span class = "hljs-attr" >kext - dev - mode = 1< / span > < span class = "hljs-attr" >rootless = 0< / span >- v< span class = "hljs-attr" >npci = 0x2000< / span > < span class = "hljs-attr" >nv_disable = 1< / span > |
Let me explain what each of these arguments does:
kext-dev-mode=1 is a necessary arg, without which the hack will not run. Allows you to load kexts into the system (Initially, FakeSMC.kext).
rootless=0 - disables SIP (System Integrity Protection). Required arg.
-v - “Verbose mode”. Instead of a beautiful apple, we will see a “console” loading so that we can identify an error if one appears.
npci=0x2000 (or 0x3000, depending on the PCI-e version) - optional. We prevent the download from stopping at the PCI scanning stage. You don't have to register it.
nv_disable=1 - optional. To avoid loading artifacts and other garbage, disable the graphical shell. We load in native graphics mode in Orthodox 144p resolution. You don't have to register it.
Apply the arguments by pressing Enter. Select Boot Mac OS Sierra from OS X Base System. And so, the birthplace download began. Let's look at some errors right away: still waiting for root device - the IDE controller does not have time to connect.
Fix
We reconnect the flash drive to another 2.0 port, boot with the following arguments:
kext-dev-mode=1 rootless=0 cpus=1 npci=0x2000 -v UseKernelCache=No
Missing Bluetooth controller transport - the video card did not turn on, or FakeSMC.kext was not connected. Check that there is FakeSMC.kext in the kexts/other folder. Bluetooth has nothing to do with it.
Fix
We load like this:
kext-dev-mode=1 rootless=0 -v npci=0x2000
Or like this:
kext-dev-mode=1 rootless=0 -v -x npci=0x2000
If such errors still remain, then we try to load like this:
< span class = "hljs-attr" >kext - dev - mode = 1< / span > < span class = "hljs-attr" >rootless = 0< / span >- v< span class = "hljs-attr" >npci = 0x3000< / span > < span class = "hljs-attr" >darkwake=0< / span > < span class = "hljs-attr" >nv_disable = 1< / span > < span class = "hljs-attr" >cpus = 1< / span > |
In other cases, only Google will help, although these fixes should solve these problems.
We wait. At some points it may freeze. If it freezes for more than a minute, reboot. Should help in some cases.
And here we are, actually, in the installer. Select a language and click on the arrow. Loading will begin language pack(may freeze for a minute). Now open Utilities>Disk Utility, we need to format the disk for macOS. Choose required disk, click “Erase”. For convenience we call new disk Macintosh HD. Format and close Disk Utility. Next, select the disk on which we will install the system (in our case, Macintosh HD), and install it.
Installation takes from 15 to 30 minutes, it all depends on the speed of writing to the disk. After installation, the system will prompt us to set up an Internet connection - skip it, we’ll do this later. We create a user. Done, we're in the system. Or rather, in her stump. Nothing is working for us yet. If you reboot the machine, it will be impossible to get into the system (due to the absence of a bootloader).
Fix
If the computer still reboots or switches off, you can choose to boot from a flash drive, then select “Boot macOS Sierra from Macintosh HD” in the clover menu, not forgetting to write boot arguments in the options menu.
Step 4. Basic system setup and installation of kexts
So, here we are in the system. While she can do little, we won’t go online, the graphics don’t work, and in general everything looks very bad. This needs to be fixed.
Let's figure out what kexts are.
Kext(Kernel Extension) - kernel extensions that run this or that equipment that is incompatible with the original Mac (For example, where in the aimak can we find a network card from Realtek or a sound card?). These are what we need now.
First we need the PostInstall folder, which you unpacked into the CLOVER section on bootable USB flash drive. From there, we first need the Kext Utility, which allows us to install kexts on the system. We launch it, enter the user’s password, wait until we see the inscription “All done”.

We install the kext on the network card (Network folder, sorted into folders for each network card), simply drag it into the program window. We wait until the “All done” message appears. Next, go to the CLOVER section of our flash drive, then to kexts, then to Other. Copy FakeSMC.kext from there to any place (Better in the same PostInstall), then install it in the same way as the kext on the network card. You will also need a USB 3.0 kext. It was in the Legacy_13.2_EHC1.kext.zip archive, which you extracted in PostInstall. Let's install it.
Done, we set up the Internet, USB and allowed the system to boot at all (FakeSMC.kext imitates the System Management Control chip, which is only present on motherboards Apple. Without this kext the system simply will not start).
Now let's install the bootloader. Go to the PostInstall folder → Clover_v2.3k_r3949. There is a *.pkg file, open it.

Click continue, read the information about the bootloader (I’m lying, click continue too). Next, in the lower left corner, click “Configure”.
For UEFI boot, set the following settings:

We'll talk about legacy loading later, since everything is a little more complicated there and you'll have to patch DSDT.
Click “Install”. Let's go through the bootloader installation process.
Done, the bootloader is installed.
Step 5. Bootloader setup
After installation, we will receive a clean, unconfigured Clover bootloader, which needs to be slightly configured. Open Clover Configurator (in the future I do not recommend using this program for point-by-point editing of the bootloader config).
First, we need to get to the EFI partition with the bootloader. In the left menu, click Mount EFI. Next, click Check partition, a table of all partitions will appear. The partition we need should be on the same partition as Apple_HFS, it appears as EFI EFI. Click Mount partition. In the list, select the disk we need (For example, disk0s1). Please note that there is a bug where all sections are not visible. Roll the mouse wheel so you can scroll between sections and select the one you need.
Next, click Open Partition. It will open a “folder” with the desired section. Go to EFI>CLOVER. Copy plist.config to the PostInstall folder for convenience. Also, just in case, copy it somewhere else, since the one we just copied will be edited. And one more for backup. Copy and open plist.config.
We see something like this:

ACPI - We don’t touch the fixes, we drop (DropOEM) our video card (DropOEM_DSM works when two DSDT patches are encountered. Therefore, we leave the original autopatch method as the bootloader, and disable ours, if one appears).
Go to the BOOT section.

So this is where we need to dig in. We set the arguments ourselves, depending on the system.
V (verbose) - the already familiar “text” boot mode. It is better not to enable it, but to register it manually if necessary.
arch - architecture. In my case x86_64
npci is a key already known to us. We post if necessary. I recommend doing the first download without it, but in Verbose mode.
darkwake - responsible for sleep mode and hibernation. Has 7 modes. If the dream does not start by changing hibernatemode in the terminal, then I recommend using trial and error to find desired mode darkwake.
cpus=1 - launch using only one core. I don't recommend choosing.
nvda_drv=1 - activation of the NVidia web driver, which we will install a little later. Choose if you have nVidia.
nv_disable=1 - disables non-video graphics and runs on the native Mac driver. It’s better not to select, but to register manually if necessary.
kext-dev-mode=1 and rootless=0 have already been explained earlier.
Let's go to the right subsection.
Default Boot Volume - the partition from which the disk selection to boot will begin by default. By default LastBootedVolume (last selected partition).
Legacy - Legacy Boot for old people Windows versions and Linux. It very much depends on the hardware and the design of the BIOS, so several algorithms have been developed:
LegacyBiosDefault - for those UEFI BIOSes that have the LegacyBios protocol.
PBRTest, PBR - PBR Boot options, this is just overkill. In my case PBR works.
XMPDetection=YES - important parameter. Fixes quantity random access memory, slots, slots, frequency and number of channels.
DefaultLoader - if there are several loaders on the partition, select the default one. Must not be empty!
Timeout - time before automatic boot.
Fast - a parameter that skips the selection of a partition and immediately proceeds to downloading.
-1 (Timeout -1) - disable autoboot.
We skip the CPU section, the bootloader will pick it up itself required values. Devices is also better to skip if you have nothing to fake. Disable Drivers - disable unnecessary drivers at boot. GUI - setup appearance bootloader. I think there is no need to explain anything here, there are no special parameters here. Screen resolution, language and menu theme. It's simple. Graphics - graphics settings and injections.
Do not touch the Inject NVidia parameter! There will be artifacts at launch. It is designed to run older GT line cards
Kernel and Kext Patches - patches and kernel customization. By default, Apple RTC is selected. It's better not to touch. SMBIOS is the juice, customization and counterfeit of the poppy.

To configure factory information, click on the magic wand icon. Next, select iMac (if PC) or MacBook (if laptop).
ACHTUNG 3
You can also look among older configs, such as MacMini, or Mac Pro. Your task is to choose the one that is most similar to your hardware.
Don't add anything to Memory and Slots. These are purely cosmetic parameters that clover picks up at the loading stage. Incorrectly set parameters can cause conflicts.
WARNING: Nvidia video cards without policy-kext edits they only work on iMac13.1 and iMac14.2 Mac models.
In AppleGraphicsControl.kext/Contents/PlugIns/AppleGraphicsDevicePolicy.kext/Contents/info.plist we correct Config1 to none here:

It should work now.
Ready. We don't touch anything anymore basic settings We have done. We save our file. Now copy it to the CLOVER folder EFI partition, log in, replace. Let me remind you that before this you should have made a backup.
We're almost there. Now all that remains is to start the video card. The PostInstall folder contains the WebDriver*.pkg package. Open it and install it. Then he asks us to reboot. Let's reboot.
Now let's make sure that we are not booting from a flash drive, but With hard drive in UEFI mode. Select Boot macOS Sierra from Macintosh HD. Let's start.
Note
I recommend using the -v switch for the first run, so that if something goes wrong, you can immediately identify the error. If the bootloader is broken and you cannot get into the system, then boot from the flash drive, enter the necessary keys in the options and boot the system into Verbose mode.
Done, here we are in the system. In the picture I showed approximately what the axis will look like after all the settings. Pay attention to how the system understood your Mac, as well as the processor frequency.

A sure sign that the Nvidia driver is working will be its logo on the taskbar. I turned it off, by the way, since it gets in the way, but you can access the invisibility control panel through “ System Settings..." We can check the Internet through Safari. USB 3.0 is trite by plugging a flash drive into a 3.0 port.
Additionally
- Sound
When it comes to sound, the situation is different. If you have an external sound card, then simply download the drivers for it from the manufacturer’s website (analog devices, such as mixing consoles, do not require drivers and start up immediately). For built-in sound card use one of these kexts:
Regarding AppleHDA
The following conditions must be met for it to work:
- Availability of vanilla (pure) kext AppleHDA.kext in the system.
- The presence of the HDEF section in your DSDT (or the clover fix FixHDA_8000->True)
- Specify the layout in DSDT (or in the config.plist of the clover Devices->Audio->Inject->1,2,28...etc. Select from those specified for your codec above)
- Put away ALL sound patches (if they were in your config.plist) from the KextsToPatch section
- Remove DummyHDA.kext (if used)
- If you used VoodooHDA.kext, delete it. Also delete AppleHDADisabler.kext and rebuild the cache.
- For Intel HDMI 4000/4600, a clover fix is required: UseIntelHDMI->True
Actually, that's all. Afterwards we get macOS Sierra ready to use.
Any operating system sooner or later needs complete reinstallation. The reasons for this may be different: infection with virus programs, bugs, and so on. As a result of "pollution" unnecessary files, the device starts to work much slower due to processes. In some cases, it is easier to reinstall the system than to find the cause of the problem and fix it. Let's figure out how to reinstall Mac OS and what is required for this.
What is needed to reinstall?
Those users who are familiar only with operating computers Windows system, will not be able to reinstall the OS on a Mac without additional help. To reinstall Mac OS on a MacBook, you must prepare the following:
- MacBook () which is connected to the network;
- our step-by-step instructions.
Now let's move directly to the installation process clean version Mac OS. This instruction Suitable for those who have operating system version 10.7 or later installed. If you have an older version, then you should update it using standard means OS. You can check the software version using the following steps:

How to reinstall Mac OS Sierra from scratch?
To begin with, it’s worth noting that reinstalling a Mac involves completely deleting data from the computer’s hard drive. Therefore, first copy all important information to third party media.
You can do this using the Time Machine backup program. Following the instructions of the Copy Wizard, you can easily create a backup copy on external media. Time Machine can also create backups automatically. Old copies will be deleted, and new ones will be saved on disk. This way you won't have to worry about the data being up to date.

Now you know how to reinstall mac os x on macbook pro or air, as well as on iMac. Next, you need to configure the system and complete the installation process.
Final setup before use

After the installation is complete, the program will prompt you to make basic settings:
- On the first screen, select the Mac OS language. In the future, it can be changed within the software settings;
- on the second screen you will be prompted to connect to Wi-Fi (optional). You can skip this step;
- the next step is transferring information. Before you reinstall your MacBook Pro, Air or iMac, you can back up all your data;
- authorization via Apple ID (optional);
- Adoption license agreement;
- creating an account Mac recordings OS for computer.
Ready! Now you can independently install Mac OS on a MacBook of any version or an all-in-one iMac. The whole process is as simple as possible: only a few keystrokes are required from the user.
Quite often, Mac users are faced with the following problem - how to return the computer to factory settings by resetting all user information, and reinstall the operating system completely. Instructions for this process presented below.
The Mac, like most other Apple devices, is intended for personal use. This means that usually computer owners fine-tune the system for themselves and another user will not be entirely comfortable working with it. If there is a need to completely get rid of existing data and settings, then you need to follow the simple steps described below.
Clean installation of macOS: preliminary steps
IMPORTANT: Before a clean installation (reinstallation, flashing, factory reset) of a Mac, be sure to check:
- Is your Mac tied to your Apple ID and not some other one?
- Do you remember the credentials (username and password) of your Apple ID. You can check, for example, by logging in (from your computer).
The fact is that if the Find Mac function was activated on the Mac (located along the path: System Preferences → iCloud → Find Mac), then after reinstalling the system (resetting to factory settings), the system will ask you to enter the Apple ID to which the device is linked .

- How to find out (see) which iPhone, iPad, Mac are linked to Apple ID.
- How to restore (reset) forgotten password to Apple ID for iCloud, iTunes and App Store.
- What will be deleted if you sign out of iCloud on iPhone, iPad and Mac?
How to reset Macbook, iMac, Mac mini, Mac Pro to factory settings (how to reinstall macOS)
1. Make sure you have an Internet connection (for later macOS installations), as well as electrical connections in the case of a MacBook.
Attention! Further actions will lead to complete removal ALL data on Mac - back it up in advance necessary information on external media;
2. Restart your computer (or turn it on if it was turned off) using the menu → Reboot;
3. During the reboot process, press and hold the key combination that suits you best:
⌘Cmd + R– installing the version of macOS that was running on the computer before problems arose. Those. your Mac will install exactly the same version as before.
⌥Option (Alt) + ⌘Cmd + R– Update to the latest version of macOS that your Mac is compatible with. For example, if the Mac ran on High Sierra, and the breakdown occurred after the final build was released macOS Mojave, the system will download from the Internet and install Mojave.
⇧Shift + ⌥Option (Alt) + ⌘Cmd + R– installation of the version of macOS that was originally installed on the computer (or the closest available version to it).
Note: requires macOS Sierra 10.12.4 or higher a new version OS.
4 . Then the window “ macOS Utilities"(on versions lower than macOS High Sierra may be called "Utilities" macOS programs"). Here you need to select " Disk Utility" and click " Continue";

Checking and fixing boot disk errors (recommended)
1 . In Disk Utility, select your drive from the menu on the left (usually a Macintosh HD, it's at the very top).
2 . Click on First Aid.
3 . Click Launch. The application will check boot disk on “health status”, i.e. functionality and correct existing errors. This process may take some time.

4 . Once the scan is complete, click Finish.

Erasing the boot disk
1. In the Disk Utility application, select a verified startup disk, go to the “Erase” section (at the top of the screen);

2. On the menu "Format" select APFS (for computers with installed macOS Sierra and more old version OS select Mac OS Extended) and press " Erase";


3. Once the disk formatting process is complete, click " Complete" to exit Disk Utility.
Reinstalling the macOS operating system (factory reset)
Reinstall macOS using the appropriate item (screenshot below) and follow the instructions. Last macOS version will be downloaded from the Internet and the process of reinstalling macOS will begin. During this time, the computer may restart.
Note: If you're installing from scratch, you'll have to configure your Mac and program settings all over again.


Based on materials from yablyk