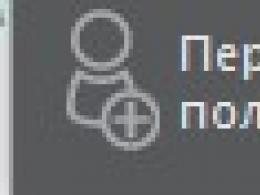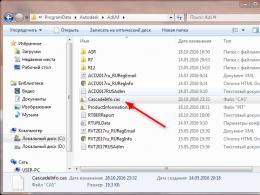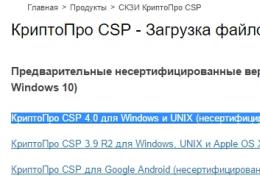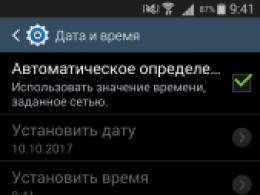Where can I find these settings? Can't find the program you need on your computer? - No problem
Instructions
If your browser does not display a menu and you only see the selected web page on the screen, then your browser is running in full screen mode. There are several ways to get out of it.
If this command is not in the drop-down menu, use the combination Alt keys and Enter, which allows you to jump back and forth in many programs. also in different browsers The mode is changed using the F11 key.
When the panel is no longer hidden behind the top edge of the screen, move the cursor to it and click right click mice. Place a marker in the context menu next to the “Menu Bar” or “Menu Bar” item (the wording depends on what browser is installed).
After of this action The browser window should display standard menu items. The “File” item allows you to manage the program window, open and close new windows and tabs, and send Internet pages for printing.
The “Edit” item contains standard commands “Copy”, “Cut”, “Paste”, “Find” and is not much different from a similar item in any other program. Behind appearance The browser window is answered by the “View” item.
Access to resources saved by the user is carried out using the “Favorites” or “Bookmarks” item, the “Tools” or “Tools” menu allows you to customize the browser to suit your needs.
The menu bar may also contain other tools, for example, the status bar, the Favorites panel, and the navigation bar. To configure their display, also move the cursor to the panel, right-click on it and select the desired items in the context menu, marking them with a marker.
Sources:
- where is the browser located
The main page, or home page, differs from other Internet pages in that you visit it much more often, up to several times a day. Most often these pages become search services And social media. Any browser allows you to select and customize the page to which you will return constantly.
Instructions
In browsers “Opera”, “ Mozilla Firefox" And " Internet Explorer” open the “Tools” menu. Next, select “Settings” and open the “General” tab.
The first line is an option, a choice, opened by the program. Set which ones: , opened during the previous launch. The next one is the home line address. Enter it there by copying it from the address bar at the top of your browser. Choose the address of the site’s main page, this will make it easier to navigate when searching for other pages.
In browsers “Safari” and “ Google Chrome” settings are located at the top right, under the gear or wrench sign. In the first, look for the “Settings” group, and in the second, “Options”. Next, proceed in the same way: select which pages will open on startup and enter the page address.
Large resources have a “house” icon at the top of the main page. If you hover your cursor over it, a hint will appear: “Make this page the start page.” If you want this particular page to become your browser's home page, click on the image. When prompted by the browser, confirm your choice.
Video on the topic
Theater begins with a coat rack, but where does access to the vast expanses of the Internet begin? WITH home page. It's the first thing your browser opens and it definitely affects your mood. How to set up your home page so that every time you go online brings joy and pleasure?

Instructions
Decide on a site that will become your “home” site, i.e. will be the first to open in your browser window. How to choose such a site? It might just be your favorite site. This could be a site that your work is related to. Try it, you can install and customize the home page as you please.
Then there are two possible ways. The first one is that you can use the home page directly from the one you have chosen. Many sites set “Set as home page” on their pages. You need to click on the link (usually an image of a house, or the “Make start”, “Make home” links) and confirm your consent to set this particular page as your home page.
The second way is to set up your home page using your browser.
If you have Internet Explorer, go to the page you want to set as your home page, open the "Properties" - "General" tab. In the "Home Page" section, enter "current". You can enter the home page address manually. Don't forget to confirm your decision by clicking "OK".
For Opera the path is as follows: "Settings" - " General settings" - "Basic". When starting, select “Start from home page”. Enter the address in the appropriate field desired page. Click OK.
For Firefox: "Tools" - "Options" - "General". At launching Firefox select “Show home page”. In the “Home Page” field, enter the desired address and click “OK.”
For Google Chrome: “Customize and manage Google Chrome” – “Settings” – “General” – “Home page” and fill in the “Open this page” field.
pages and successful access to the WWW.
Sources:
- Setting up your home page
Almost every person in the history of surfing the Internet has a most frequently visited site. In order to immediately get to the page of your favorite site when you open your browser, you can make it the starting page.

Instructions
If you are using Internet Explorer, launch it first. In the window that opens, top panel tools, select the “Service” tab. Click on the “Internet Options” line in the drop-down menu. A new window will open, in the top panel of which select the “General” tab. A small window will open asking you to choose. Find the line where you need to enter the address. Fill in the field with a link to the resource that you want to see as . Click OK.
If you are a user Opera browser, find the “Tools” tab in the top panel menu and click on it. In the submenu that appears, select the “Settings” line. A settings window will appear, in which open the tab called “Basic”. In the field to indicate the home page, enter the address of the resource that should become the starting page. Click OK.
For users of the Mozilla Firefox browser, there is the same tab on the top panel, called “Tools”. Select “Settings” from the drop-down menu. A window with several tabs will open, click on “General”. In the “Launch” block, find the field in which it will open. Write in the line the address that will be used as the starting address. Click OK.
To set the address home page V Safari browser, find the “Edit” tab on its top panel. In the menu that appears, select “Settings”. In the window that opens, find the “Basic” block. In the “Open a new window” field, select the line that prompts you to start the browser from the home page. Enter the address of the start page resource in the field that appears. Click OK.
If you are using Google browser Chrome, find the “Customize and manage” item in its top toolbar menu. Select the "Options" line. In the window that opens, find the “Basic” tab and in the “Home Page” block, select “Open Page”. In the field that appears, enter the address of the resource that you want to see immediately after launching the browser. Click OK.
Some sites offer to make them home page home page, to do this, place the corresponding button at the very top of the resource. Click on it, follow the instructions, and the selected address will become your home page.
Operating system performance settings, as presented in Windows, do not always adequately provide the most comfortable experience while using a computer. This is understandable, because by default, quite a lot of services and background processes that are unnecessary for the user are enabled, which slow down the functioning of the OS. Despite the fact that in Windows any modifications there is a corresponding section, it does not fully allow for the highest quality optimization. But some of the proposed settings can still be used.
Windows performance settings: main misconceptions when optimizing the system
First, let's figure out what we mean by system performance and what options affect it. Usually in such cases the absence of so-called braking is implied when performing some operations or at work installed devices.
In most cases, the main load falls on CPU and RAM, but similar components may also be partially involved graphics adapters, since they are the ones who process all software components. Accordingly, performance can be increased by reducing the load on them. However, if we take into account only the performance parameters, which are placed in a separate section, it is not always possible to set the optimal options. The problem is that this section is more focused on setting up graphic effects and working with some additional components. But deactivating all unnecessary system services will not work here. By and large, to perform optimization, these settings alone are clearly not enough.
GUI optimization
Apparently, there is no need to say that the developers of Windows systems, initially using object-oriented programming methods, tried to pay maximum attention to graphical interface so that the user can conveniently work with the system and its main functions. But all these decorations can actually load the system resources, and this is especially pronounced on those computers where integrated video cards belonging to the Video-on-Board class are installed, which were originally built into motherboards. With discrete video adapters, the situation is simpler, since it is their processors and dedicated memory that are responsible for processing graphics, and not central components.

Thus, even without the use of specialized system performance, you can completely simply change it by setting in the personalization section called from context menu through RMB on the “Desktop”, some kind of simplified scheme that does not use resource-intensive graphic and video effects like the Aero style design for Windows 7. But this is not all that can be done.
Where are the performance settings?
Now let's move directly to the section of the described options. You can access these settings through a section on the Desktop (Windows 7 and below) or in Explorer (Windows 8 and 10). Here you need to go to additional options, and then on the tab that opens general information press the parameters button. It is easy to notice that in the window that appears there are several main points that can be used for quick settings, and the main attention is paid to graphic effects.

To quickly increase productivity, you can immediately use the item to ensure the best performance, when activated, all visual effects will be disabled, and the interface, depending on the installed modification of the operating system, may take on a classic look a la Windows 95.
How to make the optimal setting?
However, the parameters Windows performance 7 or any other version of the system can be changed at your discretion if you don’t want to disable absolutely all visual effects. In this case, we are talking about leaving only a certain minimum of them.

Additional settings
We've sorted out the effects. Now let's see what performance parameters of Windows 10 or systems below the rank are available as additional options.

On the Data Execution Prevention tab (assuming your installed processor supports this feature), it is recommended that you enable the DEP service only for essential programs and system services, and not for all. An ordinary user without special knowledge should not add exceptions, since such actions can have unpredictable consequences.
Now the most important thing. On the additional options tab, it is better to set performance optimization for programs, and not for background processes, after which you can proceed to setting the parameters of virtual memory, for the functioning of which the paging file is responsible. To do this, click the change options button. By default, the determination of the size of the paging file is left to the operating system, but below there are values for the installed (current), minimum and recommended size.

You should not change these options unnecessarily, however, if you notice that your computer is slowing down, or the system issues a corresponding warning about low memory in the system tray, the size of this component can be increased to the recommended size or slightly higher. In general, although this is not recommended, the paging file can be disabled completely by setting the corresponding item to active. True, such a solution can only be applied if there is a sufficiently large volume random access memory(8 GB and above).
Disabling can also be done on systems with a weaker configuration, if the computer does not support the use of resource-intensive applications. It is also not worth setting the size too large, since operating system will start accessing virtual memory, ignoring RAM. A virtual memory there is nothing more than reserved space hard drive, where software components are downloaded. Accordingly, the speed of accessing the hard drive is lower than that of RAM. As a result, you will not get an increase in productivity, but a decrease in performance.
Unused startup components and system services
Finally, a few words about the settings, where the performance parameters available for change and described above are not used. The point is to disable all those processes that run with the system and deactivate some unused services. In the first case, you should remove unnecessary startup items using system configuration (msconfig) in Windows 7 and lower or “Task Manager” in later versions to access.
In the second case, you need to go to the programs and features section, and then disable unused services from the list that appears (for example, the print service in the absence installed printer).
Specialized optimization programs
Of course, this is not all that can directly affect the performance parameters of any Windows system. In some cases, it is advisable to perform optimization using utilities specially developed for this purpose. Here we are not talking about removing garbage or cleaning the registry, but about disabling unnecessary processes.

The optimal application is considered to be Windows program Manager, several versions of which can be found for modification systems from seventh to tenth.
Instructions
Pay attention to the parameters that need to be checked: JavaScript - the language used for browser scripts, Java - a complex programming technology, pop-up windows - additional functions On some sites, cookies are files that store information about web pages.
For Internet Explorer, enable JavaScript in the Security tab. In the “Internet Options” menu, click on the “Internet” icon and set the default settings by clicking on the “Default” button. Check JavaScript in Mozilla browser Firefox. Open the “Content” tab, adjust the resolution in the “Use JavaScript” line. To do this, uncheck or check the corresponding box.
JavaScript language may be blocked by an antivirus or firewall. Browsing web pages with JavaScript disabled will be limited or impossible.
Check the availability of Java on your computer and the permission of this technology in the browser itself. To find Java settings in Internet Explorer, go to the “Internet Options” menu, then to the “Advanced” tab, where check Use JRE. In the Mozilla Firefox browser, find the “Content” tab and enable the “Use Java” option.
The “Additional pop-ups” feature is required depending on the activity of a particular site. Pop-up windows can be useful, and can be responsible for some optional parameters.
To check these settings in Internet browser Explorer, find the "Tools" tab and the line "pop-up blocker". In the window that opens, include trusted sites in the “allowed” ones - copy the name of the site into the line “Address of the website receiving permission.” To configure the Mozilla Firefox browser, go to the “Content” tab and check the box next to the “Block pop-up windows” line, then click the “Exception” button and add addresses of trusted sites.
Cookies are files that support data exchange between the browser and the server. To check cookies in Internet Explorer, go to the Internet Options menu and find the Privacy tab. For installation standard values Click on the “Default” line. If the standard settings do not suit you, find the “Nodes” button, and in the window that opens, add trusted sites to the allowed ones.
To check your cookie settings in the Mozilla Firefox browser, go to the “Privacy” tab. For installation standard settings Check the box next to the “Accept cookies from sites” option. To set your settings, click the “Exceptions” button and add addresses of trusted sites.
* fields are required
Filter
Windows XP. Settings public access
Instructions for using Internet Connection Sharing (Internet Connection Sharing , ICS)
Option I- Organized using two network cards
On the server computer where the connection to the Internet is launched, two network cards, on the rest - one. If you only need to connect two computers, then a crossover cable will be enough to connect them. IN otherwise, if there are more computers, then to implement this scheme you need a switch ( switch) as it shown on the picture.
We open access to other computers on the network to connect to the Internet. To do this, on the server computer we go Start -> Settings -> Control Panel -> Network connections . Here we open a connection to the Internet (most likely it will be called ATLANT/AT/Atlant Telecom) and go to it "Properties" . On the bookmark "Additionally" Check the boxes as shown in the screenshot. Press the button "OK" .
On the same computer, look at the network card settings (Connection via local network 1) to which the modem is connected. We register the Internet protocol TCP/IP. You need to specify the lan IP address of your modem as the main gateway, and the IP address must be in the same subnet as the main gateway. Click "OK"
.
Attention! If the modem is configured in transparent bridge mode, the network card must receive an IP address and DNS server addresses automatically.
Let's move on to the settings of the second network card (Local Area Network Connection 2), to which the second computer or switch is connected ( switch). We compare the properties of the Internet protocol TCP/IP with the screenshot and click "OK" .
Let's move on to the settings of the network card of the client computer. We compare the properties of the Internet protocol TCP/IP with the screenshot and click "OK" .
If there is a third, fourth, etc. client computer, similar to point 5, configure network cards with the only difference: IP addresses must differ in the last number (192.168.0. 2-254 ).
If you did everything as written, but the Internet did not appear on other computers, then:
- disable the firewall on the server computer;
- make sure that services are enabled on the server computer "Windows Firewall/Internet Sharing (ICS)"
And "Server"
.
Option II- Organized using a switch ( switch)
If you want to set it up yourself Wi-Fi router, change your password, your name wireless network, or other settings, then in any case, you will first need to go to the router settings. In the control panel, where you can set the necessary parameters. I want to say right away that this is not at all difficult. It doesn’t matter what model of router you have or what manufacturer it is (Tp-Link, D-Link, Asus, Linksys, Zyxel, etc.), following these instructions you can go to the control panel. The operating principle of all routers is almost the same, which means that we can access the settings using the same instructions. Yes, there are some nuances, we will definitely consider them.
A router is an independent device that runs on its own software. And access to it can only be achieved by network cable (In most cases). Many people have a question: what kind of disk and drivers are included with the router? No, there are no drivers there. The router does not require drivers at all. The disk usually contains special utility, with which you can carry out quick setup router. But, I would advise setting up the router through the settings, which can be accessed through a browser. And as I wrote above, this is very easy to do.
We will look at two methods: accessing the control panel via a network cable from a computer or laptop, and accessing settings via Wi-Fi from mobile devices (or also from a computer). I recommend using a network cable and a computer for this task. But, if this is not possible, then you can change some settings, or even completely configure the router from your phone, tablet, or laptop via Wi-Fi. If you want to update the firmware, you cannot do this via Wi-Fi.
How to access router settings from a computer
I have seen many articles where they describe some complex actions that need to be performed from the very beginning (checking network settings, obtaining the router’s IP address via command line) . There is no need to do this, at least not yet. First you need to try going into the settings. If it doesn’t work out, then we’ll watch it possible reasons. Why bother yourself with unnecessary nonsense.
Connecting the computer to the router
We take a network cable, which usually comes with the router (you can use your own cable) and connect one end to the network connector of your desktop computer, or laptop. Photo for clarity:
We connect the second end of the network cable to the router into one of 4 (usually) LAN connectors. They are yellow. For example:

Typically, settings can be accessed at , or . The address of your specific router and the login and password that you will need later can be found on the router itself. Usually, they are written on the bottom of the sticker. An address like . can also be indicated there. For example:

The router must be turned on. Next, open any browser on your computer. You can even use Internet Explorer, I use Opera. To go to settings, we need to address bar browser you need to write the IP address of the router 192.168.1.1 , or 192.168.0.1 , and go through it by pressing the button Enter. A window will appear asking for your username and password. Again, the default is usually used admin And admin. You can also see this information at the bottom of the device.
If you changed your login and password to enter settings (not to be confused with the Wi-Fi network password), then you need to indicate them. And if you forgot them, you will have to do (article using Tp-Link as an example), and configure it again.
If you cannot find the IP address, login and password of your router, then try first going to the address 192.168.1.1, and then to 192.168.0.1. Try admin as your login and password. Also, try leaving the password field blank, or specifying 1234.
Set the required parameters and press the button Login, or simply Entrance, doesn't matter. Your window itself may look different, it doesn’t matter.

If everything is fine, then you will see the settings of your router.

If not, then now we’ll try to figure out what the problem might be. Scroll below.
We go to the control panel via Wi-Fi: from a phone, tablet, laptop
If, for example, you don’t have a network cable, or you don’t have a single computer at hand, but you need to go into the router settings, then you can use a Wi-Fi connection for this.
One important point: when connecting via Wi-Fi, and not via a network cable, you can absolutely make some settings, or even set up a new router. But under no circumstances update software your router. With this you can simply break it. Flash only when connected via cable. Instructions for .
In principle, we do everything the same way as I described above, starting from the moment we launch the browser, go to the router’s IP address, etc. The only difference is that we connect to Wi-Fi networks router that we need to configure, not via cable. We take our phone, laptop, or tablet and connect it to Wi-Fi (if it is not connected). If, for example, you want to connect to a new router, it will have a standard name and will be unprotected.
I'll show you the example of logging into the control panel from a tablet. Just like on a computer, open any browser and go to the IP of your router (192.168.0.1, or 192.168.1.1). Specify your login information.

Settings should open.

That's all, as you can see, everything is very simple. If something doesn't work out, ask questions in the comments.
Doesn't go into settings: possible reasons and solutions
I wrote in more detail about this problem in the article. But, since the problem when the router settings do not open and you cannot access the address 192.168.0.1 and 192.168.1.1 is very popular, I think that this information will definitely not be superfluous. Let's look at the most popular problems:
When you try to go to the IP address 192.168.0.1, or 192.168.1.1, the error page not accessible appears, or the page could not be opened.

This means that the computer cannot connect to the router. It doesn't matter via cable or Wi-Fi. First of all, check if there is a connection. Look at the notification bar (bottom right corner), on the connection status. If you are connected via cable, then a computer should be drawn there, it may have a yellow icon, this is normal. If you connect via Wi-Fi, then there should be just a white network (network level). It may also have a yellow exclamation mark.
Solutions:
- Need to check network settings on the computer. Perhaps you have it in your local network settings (when connected via cable), or wireless (Wi-Fi connection), some static IP settings or other parameters are specified. Need to set automatic receipt IP and DNS. I have already written about this in detail in the article.
- If the connection is via cable, then you need to try replacing it. I have come across cases more than once when the problem was in the cable. Or connect via Wi-Fi.
- If you have Wi-Fi on your computer and you are connecting via cable, then you need to completely turn off Wi-Fi. And vice versa, when connecting via a wireless network, disconnect the cable.
- If all else fails, do it, perhaps it contains some non-standard connection settings.
- Also, there is no need to rule out a breakdown of the router itself. Sometimes it happens.
Invalid login/password. Or nothing happens after clicking the Login button.
There may be such a problem. We went to the address, a window appeared asking for data, you specified it, but an error appears that the login data was entered incorrectly, or the page simply reloads.
Solutions:
- Try different versions of the login/password pair. Admin and admin, try leaving both fields blank, or just the password. Will try to specify the password 1234.
- Try logging in from a different browser.
- Most likely you will have to reset your router settings (link given above).
Afterword
There are many manufacturers, and even more models of different routers. And almost everyone has their own nuances regarding settings. But the process of logging into the control panel is almost the same for everyone. I hope that this instruction helped you get into the settings of your router. If you have any problems, write in the comments, we will figure it out together.